Menyortir data berdasarkan tanggal sepertinya itu tugas yang sederhana, dan, memang, Microsoft Excel menawarkan sejumlah cara untuk mengurutkan data berdasarkan tanggal. Namun, terkadang alat pengurutan Excel tidak berfungsi dengan benar, dan itu bisa sangat membuat frustrasi.
Berikut ini beberapa cara untuk mengurutkan berdasarkan tanggal di Excel, serta trik untuk dicoba jika tanggal tidak diurutkan dengan benar.

Menyortir Satu Kolom Tanggal di Excel
Cara termudah untuk mengurutkan tanggal di Excel adalah dengan menggunakan alat sortir untuk menampilkan tanggal dalam urutan yang Anda inginkan.
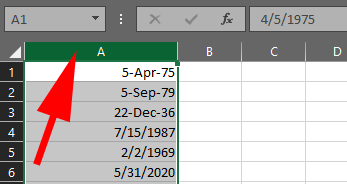
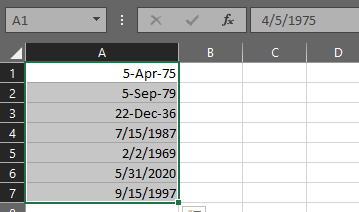
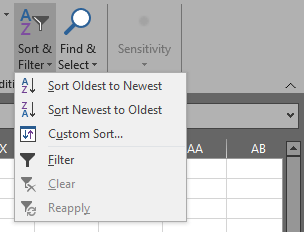
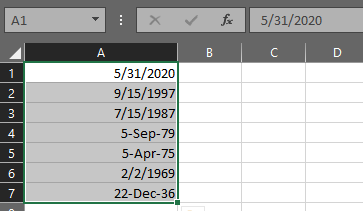
Metode ini seharusnya berfungsi di sebagian besar kasus penggunaan.
Menyortir Seluruh Lembar Kerja berdasarkan Tanggal di Excel
Jika tabel Anda memiliki lebih dari satu kolom data, Anda pasti ingin mempertahankan hubungan antar kolom saat Anda mengurutkan. Di bawah Anda dapat melihat tanggal di kolom A dan teks terkait di kolom B.
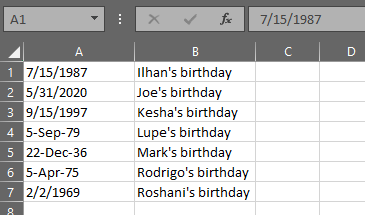
Jika Anda menggunakan metode di atas, (yaitu, memilih hanya sel tanggal atau seluruh kolom tanggal, mengklik tombol Sortir & Filter, dan memilih antara Sortir Terlama ke Terbaruatau Sortir Terbaru ke Terlama), Excel akan menampilkan Peringatan Penyortiran dan akan menanyakan apakah Anda ingin memperluas pilihan untuk menyertakan kedua kolom data.
In_content_1 all: [300x250] / dfp: [640x360]->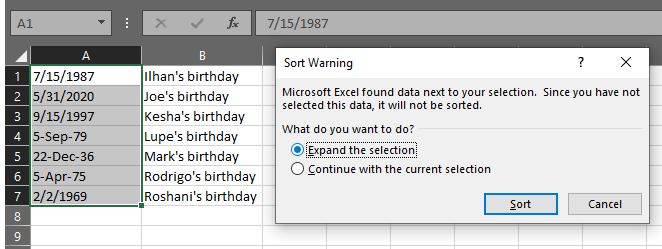
Pastikan Perluas pilihandipilih dan klik tombol Urutkan. Excel akan mengurutkan semua data dalam tabel dalam urutan yang Anda pilih.
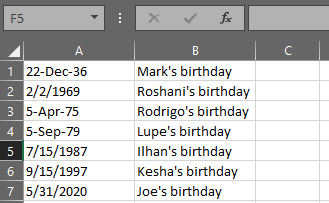
Anda dapat melihat bahwa sekarang semua tanggal kita diurutkan dari yang terlama ke terbaru, dan hubungan antara tanggal di Kolom A dan teks di Kolom B telah dipertahankan.
Mengurutkan berdasarkan Bulan, Tahun, atau Bulan dan Hari di Excel
Bagaimana jika Anda ingin mengurutkan berdasarkan tanggal di Excel dengan bagian dari tanggal seperti bulan atau tahun?
Mengurutkan Tanggal berdasarkan Bulan di Excel
Dalam tabel contoh kami tentang ulang tahun orang, misalnya, Anda mungkin ingin tahu siapa yang lahir di setiap bulan, mengabaikan tahun kelahiran setiap orang. Anda tidak dapat menggunakan fitur pengurutan reguler Excel karena akan selalu menyertakan tahun dalam algoritme pengurutannya.
Untuk menyiasatinya, Anda dapat membuat kolom pembantu yang mengekstrak bulan sehingga Anda dapat mengurutkan berdasarkan kolom tersebut. Untuk mengekstrak bulan dari tanggal, Anda dapat menggunakan fungsi MONTH Excel.
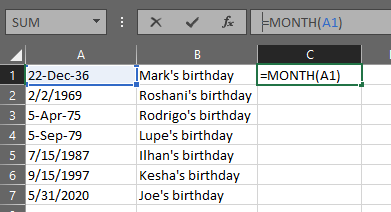
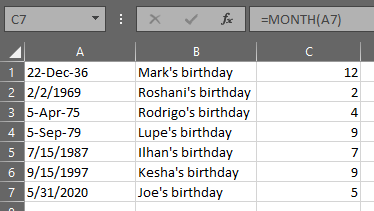
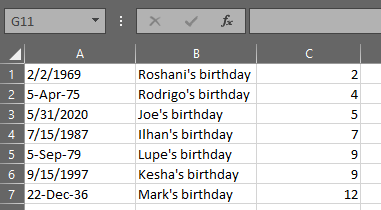
Menyortir Tanggal berdasarkan Tahun di Excel
Jika Anda ingin mengekstrak tahun dan bukan bulan, Anda dapat menggunakan langkah-langkah di atas, mengganti fungsi MONTH dengan = YEAR (A1)di mana A1 adalah sel dengan tanggal dari mana Anda ingin mengekstrak tahun.
Mengurutkan Tanggal berdasarkan Bulan dan Hari di Excel
Mungkin Anda ingin membuat daftar ulang tahun yang diurutkan berdasarkan bulan dan hari, mengabaikan tahun. Untuk mengekstrak bulan dan hari dari kolom tanggal, kita dapat menggunakan fungsi TEXT Excel, yang mengubah tanggal menjadi teks. Kami akan menggunakan format mm.dd. Ikuti langkah-langkah di atas, ganti fungsi MONTH dengan rumus ini: = TEXT (A1, “mm.dd”).
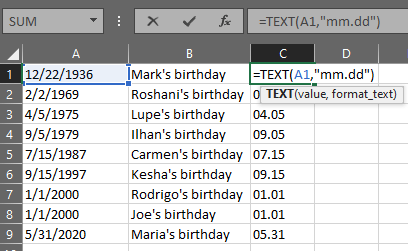
Sekarang Anda dapat mengurutkan berdasarkan Kolom C untuk mendapatkan daftar ulang tahun setiap orang berdasarkan bulan dan hari.
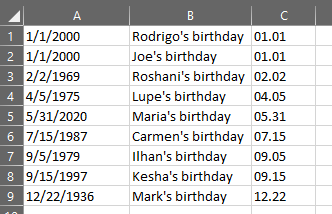
Memecahkan Masalah Format Tanggal di Excel
Terkadang saat Anda mencoba mengurutkan menurut tanggal di Excel, Anda mungkin mendapati bahwa Anda tidak bisa membuat Excel mengenali data sebagai tanggal. Bayangkan, misalnya, seseorang memberi Anda spreadsheet yang berisi tanggal. Anda telah memasukkan data ke dalam Excel, tetapi tidak diurutkan dengan benar saat Anda mencoba metode di atas. Mengapa tidak berfungsi?
Pertimbangkan daftar tanggal ini:
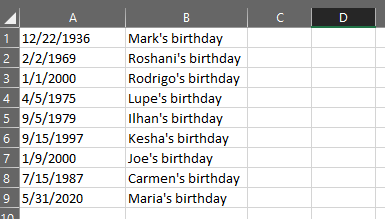
Ini terlihat cukup sederhana. Namun, saat Anda memilih data, tekan tombol Urutkan & Filter, dan pilih untuk mengurutkan dari Terlama ke Terbaru, itu tidak akan berfungsi! Anda mungkin akan mendapatkan hasil seperti ini:
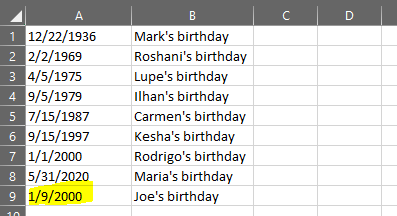
Perhatikan bahwa tanggal terakhir di kolom belum diurutkan dengan benar. Apa yang sebenarnya sedang terjadi?
Kemungkinannya adalah meskipun data di sel A9 tampakseperti tanggal, itu sebenarnya tidak diformat sebagai tanggal, jadi Excel tidak dapat mengurutkannya dengan benar. Bergantung pada versi Excel yang Anda gunakan, meskipun Anda memformat sel yang salah sebagai tanggal dengan memilih sel, mengeklik kanan dan memilih Format Seldan memilih Tanggal, yang masihtidak akan memperbaiki masalah.
Cara Memperbaiki Tanggal yang Tidak Diurutkan dengan Benar di Excel
Untungnya, masalah ini mudah diperbaiki.
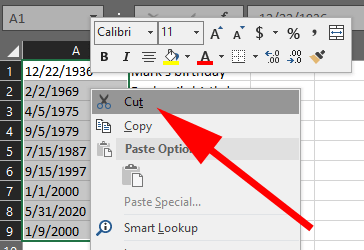
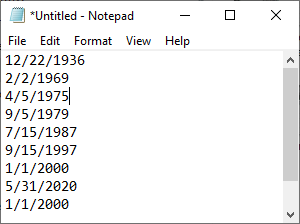
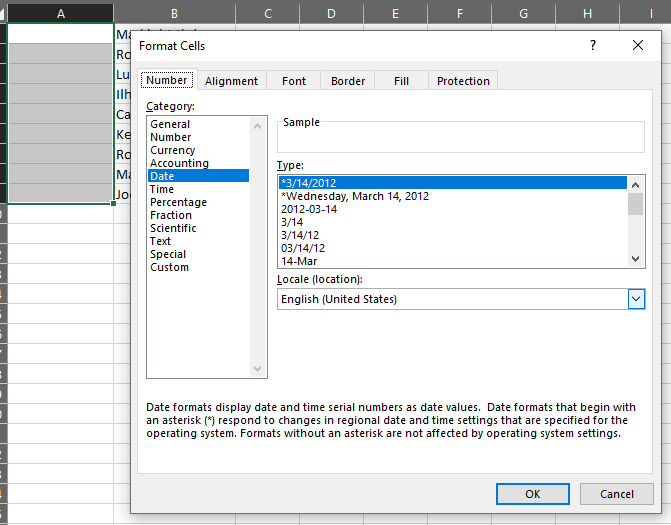
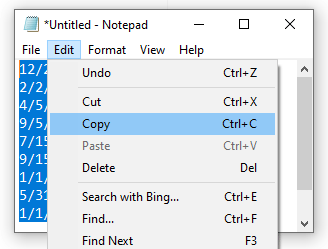
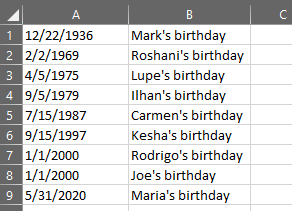
Teknik Pengurutan dan Pemfilteran Lain di Excel
Sekarang Anda telah mempelajari cara mengurutkan berdasarkan tanggal di Excel, Anda mungkin ingin mempelajari cara lain untuk mengurutkan dan memfilter data Anda. Artikel ini akan mengajari Anda pengurutan data satu kolom dan multi-kolom dasar, bagaimana menyusun abjad di Excel, dan cara memfilter data di Excel.