Saat Anda membuat dokumen Word, Anda mungkin menggunakan gaya font yang membuat titik terlihat terlalu kecil atau sekadar ingin titik tersebut lebih terlihat saat Anda mencetak dokumen. Kami akan menunjukkan kepada Anda beberapa cara untuk memperbesar periode di Microsoft Word.
Secara Manual Menyesuaikan Ukuran Periode di Word
Jika Anda hanya memiliki periode tertentu yang ingin disesuaikan, semudah mengubah ukuran font untuk setiap periode tersebut. Anda memiliki lebih dari satu metode untuk mengubah ukuran font tergantung pada preferensi Anda.
Gunakan Menu Ukuran Font

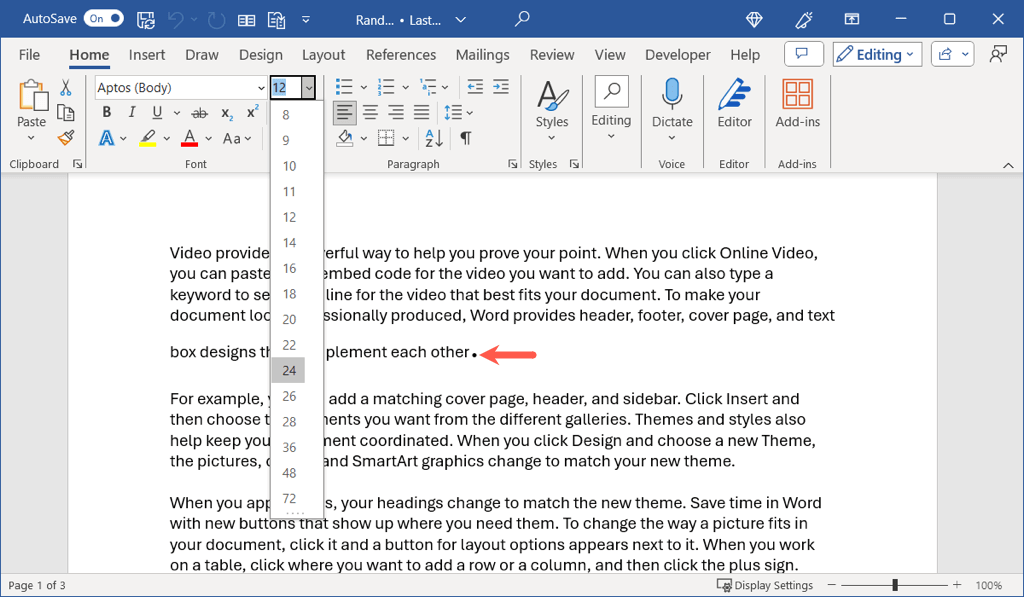
Gunakan Tombol Tingkatkan Ukuran Font
Anda juga dapat memilih periode dan menggunakan tombol Tingkatkan Ukuran Fontyang juga terdapat di bagian Fontpada pita di Berandatab. Jika perlu, Anda dapat terus menggunakan tombol ini untuk memperbesar ukuran lebih besar lagi.
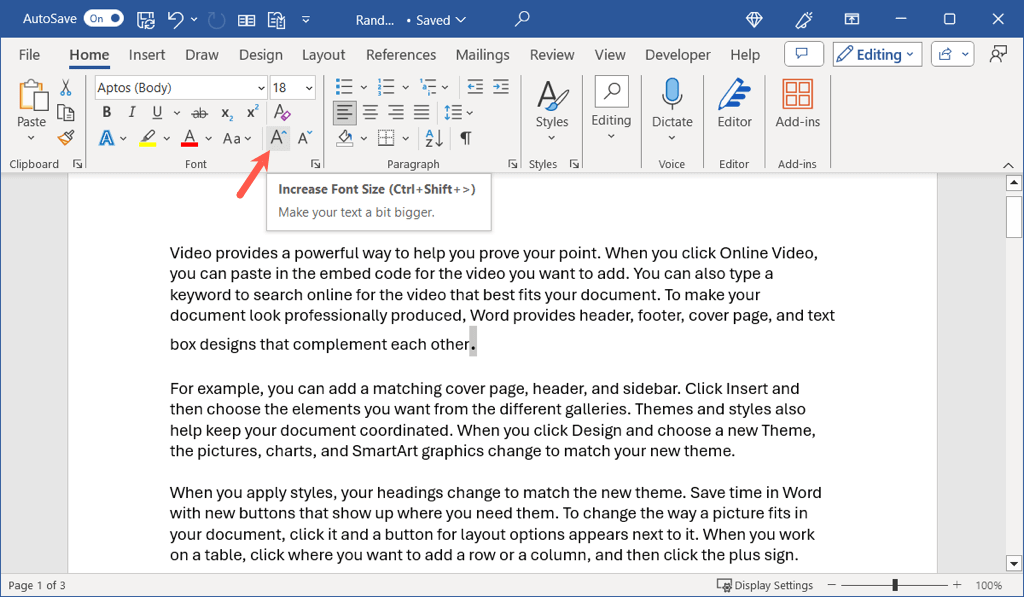
Gunakan Kotak Dialog Format Font
Mungkin Anda ingin membuat perubahan font tambahan beserta ukuran titiknya. Dalam hal ini, Anda dapat menggunakan kotak dialog Font.
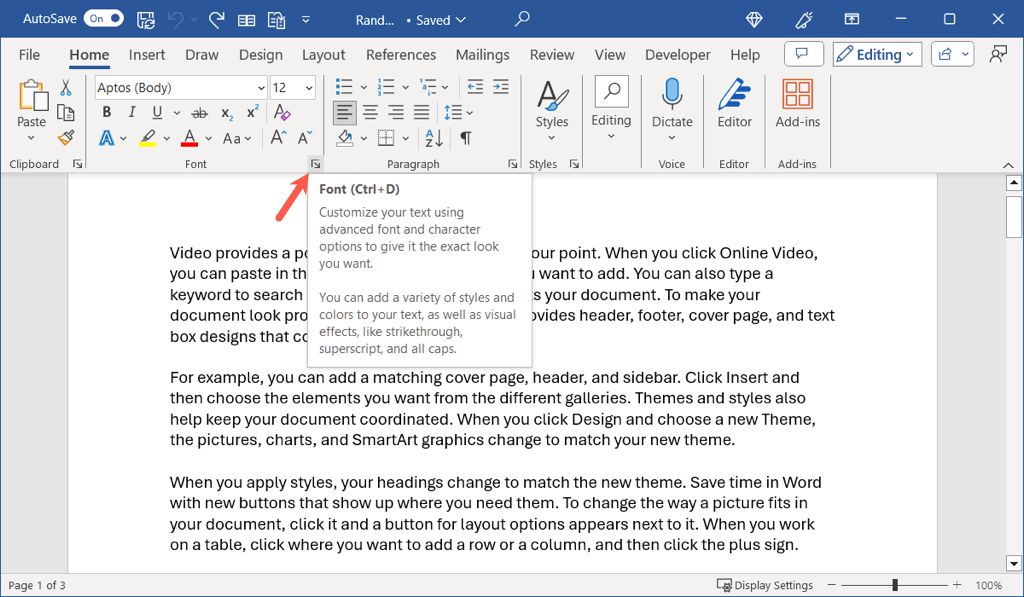
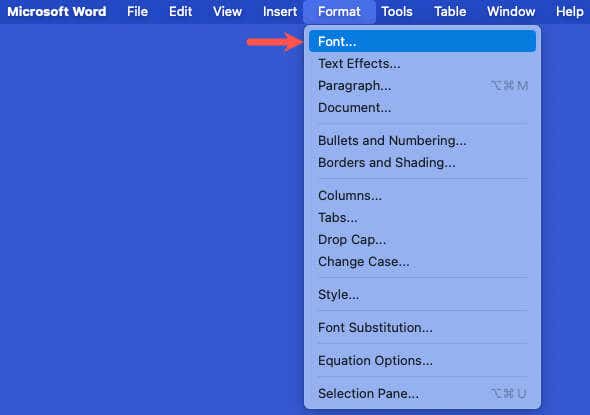

Gunakan Floating Toolbar di Windows
Di Word pada Windows, Anda juga dapat menggunakan kotak drop-down Ukuran Fontdi toolbar mengambang. Pilih periode dan toolbar akan ditampilkan..
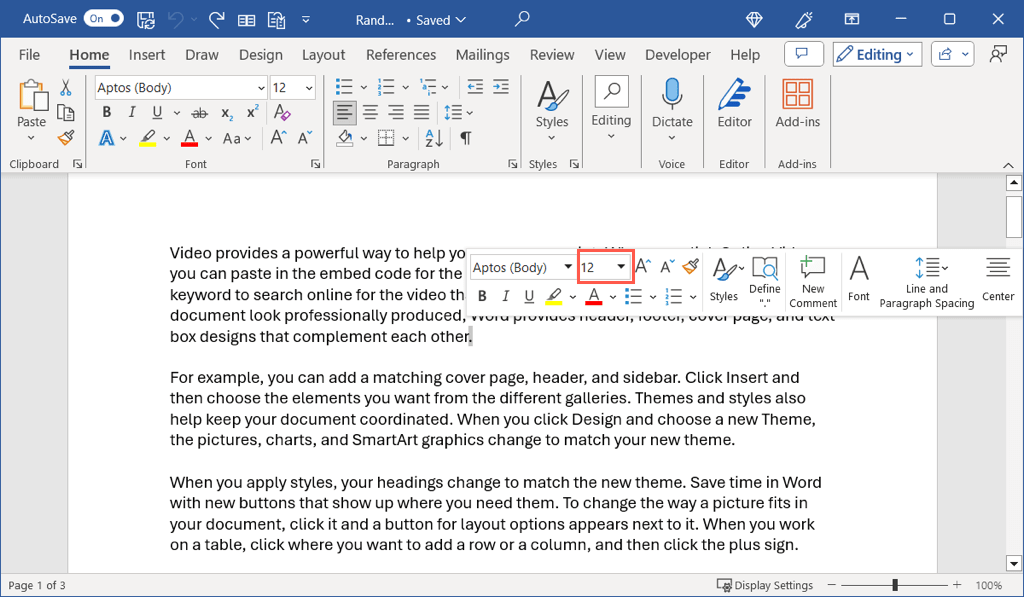
Secara Otomatis Menyesuaikan Ukuran Titik di Word
Jika Anda lebih suka mengubah ukuran semua titik di dokumen Word, Anda tidak perlu melakukannya satu per satu, yang akan memakan waktu. Menggunakan Temukan dan Ganti dan opsi lanjutan fitur ini, Anda dapat meningkatkan ukuran setiap periode.
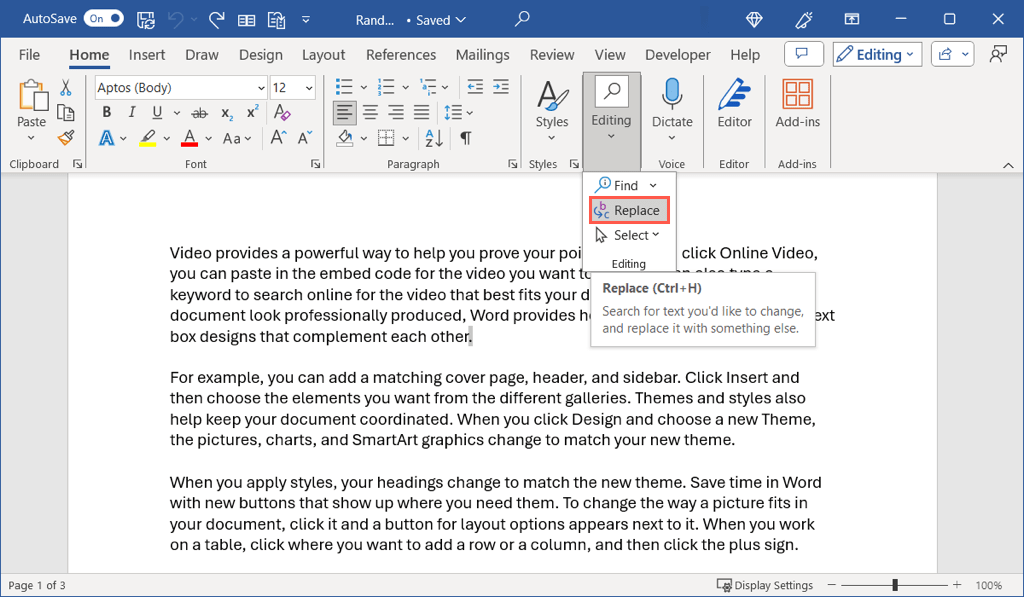
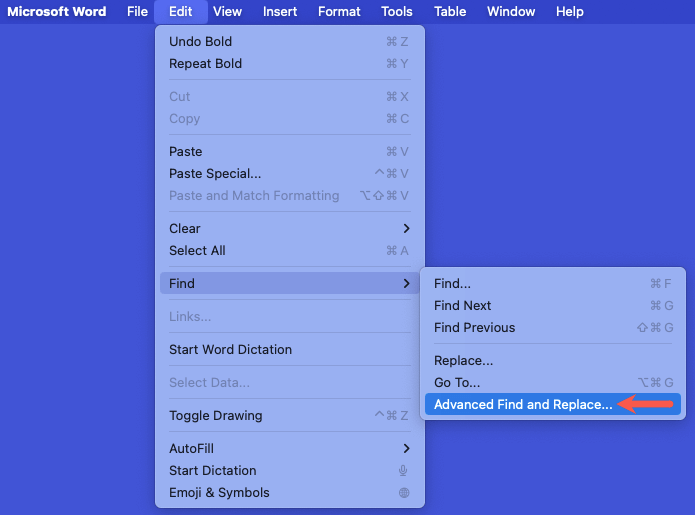


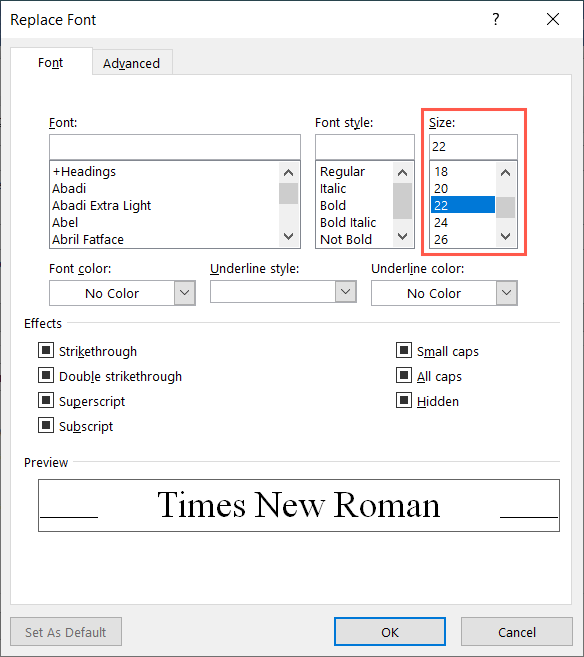



Anda kemudian akan melihat semua titik di dokumen Anda menggunakan ukuran yang Anda pilih.

Meskipun saat ini tidak ada pengaturan untuk ukuran tanda baca mengubah font default di Microsoft Word, metode ini bekerja dengan sempurna untuk menambah ukuran titik bersama dengan koma atau tanda tanya di dokumen Anda.
Sekarang Anda tahu cara memperbesar titik di Word, lihat cara menerapkan huruf kecil pada font.
.