Jika Anda mencoba mencari cara untuk membuat indentasi sel di Excel, Anda berada di tempat yang tepat. Ingin membuat indentasi dari kanan, bukan dari kiri? Perlu membuat indentasi lebih dari satu level? Berikut empat cara berbeda untuk membuat indentasi di Microsoft Excel.
Gunakan Pita untuk Mengindentasi Sel
Salah satu cara termudah untuk membuat indentasi sel adalah menggunakan bagian Perataan pita di Excel. Ini memungkinkan Anda membuat indentasi dari sisi kiri sel sebanyak level yang Anda suka.
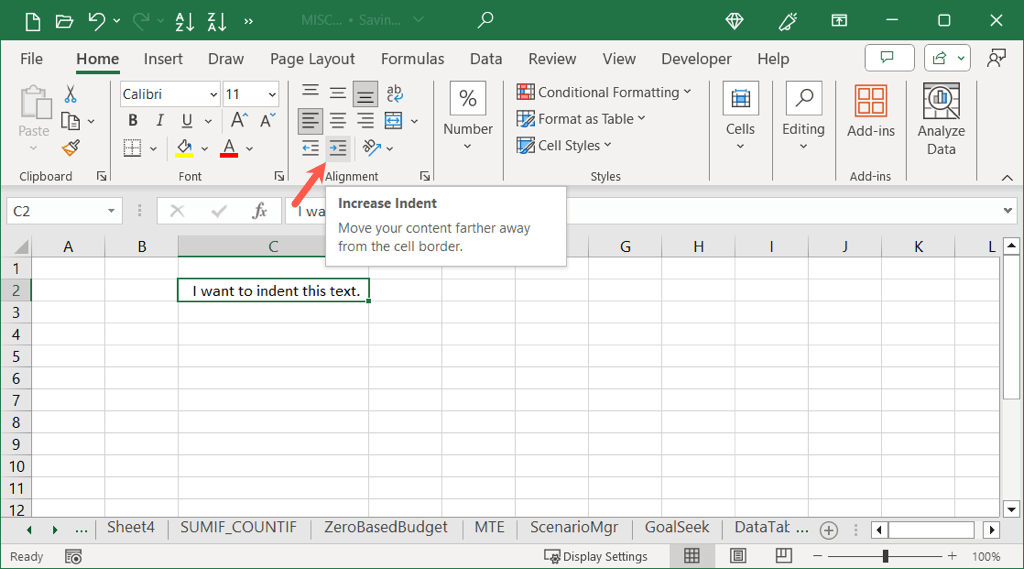
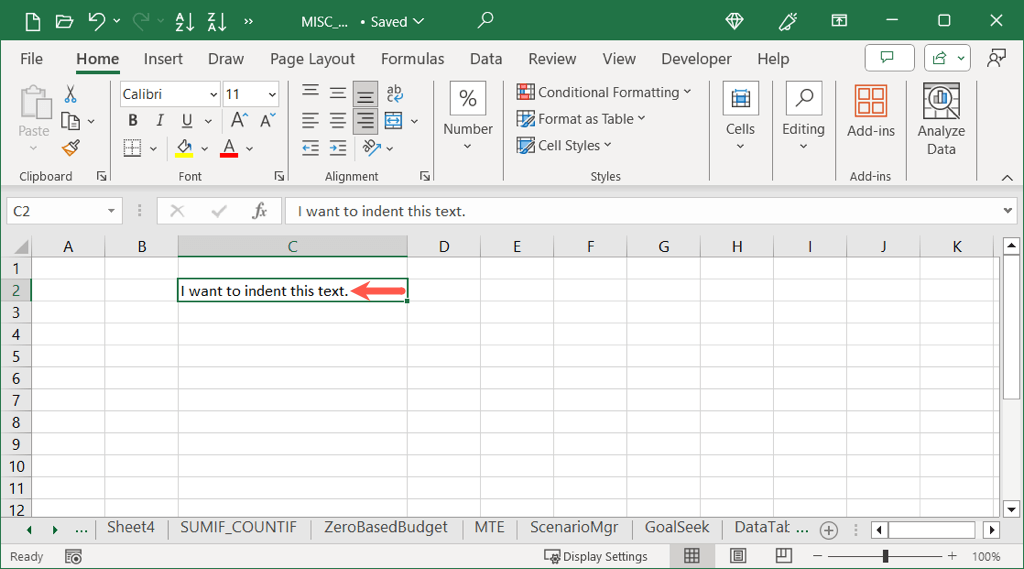
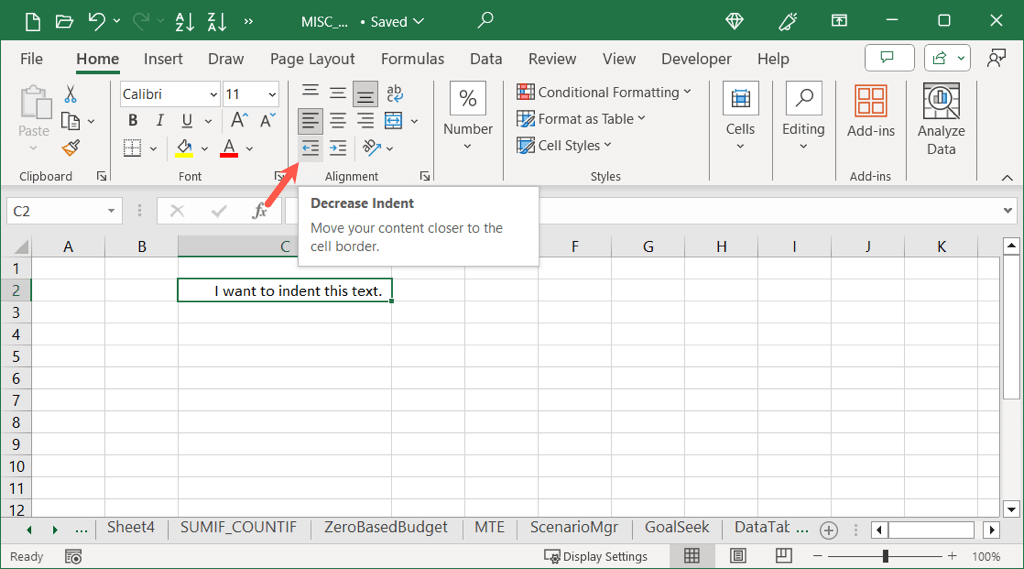
Gunakan Fitur Format Sel untuk Mengindentasi Sel
Jika Anda lebih suka membuat indentasi sel dari sisi kanan atau menginginkan ukuran tingkat yang lebih besar, Anda dapat menggunakan kotak dialog Format Sel.
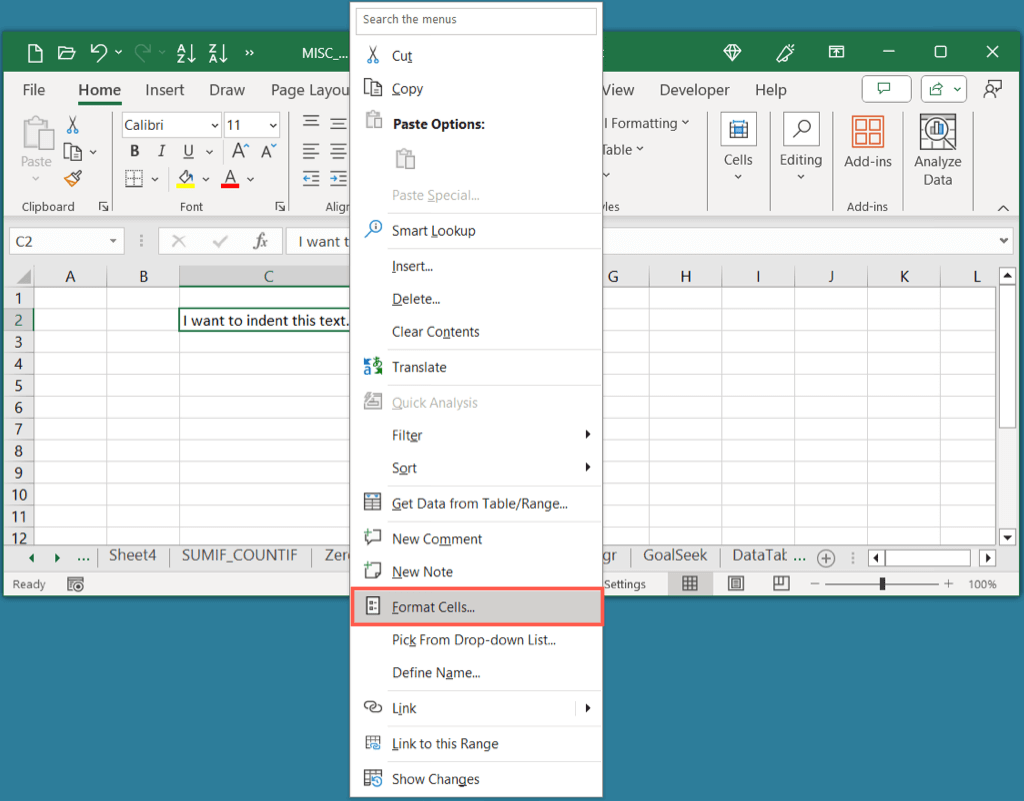
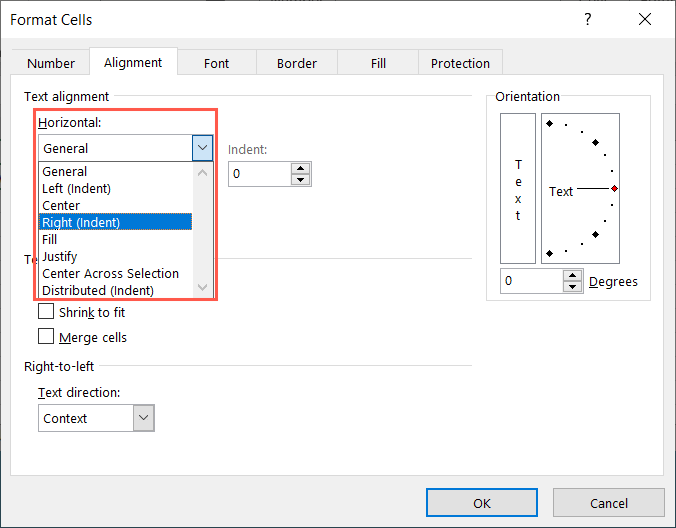
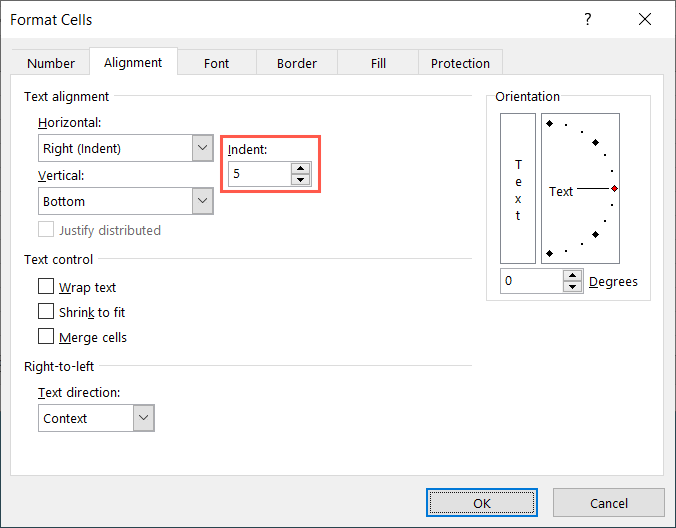
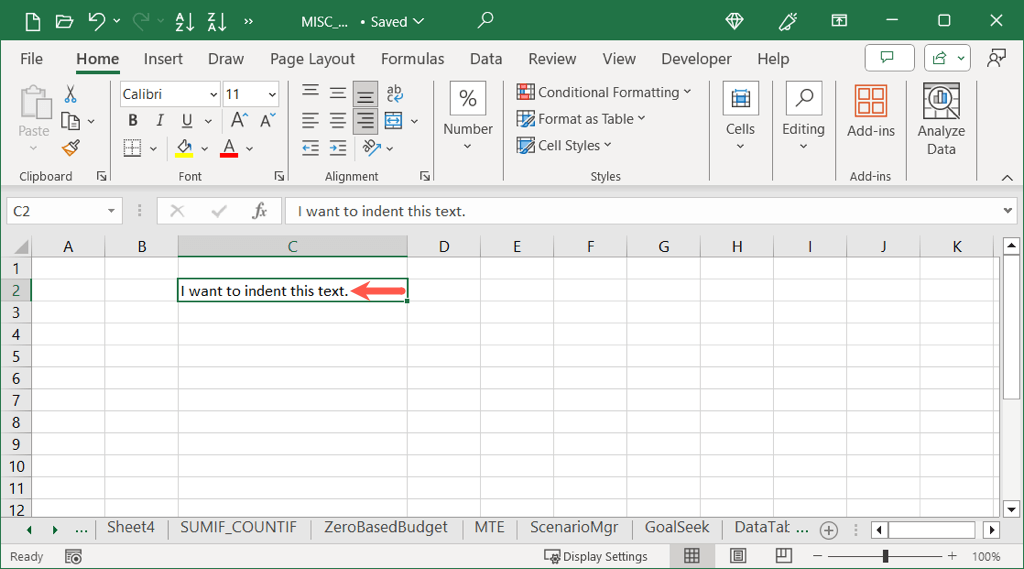
Gunakan Pintasan Keyboard untuk Mengindentasi Sel
Apakah Anda suka menggunakan pintasan Excel untuk melakukan tindakan dengan cepat? Anda dapat menggunakan pintasan keyboard untuk mengindentasi teks dalam sel di Windows dan Mac.
Windows: Gunakan kombinasi tombol Alt + H + 6untuk membuat indentasi satu tingkat dari kiri atau Alt + H + 5untuk mengurangi indentasi..
Mac: Gunakan pintasan keyboard Control + Option + Tabuntuk membuat indentasi satu tingkat ke kiri dari kiri atau Control + Option + Shift + Tabuntuk memperkecil indentasi.
Pada platform mana pun, Anda dapat menahan tombol pengubah dan terus menekan tombol terakhir untuk menambah atau mengurangi tingkat indentasi. Misalnya, di Mac, tahan Control + Optionsambil terus menekan Tabuntuk menambah indentasi satu tingkat pada satu waktu.
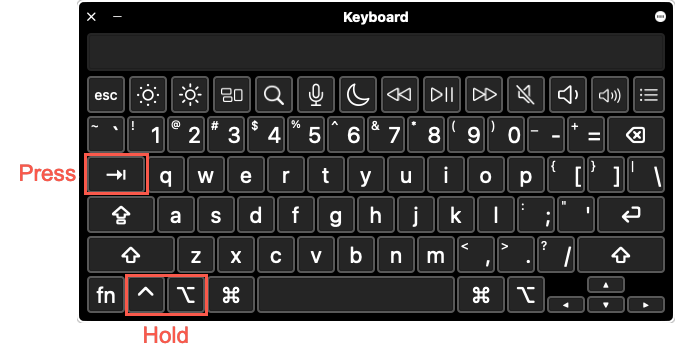
Gunakan Spasi untuk Mengindentasi Sel
Metode terakhir untuk membuat indentasi di Excel adalah dengan menggunakan tombol Spasi Anda. Meskipun tidak diperlukan jika Anda ingin membuat indentasi semua konten sel, hal ini diperlukan jika Anda ingin membuat indentasi setiap baris dalam sel yang sama. Ini berguna jika Anda memiliki baris teks sebagai item daftar atau kerangka terpisah.
Sebagai penyegaran, Anda dapat menyisipkan jeda baris dalam sel menggunakan pintasan keyboard. Tempatkan kursor Anda di depan kata untuk baris baru. Lalu, di Windows, gunakan Alt + Enter,atau di Mac, gunakan Command + Return.
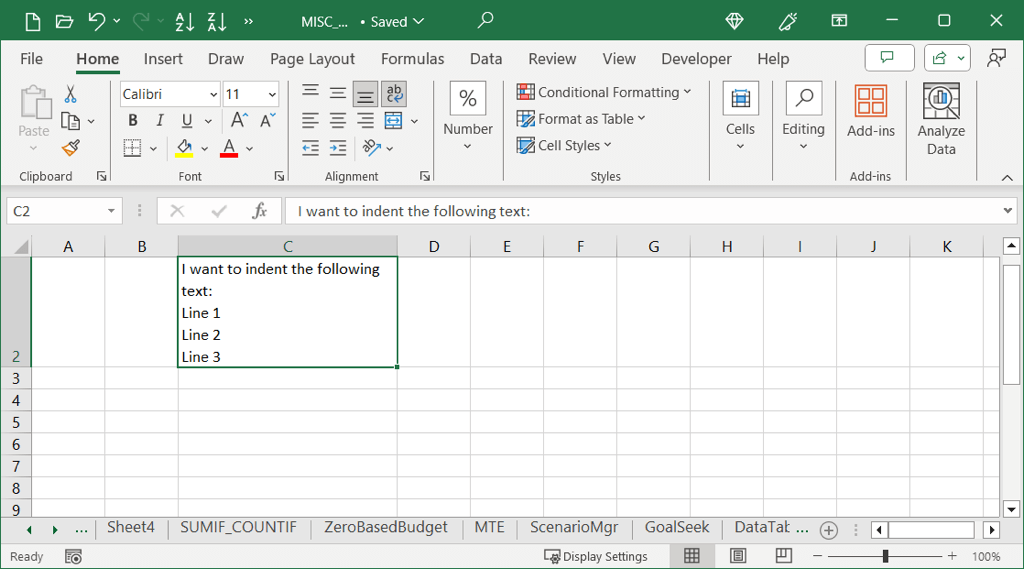
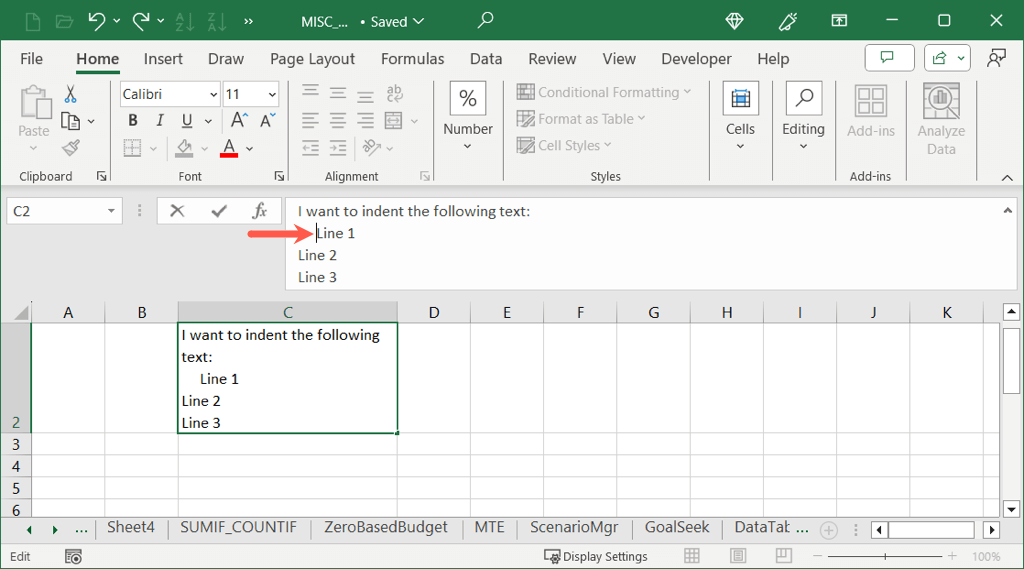
Tips: Jika Anda tidak melihat Formula Bar, buka tab Lihatdan centang kotak Formula Bar.
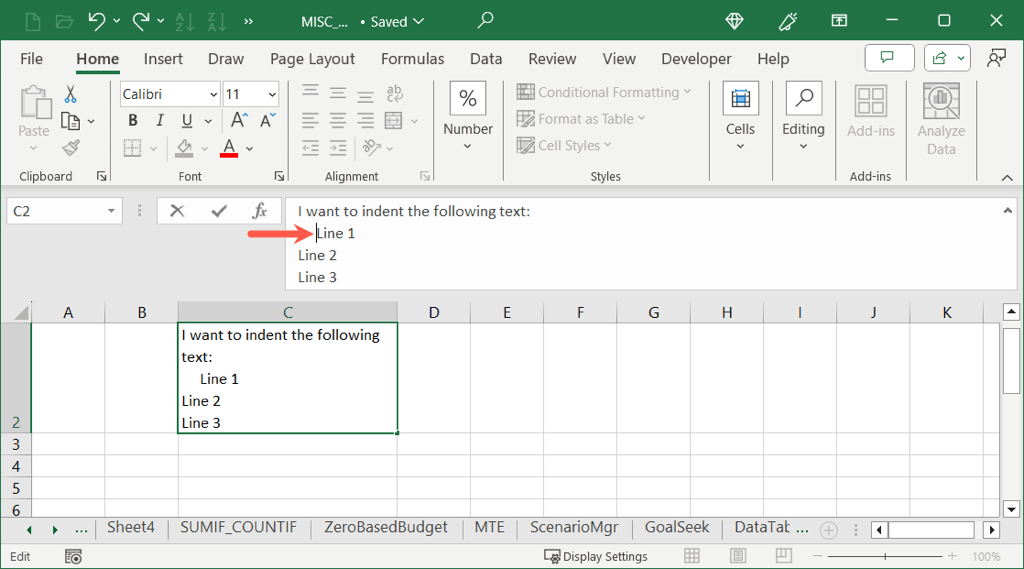
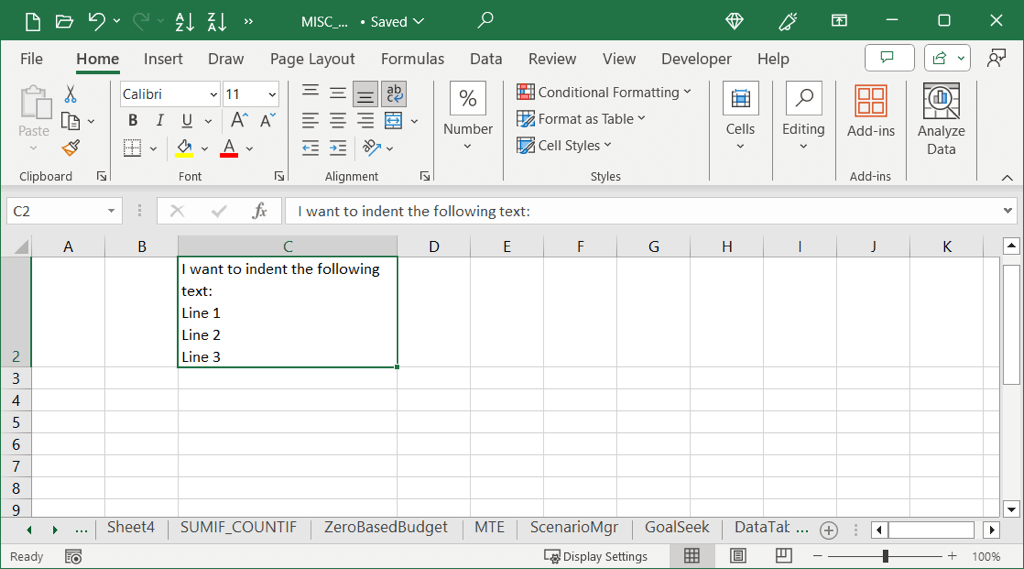
Memformat dalam spreadsheet Excel adalah tindakan umum karena Anda ingin menampilkan data dengan cara yang mudah dibaca. Jika itu berarti membuat sel menjadi indentasi, kami telah menunjukkan kepada Anda empat cara sederhana untuk menyelesaikannya.
Sekarang Anda tahu cara membuat indentasi di Excel, mengapa tidak melihat caranya memperbaiki indentasi yang menggantung di Microsoft Word.
.