Apakah Anda mencari cara untuk mempersonalisasi pengalaman Microsoft Teams Anda? Cara cepat dan mudah untuk melakukannya adalah dengan mengubah profil atau gambar tim Anda di Microsoft Teams.
Untuk individu, mengubah gambar dapat membantu memperjelas dengan siapa orang lain berbicara (atau membantu Anda menyembunyikan diri, jika diinginkan). Untuk tim, perubahan pada gambaran tim dapat membantu Anda memamerkan gaya atau merek Anda dengan lebih baik.
Mengubah profil atau gambar tim Anda di Microsoft Teams mudah dilakukan, dan kami akan menunjukkan cara melakukannya di bawah.
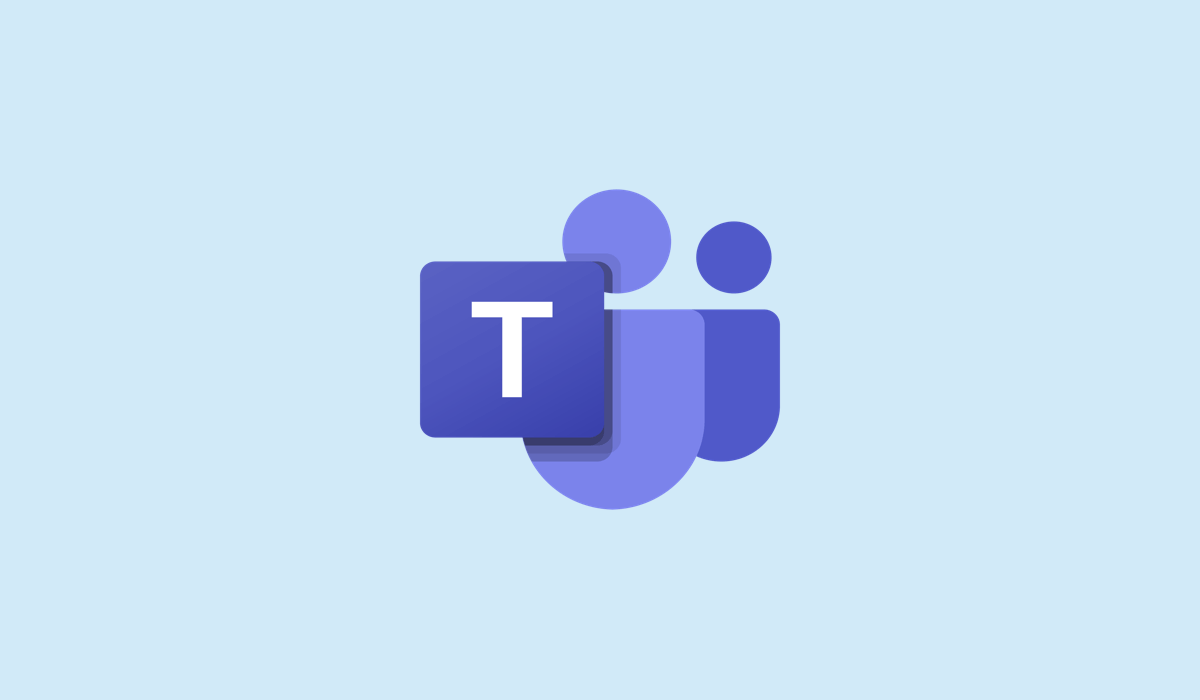
Apa Profil dan Gambar Tim Anda di Microsoft Teams?
Gambar profil Anda adalah gambar yang muncul di samping nama Anda dalam obrolan, rapat, dan tempat lain di Teams. Ini membantu orang lain mengidentifikasi Anda dan membuat interaksi Anda lebih menarik dan bersahabat. Anda dapat menggunakan foto diri Anda, avatar kartun, atau apa pun yang mewakili Anda.
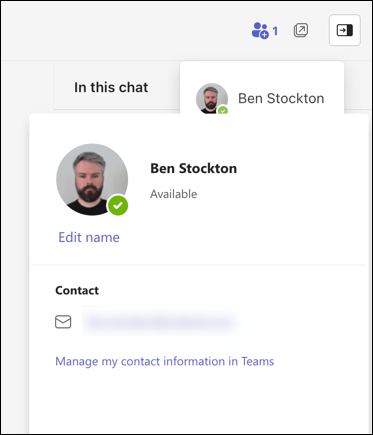
Gambar tim Anda adalah gambar yang muncul di samping nama tim Anda di aplikasi Teams. Memilih gambaran tim yang baik dapat membantu orang lain mengenali tim Anda dan membuatnya menonjol dari yang lain. Anda dapat menggunakan logo, maskot, atau apa pun yang mencerminkan identitas tim Anda.
Cara Mengubah Gambar Profil Anda di Microsoft Teams di PC atau Mac
Jika Anda menggunakan PC atau Mac, Anda dapat dengan cepat mengubah gambar profil Anda menggunakan aplikasi Microsoft Teams. Karena klien memiliki antarmuka yang sama di kedua platform, langkah-langkah ini akan berfungsi untuk semua pengguna desktop.
Jika Anda ingin mengubah gambar profil Anda di Microsoft Teams pada PC atau Mac, ikuti langkah-langkah berikut.
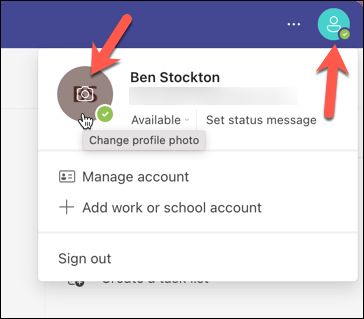
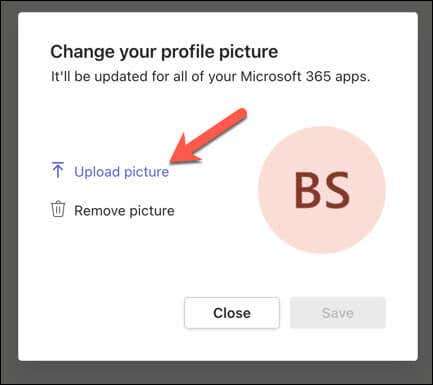
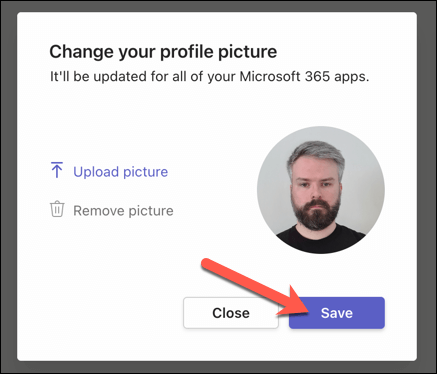 .
.
Gambar profil Anda akan segera diperbarui dan ditampilkan kepada pengguna lain di semua platform.
Cara Mengubah Gambar Profil Anda di Microsoft Teams di Perangkat Seluler
Jika Anda lebih suka menggunakan Microsoft Teams di perangkat seluler, Anda dapat mengikuti langkah-langkah berikut untuk mengubah gambar profil Anda. Langkah-langkah ini seharusnya bisa dilakukan oleh pengguna Android, iPhone, dan iPad.
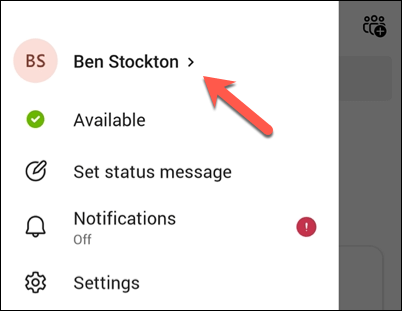
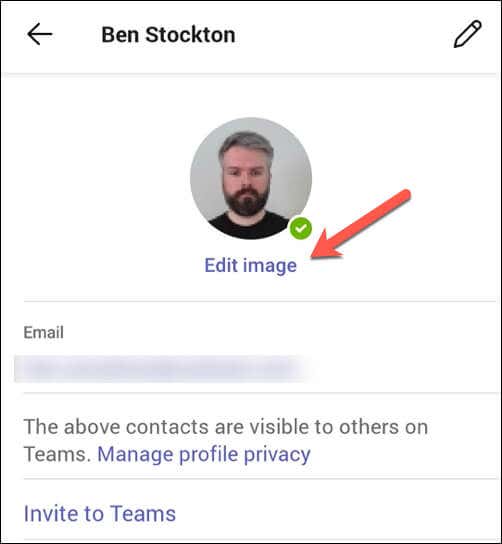
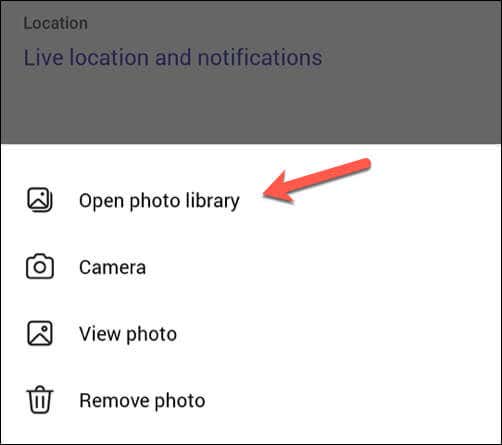
Seperti halnya pengguna desktop, gambar Anda akan segera diperbarui di semua platform. Karena ini berlaku di seluruh akun, gambar baru Anda juga akan muncul saat Anda masuk ke Teams di PC atau Mac.
Cara Mengubah Gambar Tim Anda di Microsoft Teams di PC atau Mac
Jika Anda bekerja sebagai bagian dari tim, Anda dapat mengubah gambaran tim kolektif Anda. Namun, hanya pemilik tim yang dapat mengubah gambar tim—anggota tim hanya dapat melihatnya.
Jika Anda tidak memiliki izin yang diperlukan, Anda harus berkonsultasi dengan administrator tim Anda untuk mengubahnya.
Untuk mengubah gambar tim Anda di Microsoft Teams pada PC atau Mac, ikuti langkah-langkah berikut.
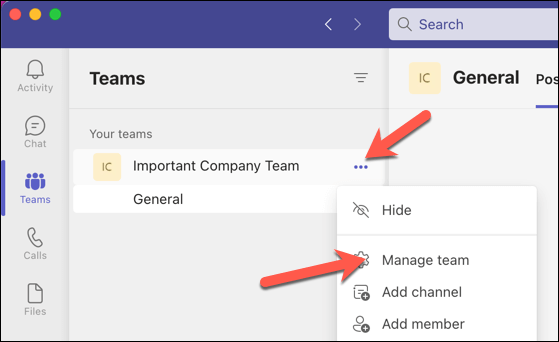
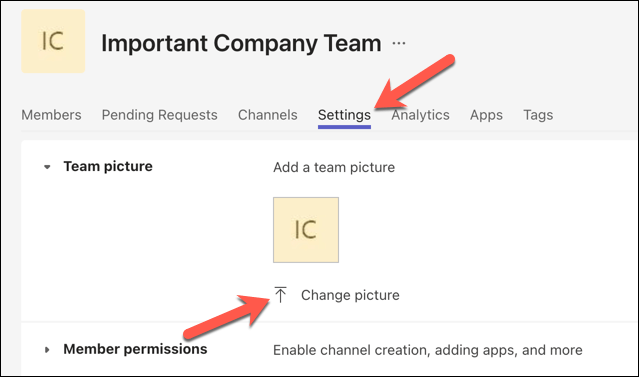
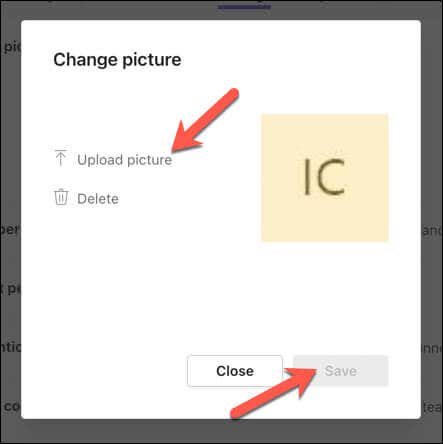
Perubahan akan segera muncul. Jika tidak, Anda mungkin perlu keluar dari aplikasi dan membukanya kembali agar dapat diterapkan.
Cara Mengubah Gambar Tim Anda di Microsoft Teams di Perangkat Seluler
Seperti pengguna PC dan Mac, Anda hanya dapat mengubah gambaran tim di Microsoft Teams jika Anda adalah pemilik tim. Jika Anda hanya anggota, Anda hanya dapat melihatnya.
Jika Anda memiliki izin yang diperlukan untuk mengubah gambar tim di perangkat seluler, Anda dapat mengikuti langkah-langkah berikut.
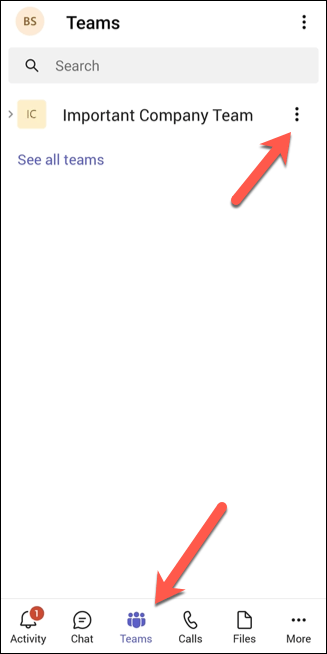
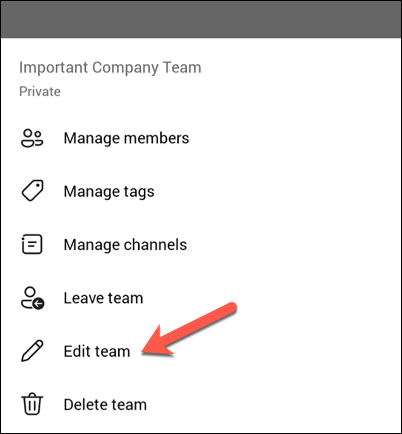
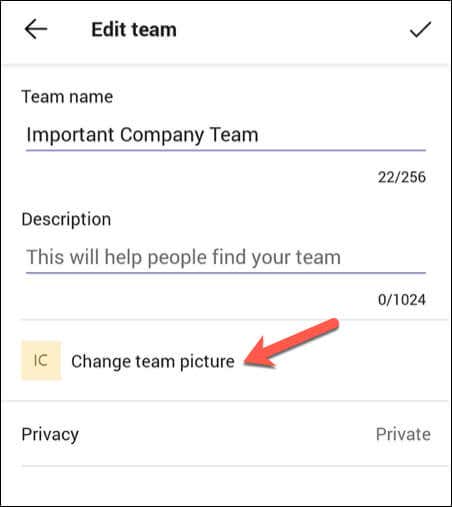
Segera setelah Anda memilih gambar baru, perubahan akan segera diterapkan.
Mengelola Pengaturan Microsoft Teams Anda
Mengubah profil atau gambar tim Anda di Microsoft Teams adalah cara terbaik untuk mengekspresikan diri Anda dengan lebih baik, memperjelas siapa Anda (dan apa yang diwakili tim Anda). Anda dapat melakukannya dengan mudah dari perangkat apa pun hanya dengan beberapa klik (atau ketuk).
Ingin menyesuaikan pengalaman Microsoft Teams Anda lebih lanjut? Langkah selanjutnya yang baik adalah ubah nama Tim Anda dan memperbarui identitas di layar Anda. Anda juga dapat menghentikan Teams agar tidak dibuka secara otomatis untuk menghentikannya agar tidak muncul saat Anda berada di luar kantor.
Jika Anda mengalami masalah apa pun, jangan lupa untuk bersihkan cache Microsoft Teams Anda sebagai solusi yang memungkinkan.
.