Apakah Anda melihat kesalahan pada nama tampilan Microsoft Teams Anda? Apakah nama depan atau belakang Anda salah? Kami akan menunjukkan cara mengedit atau mengubah nama Anda di Tim Microsoft di perangkat Android, iOS, macOS, dan Windows.
Ubah Nama Microsoft Teams di Windows
Ikuti langkah-langkah di bawah ini untuk mengubah nama tampilan Anda di Aplikasi Microsoft Teams untuk PC Windows.
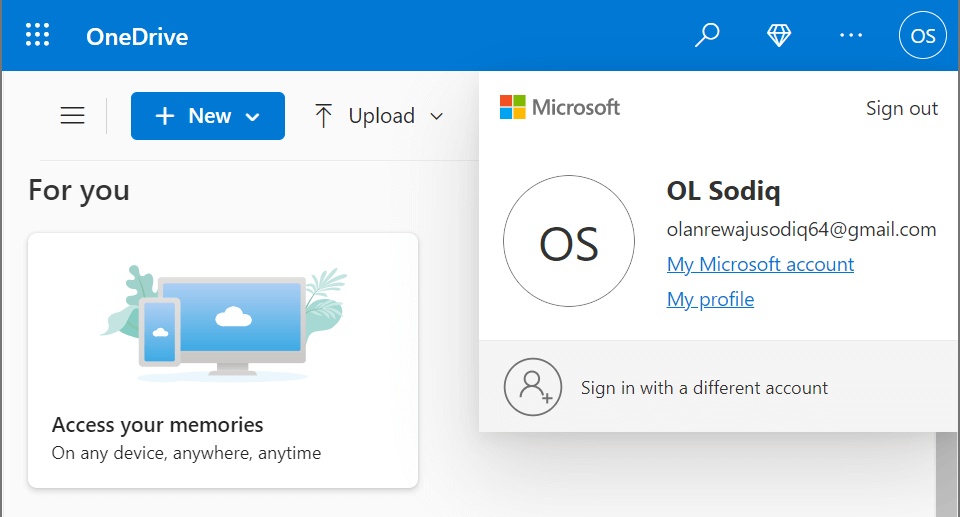
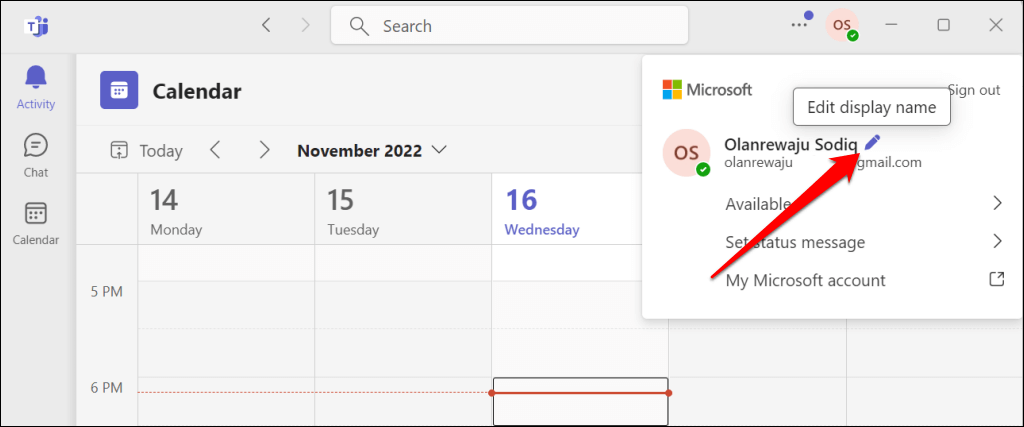
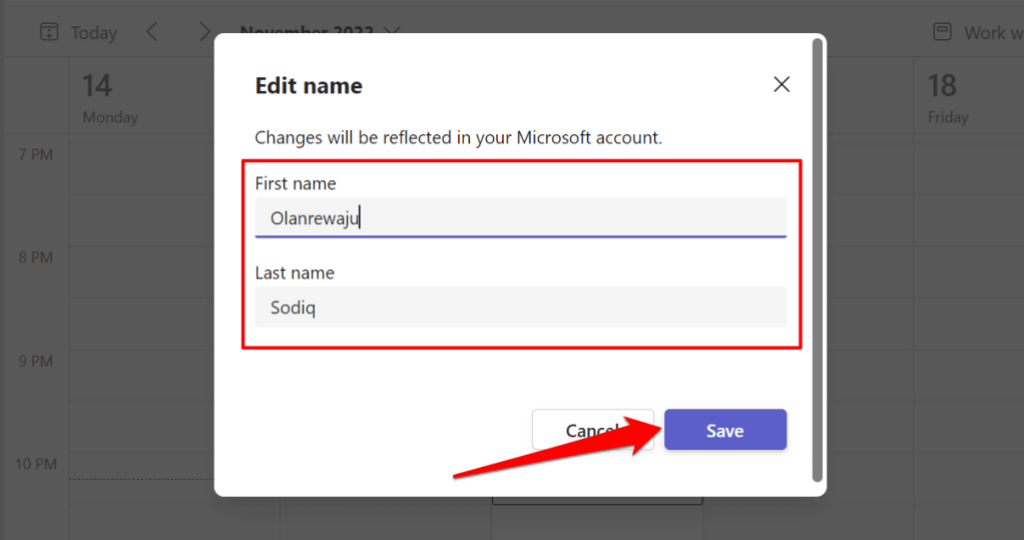
Anda harus memberikan nama depan dan belakang—salah satu atau kedua kolom tidak boleh kosong. Pilih ikon profil Anda di pojok kanan atas untuk mengonfirmasi perubahan nama.
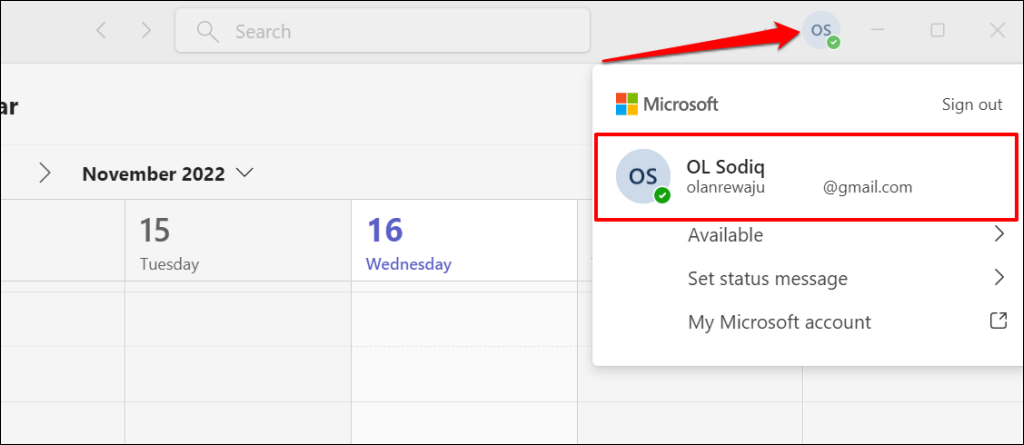
Ubah Nama Microsoft Teams di macOS
Berikut cara mengubah nama Anda di aplikasi Teams di MacBook.
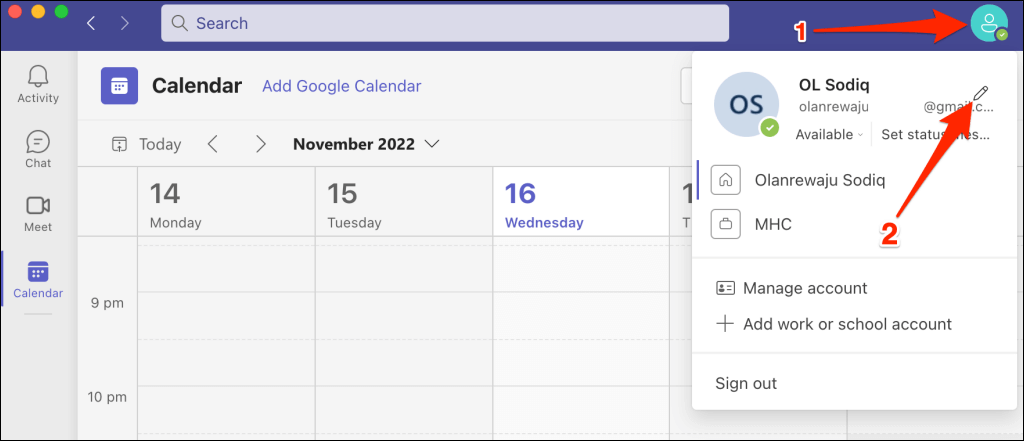
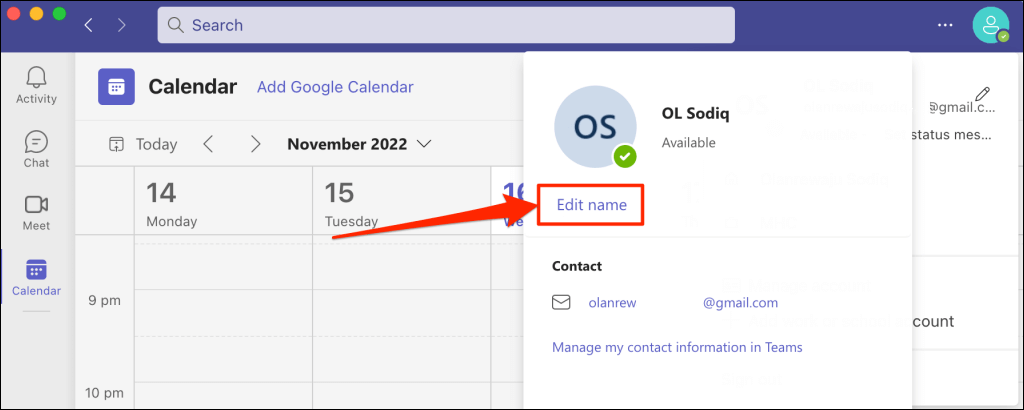
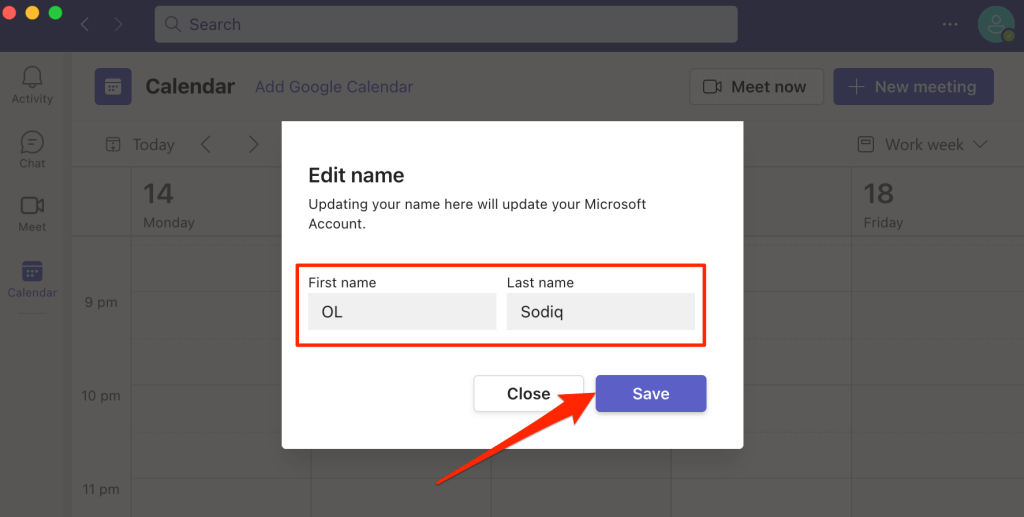
Ubah Nama Microsoft Teams di Perangkat Android
Ikuti langkah-langkah berikut untuk mengubah nama tampilan Anda di Aplikasi Microsoft Teams untuk Chromebook dan perangkat Android.
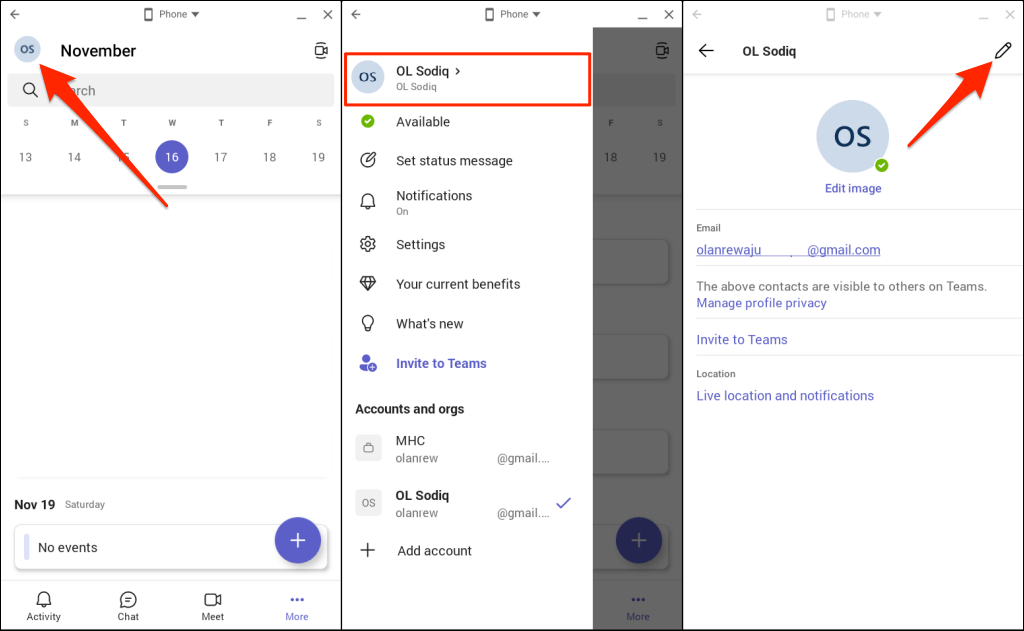
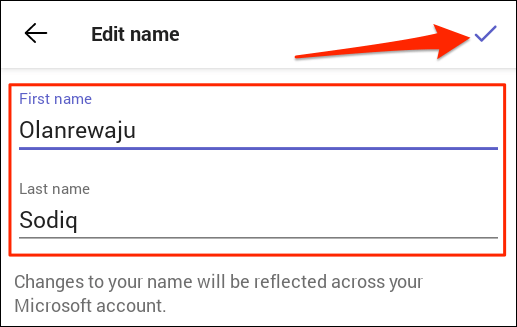
Ubah Nama Microsoft Teams di iPhone atau iPad
Berikut cara mengubah nama Anda di aplikasi seluler Teams untuk iPhone dan iPad.
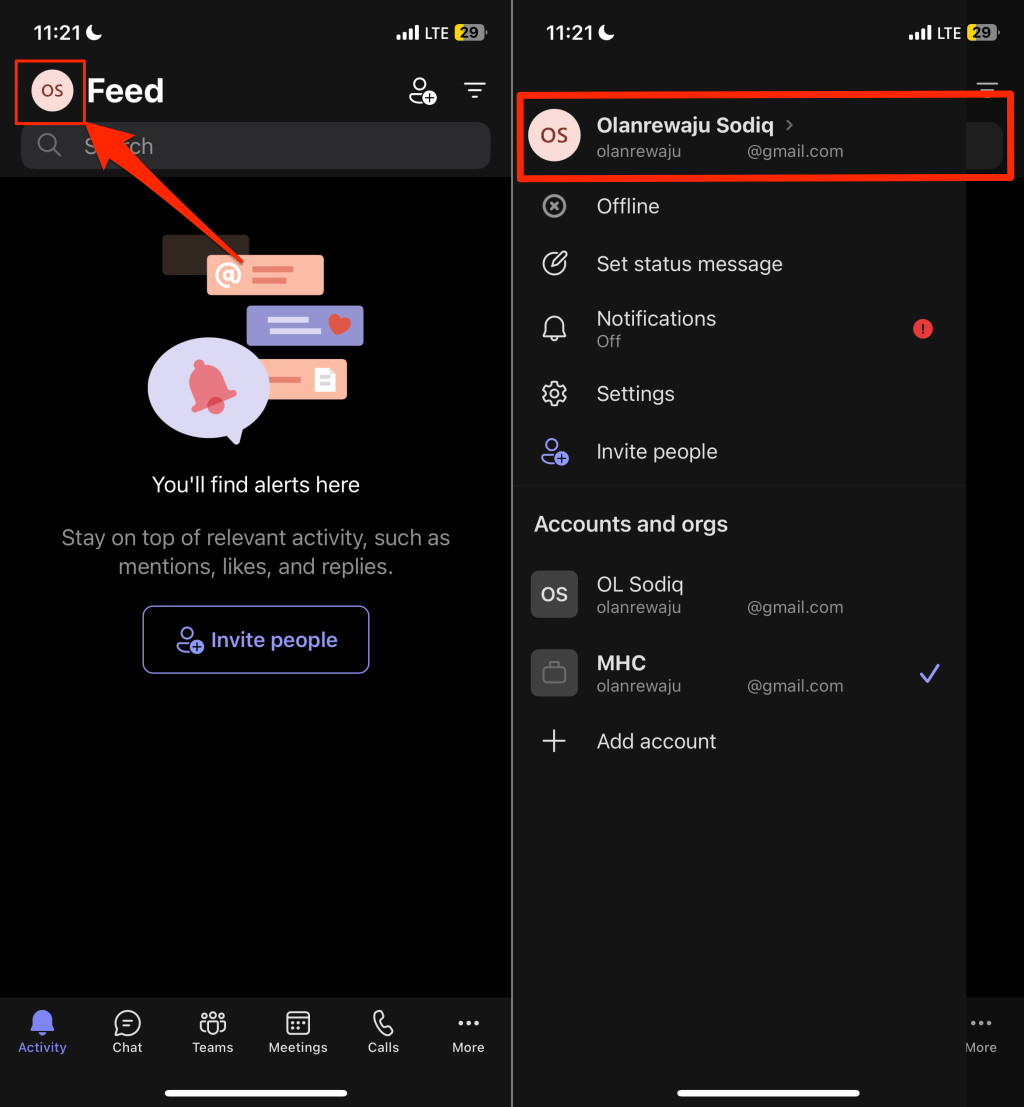
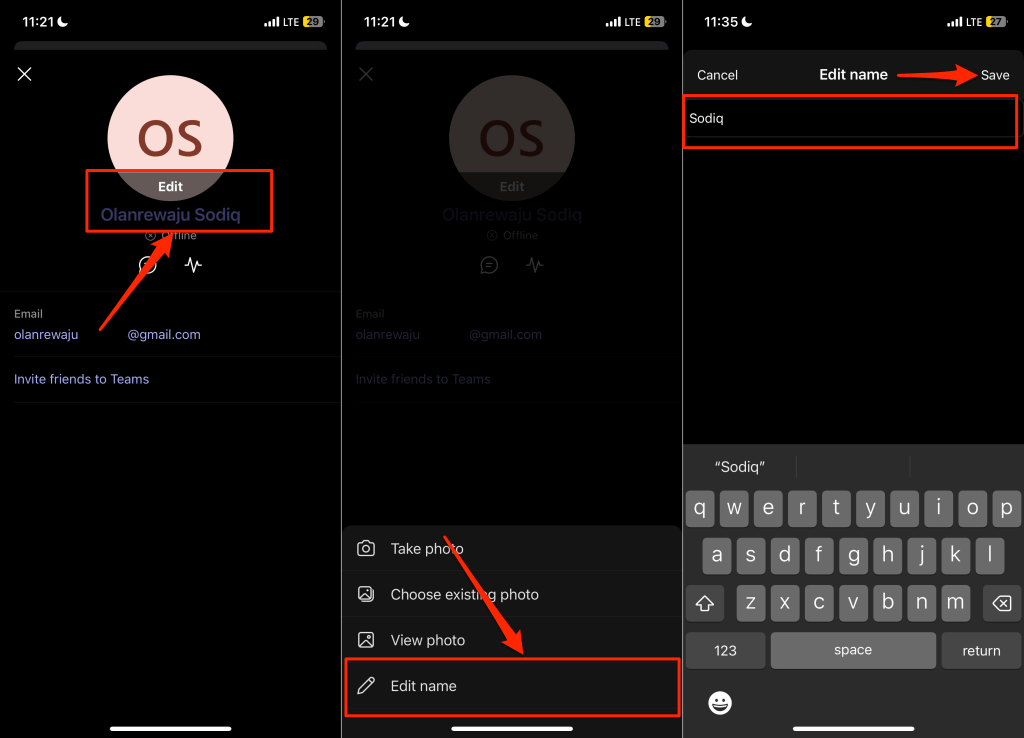
Di iPhone dan iPad, tidak ada keharusan untuk mencantumkan nama depan dan belakang di nama Teams Anda. Anda dapat menggunakan nama depan atau belakang (atau keduanya) sebagai nama tampilan Anda.
Dapatkan Nama Baru
Tidak ada batasan berapa kali Anda dapat mengubah nama Anda di Microsoft Teams. Namun, perhatikan bahwa nama tampilan Teams Anda adalah nama akun Microsoft Anda. Perubahan pada nama tampilan Teams Anda berlaku di seluruh aplikasi/layanan yang tertaut ke akun Microsoft Anda—OneDrive, aplikasi Microsoft Office, dll.
Jika Teams tidak mengubah nama Anda, periksa apakah perangkat Anda memiliki koneksi internet. Tutup dan buka kembali Teams dan coba ubah nama Anda lagi. Perbarui Teams di toko aplikasi perangkat Anda jika Anda masih tidak dapat mengubah nama tampilan Anda.
.