Microsoft Teams berada di liga besar dalam perangkat lunak kolaborasi dan komunikasi, terutama untuk tim jarak jauh. Alat ini memiliki banyak fitur dan fungsi luar biasa yang digunakan oleh lebih dari 100 juta orang setiap hari. Sebaliknya, ada aspek menjengkelkan dari aplikasi yang sama-sama ditakuti oleh jutaan pengguna: Microsoft Teams secara otomatis meluncurkan dirinya sendiri setiap kali Anda menyalakan komputer.
Fitur mulai otomatis memiliki manfaat dan kasus penggunaan yang valid, terutama bagi orang-orang menggunakan aplikasi di komputer kerja khusus. Jika Anda lebih suka Microsoft Teams tidak muncul di komputer pribadi (Windows atau Mac), kami akan menunjukkan cara menghentikan Microsoft Teams membuka di bawah ini.
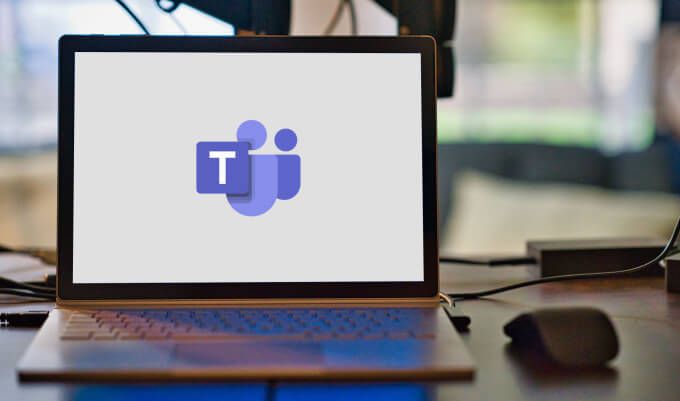
Cara Menghentikan Microsoft Teams dari Membuka di Windows
Ada beberapa cara untuk mencegah Microsoft Teams membuka secara otomatis saat Anda mem-boot komputer>Windows Anda. Lihat mereka.
1. Dari Menu Pengaturan Microsoft Teams
Cara termudah untuk menghentikan peluncuran otomatis Microsoft Teams adalah dari menu Pengaturan aplikasi. Buka Microsoft Teams, klik ikon profildi pojok kanan atas, dan pilih Pengaturan.
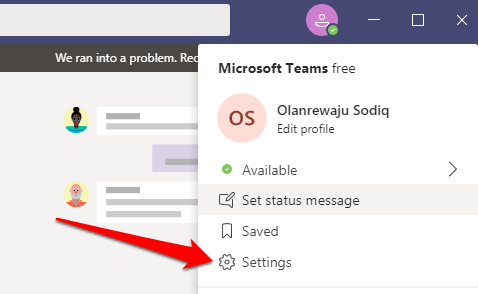
Di bagian Umum, hapus centang pada Aplikasi mulai otomatis.
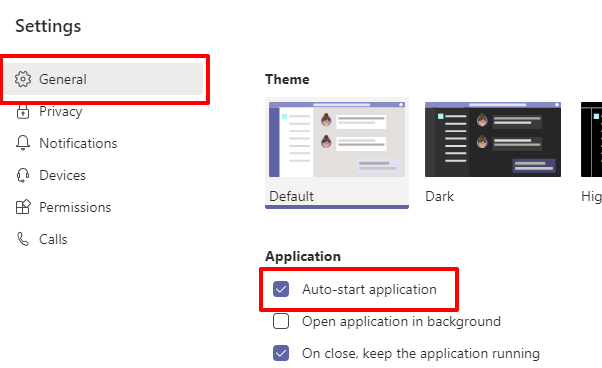
Kiat Tambahan:Kami juga menyarankan untuk menghapus centang pada opsi yang bertuliskan Saat ditutup, biarkan aplikasi tetap berjalan. Itu akan mencegah Microsoft Teams menghabiskan daya dan memori CPU saat Anda tidak menggunakan aplikasinya. Ini juga akan menghemat masa pakai baterai PC Anda.
Dalam_konten_1 semua: [300x250] / dfp: [640x360]->2. Dari Pengaturan Startup Aplikasi Windows
Windows memiliki bagian dalam menu Pengaturan yang didedikasikan untuk pengelolaan aplikasi startup. Buka Pengaturan Windows dan arahkan ke Aplikasi>Startup. Gulir aplikasi di bagian Aplikasi Startup dan matikan Microsoft Teams.
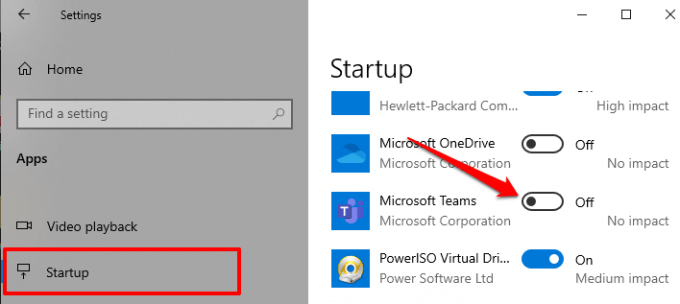
3. Dari Pengelola Tugas
Selain memberikan informasi kinerja (program, proses, dan layanan), Manajer Tugas Windows juga memiliki bagian Memulai tempat Anda dapat mengelola aplikasi yang berjalan saat startup. Luncurkan Task Manager (Control + Shift + Esc)dan buka tab Startup. Pilih Microsoft Teamsdari daftar dan klik Nonaktifkandi pojok kanan bawah jendela Task Manager.
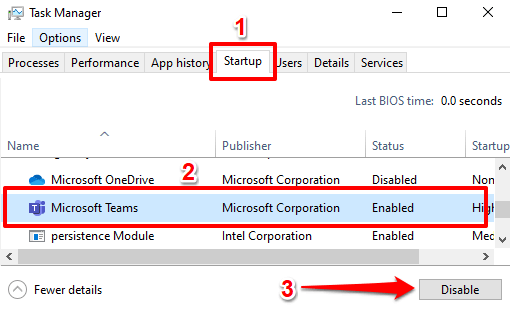
4. Dari Bilah Tugas
Metode di atas pasti akan menghentikan Microsoft Teams membuka secara otomatis, tetapi ini adalah metode keren lain yang perlu diketahui. Tutup paksa Microsoft Teams dan buka kembali aplikasi. Saat aplikasi bersiap untuk memulai, klik kanan logo Teamsdi baki sistem.
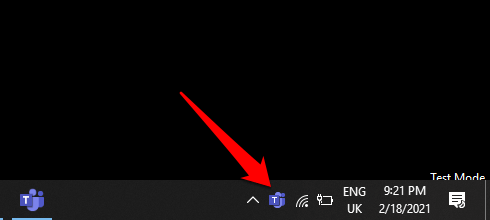
Arahkan kursor ke Setelan, lalu pilih Jangan mulai Tim secara otomatis.
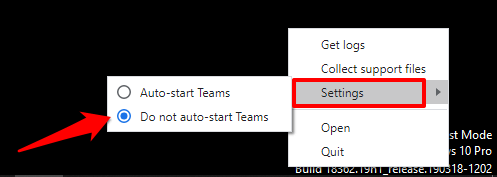
Catatan:Jika Anda tidak menemukan ikon Tim di baki sistem, periksa area luapan — klik ikon panah ke atas untuk menampilkan ikon tersembunyi. Klik kanan ikon Teams dan ikuti langkah-langkah di atas untuk menonaktifkan fungsionalitas mulai otomatis aplikasi.
5. Dari Editor Registri
Windows membuat file registri untuk program startup di komputer Anda. Anda dapat menghentikan aplikasi agar tidak terbuka secara otomatis dengan menghapus file startupnya di Windows Registry. Ikuti langkah-langkah di bawah ini untuk menghapus file startup Microsoft Teams.
Catatan:Sebelum Anda melanjutkan, kami menyarankan Anda buat cadangan Windows Registry. Jika Anda tidak sengaja menghapus file, Anda dapat dengan mudah mendapatkannya kembali dengan memulihkan registri dari cadangan yang Anda buat.
1. Luncurkan kotak Windows Run (tombol Windows + R), ketik regeditdi kotak dialog, dan klik OK.
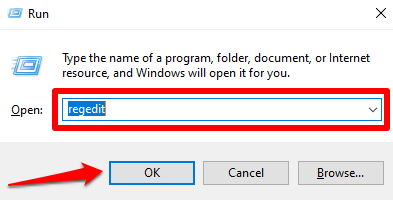
2. Ketik atau rekatkan direktori di bawah ini pada bilah alamat Editor Registri dan tekan Enter.HKEY_CURRENT_USER \ Software \ Microsoft \ Windows \ CurrentVersion \ Run
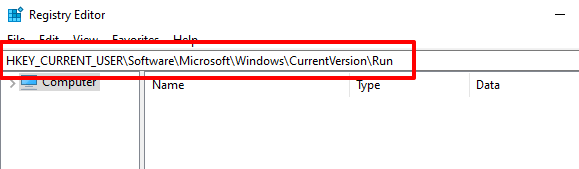
3. Klik kanan pada file startup Teams (com.squirrel.Teams.Teams) dan klik Hapus.
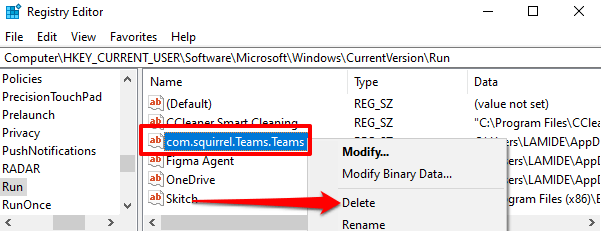
Nonaktifkan Microsoft Teams Auto-Start di Mac
Sama seperti Windows, ada juga beberapa cara untuk menghentikan Microsoft Teams agar tidak terbuka secara otomatis di macOS (MacBook atau iMac).
1. Dari Preferensi Sistem
Ini memerlukan penghapusan Microsoft Teams dari daftar aplikasi yang terbuka secara otomatis saat Anda masuk. Buka Preferensi Sistem>Pengguna & Grupdan pilih nama akun Anda di bagian Pengguna Saat Ini.
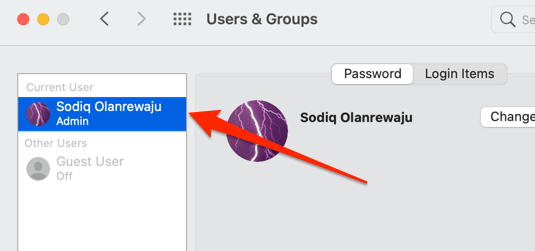
Buka tab Item Login, pilih Microsoft Teamsdari daftar, dan klik
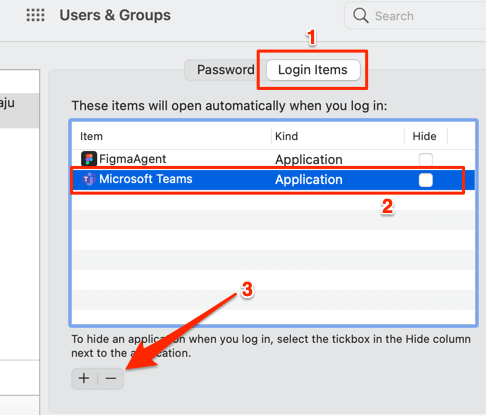
Ini akan menghapus Teams dari aplikasi yang diizinkan untuk mulai otomatis saat Anda masuk ke Mac Anda.
2. Dari Pengaturan Dalam Aplikasi Microsoft Teams
Selain menonaktifkan mulai otomatis Microsoft Teams di tingkat sistem macOS, penting juga untuk mematikan mulai otomatis dalam aplikasi. Jika tidak, Microsoft Teams dapat mengaktifkan kembali fitur mulai otomatis dan kembali ke daftar Item Login setelah beberapa waktu.
Buka Microsoft Teams, klik ikon profildi pojok kanan atas, dan pilih Setelan.
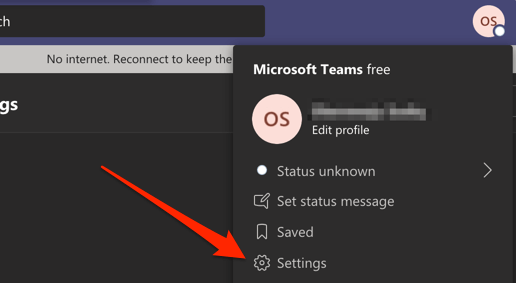
Di bagian Umum, hapus centang pada Aplikasi mulai otomatis.
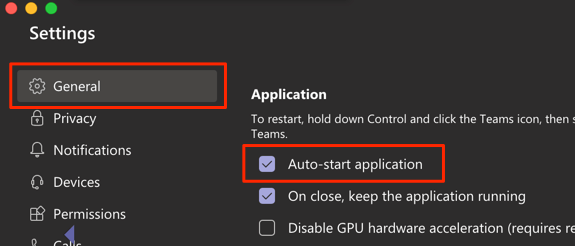
Seperti yang disebutkan sebelumnya (di bagian Windows), Anda juga harus menghapus centang pada Saat tutup, pertahankan aplikasi berjalan. Membiarkannya aktif akan menyebabkan Microsoft Teams mengonsumsi daya CPU, memori, dan baterai di latar belakang meskipun aplikasi tidak digunakan.
Microsoft Teams Masih Terbuka Secara Otomatis? Tip Pemecahan Masalah untuk Mencoba
Jika metode yang tercantum di atas terbukti gagal, pecahkan masalah Microsoft Teams dan komputer Anda menggunakan tip di bawah ini dan coba lagi.
1. Perbarui Microsoft Teams
Microsoft Teams mungkin tidak berfungsi jika versi yang diinstal pada PC Anda sudah kedaluwarsa atau dipenuhi dengan bug perangkat lunak. Perbarui aplikasi dan coba nonaktifkan fitur mulai otomatis lagi. Luncurkan Teams, klik ikon profil, dan pilih Periksa pembaruan.
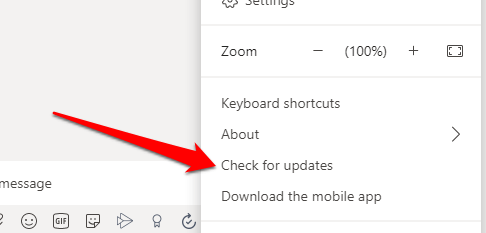
Jika ada pembaruan yang tersedia, Microsoft Teams akan mengunduhnya di latar belakang. Anda akan diminta untuk menyegarkan aplikasi untuk memasang pembaruan.
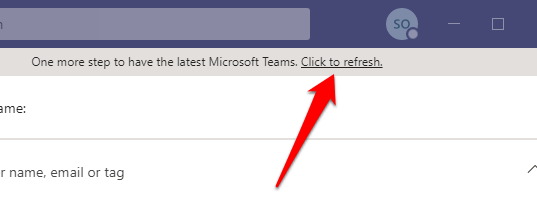
2. Instal Ulang Teams
Jika Teams sudah diperbarui tetapi tetap terbuka secara otomatis meskipun mematikan restart otomatis, hapus instalan aplikasi, nyalakan ulang PC Anda, dan unduh salinan baru dari Pusat unduhan resmi Microsoft Teams.
3. Perbarui Komputer Anda
Bug di sistem operasi PC Anda dapat memengaruhi perilaku dan kinerja aplikasi. Oleh karena itu, selalu pastikan bahwa komputer Anda adalah yang terbaru. Buka Pengaturan>Perbarui & Keamanan>Pembaruan Windowsuntuk memperbarui perangkat Windows atau Preferensi Sistem>Pembaruan Perangkat Lunakuntuk memperbarui Mac.
Mengakhiri Ancaman Mulai Otomatis Microsoft Teams
Teams bukan satu-satunya aplikasi Microsoft yang mulai otomatis secara default ; Internet Explorer dan Edge juga terbuka secara otomatis saat Anda mem-boot komputer Anda. Mengapa Microsoft melakukan ini tidak penting. Yang penting adalah pengguna memiliki kebebasan untuk menonaktifkan fitur tersebut. Beri tahu kami metode mana yang berhasil untuk Anda.