Menggunakan daftar dropdown di Excel dapat sangat mengurangi waktu yang diperlukan untuk memasukkan data ke dalam spreadsheet. Untungnya, sangat mudah untuk membuat daftar dropdown di Excel.
Ada beberapa metode untuk melakukannya, dari yang sederhana hingga lanjutan. Anda akan mempelajari setiap cara untuk melakukannya di artikel ini.
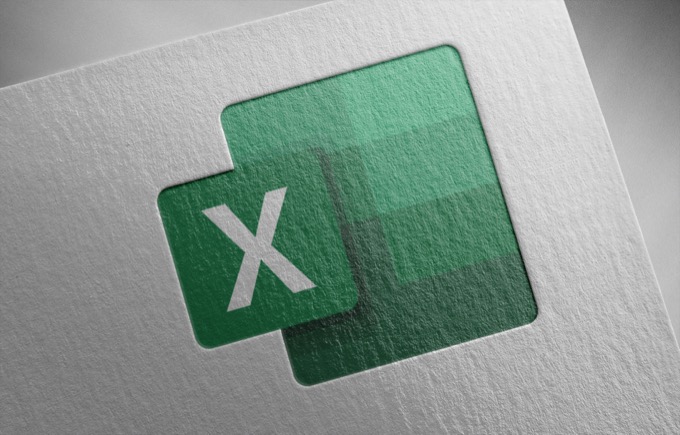
Membuat Daftar Drop Down di Excel: Metode Sederhana
Cara termudah untuk membuat daftar dropdown di Excel adalah dengan memasukkan daftar secara manual. Ini sangat ideal untuk situasi di mana Anda hanya memerlukan daftar dropdown dalam satu sel dan Anda tidak perlu sering memperbaruinya.
Misalnya, jika Anda mengirim file ke tempat yang Anda inginkan. isi beberapa bidang, dan satu bidang memiliki daftar pilihan sederhana, metode ini sangat ideal.
Untuk membuat daftar tarik-turun menggunakan metode sederhana:
1. Pilih sel tempat Anda ingin membuat daftar.
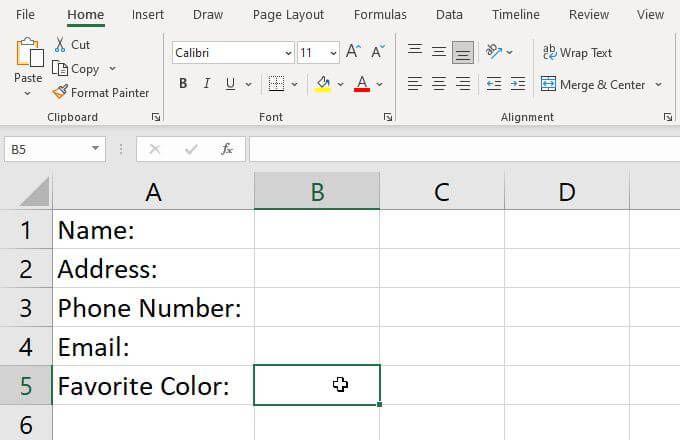
2. Pilih Datadari menu, dan pilih Validasi Datapada pita.
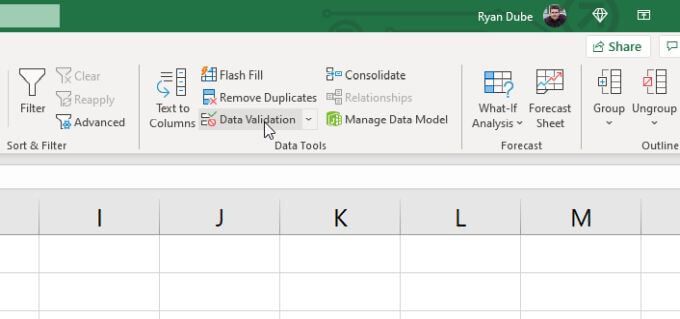
3. Ini akan membuka jendela Validasi Data. Pilih daftar tarik-turun di bawah Izinkandan pilih Daftar.
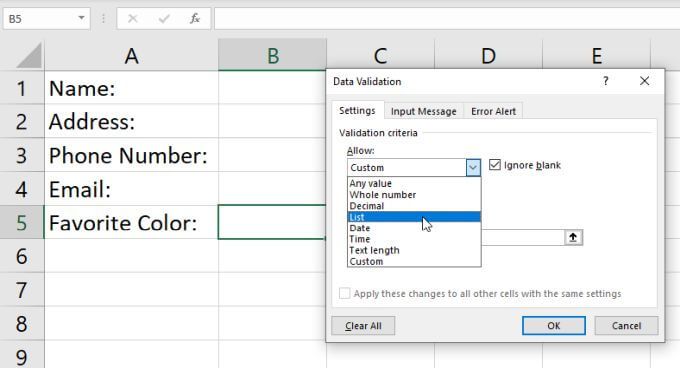
4. Ini memungkinkan Anda untuk mengetik item yang Anda inginkan dalam daftar Anda secara manual. Cukup ketik setiap item ke dalam bidang Sumberdengan setiap item dipisahkan dengan koma.
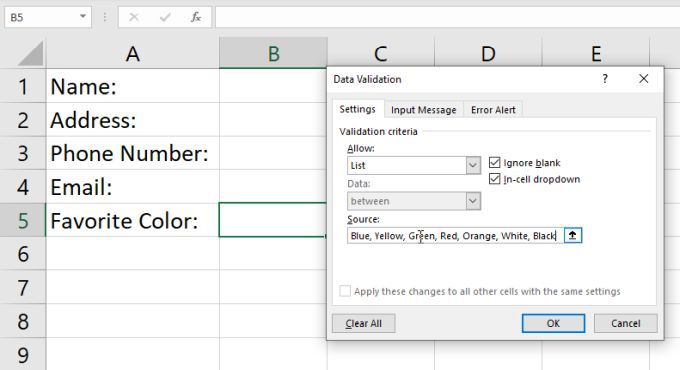
5. Pilih Oke. Sekarang Anda akan melihat bahwa sel yang Anda pilih memiliki panah dropdown di sebelahnya. Saat Anda memilih panah ini, Anda akan melihat semua item yang Anda ketik termasuk dalam daftar ini.
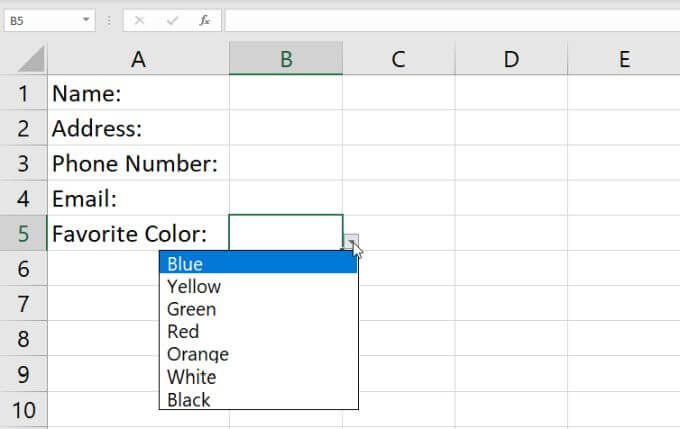
Meskipun ini adalah metode tercepat untuk membuat daftar dropdown di Excel , itu juga yang paling sulit untuk dipertahankan. Memodifikasi daftar memerlukan kembali ke pengaturan validasi dan memperbarui bidang Sumber.
Jika Anda membuat banyak daftar dropdown semacam ini di Excel, mungkin diperlukan banyak pekerjaan untuk memodifikasinya. Inilah mengapa penting untuk hanya menggunakan metode ini untuk sel tunggal, dan untuk daftar yang tidak ingin Anda ubah.
Membuat Daftar Drop Down di Excel: Menggunakan Rentang
Jika Anda menginginkan solusi yang lebih fleksibel, Anda dapat menarik item untuk daftar Anda dari berbagai sel lain di Excel.
Untuk melakukannya:
1. Pertama, daftarkan semua item yang Anda inginkan dalam daftar Anda ke dalam kolom sel mana pun. Anda dapat memasukkan ini pada spreadsheet saat ini, atau pada lembar lainnya.
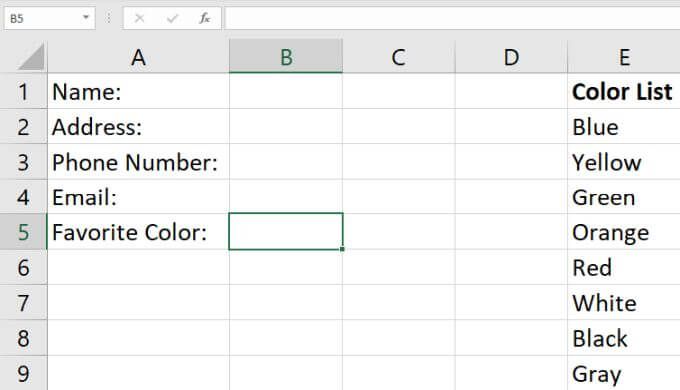
2. Ulangi proses di atas untuk memilih sel dan meluncurkan jendela Validasi Data. Setel bidang Izinkan ke Daftar. Kali ini, alih-alih mengetik apa pun ke bidang Sumber, pilih ikon panah atas di sebelah kanan bidang ini. Ini adalah opsi pemilihan rentang yang memungkinkan Anda memilih bidang tempat Anda ingin menarik item daftar.
3. Anda akan melihat jendela Validasi Data runtuh sehingga Anda dapat melihat seluruh lembar. Seret penunjuk mouse ke bawah seluruh rentang sel yang menyertakan semua item daftar yang ingin Anda sertakan. Setelah selesai melakukan ini, pilih ikon panah bawah di sebelah kanan bidang pilihan. Ini akan memperluas lagi jendela Validasi Data.
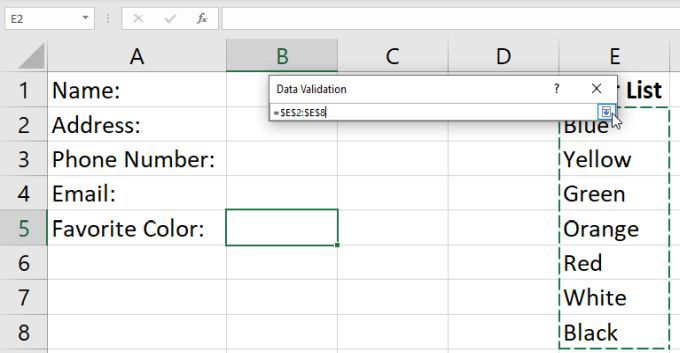
4. Anda akan melihat rentang yang Anda pilih sekarang muncul di bidang Sumber. Cukup pilih Okeuntuk menerima setelan ini.
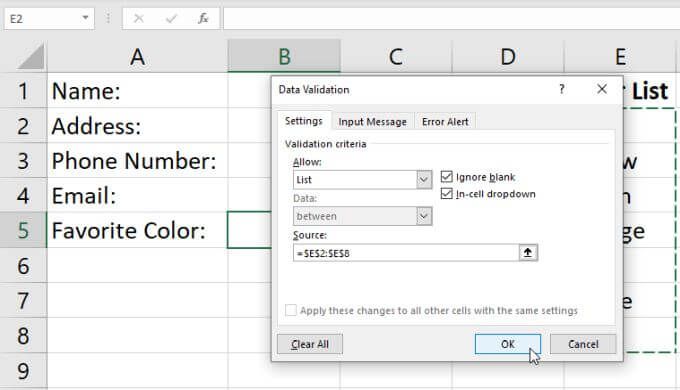
5. Sekarang, saat Anda memilih panah tarik-turun di sebelah kanan sel yang telah Anda konfigurasikan sebagai daftar tarik-turun, Anda akan melihat semua item disertakan dari rentang yang baru saja Anda pilih.
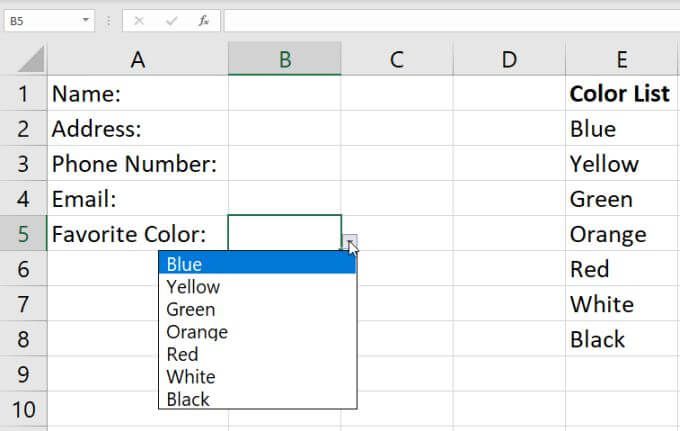
Hal yang menyenangkan tentang pendekatan ini adalah Anda dapat mengubah item apa pun dalam daftar itu hanya dengan memodifikasi sel mana pun dalam rentang tersebut. Perubahan apa pun yang Anda buat di sana akan memperbarui setiap daftar tarik-turun yang Anda buat di mana Anda memilih rentang ini sebagai sumber.
Metode ini paling baik bila Anda ingin memformat banyak sel menjadi tarik-turun dengan menggunakan Daftar item. Anda dapat membuat konten dari rentang tunggal mengontrol item untuk semua daftar tersebut, dan tidak peduli berapa banyak jumlahnya.
Menambahkan Item ke Daftar Anda
Selain itu untuk mengubah item dalam jangkauan Anda untuk memperbarui daftar Anda, Anda juga dapat menambahkan item baru. Anda tidak akan dapat menambahkan item ke akhir rentang, karena pilihan rentang Anda dibatasi oleh sel pertama dan terakhir yang Anda pilih.
Sebagai gantinya, Anda harus memasukkan entri baru di suatu tempat di tengah jangkauan. Excel akan memperbarui pilihan rentang Anda secara dinamis dalam pengaturan validasi data untuk menyertakan rentang baru yang telah Anda tambahkan satu sel.
Untuk melakukannya:
1. Klik kanan sel mana pun dalam rentang sumber Anda, dan pilih Sisipkandari menu tarik-turun.
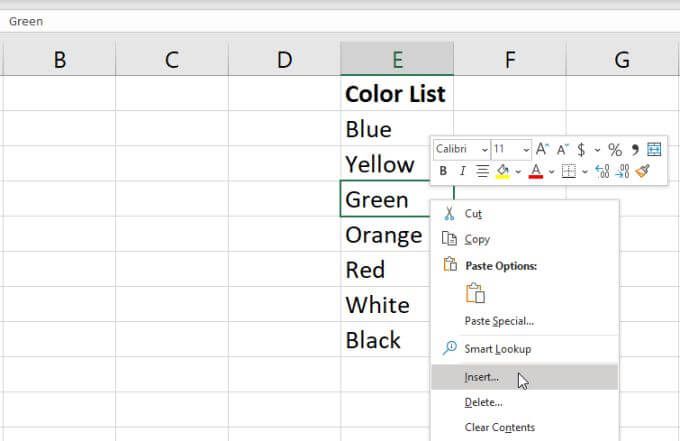
2. Di jendela pilihan kecil, pilih Shift cell down, dan pilih OK. Ini akan menggeser semua sel dalam rentang ke bawah satu per satu, menyisipkan sel kosong yang telah Anda pilih.
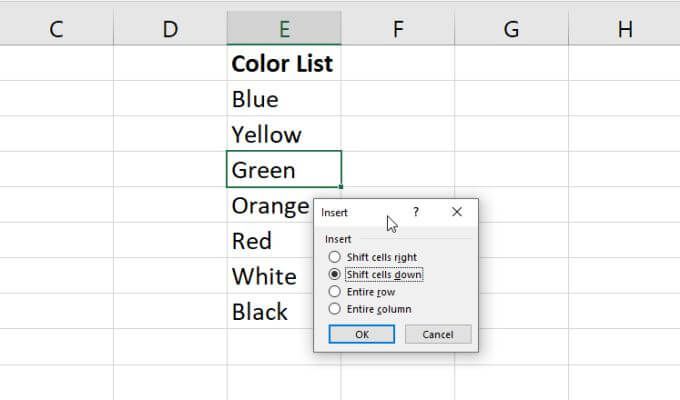
3. Ketik item baru yang ingin Anda tambahkan ke sel kosong yang baru saja Anda buat.
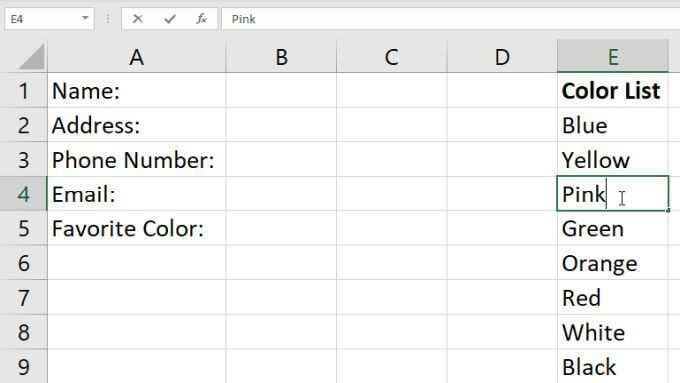
Sekarang, saat Anda memilih ikon panah bawah di sebelah kanan dari sel daftar dropdown yang Anda buat, Anda akan melihat item baru yang baru saja Anda tambahkan dalam rentang tersebut.
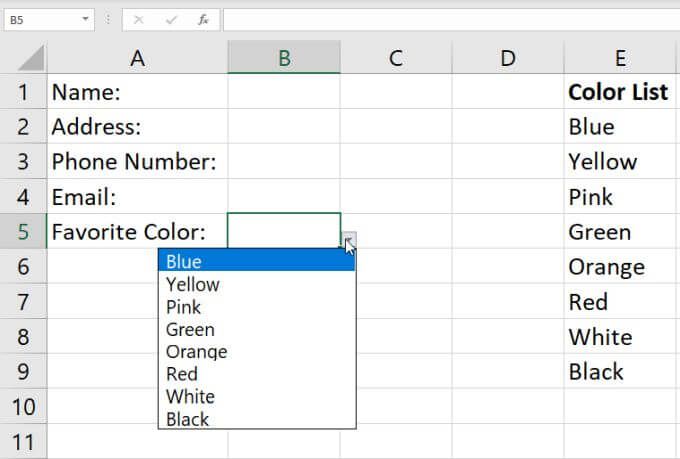
Ini adalah cara mudah untuk menambahkan item baru ke daftar dropdown Anda , tetapi itu memang membutuhkan beberapa langkah tambahan. Ini tentu tidak sesederhana hanya menambahkan item baru ke akhir jangkauan Anda.
Jika Anda ingin melakukannya, Anda hanya perlu mengubah cara Anda mengonfigurasi validasi data ke rentang Anda. Anda dapat mempelajari cara melakukannya di bagian berikutnya.
Menambahkan Item Secara Dinamis ke Daftar Anda
Untuk cara yang lebih nyaman untuk menambahkan item ke daftar dropdown Anda hanya dengan mengetik item baru di akhir rentang yang dikonfigurasi, Anda harus menggunakan OFFSET fungsi.
Dengan sel daftar tarik-turun dipilih, pilih Datadari menu dan Validasi Datadari pita.
Di jendela Validasi Data, ubah Sumber menjadi berikut:
=OFFSET($E $1,0,0,COUNTA($E:$E),1)
Ubah $E$1dan $E:$Edi rumusnya untuk menggunakan huruf dari kolom tempat Anda memasukkan daftar item. Pilih OK untuk mengonfirmasi konfigurasi Validasi Data baru ini.
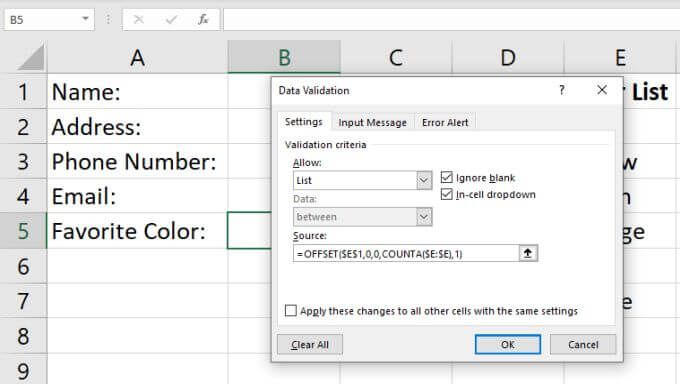
Begini cara kerja rumus:
Sekarang, setiap kali Anda menambahkan nilai baru ke kolom itu, parameter tinggi dari fungsi OFFSET bertambah satu, dan fungsi OFFSET mengembalikan seluruh rentang, diperbarui untuk menyertakan entri baru Anda.
Untuk melihat ini beraksi, cukup tambahkan entri baru ke berbagai item Anda. Pilih panah dropdown di sebelah kanan sel dropdown Anda, dan Anda akan melihat entri baru Anda muncul di daftar dropdown.
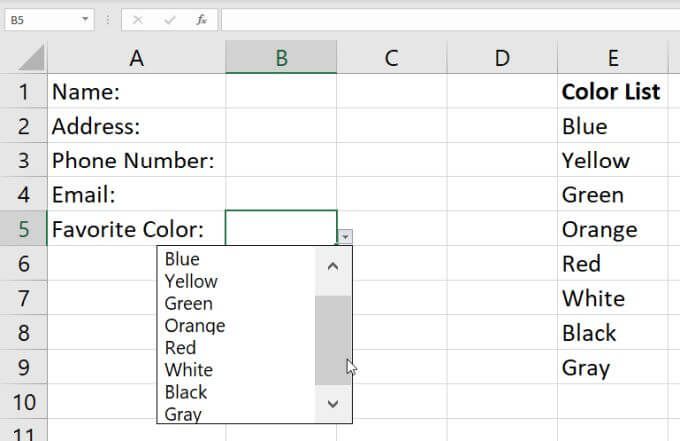
Perlu diingat bahwa Anda mungkin perlu menggunakan scroll bar di sebelah kanan jika daftar item Anda panjang.
Menghapus Daftar Drop Down di Excel
Terakhir, jika Anda ingin menghapus opsi dropdown dari salah satu sel tempat Anda menyiapkannya, cukup pilih sel itu dan buka kembali jendela Validasi Data.
Ubah menu tarik-turun Izinkanmenjadi Nilai apa pundan pilih Oke.
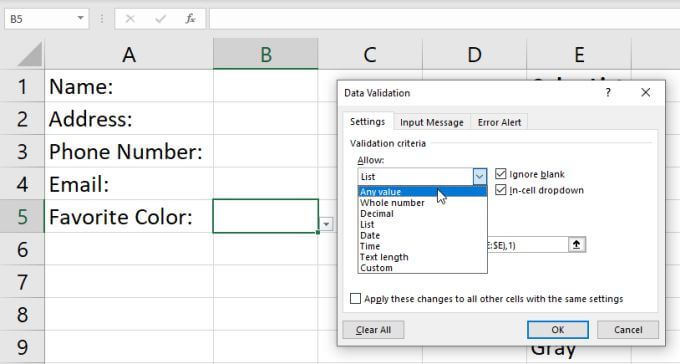
Setelah Anda mengubah setelan ini, Anda akan melihat bahwa sel akan kembali normal.
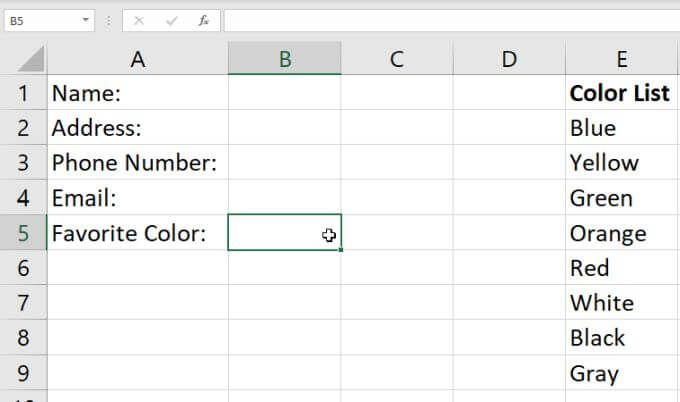
Membuat Daftar Drop Down di Excel
Membuat daftar dropdown di Excel itu mudah, dan Anda memiliki banyak pilihan untuk dipilih. Metode yang Anda pilih hanya bergantung pada berapa banyak sel yang Anda rencanakan untuk diaktifkan dengan satu daftar item, dan seberapa fleksibel daftar item yang Anda inginkan. Jika Anda berencana untuk sering mengubah item daftar, maka pasti gunakan pendekatan dinamis.