Microsoft Outlook adalah klien email kaya fitur yang tersedia di Windows, Android, iPhone, dan Mac. Namun, terlepas dari popularitasnya, banyak pengguna melaporkan kesalahan yang berarti mereka tidak dapat melampirkan file di Outlook.
Dalam tutorial ini, kami akan menjelaskan mengapa Anda mengalami kesalahan ini dan menjelaskan cara memperbaiki Outlook sehingga Anda dapat melampirkan file ke email Outlook Anda sekali lagi.
Mengapa Saya Tidak Dapat Melampirkan File di Microsoft Outlook?
Sebelum Anda dapat memperbaiki masalah, Anda perlu mengetahui apa penyebabnya. Penyebab umum masalah lampiran email di Outlook meliputi:
Cara Mengatasi Masalah Saat Anda Tidak Dapat Melampirkan File di Microsoft Outlook
Karena ada banyak penyebab masalah ini, ada juga banyak solusi. Ikuti metode pemecahan masalah berikut hingga Anda dapat melampirkan file lagi ke pesan email di Outlook.
1. Periksa Ukuran File Maksimum
Outlook memiliki batas ukuran lampiran sebesar 20 MB. Jika ukuran file Anda melebihi batas ini, Anda tidak bisa melampirkannya. Jadi, ketika Anda mengalami masalah saat melampirkan file, hal pertama yang harus dilakukan adalah memastikan ukuran lampirannya tidak terlalu besar. Jika ukurannya melebihi batas yang diperbolehkan, Anda harus mencari cara lain untuk mengirim file Anda.
Tergantung pada preferensi berbagi Anda, Outlook mungkin menawarkan untuk mengirim tautan OneDrive sebagai alternatif yang nyaman. Anda juga dapat mencoba mengompresi file menjadi File Zip dan mencoba melampirkannya.
2. Ubah Format File Email
Format Rich Text adalah format standar untuk pesan email di Outlook. Jika Anda mengalami masalah saat melampirkan file ke email, sebaiknya ubah formatnya menjadi Teks Biasa atau HTML dan lihat apakah hal tersebut dapat menyelesaikan masalah.
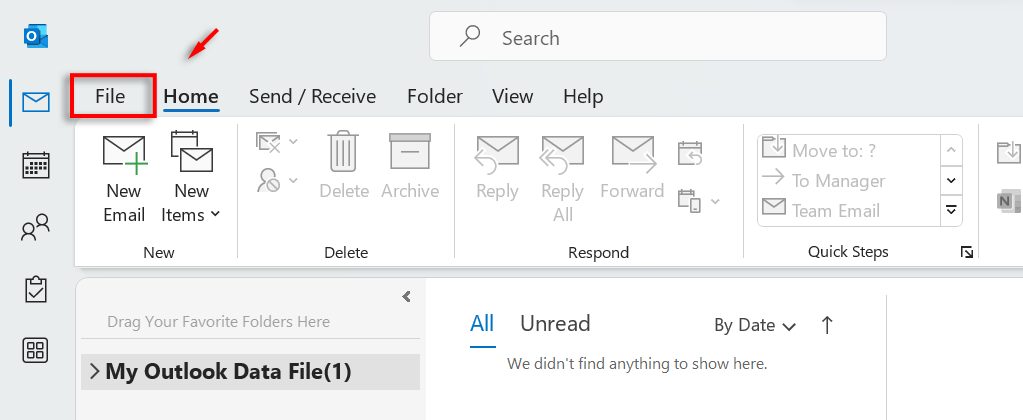
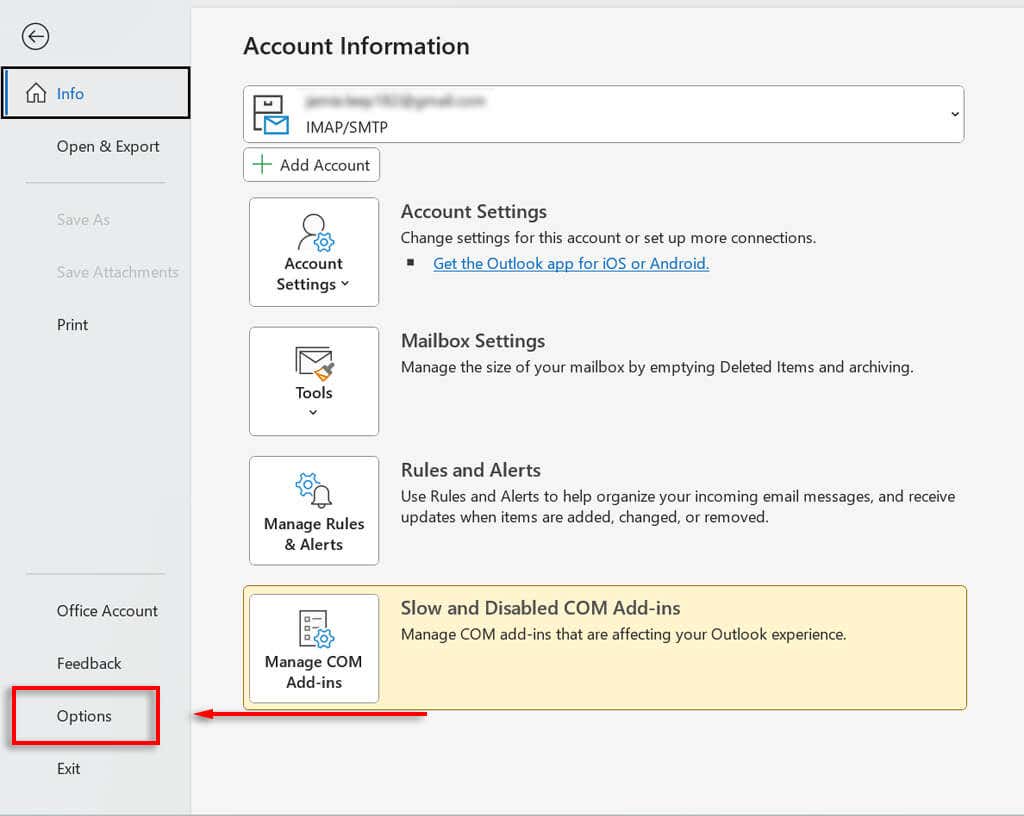
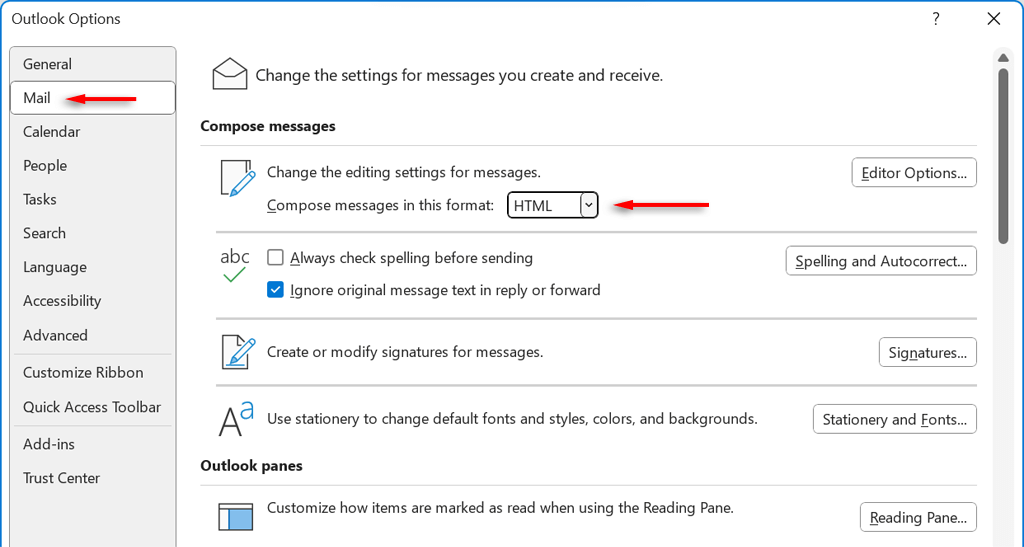
3. Keluarkan Outlook dari Mode Kompatibilitas
Jika Anda menggunakan sistem operasi lama, Outlook masuk ke mode kompatibilitas agar program dapat berjalan. Meskipun demikian, hal ini dapat menyebabkan masalah pada beberapa fitur Outlook, seperti melampirkan file. Jika Outlook berjalan di Modus Kompatibilitas, coba alihkan kembali ke mode normal dengan langkah-langkah di bawah ini.
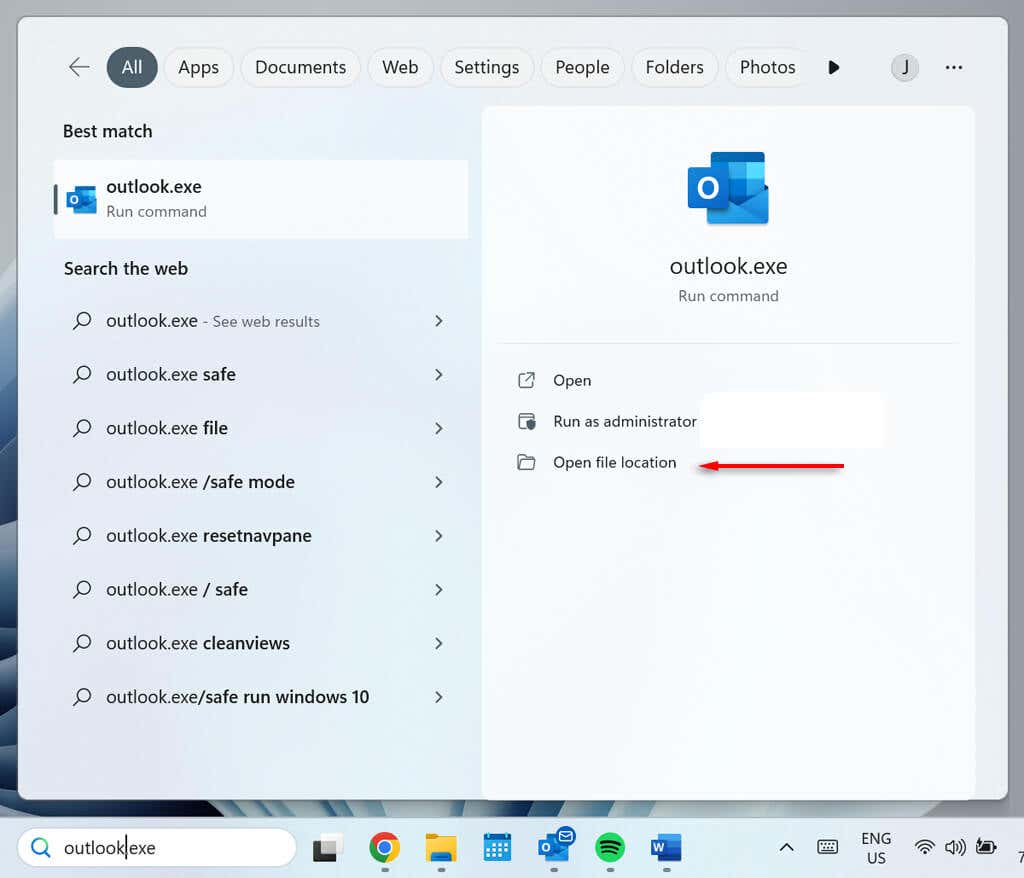
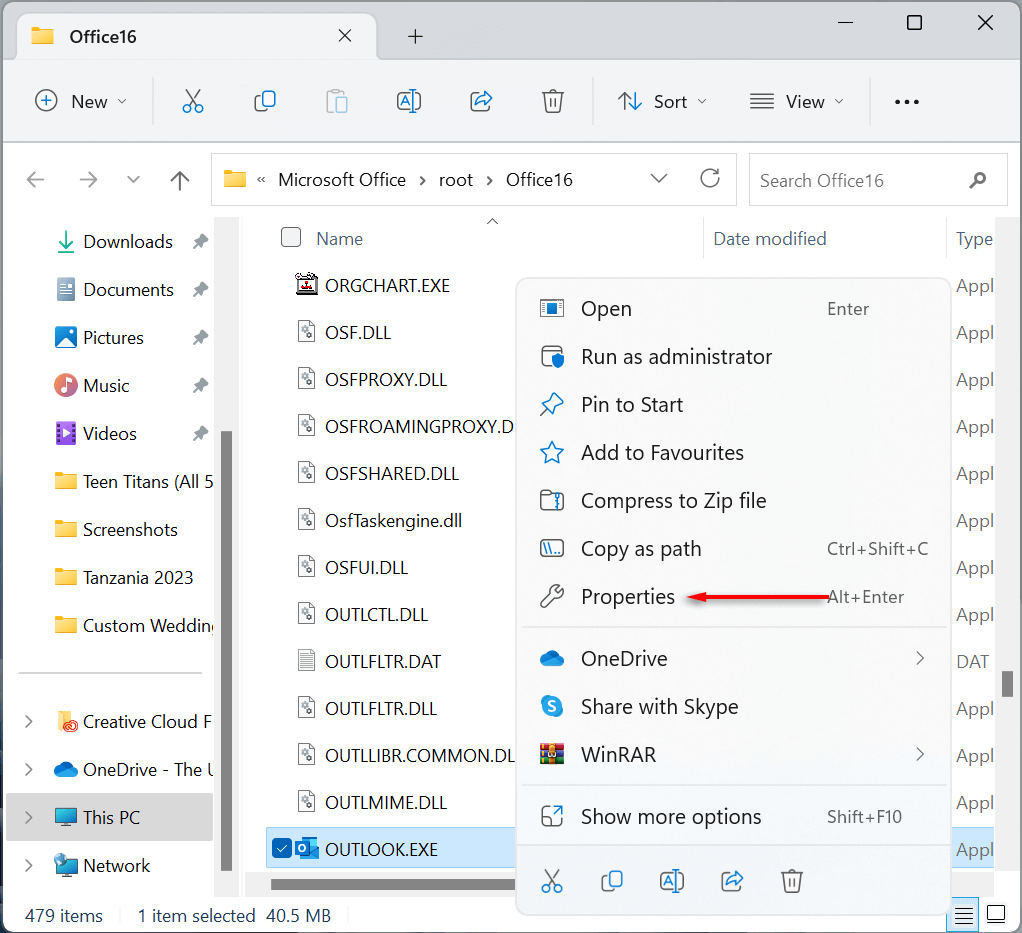
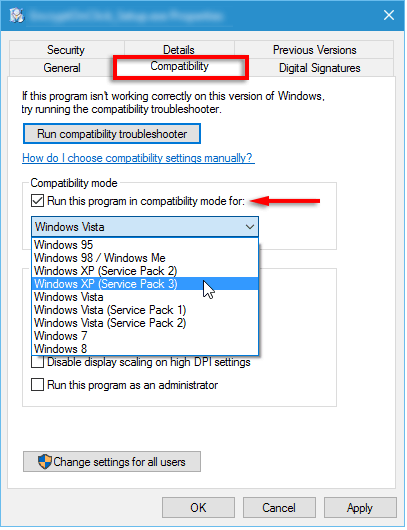
4. Perbarui Outlook ke Versi Terbaru
Pembaruan perangkat lunak yang disediakan oleh Microsoft tidak hanya menambah fitur dan menjaga aplikasi tetap berfungsi dengan sistem operasi Anda, tetapi juga menghapus berbagai gangguan teknis. Jika Anda tidak dapat melampirkan file di Outlook, coba memperbaruinya ke versi saat ini dengan langkah-langkah di bawah ini.
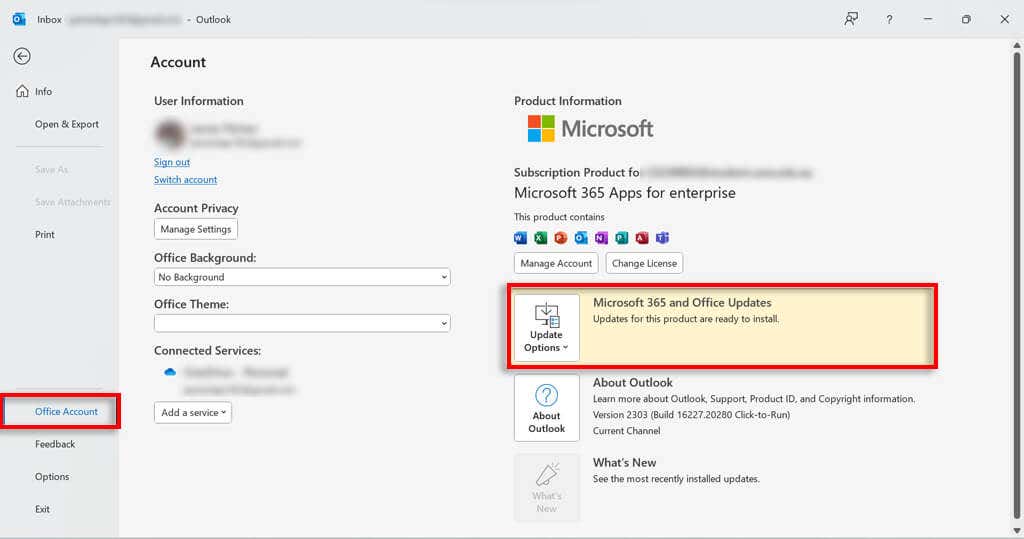
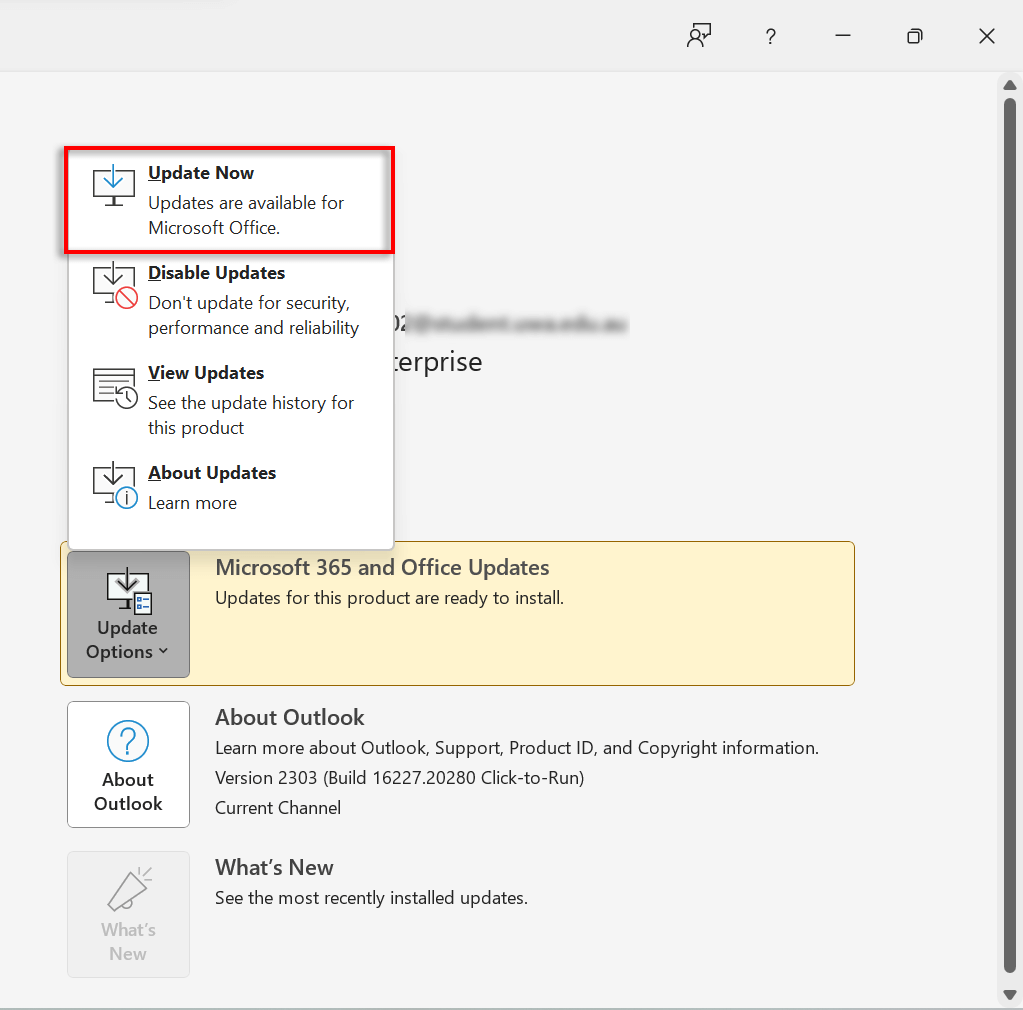
5. Periksa Koneksi Internet dan Perbarui Browser
Koneksi internet yang tidak stabil dapat menyebabkan masalah saat melampirkan file. Pastikan Anda memiliki koneksi internet aktif dan stabil dengan sinyal kuat sebelum melampirkan file.
Lihat panduan mengatasi masalah internet kami jika Anda mengalami masalah dengan jaringan Anda.
6. Perbarui Peramban Anda
Jika Anda menggunakan Outlook versi web, pastikan browser Anda sudah diperbarui sebelum mencoba melampirkan file ke email Outlook. Jika Anda tidak yakin bagaimana caranya, lihat panduan kami tentang cara perbarui browser web apa pun..
7. Periksa Ekstensi File
Jika Anda mengirim file .exe, Outlook mungkin menandainya sebagai malware. Pastikan jenis file yang Anda kirim sesuai dengan yang Anda harapkan dan berasal dari sumber yang aman sebelum mencoba melampirkannya ke email.
Jika masih tidak terkirim, Anda dapat mencoba mengompresi file menjadi file ZIP sebelum mengirim.
Kata-Kata Terakhir
Glitch selalu muncul saat Anda mencoba melakukan sesuatu yang sederhana seperti melampirkan file ke email di Outlook. Untungnya, hal ini biasanya mudah untuk diperbaiki, dan semoga Anda sekarang dapat melampirkan file ke email Outlook Anda sekali lagi.
.