Adobe Photoshop bukanlah editor gambar vektor. Adobe Illustrator dengan cakap menangani pekerjaan itu. Tetapi bagaimana jika Anda menggunakan salah satu paket keanggotaan Adobe Creative Cloud dasar? Atau Anda hanya berlangganan Photoshop saja?
Photoshop memiliki beberapa alat yang memungkinkan Anda menggambar bentuk dan jalur vektor dari awal. Anda sekarang bahkan dapat memilih beberapa jalur dan mengubah tampilan dengan fitur seperti Live Shape Properties. Namun, belajar untuk membuat vektor gambar di Photoshop membutuhkan sedikit usaha.
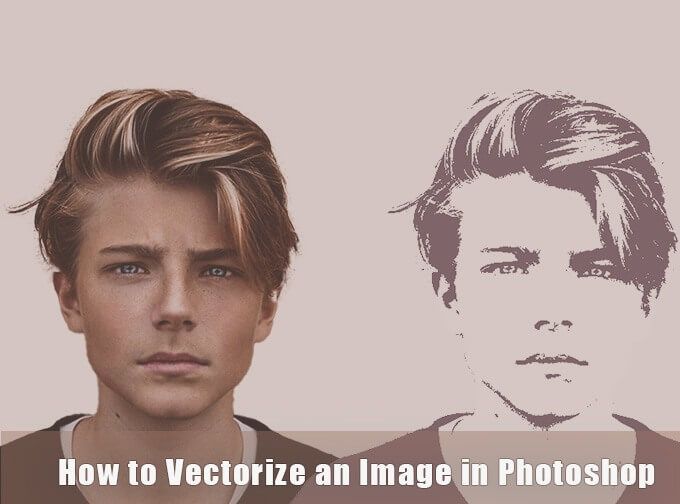
Cara Mengonversi Gambar Raster Menjadi Gambar Vektor
Gambar vektor dapat diskalakan ke berbagai ukuran tidak seperti foto yang akan berpiksel jika ada perubahan resolusi. Mereka terbuat dari jalur yang seperti "garis" yang digambar dengan persamaan matematika yang dapat diskalakan ke resolusi apa pun.
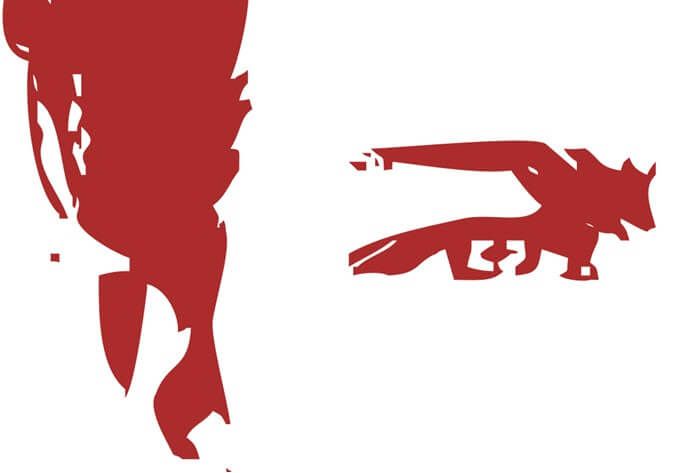
Untuk mengubah gambar raster berbasis piksel menjadi gambar vektor:
Seperti biasa, Anda akan bekerja dengan lapisan di Photoshop yang berbeda untuk mengekstrak jalur dari gambar raster. Berikut ini sekilas potret raster awal dan gambar akhir setelah vektorisasi.
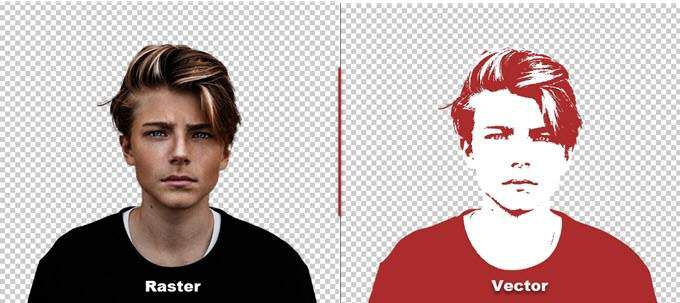
Tangkapan layar berasal dari Adobe Photoshop CC (21.2.0). Tetapi Anda seharusnya dapat mengikuti tutorial sederhana ini dengan sebagian besar versi terbaru Photoshop.
In_content_1 all: [300x250] / dfp: [640x360]->1. Buka Gambar Raster di Photoshop
Seret dan lepas gambar raster ke Photoshop atau buka dari File>Buka. Gambar contoh dalam contoh ini adalah potret sederhana. Jika objek yang ingin Anda vektorisasi memiliki latar belakang yang sibuk, hapus latar belakang di Photoshop terlebih dahulu.
2. Membuat Seleksi Di Sekitar Gambar
Ada beberapa metode berbeda yang dapat Anda gunakan untuk membuat pilihan di Photoshop. Metode yang Anda pilih akan bergantung pada sifat gambar. Misalnya, jika gambar memiliki tepi lurus, Anda dapat memilih alat Marquee Persegi Panjang. Jika Anda ingin memilih berdasarkan warna, maka Tongkat Sihiratau alat Pilihan Cepatadalah pilihannya.
Untuk potret, perintah Pilih Subjekdapat memilih subjek utama dalam foto secara otomatis. Ini adalah alat peka konten yang menggunakan algoritme cerdas untuk mendeteksi orang dalam gambar. Tombol Pilih Subjek ditampilkan di toolbar saat Anda memilih alat pemilihan. Anda juga dapat menemukannya di bawah menu Pilih.
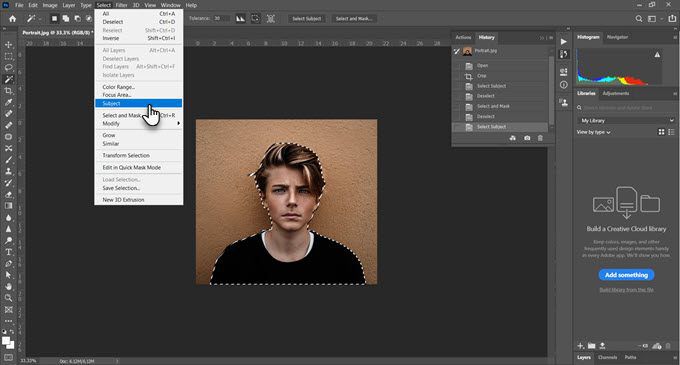
Buka Select>Select & Mask>Select Subjectdan ini akan dengan cerdas memilih subjek yang paling menonjol dalam sebuah foto.
Gunakan penggeser Global Refinementsuntuk menyempurnakan tepi pilihan jika perlu, lalu keluarkan pilihan tersebut ke lapisan baru.
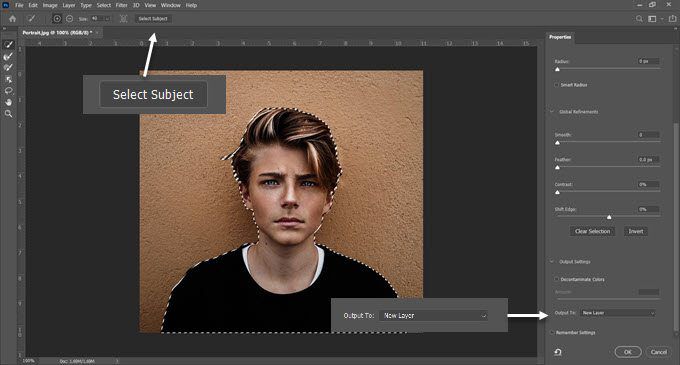
Untuk objek yang lebih kompleks di foto Anda, Alat Seleksi Objek adalah fitur canggih di Photoshop. Ini berfungsi seperti Pilih Subjektetapi membantu Anda menyesuaikan pilihan dengan lebih banyak kontrol. Gunakan ini jika Anda memiliki sekelompok objek (atau orang) di foto Anda.
3. Membuat Efek Ambang
Lapisan Penyesuaian Ambangmengubah lapisan saat ini menjadi gambar hitam dan putih, dan Anda dapat memberi gambar warna tampilan satu warna yang rapi nanti dalam prosesnya. .
Di panel Lapisan, tambahkan lapisan Ambangbaru dengan memilih ikon Buat lapisan isian atau penyesuaian baru. Sesuaikan penggeser hingga Anda mendapatkan tampilan yang diinginkan. Pada contoh gambar, kami telah menggunakan nilai 51.
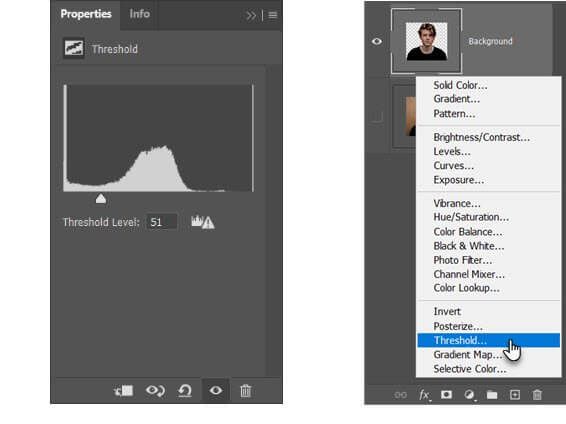
4. Gunakan Perintah Rentang Warna untuk Memilih Area Rona
Perintah Color Range di bawah menu Pilihseperti pilihan Tongkat Sihir. Tetapi juga lebih baik karena dapat memilih piksel yang memiliki warna yang sama atau serupa dengan alat pipet di area gambar tersebut. Anda dapat mengambil berbagai warna dengan menggunakan alat ini berulang kali pada area gambar yang berbeda.
Dalam tutorial Photoshop ini, kami ingin menggunakan perintah Color Rangeuntuk memilih semua area tonal putih dan hitam.
Buka Select>Color Range.
Gunakan Alat pipetuntuk memilih semua area tonal berbeda pada gambar. Memilih pratinjau Grayscale di dropdown akan memberi Anda gambaran tentang area yang dipilih.
Klik OKuntuk menutup dialog dan kembali ke lapisan ambang dengan memilih potret.
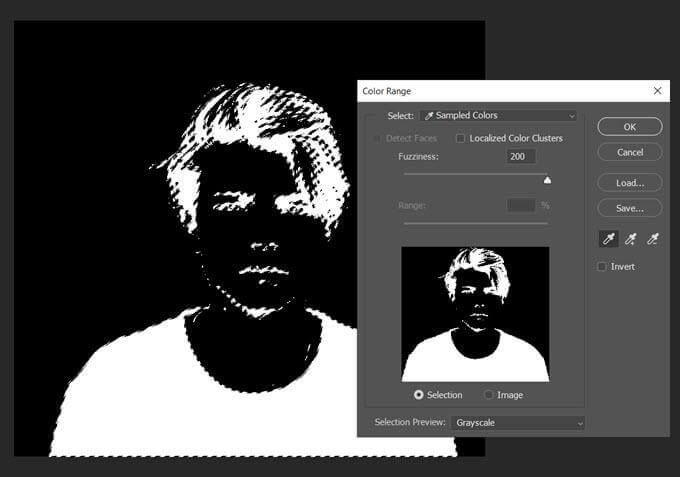
5. Ubah Pilihan Anda Menjadi Jalur
Jalur di Photoshop tidak lain adalah garis dengan titik jangkar di kedua ujungnya. Dengan kata lain, mereka adalah gambar garis vektor. Jalannya bisa lurus atau melengkung. Seperti semua vektor, Anda dapat meregangkan dan membentuknya tanpa kehilangan detail. Photoshop dapat mengubah pilihan menjadi jalur dan sebaliknya.
Pilih alat Marqueeatau alat pemilihan apa pun. Klik kanan pada gambar, dan pilih Make Work Pathdari menu konteks.
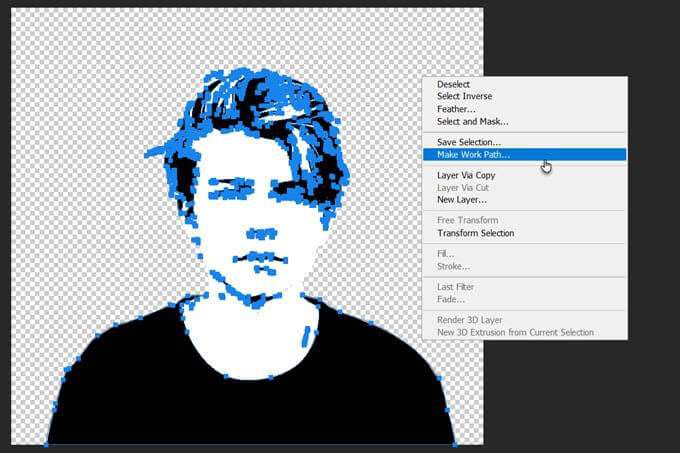
Selain itu, tetapkan juga Nilai Toleransidi kotak kecil yang ditampilkan.
6. Tetapkan Nilai Toleransi untuk Jalur
Untuk membuat jalur lebih mulus, tetapkan nilai Toleransi di kotak dialog yang muncul. Nilai “1.0” harus ideal untuk jalur tidak beraturan di sekitar potret.
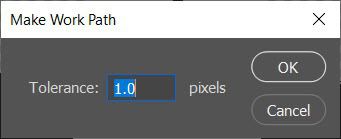
Nilai Toleransi menentukan seberapa dekat jalur harus “menempel” dengan kontur gambar. Semakin rendah nilainya, semakin dekat seleksi mengikuti jalur Anda. Nilai yang lebih tinggi akan menurunkan jumlah titik jangkar dan membuat jalur lebih mulus. Aturan umum adalah - semakin sederhana objeknya, semakin tinggi toleransinya.
Tetapi bereksperimenlah dengan nilai ini sesuai dengan kompleksitas gambar Anda.
7. Buat Layer Warna Solid Baru
Tanpa mengeklik di mana pun, buka panel Lapisan dan pilih BuatIsi baru atau Lapisan penyesuaian.
Kemudian, pilih Warna Soliddari menu. Anda bisa memilih warna apa saja.
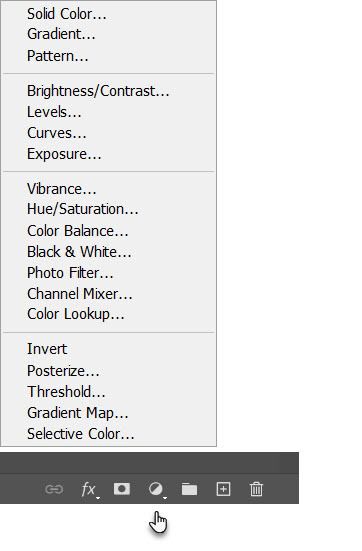
Langkah ini membuat layer bentuk vektor di atas layer Threshold.
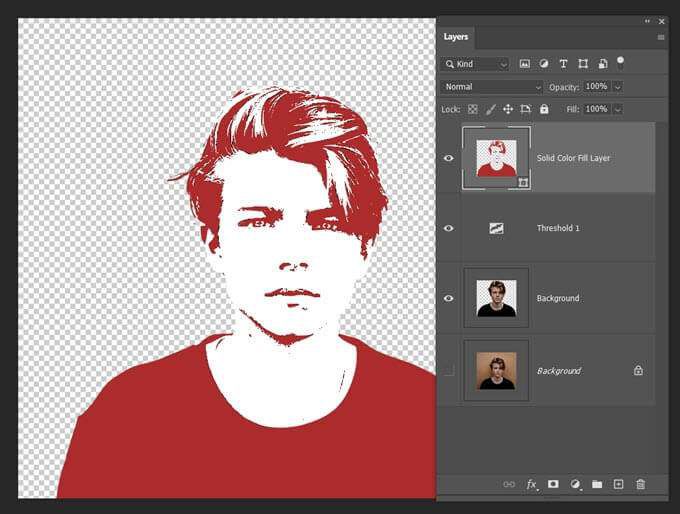
Lapisan pengisi warna solid ini dapat disesuaikan dengan warna pilihan Anda. Pada langkah berikutnya, ekspor layer ini sebagai gambar SVG.
8. Simpan Gambar Vektor sebagai Berkas SVG
Klik kanan pada layer dan pilih Ekspor Sebagai. Anda juga dapat menyimpan gambar vektor dari File>Export As.
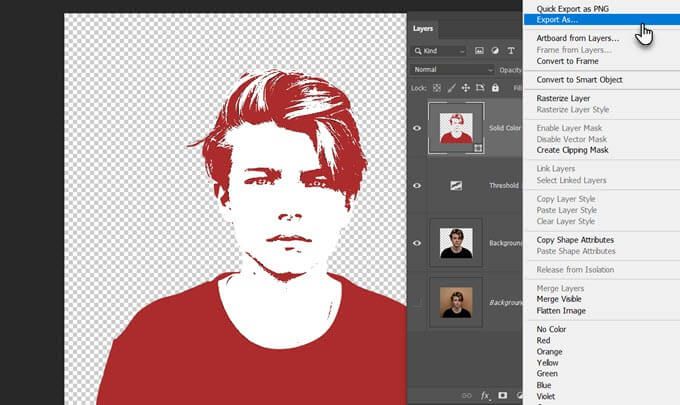
Dalam dialog Ekspor Sebagai, pilih SVG dari Pengaturan Filedan klik Ekspor.
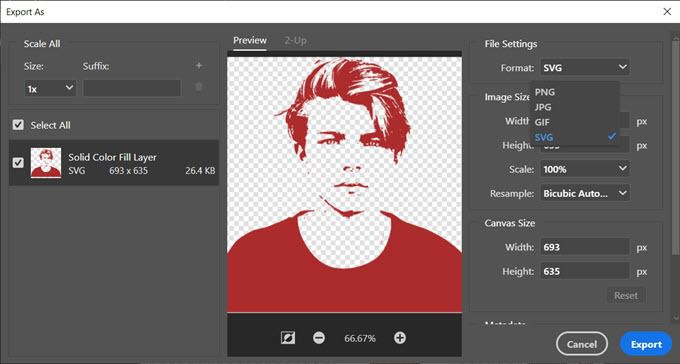
Sekarang Anda dapat membuka file vektor di Adobe Illustrator atau editor gambar vektor lainnya.
Sebagai alternatif, Anda dapat mengekspor jalur vektor dari Photoshop ke Illustrator juga. Klik File>Export>Paths to Illustrator. Ini mengekspor Jalur Isi Warna Solidke Illustrator jika Anda telah memasangnya.
Ada Lebih Banyak Cara untuk Membuat Vektorisasi Gambar di Photoshop
Metode khusus ini adalah cara sederhana untuk mendapatkan gambar vektor monoton dari foto berwarna. Anda dapat menggunakannya sebagai template untuk modifikasi gambar di Photoshop lainnya. Kemudian skala ke atas atau ke bawah ke ukuran apa pun di atas kertas atau media lain.
Ada cara lain untuk membuat vektor gambar di Photoshop. Yang Anda ikuti akan tergantung pada foto dasar dan hasil yang Anda inginkan.