Apakah Anda memiliki komputer kesulitan membuka Photoshop di Microsoft Windows Anda atau Apple Mac? Jika demikian, aplikasi Anda mungkin bermasalah atau sistem operasi Anda mungkin mengalami gangguan kecil. Kami akan melihat cara yang tersedia untuk memperbaiki kesalahan Photoshop ini.
Banyak item yang dapat menyebabkan Photoshop tidak dapat dijalankan di komputer Anda. Misalnya, file inti aplikasi mungkin rusak, preferensi aplikasi Anda mungkin bermasalah, dan banyak lagi. Mari kita tinjau setiap solusi yang tersedia.
1. Periksa apakah Versi Photoshop Anda Mendukung Versi Windows atau macOS Anda
Setiap aplikasi memiliki persyaratan minimum yang harus dipenuhi komputer Anda untuk menjalankan aplikasi spesifik tersebut. Hal yang sama berlaku untuk Photoshop, yang aplikasinya memerlukan elemen perangkat keras dan perangkat lunak tertentu untuk dijalankan di mesin Anda.
Salah satu cara untuk memeriksa kompatibilitasnya adalah dengan membuka halaman Persyaratan sistem Photoshop di situs web Adobe. Anda akan menemukan persyaratan sistem minimum dan yang direkomendasikan untuk aplikasi ini.
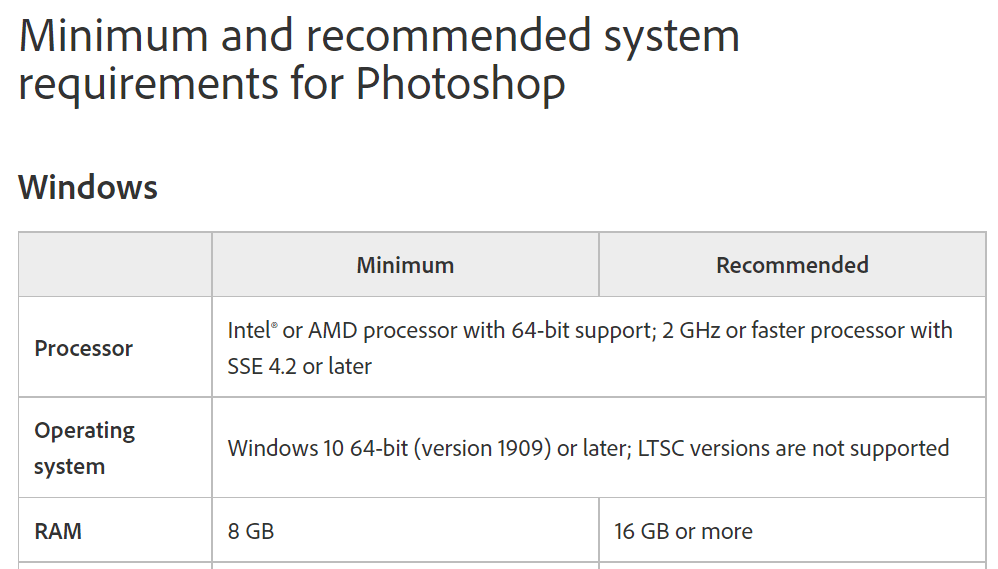
Pastikan komputer Anda setidaknya memenuhi spesifikasi minimum. Jika tidak, Anda harus mengupgrade elemen mesin Anda agar dapat menjalankan versi Photoshop Anda.
2.Tutup Paksa dan Mulai Ulang Photoshop
Jika Anda telah mengonfirmasi bahwa komputer Anda setidaknya memenuhi persyaratan minimum Photoshop, maka masalah aplikasi tidak dapat dibuka mungkin merupakan kesalahan kecil.
Aplikasi mungkin berjalan di latar belakang, yang mungkin tidak Anda sadari. Salah satu cara untuk memperbaikinya adalah dengan tutup paksa dan membuka kembali aplikasi di komputer Windows atau macOS Anda.
Di Windows
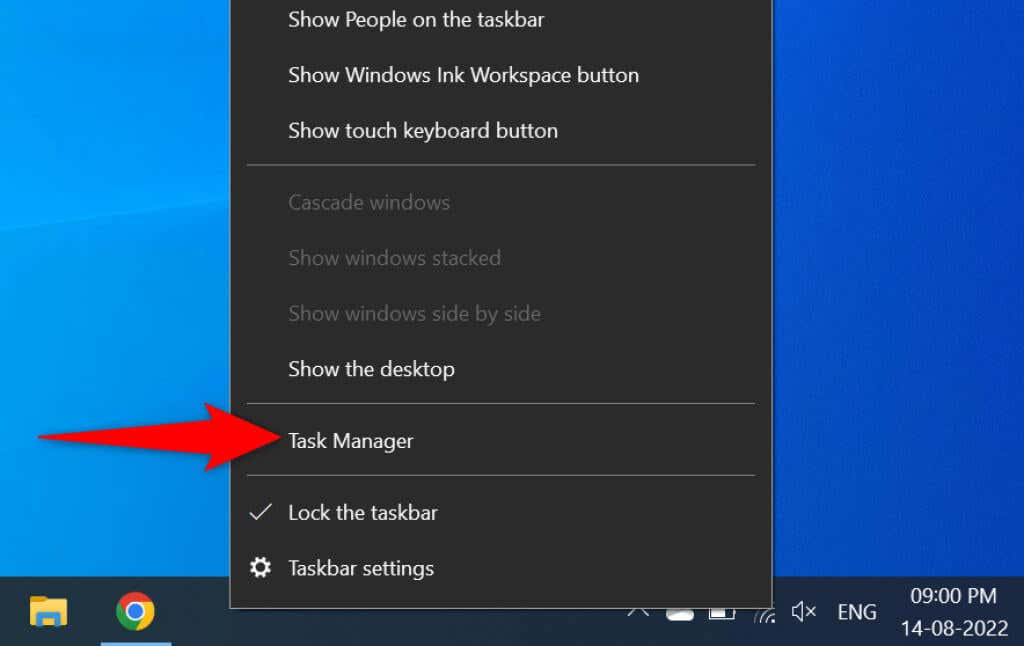
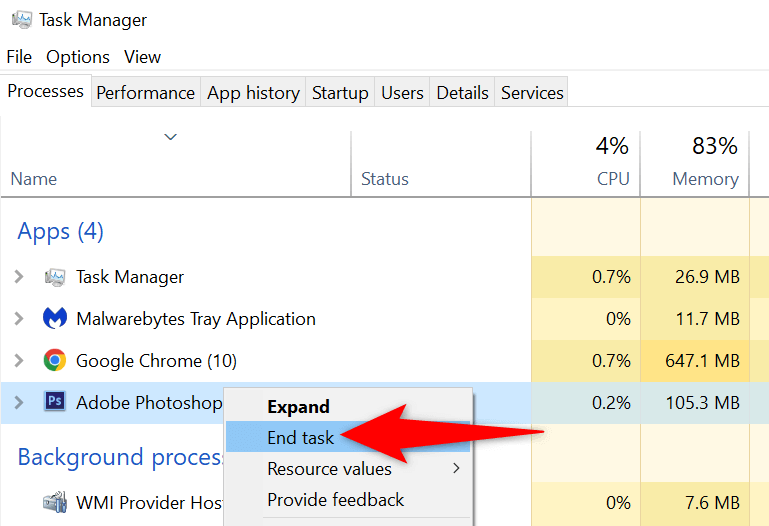
Di macOS
3.Jalankan Photoshop Dengan Hak Admin.
Photoshop tidak terbuka di PC Anda karena aplikasi tidak memiliki izin tertentu. Dalam hal ini, Anda dapat menjalankan aplikasi sebagai administrator, sehingga aplikasi dapat menikmati hak pengguna super di komputer Anda.
Anda hanya perlu melakukan ini di komputer berbasis Windows.
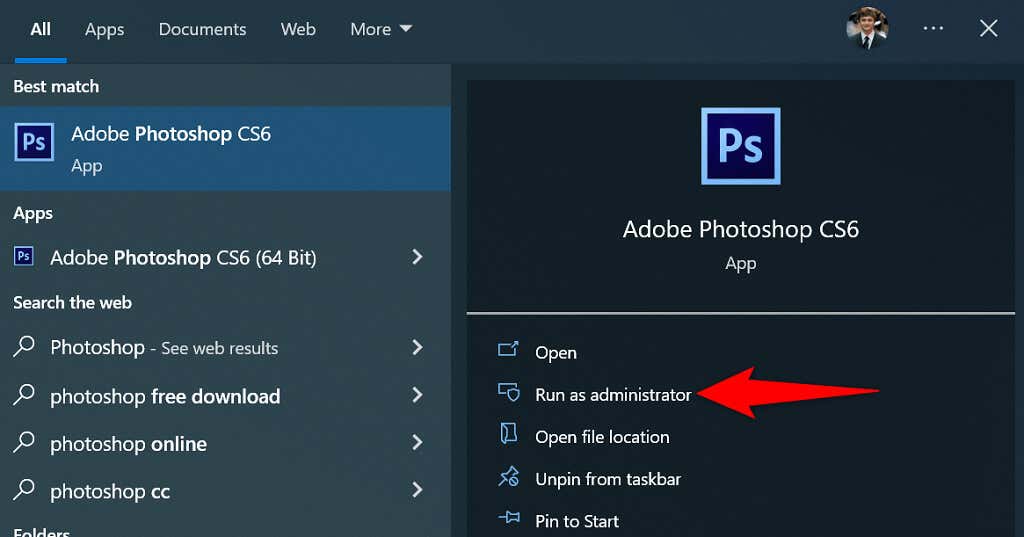
Jika Photoshop berhasil diluncurkan dalam mode admin, atur agar selalu membuka aplikasi dengan hak istimewa admin:
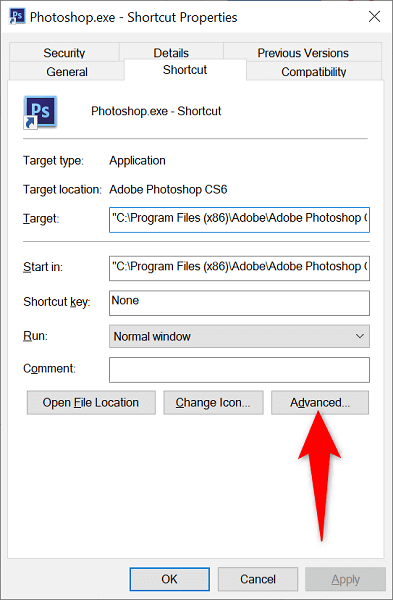
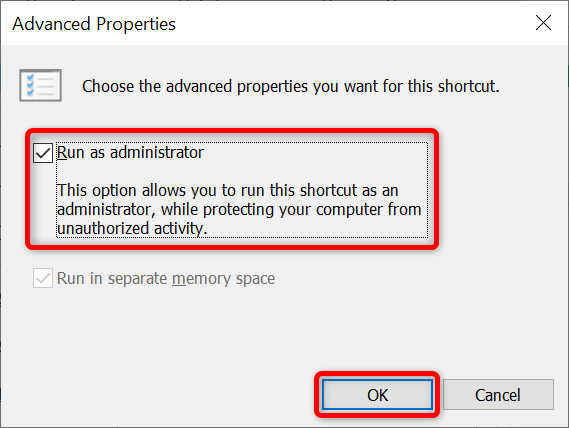
Mulai sekarang, Photoshop akan terbuka dengan hak admin setiap kali Anda meluncurkan pintasan aplikasi.
4.Luncurkan Photoshop Tanpa Plug-In
Photoshop mendukung plug-in sehingga Anda dapat memaksimalkan aplikasi pengeditan gambar ini. Ada kemungkinan satu atau lebih plugin yang terpasang ini menyebabkan Photoshop tidak dapat dijalankan.
Anda dapat memverifikasinya dengan meluncurkan Photoshop tanpa memuat plug-in pihak ketiga. Jika aplikasi dimuat, Anda dapat melanjutkan untuk menghapus add-in yang bermasalah dari aplikasi.
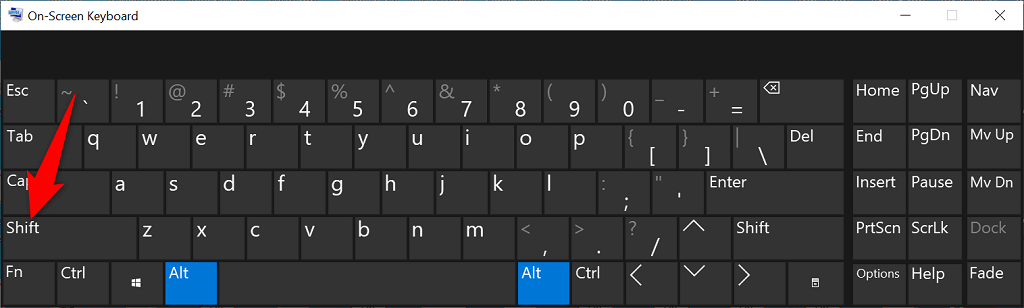
5. Setel ulangPreferensi Photoshop
Photoshop menyimpan penyesuaian aplikasi Anda dalam file preferensi di komputer Anda. File ini mungkin rusak, menyebabkan aplikasi tidak dapat diluncurkan karena penyesuaian Anda tidak dapat dimuat.
Dalam hal ini, Anda dapat menghapus file pengaturan Photoshop dan mencoba meluncurkan aplikasi. Anda dapat melakukan ini di Windows dan MacOS..
6.Hapus Cache Font Photoshop
Photoshop menyimpan cache font Anda, memungkinkan Anda bekerja dengan font Anda lebih cepat. Cache ini bisa menjadi bermasalah sehingga menimbulkan berbagai masalah.
Anda dapat menghapus cache ini tanpa mempengaruhi font yang diinstal atau fungsi Photoshop.
Di Windows
C:\Users\Username\AppData\Roaming\Adobe\Adobe Photoshop
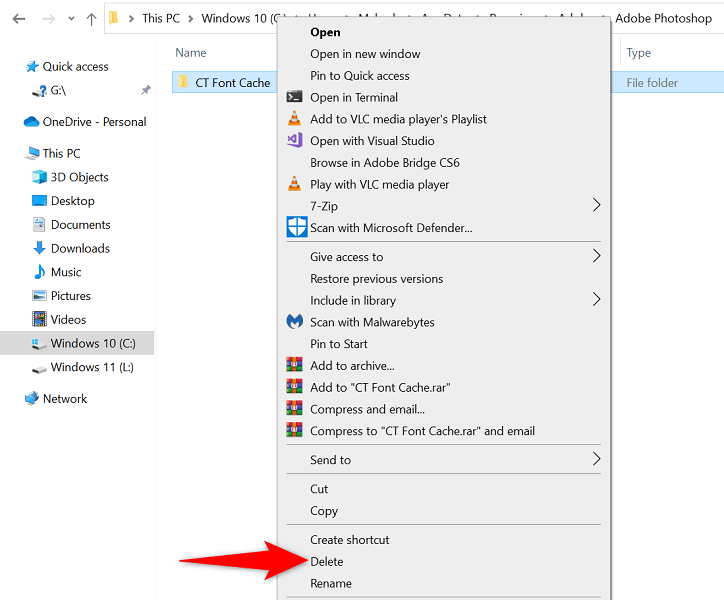
Di macOS
Pengguna/Nama Pengguna/Perpustakaan/Dukungan Aplikasi/Adobe/Adobe Photoshop
7.Copot dan Instal Ulang Photoshop
File inti Photoshop yang bermasalah dapat menyebabkan aplikasi tidak dapat diluncurkan. Karena Anda tidak dapat memperbaiki file ini secara manual, Anda harus menghapus instalan dan menginstal ulang Photoshop di komputer Anda untuk mengatasi masalah tersebut.
Proses untuk mencopot pemasangan dan memasang ulang aplikasi Photoshop sama untuk Windows dan MacOS.
Biarkan Photoshop Terbuka Tanpa Masalah di Komputer Anda
Photoshop adalah alat luar biasa untuk mengedit dan memperbaiki foto Anda. Jika Anda mengandalkan aplikasi ini untuk tugas-tugas tersebut, Anda akan mudah merasa frustrasi ketika aplikasi tidak dapat diluncurkan di mesin Anda. Untungnya, sebagian besar penyebab masalah ini mudah diatasi, dan Anda dapat mengatasi masalah Photoshop yang tidak dapat diluncurkan dalam waktu singkat.
.