
Saat Anda mengimpor data ke Microsoft Excel atau memiliki lebih dari satu orang yang bekerja pada lembar, Anda dapat dengan mudah berakhir dengan data yang berantakan. Data ini dapat memiliki ruang tambahan di awal, akhir, atau tengah konten sel.
Kami akan menunjukkan cara menghapus spasi dari sel Excel sehingga Anda dapat membersihkan data Anda. Dengan beberapa metode berbeda untuk melakukannya, Anda dapat menggunakan mana yang paling tepat pada saat itu.
Hapus spasi terdepan, trailing, dan ekstra
Satu metode untuk menghapus ruang di Excel adalah menggunakan fungsi trim. Dengan itu, Anda dapat menghilangkan spasi, trailing, dan spasi di tengah teks dengan satu formula.
Sintaks untuk formula adalah trim (teks) di mana Anda dapat memasukkan referensi sel atau teks aktual untuk argumen. Perlu diingat bahwa fungsi ini hanya menghilangkan ruang tambahan, bukan ruang tunggal antara teks, dan menggunakan sel terpisah untuk hasilnya.
Pilih sel tempat Anda ingin memasukkan formula dan menerima hasilnya. Misalnya, kami memilih sel B1 untuk memotong teks dalam sel A1.
Masukkan formula berikut mengganti referensi sel dengan Anda sendiri. Sebagai contoh kami, kami mengetik yang berikut:
= trim (a1)
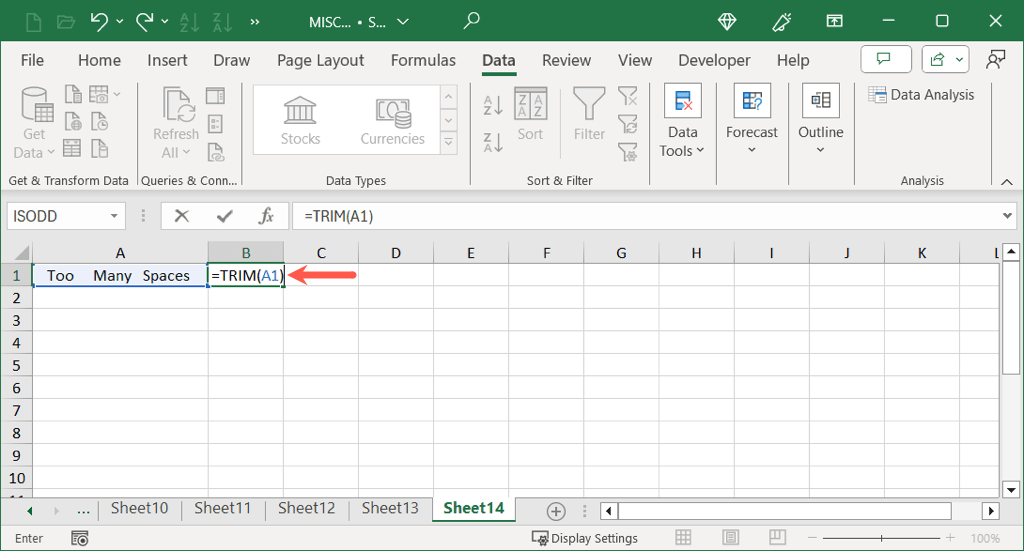
Gunakan masukkanatau returnuntuk menerapkan rumus dan lihat hasil Anda.
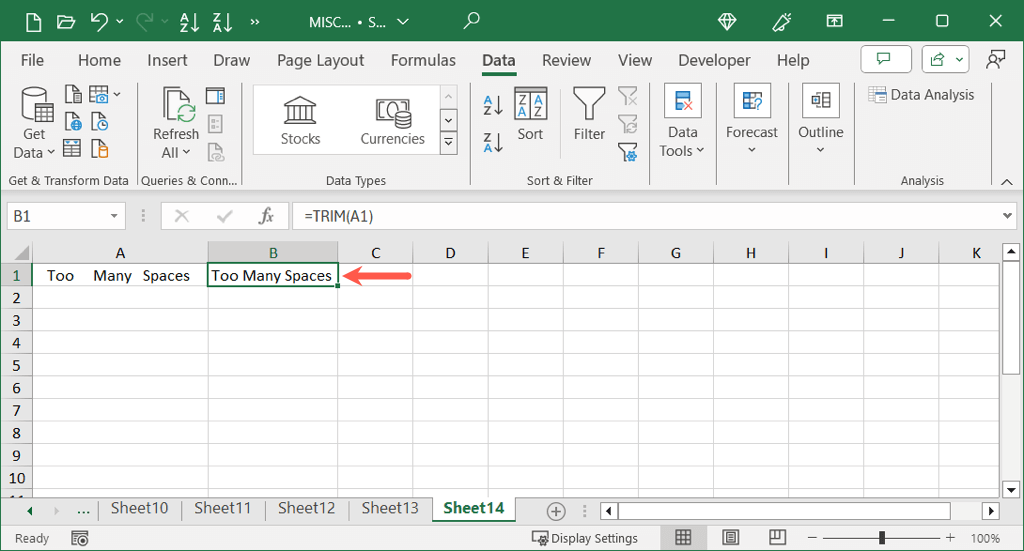
Seperti yang Anda lihat, fungsi trim menghapus ruang ekstra di awal, di tengah, dan kemudian di akhir teks di sel A1.
Ruang pengganti
Cara lain untuk menghilangkan ruang tambahan di Excel adalah dengan menggunakan fungsi pengganti. Fungsi ini memungkinkan Anda mengganti spasi yang ada dengan jumlah spasi yang berbeda atau string kosong, tetapi juga memerlukan hasil di lokasi yang terpisah.
Sintaks adalah pengganti (teks, lama, baru, instance) di mana hanya tiga argumen pertama yang diperlukan, dan Anda dapat menggunakan referensi sel atau teks aktual untuk argumen pertama. Secara opsional, Anda dapat menggunakan argumen instancejika Anda hanya ingin mengganti kejadian tertentu.
Pilih sel untuk memasukkan formula dan menerima hasilnya. Sebagai contoh, kami memilih sel B1 untuk mengganti ruang dalam konten sel A1..
Menggunakan formula ini, Anda dapat mengganti dua ruang dengan satu ruang. Dalam set kutipan pertama, masukkan dua ruang. Dalam set kutipan kedua, masukkan satu ruang.
= pengganti (a1, "", "")
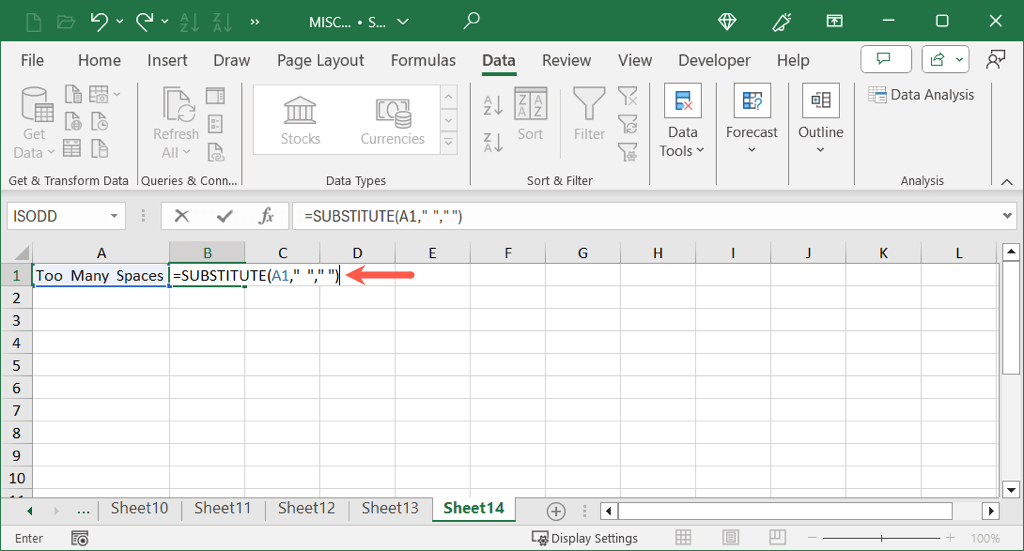
Saat Anda menggunakan masukkanatau returnuntuk menerapkan rumus, Anda akan melihat konten yang diperbarui.
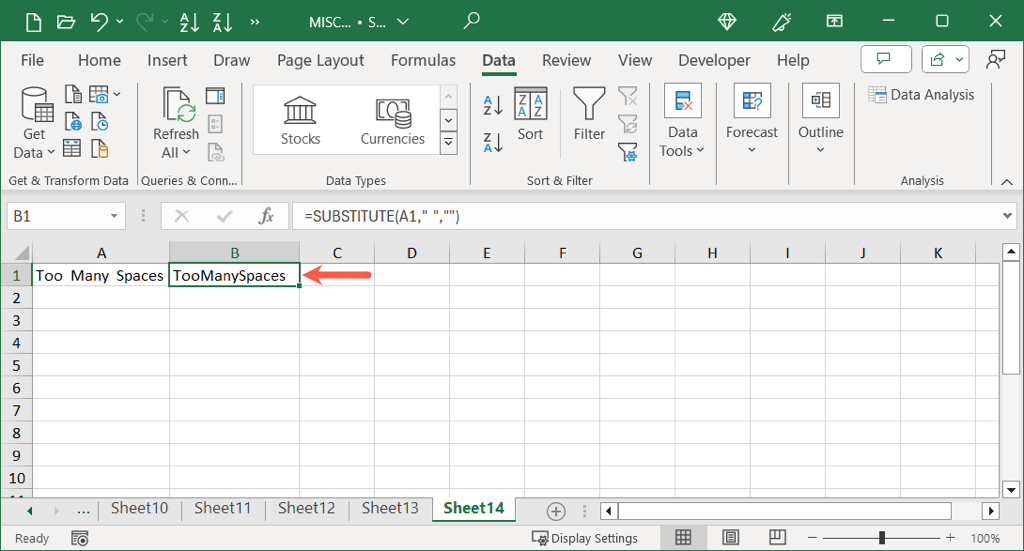
Jika Anda ingin mengganti spasi dengan string kosong sebagai gantinya, cukup tinggalkan set kutipan kedua kosong sebagai berikut:
= pengganti (a1, "", "")
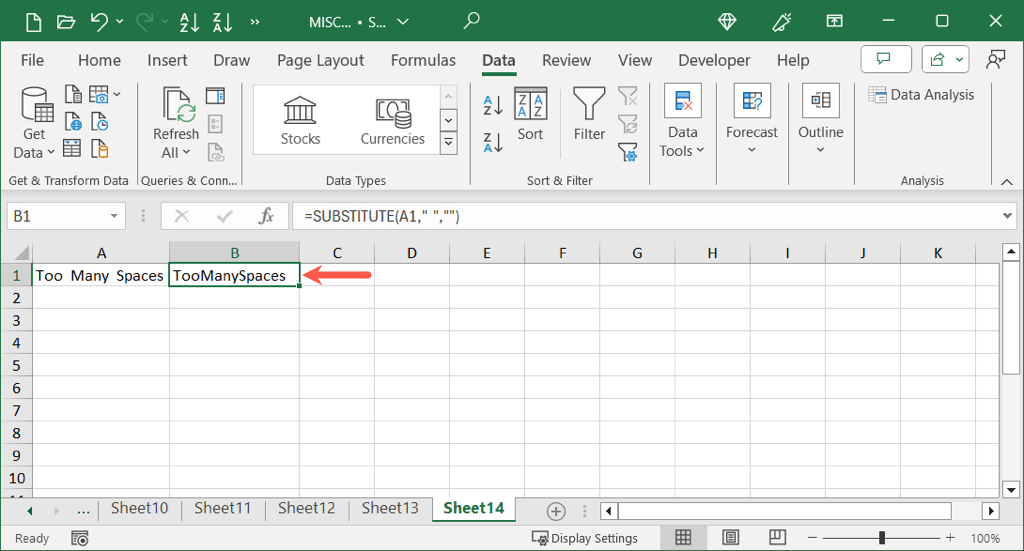
ganti spasi
Sementara fungsi di atas melakukan pekerjaan yang hebat dalam menghilangkan ruang tambahan, Anda mungkin tidak ingin menggunakan sel terpisah untuk konten yang Anda yang diperbarui. Dalam hal ini, Anda dapat menggunakan Temukan dan ganti fitur di Excel.
Dengan temukan dan ganti, Anda akan memasukkan jumlah ruang yang ingin Anda hapus dan ganti, dapat menerapkannya pada sel yang dipilih atau seluruh lembar, dan menerima hasilnya secara langsung dalam sel yang diisi data.
Untuk menerapkan perubahan ke sel atau kisaran tertentu, pastikan untuk memilihnya. Jika tidak, alat ini menemukan dan menggantikan semua spasi di spreadsheet.
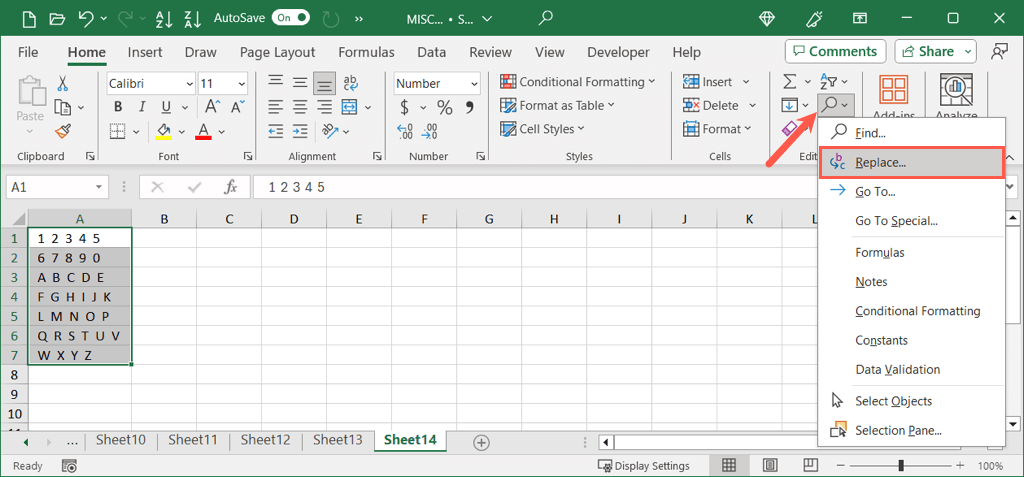
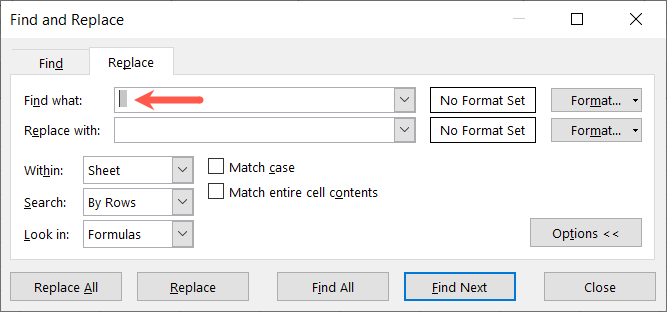
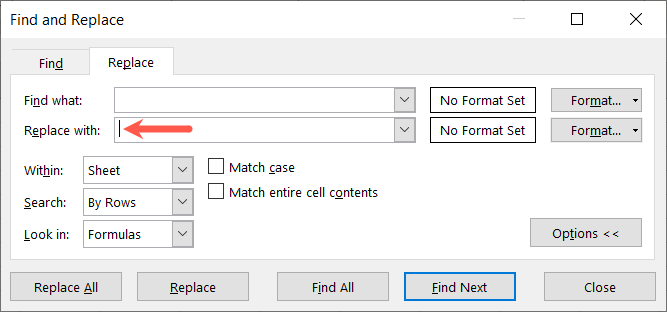
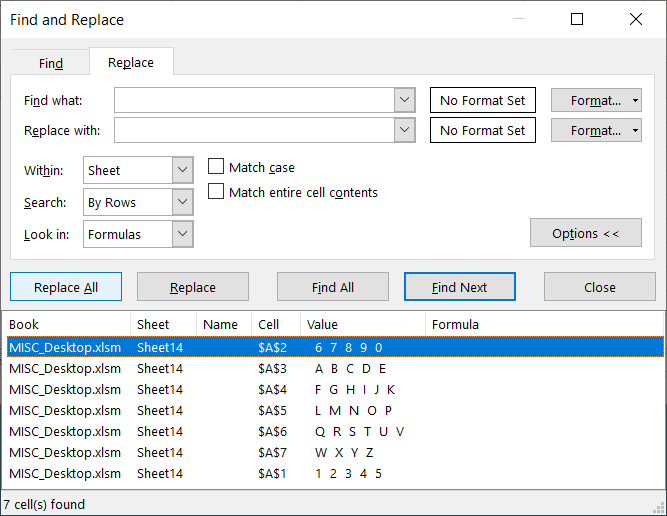
.
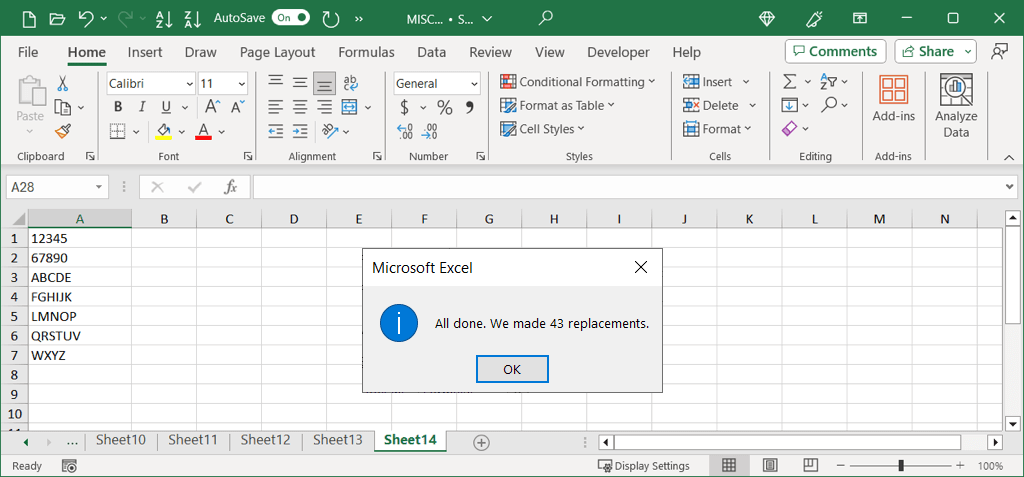
Menghilangkan spasi menggunakan kueri daya
Satu cara lagi untuk menghapus spasi di Excel adalah dengan kueri daya. Ini sangat ideal jika Anda sudah Menggunakan kueri daya untuk mengimpor atau mengubah data Anda atau hanya ingin menghapus ruang awal dan akhir.
note: Berbeda dari fungsi trim yang disebutkan sebelumnya, fitur trim ini hanya menghilangkan ruang terkemuka dan trailing, bukan yang ada di tengah.
Jika Anda belum memiliki kueri daya terbuka, pilih data Anda dan buka tab data.
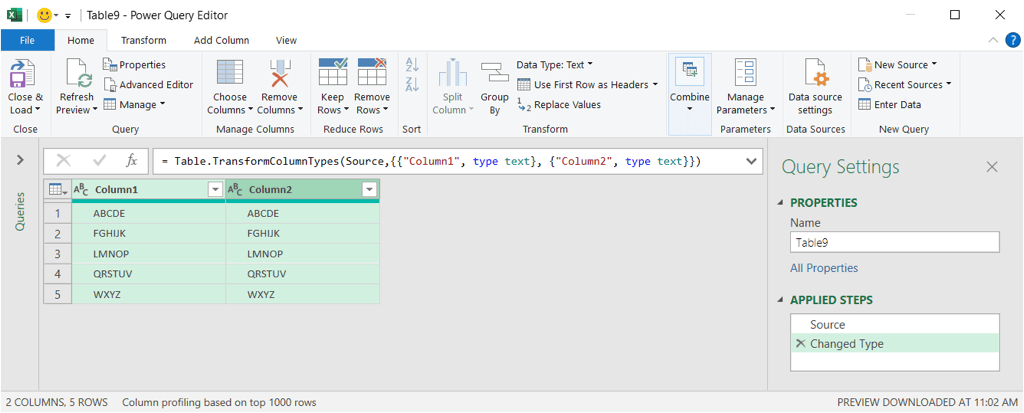
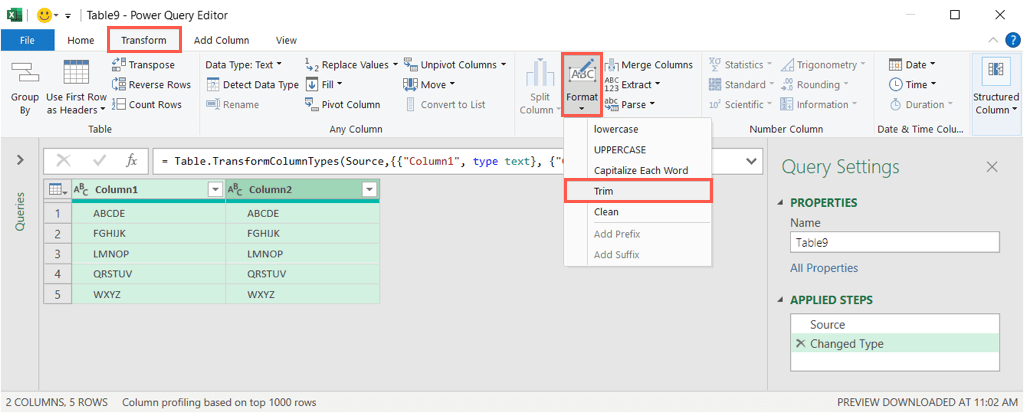
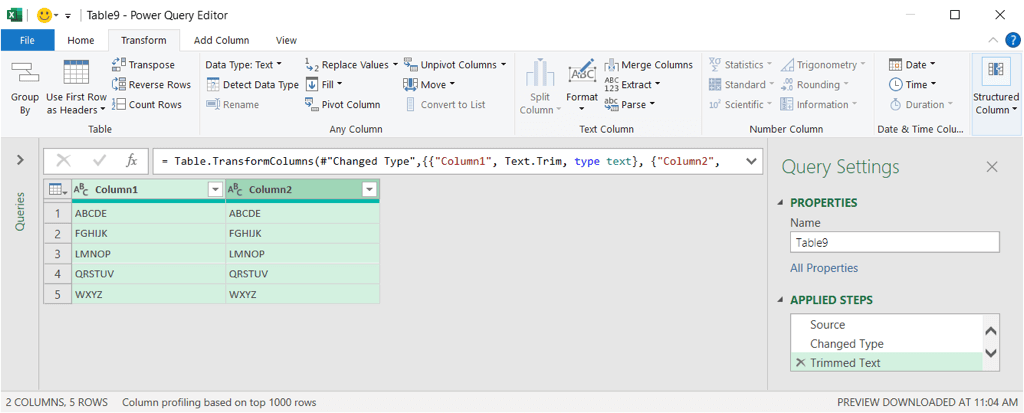
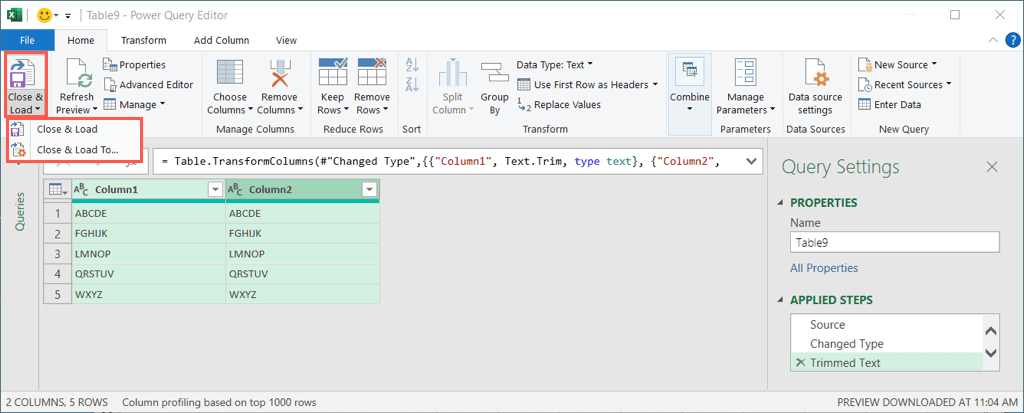
Anda kemudian dapat memformat, memindahkan, dan mengonversi data dari tabel ke rentang sel tergantung pada kebutuhan Anda.
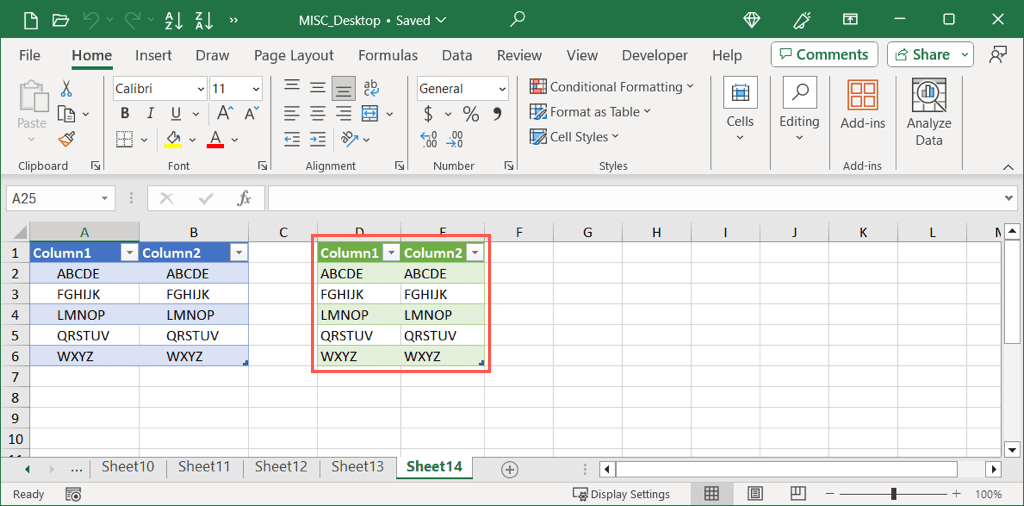
Dengan berbagai cara untuk menyingkirkan ruang yang tidak Anda butuhkan di Excel, Anda dapat dengan cepat dan mudah membersihkan data di mana pun di mana spasi berada.
Sekarang Anda tahu cara menghapus spasi dari sel Excel, lihat cara menghilangkan baris duplikat di excel juga.
.