
Saat Anda menyambungkan iPhone ke komputer Windows 11, Anda mengharapkan iPhone tersebut langsung muncul di iTunes. Namun terkadang, bug terkait perangkat lunak, setelan privasi yang rusak, dan kesalahan konektivitas umum dapat menyebabkan masalah.
Jika iPhone Anda tidak muncul di iTunes, solusi dalam panduan pemecahan masalah ini akan membantu Anda mengatasi masalah tersebut.
Percayakan Komputer Anda
Jika Anda menghubungkan iPhone ke PC untuk pertama kalinya, perangkat tersebut akan tetap tidak dapat diakses di iTunes sampai Anda mengizinkan iOS untuk membagikan datanya dengan Windows. Untuk melakukannya:
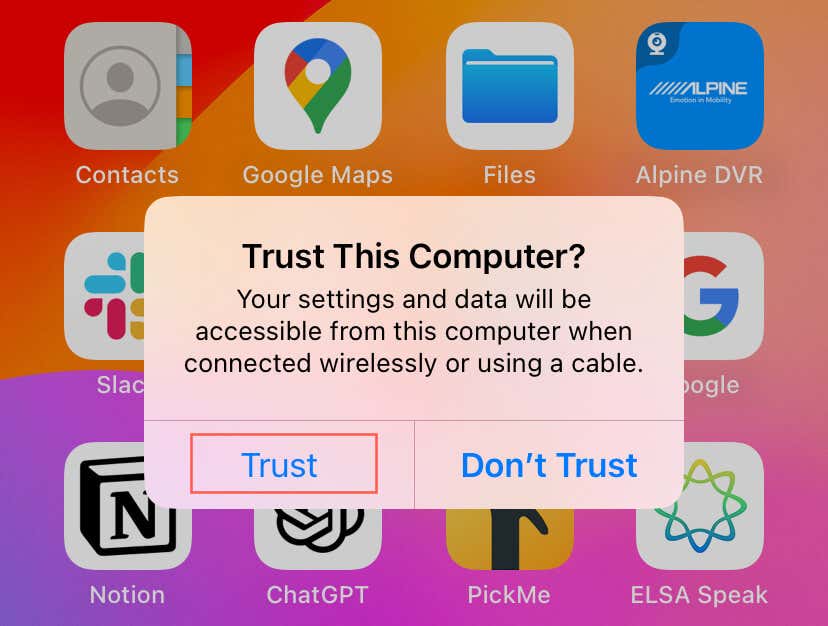
Mulai ulang Windows 11
Jika sebelumnya Anda tidak mengalami masalah saat menghubungkan iPhone ke PC, kemungkinan Anda menghadapi kesalahan kecil terkait sistem yang mencegah perangkat berkomunikasi. Cara tercepat untuk mengatasinya adalah dengan memulai ulang Windows 11. Untuk melakukannya:
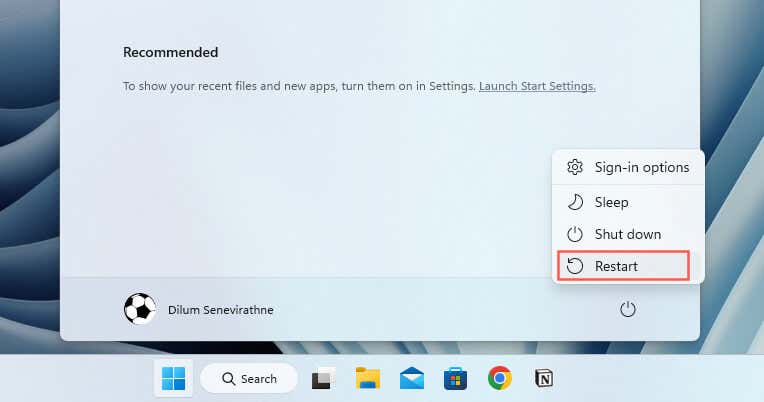
Mulai ulang iPhone Anda
Jika masalah terus berlanjut, sebaiknya mulai ulang iPhone Anda sebelum melanjutkan dengan perbaikan lainnya. Begini caranya:
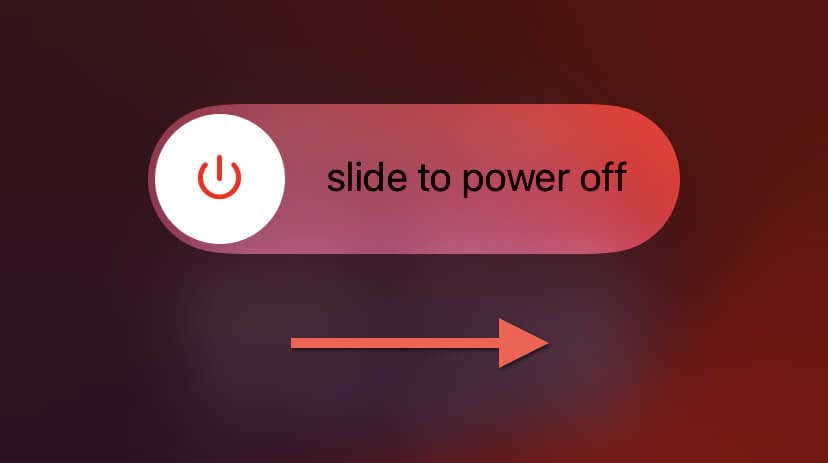
Perbarui Aplikasi iTunes
Perangkat lunak iTunes yang lebih lama untuk Windows dapat menyebabkan masalah kompatibilitas dengan versi iOS yang lebih baru. Untuk memperbarui instalasi iTunes di PC Anda, Anda harus:.
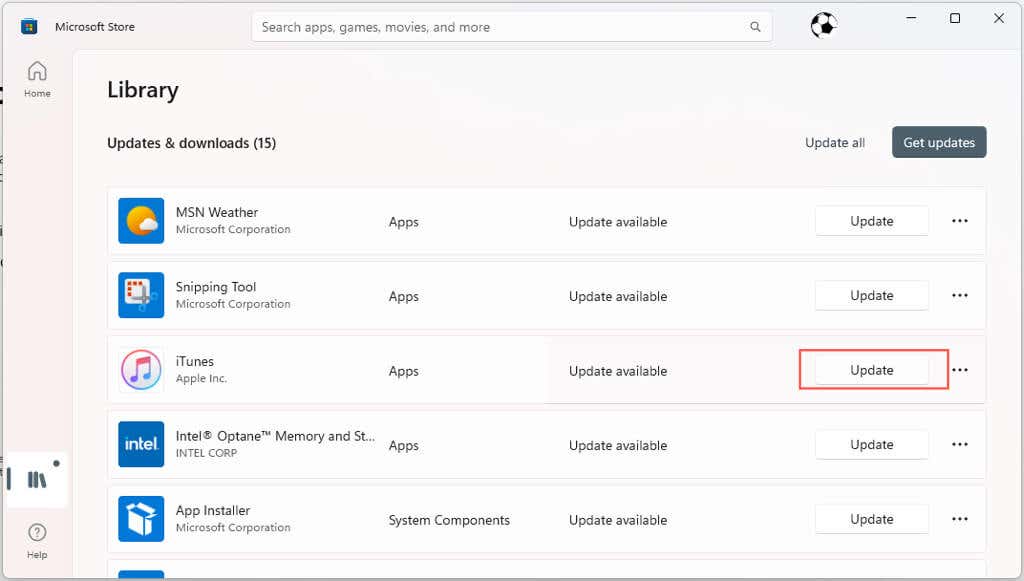
Jika Anda menggunakan iTunes versi non-Microsoft Store, buka iTunes dan pilih Bantuan>Periksa Pembaruanpada bilah menu untuk memperbarui aplikasi. Atau, buka aplikasi Pembaruan Perangkat Lunak Apple melalui menu Mulai, pilih pembaruan apa pun di samping iTunes, dan pilih Instal.
Perbarui Windows 11
Pembaruan Windows 11 sering kali menyertakan berbagai penyempurnaan dan perbaikan bug, terkait cara sistem operasi berinteraksi dengan perangkat eksternal. Jika Anda masih mengalami masalah, sebaiknya periksa pembaruan Windows yang tertunda, karena mungkin berisi perbaikan yang dapat menyelesaikan masalah Anda. Begini caranya:
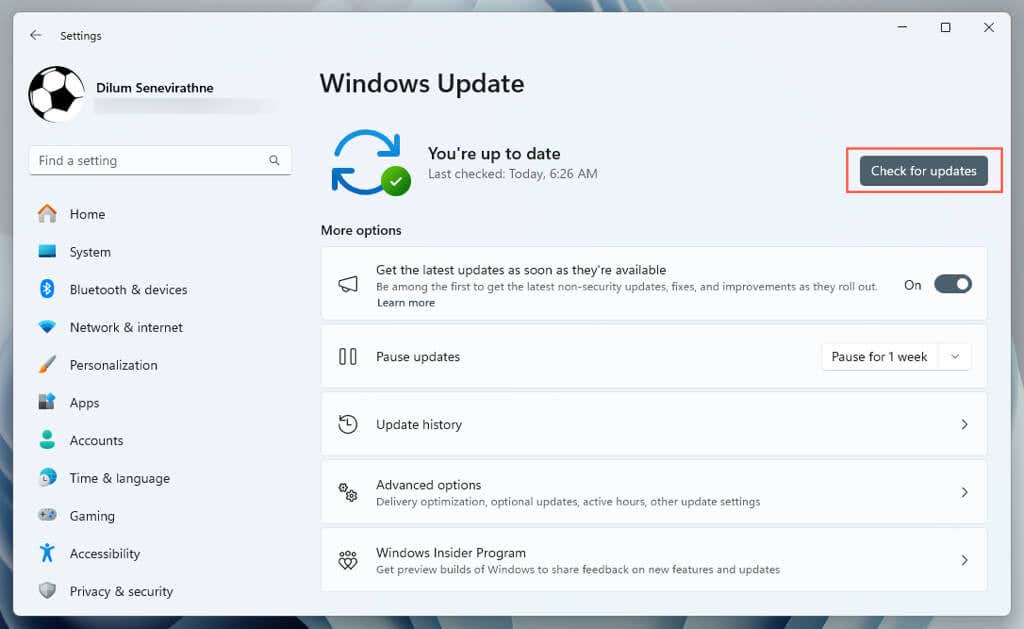
Perbarui iPhone Anda
Demikian pula, penting untuk selalu memperbarui iPhone Anda dengan perangkat lunak sistem terbaru. Pembaruan baru sering kali menyertakan perbaikan bug yang meningkatkan cara perangkat iOS dan PC berkomunikasi satu sama lain. Untuk melakukannya:
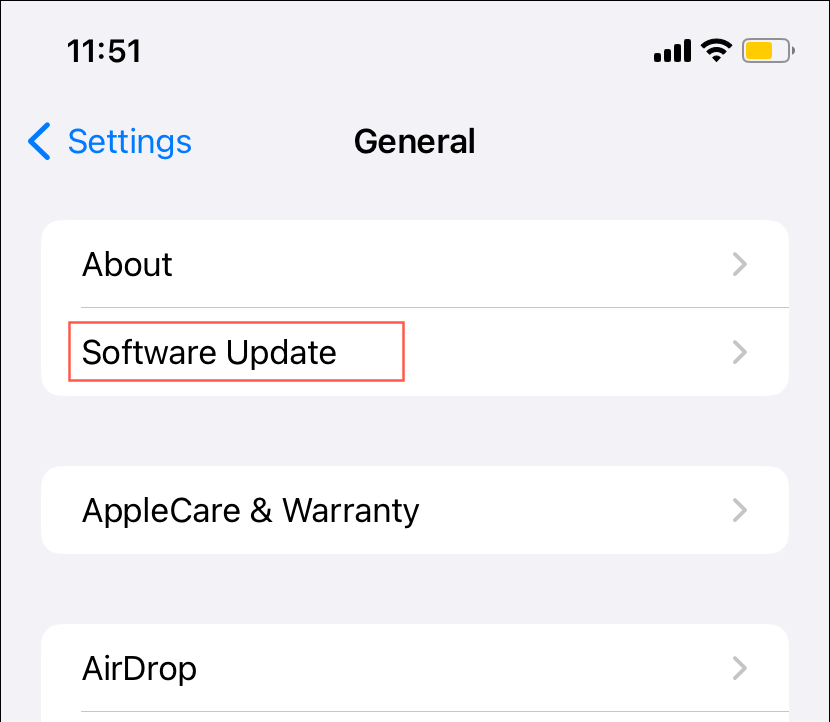
Ganti Port dan Kabel USB
Kemungkinan penyebab lain iPhone Anda tidak tersambung mungkin adalah port atau kabel USB yang rusak. Untuk mengujinya, coba beralih di antara port USB yang berbeda di komputer atau laptop Anda. Jika kabel Lightning atau USB-C yang Anda gunakan terlihat rusak atau terkelupas, sebaiknya ganti dengan Kabel USB bersertifikat MFi (Dibuat untuk iPhone). lain.
Hub USB dapat menyebabkan masalah daya atau konektivitas. Sebagai gantinya, sambungkan iPhone Anda langsung ke port USB di PC Anda dan periksa apakah itu membuat perbedaan..
Instal ulang Driver iTunes
Jika masalah berlanjut, Anda harus menginstal ulang driver perangkat keras yang digunakan iTunes untuk berinteraksi dengan iPhone Anda. Prosedurnya berbeda-beda, bergantung pada versi iTunes yang Anda miliki di komputer.
Jika Anda menggunakan iTunes versi Microsoft Store:
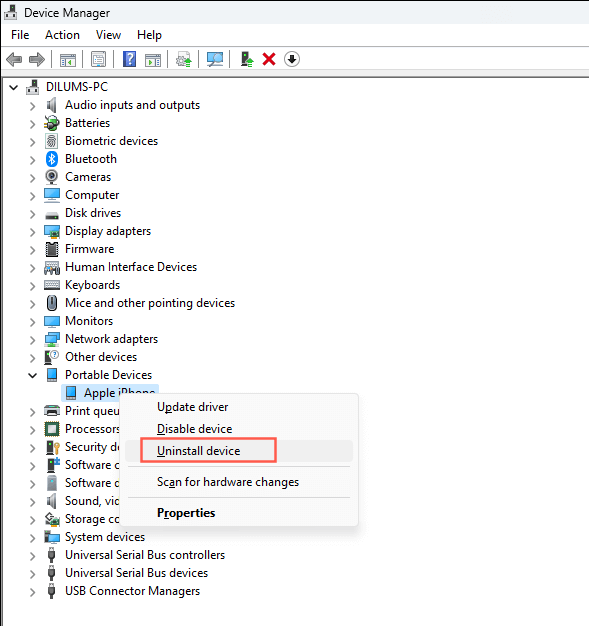
Jika Anda menggunakan versi iTunes yang Anda unduh dari situs web Apple:
%ProgramFiles%\Common Files\Apple\Mobile Device Support\Drivers
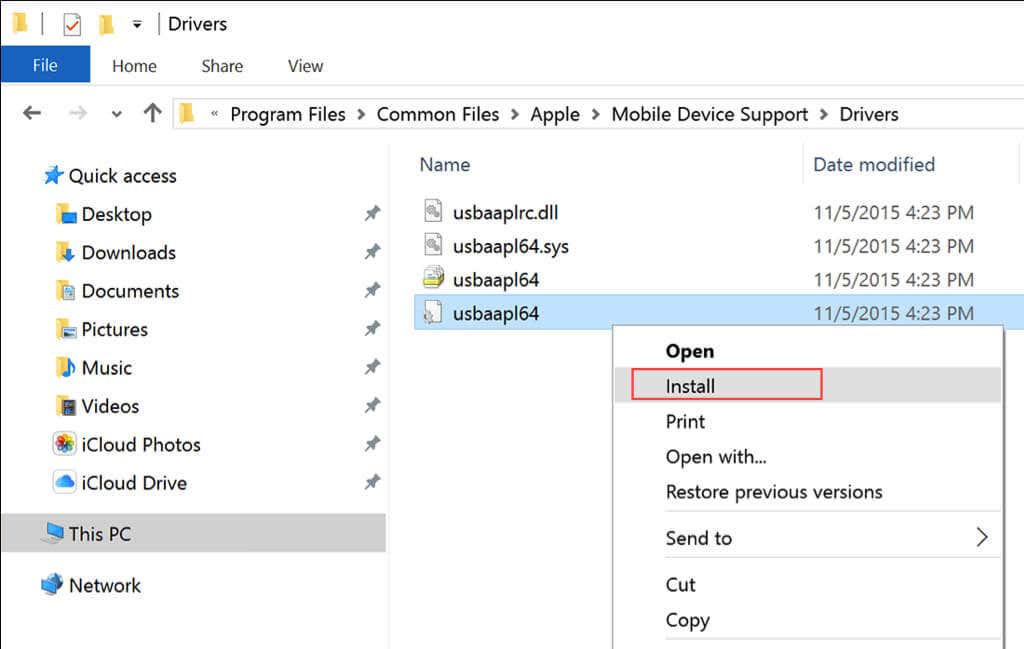
Setel Ulang Setelan Lokasi dan Privasi
Izin yang rusak adalah alasan lain yang menghalangi iPhone dan PC Anda berkomunikasi. Satu-satunya cara untuk memperbaikinya adalah dengan mengatur ulang pengaturan lokasi dan privasi di iOS. Begini caranya:
.
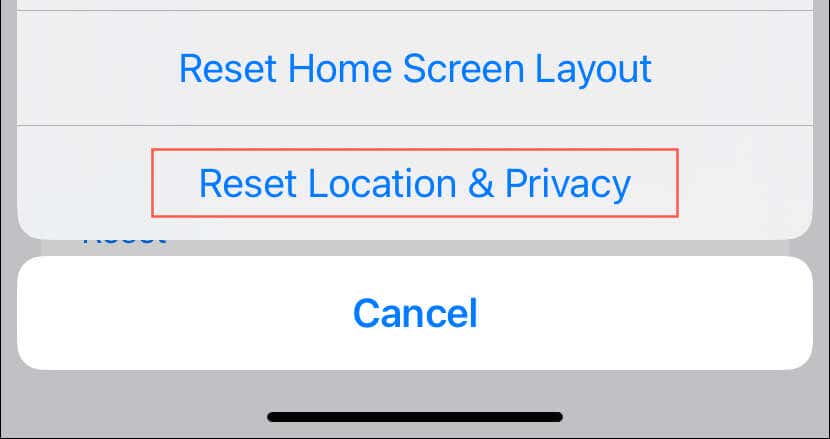
Ganti Versi iTunes
Jika masalah berlanjut, pertimbangkan untuk beralih antara iTunes versi Microsoft Store dan versi yang tersedia di situs web Apple. Prosesnya cepat dan mudah, dan Anda bahkan tidak perlu menghapus salinan iTunes saat ini dari Windows 11.
Misalnya, jika Anda berpindah dari versi Microsoft Store ke versi situs web Apple, buka situs web Apple, unduh penginstal iTunes, dan jalankan. Sebaliknya, jika Anda ingin beralih ke versi Microsoft Store, kunjungi halaman iTunes di Microsoft Store dan pilih Instal.
Catatan: Cadangan iPhone Anda akan ditransfer secara otomatis antara kedua versi. Jika Anda berlangganan Apple Music, semua lagu yang diunduh juga akan terbawa.
iPhone Anda Ditampilkan Lagi di iTunes
Seperti yang baru saja Anda pelajari, ada beberapa langkah pemecahan masalah yang dapat Anda ambil jika iPhone Anda tidak muncul di iTunes di komputer Windows 11 Anda. Mulailah dengan solusi sederhana seperti me-restart komputer Anda dan memperbarui perangkat lunak. Jika ini tidak berhasil, selidiki perbaikan yang lebih spesifik seperti memeriksa koneksi USB dan mengatur ulang pengaturan privasi. Jika langkah-langkah di atas tidak berhasil, saatnya hubungi Dukungan Apple.
.