Apakah Anda mengalami kesalahan gagal nvlddmkm.sys pada PC Windows 11 atau Windows 10 Anda? Ada kemungkinan besar driver NVIDIA yang Anda instal salah. Anda dapat memperbaiki driver yang diinstal serta melakukan beberapa penyesuaian lainnya untuk menyelesaikan masalah Anda. Kami akan menunjukkan cara melakukannya agar Anda dapat mulai menggunakan PC secara normal.
File nvlddmkm.sys adalah salah satu file driver kartu grafis NVIDIA. Anda mendapatkan kesalahan di atas ketika ada yang salah dengan driver Anda. Anda dapat memperbarui PC Anda, menonaktifkan overclocking GPU, menghapus aplikasi yang mungkin mengganggu GPU Anda, dan menginstal ulang driver untuk memperbaiki masalah Anda.

Boot PC Anda dalam Mode Aman untuk Menggunakan Tips Mengatasi Masalah
Kesalahan gagal nvlddmkm.sys adalah kesalahan BSOD (layar biru kematian), yang berarti Anda terjebak di layar biru pada PC Anda. Jika kesalahan masih berlanjut, Anda harus boot PC Windows Anda dalam mode aman menggunakan perbaikan berikut. Kami memiliki panduan mengenai topik tersebut, jadi bacalah panduan tersebut untuk mempelajari cara melakukan boot ulang komputer Anda dalam mode aman.
Restart PC Anda
Jika Anda baru saja mem-boot atau memulai ulang PC Anda dan disambut dengan kesalahan di atas, reboot PC Anda lagi mungkin dapat memperbaiki masalah Anda. Memulai ulang komputer sering kali membantu memperbaiki banyak masalah kecil.
Anda dapat menggunakan tombol Dayadi mesin Anda untuk mematikan dan menghidupkan kembali sistem.
Perbarui Versi Windows
Perbaikan mudah lainnya yang dapat Anda terapkan untuk mengatasi masalah Anda adalah dengan memperbarui versi Windows Anda. Sistem Anda saat ini mungkin memiliki bug yang menyebabkan kesalahan Anda. Memperbarui sistem Anda kemungkinan akan menambal bug tersebut.
Di Windows 11
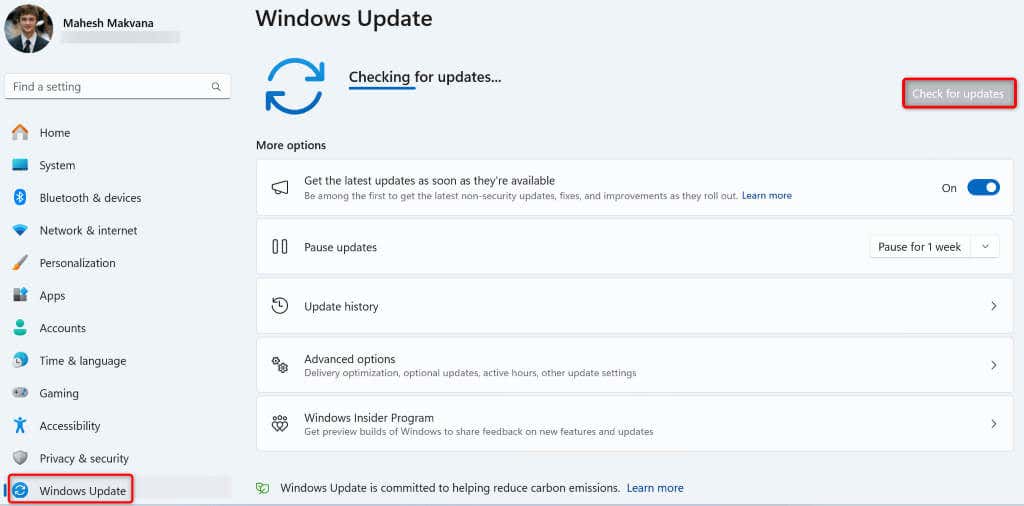
Di Windows 10
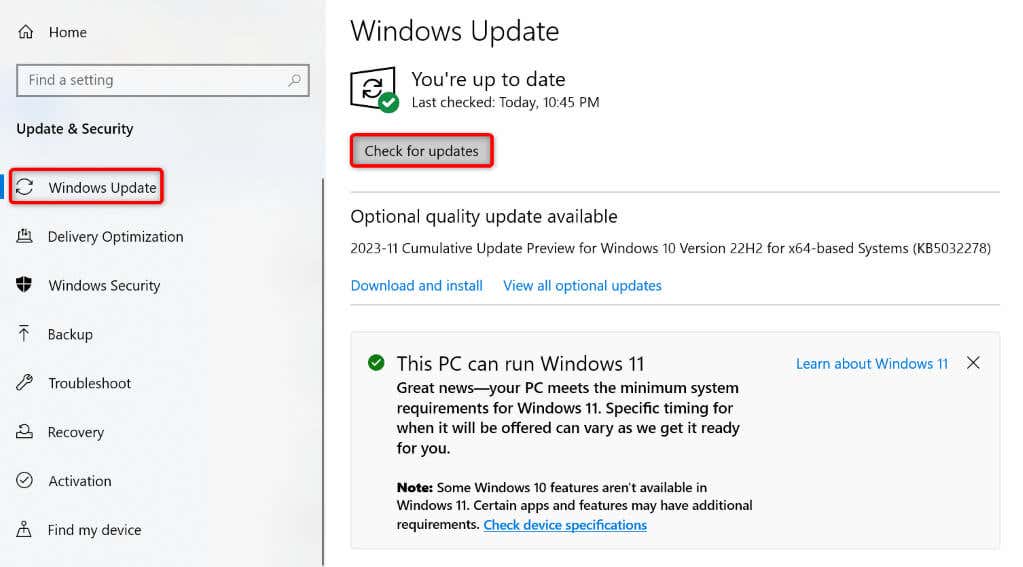
Matikan Overclocking GPU di PC Anda
Jika Anda memiliki meng-overclock GPU Anda, nonaktifkan dan lihat apakah tindakan tersebut menyelesaikan masalah Anda.
Cara Anda menonaktifkan overclocking bergantung pada cara Anda melakukan overclock pada perangkat Anda. Dalam kebanyakan kasus, Anda akan menggunakan alat yang sama yang Anda gunakan untuk overclocking untuk menonaktifkan overclocking. Setelah Anda selesai melakukannya, reboot PC Anda, dan masalah Anda akan teratasi.
Copot Pemasangan Aplikasi yang Mempengaruhi Kartu Grafis Anda
Jika Anda memasang aplikasi yang mengubah opsi kartu grafis, aplikasi tersebut mungkin menyebabkan masalah Anda. Dalam hal ini, ada baiknya menghapus aplikasi itu untuk memperbaiki masalah Anda. Anda selalu dapat menginstal ulang aplikasi jika mau.
Di Windows 11

Di Windows 10
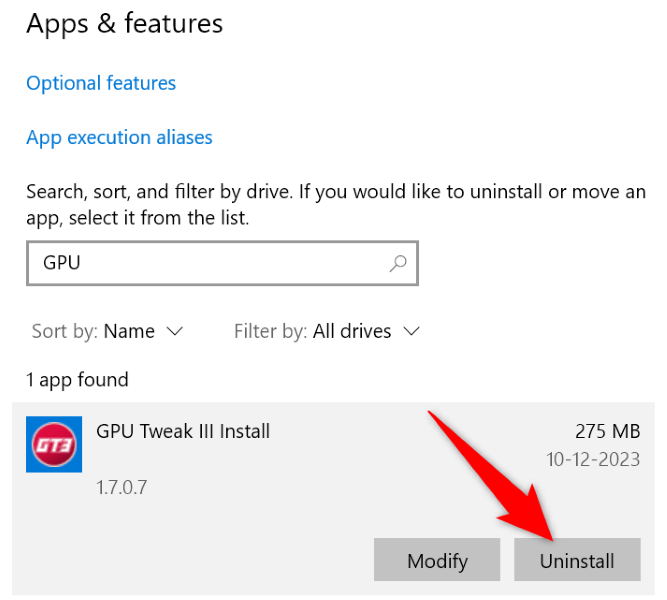
Copot Pemasangan Pembaruan Driver Kartu Grafis NVIDIA
Jika Anda mulai mendapatkan kesalahan nvlddmkm.sys gagal setelah memperbarui driver kartu grafis, pembaruan driver terbaru mungkin salah. Terkadang, Anda akhirnya menerima driver yang rusak, menyebabkan berbagai masalah pada PC Anda.
Dalam hal ini, memutar kembali pembaruan driver untuk menyelesaikan masalah Anda.
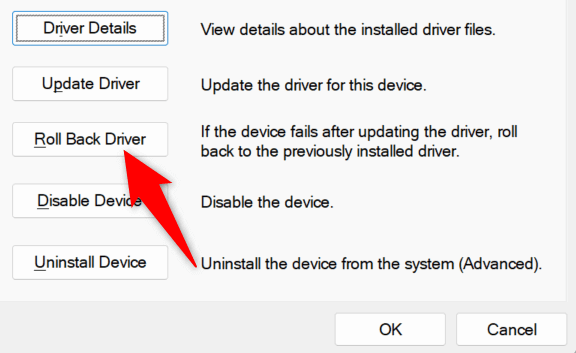
Copot dan Instal ulang Driver Kartu Grafis NVIDIA
Jika driver kartu grafis NVIDIA yang terpasang di PC Anda rusak, mungkin itulah sebabnya Anda menerima kesalahan nvlddmkm.sys gagal. Dalam hal ini, hapus driver yang ada dan melakukan instalasi bersih driver.
Ada dua tahap untuk melakukannya:
Langkah 1: Uninstall Driver yang Ada

Langkah 2: Lakukan Instalasi Driver yang Bersih
Anda dapat menginstal driver terbaru menggunakan dua cara. Kedua metode mencapai hasil yang sama.
Cara 1. Dari Website NVIDIA

Cara 2. Menggunakan NVIDIA GeForce Experience Tool
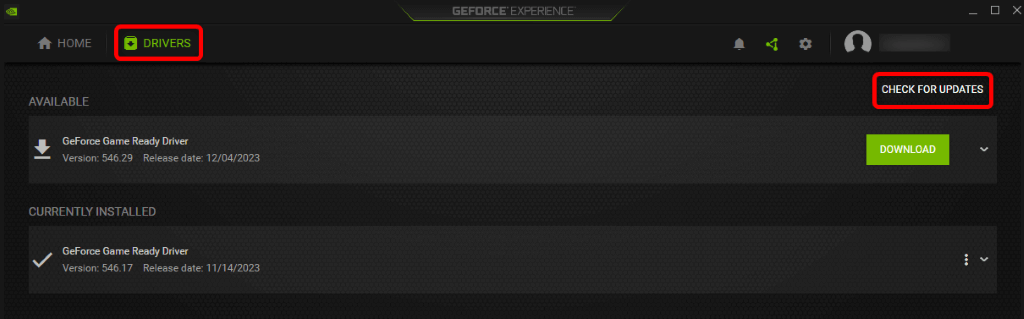
Perbaiki Masalah Memori Windows
Jika RAM (Random Access Memory) komputer Anda bermasalah, hal itu dapat menyebabkan kesalahan di atas pada PC Anda. Dalam hal ini, gunakan alat Diagnostik Memori bawaan untuk temukan dan perbaiki masalah RAM Anda..
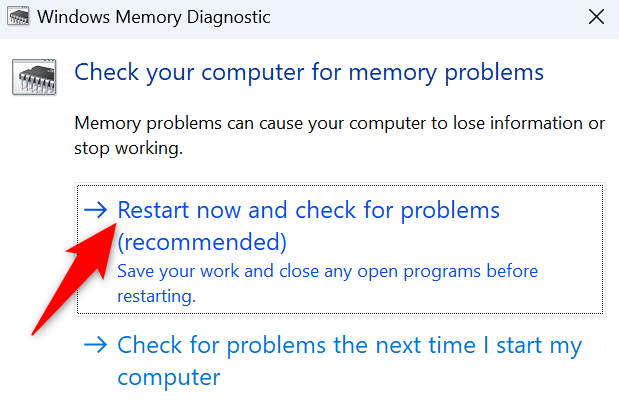
Perbaiki File Sistem Windows yang Rusak
Jika kesalahan gagal nvlddmkm.sys masih berlanjut, file sistem Windows Anda mungkin rusak. Korupsi seperti ini dapat menimbulkan berbagai permasalahan. Salah satu cara untuk memperbaiki masalah ini adalah dengan ganti file sistem Anda yang rusak dengan file yang berfungsi.
Alat bawaan bernama SFC (Pemeriksa Berkas Sistem) di PC memungkinkan Anda melakukan hal itu. Alat ini secara otomatis menemukan file yang rusak di sistem Anda dan mengganti file tersebut dengan file yang berfungsi.
DISM.exe /Online /Cleanup-image /Restorehealth

Atasi Kesalahan NVIDIA BSOD pada PC Windows Anda
Terus-menerus menerima kesalahan gagal nvlddmkm.sys sangat membuat frustrasi karena Anda tidak dapat melakukan tugas di PC. Untungnya, Anda dapat memperbaiki masalah terkait kartu grafis dengan menerapkan beberapa penyesuaian di sana-sini pada komputer Anda, seperti dijelaskan di atas.
Setelah Anda selesai melakukannya, PC Anda akan mulai sebagaimana mestinya, memungkinkan Anda melakukan semua tugas Anda.
.