Baik Anda baru menggunakan Microsoft Outlook atau dunia rapat, Anda dapat menjadwalkan rapat hanya dalam hitungan menit. Pilih atau tambahkan peserta Anda, pantau siapa saja yang hadir, dan buat perubahan sebelum tanggal rapat.
Untuk konferensi, kick-off, atau pembaruan berikutnya, berikut cara menjadwalkan rapat di Outlook.
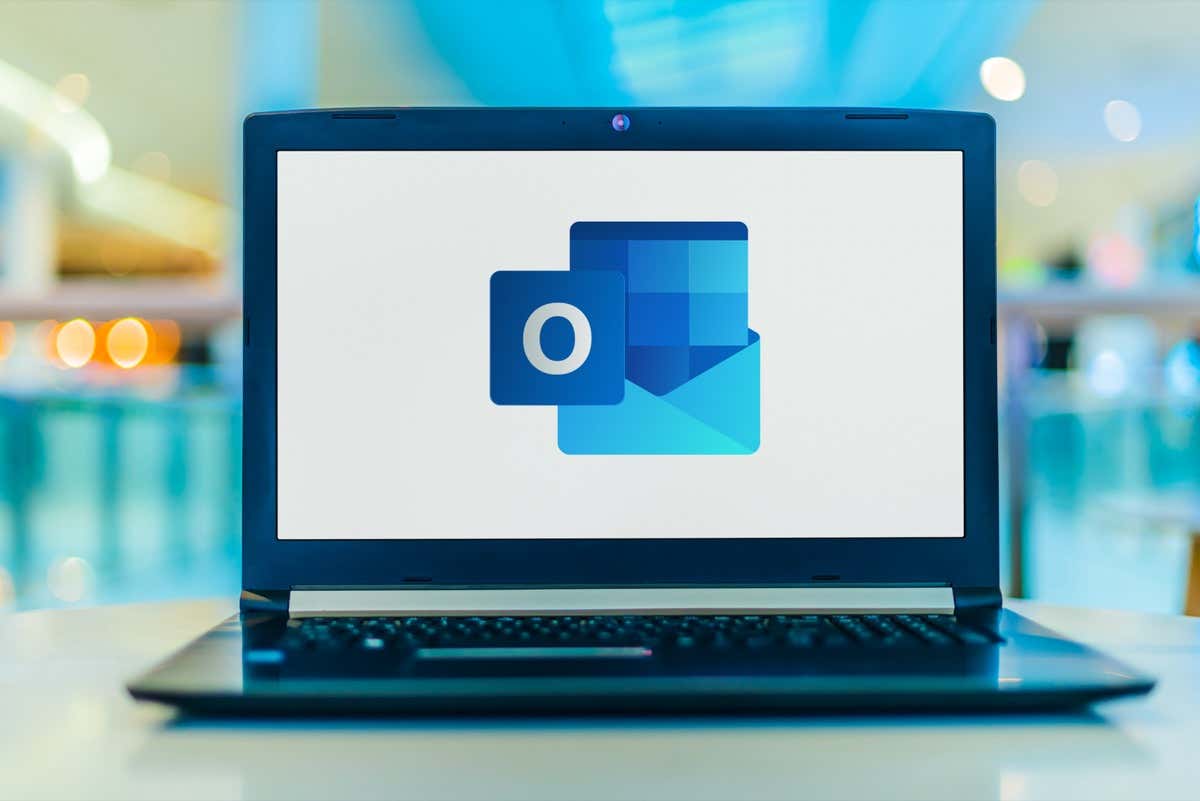
Cara Jadwalkan Rapat di Outlook
Bila Anda ingin menjadwalkan pertemuan menggunakan Microsoft Outlook, Anda memiliki beberapa cara berbeda untuk menampilkan jendela acara baru. Buka Outlook dan menuju ke tempat di bawah ini.
Dari Kotak Masuk Outlook Anda
Saat melihat kotak masuk Anda, buka tab Beranda, buka menu tarik-turun Item Baru, dan pilih Rapat. Anda juga dapat menggunakan pintasan keyboard Ctrl+ Shift+ Q.
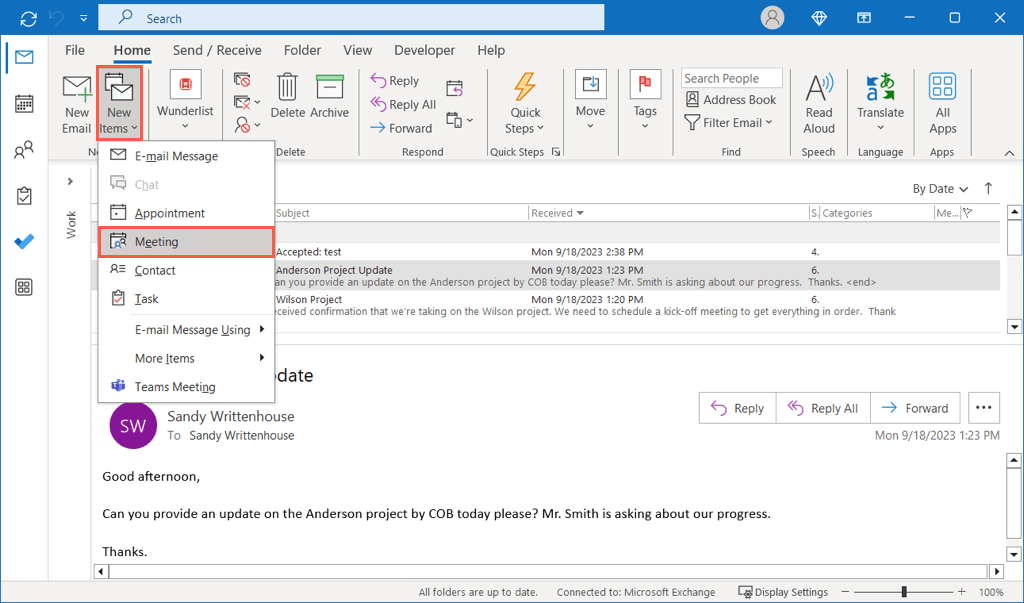
Ingin membuat rapat dari email tertentu di Outlook? Pilih tombol Tindakan Lainnya(tiga titik) pada pesan dan pilih Rapat.
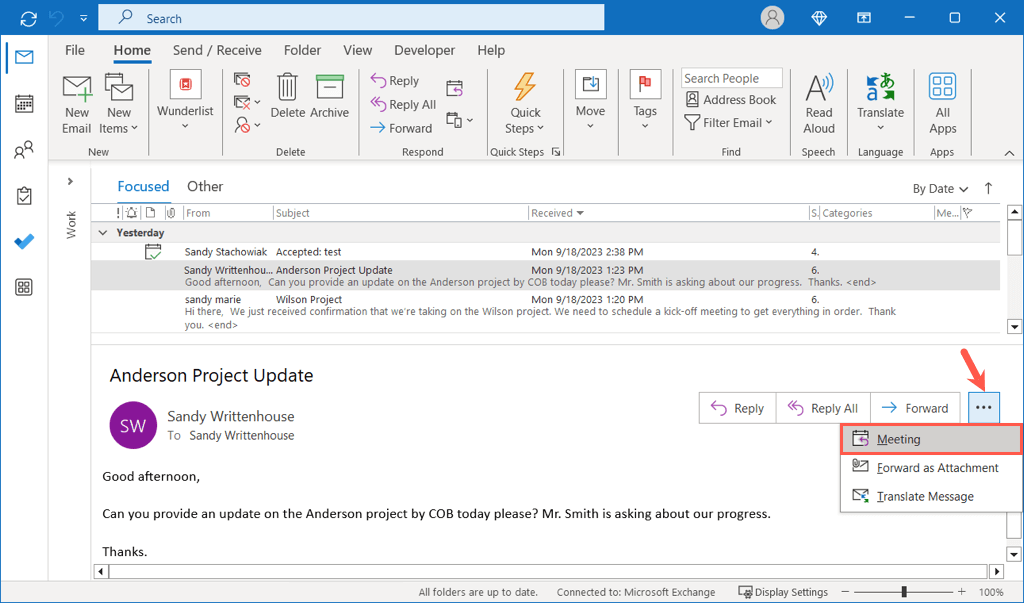
Atau, pilih email, buka tab Beranda, dan pilih Balas dengan Rapatdi pita atau gunakan Ctrl+ Alt+ R.
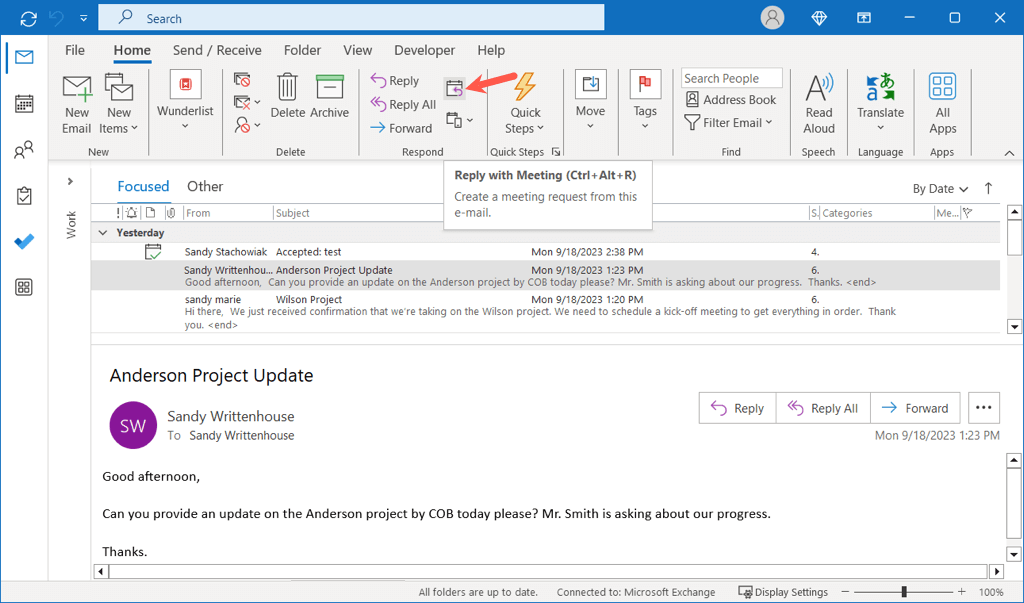
Dari Kalender Outlook Anda
Jika Anda melihat Kalender Outlook, buka tab Berandadan pilih Rapat Barudi pita. Anda juga dapat menggunakan pintasan keyboard Ctrl+ Shift+ Q.
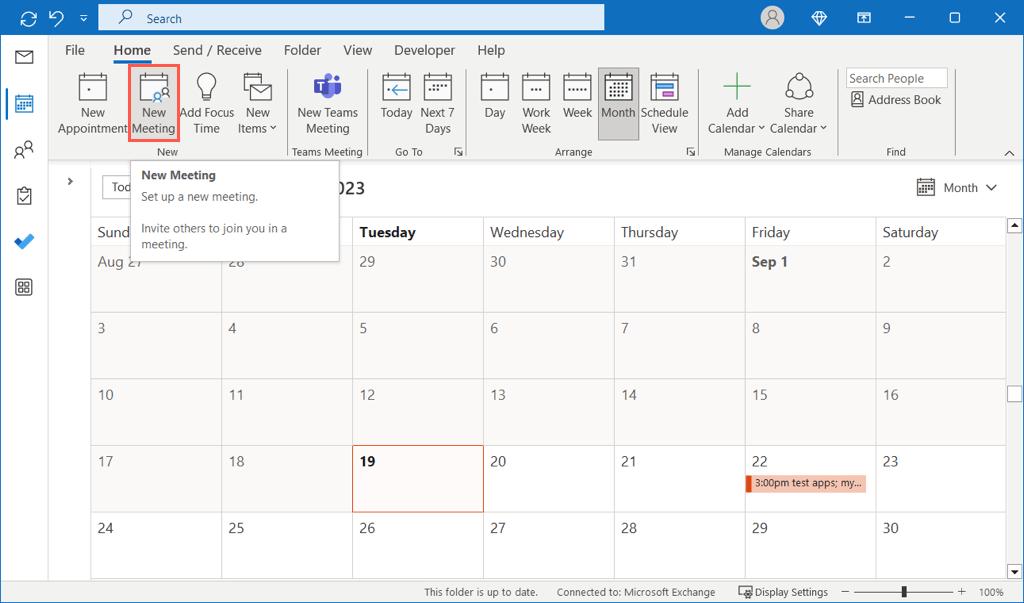
Atau, pilih tanggal yang ingin Anda gunakan dan klik kanan waktu. Pilih Permintaan Rapat Baruatau Rapat Berulang Barusesuai preferensi Anda.
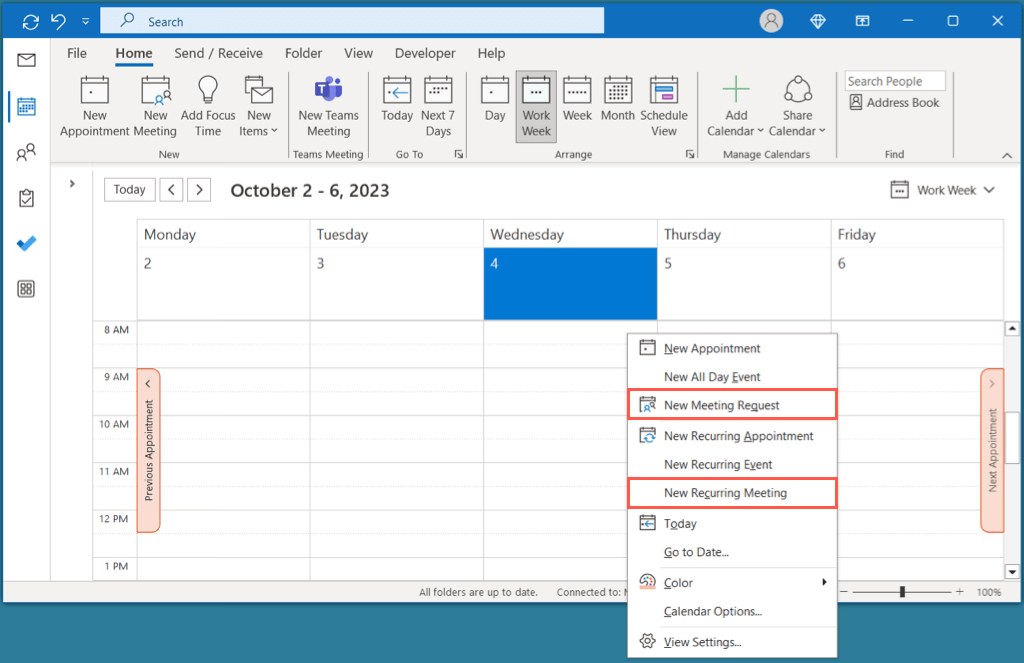
Catatan: Jika Anda mengklik dua kali waktu di tampilan kalender, ini akan membuat Janji Temu, bukan Rapat secara default.
Masukkan Detail Rapat
Setelah jendela rapat baru terbuka menggunakan salah satu metode di atas, Anda dapat menambahkan detailnya dalam urutan apa pun.
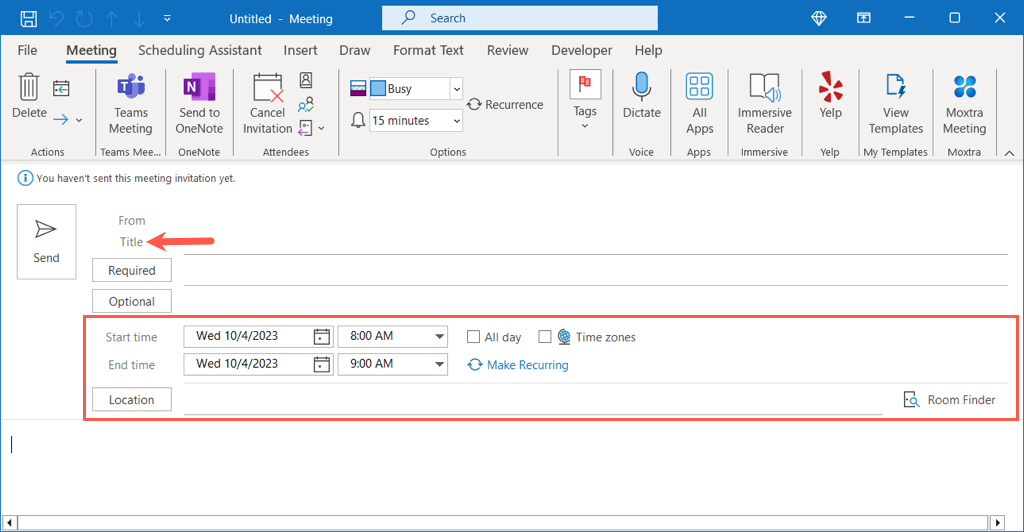
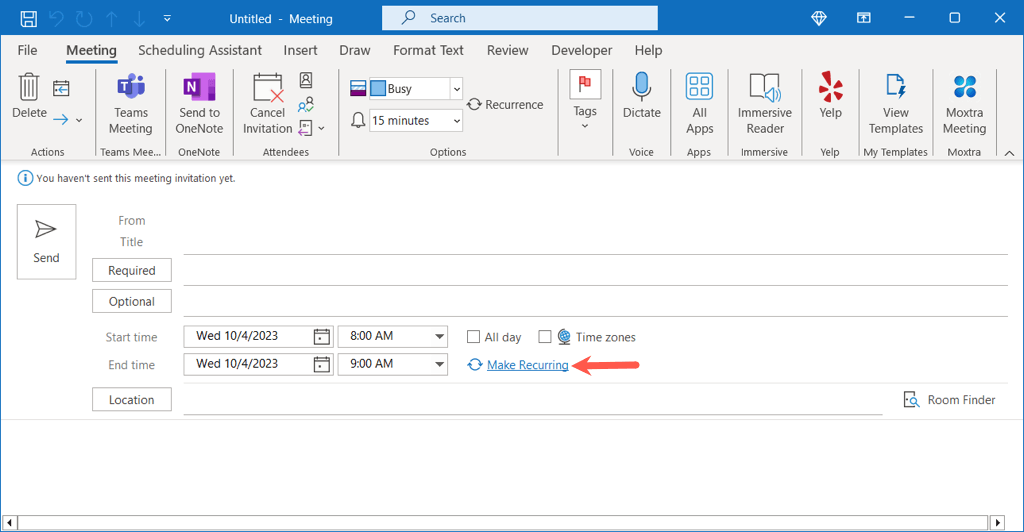
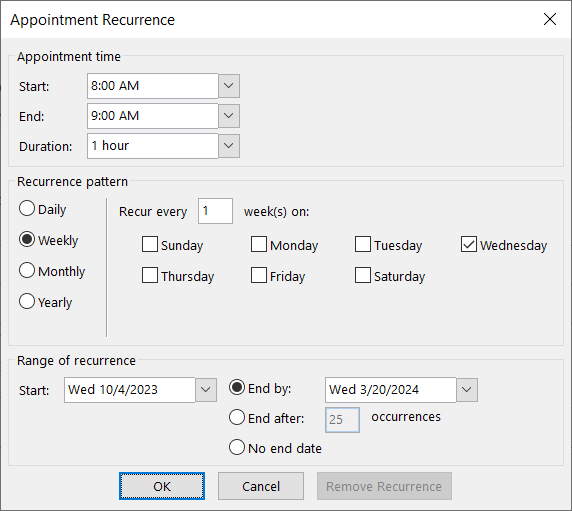
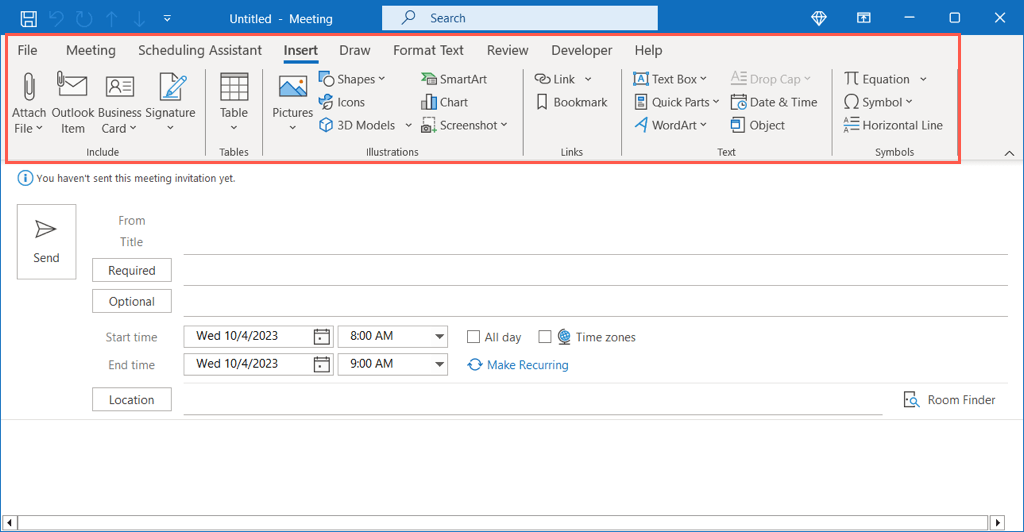
Cara Menambahkan Peserta
Mirip dengan membuat rapat di Outlook, Anda memiliki lebih dari satu cara untuk menambahkan peserta. Anda dapat menyertakan peserta kapan saja selama penyiapan rapat. Untuk mengundang peserta setelah Anda menjadwalkan rapat, buka bagian berikut.
Masukkan Peserta Rapat
Anda dapat dengan cepat menambahkan peserta ke rapat dengan memasukkan nama atau alamat email mereka di samping Wajib(yang harus hadir) atau Opsional(yang boleh hadir) di bagian atas jendela.
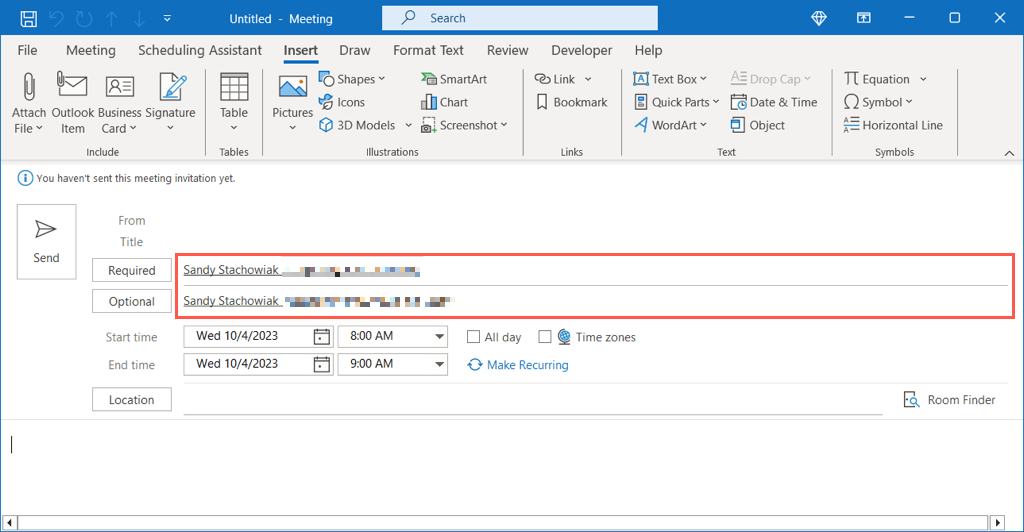
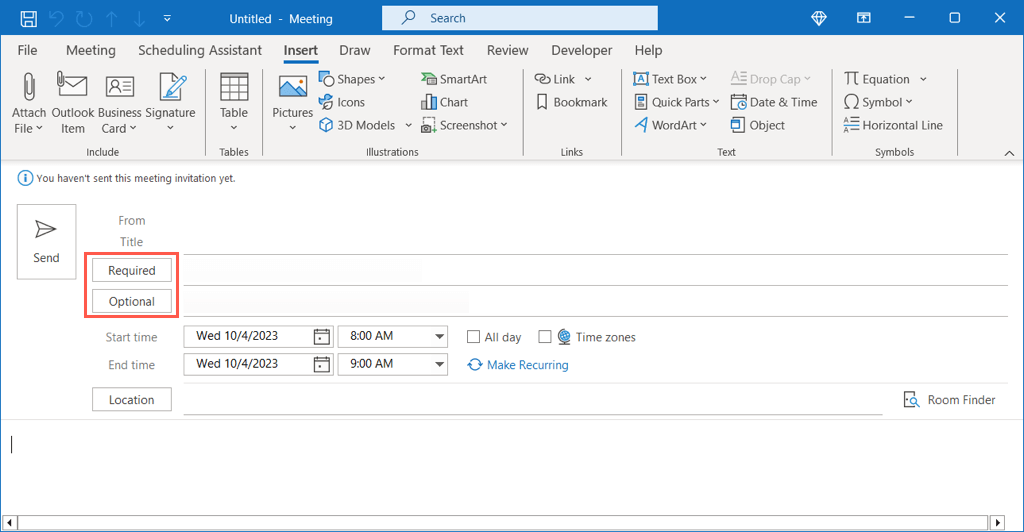
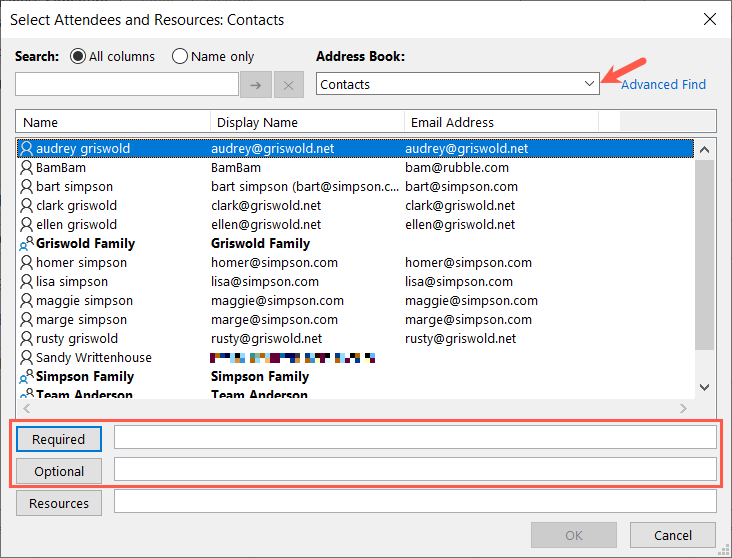
Gunakan Asisten Penjadwalan
Cara lain untuk menambahkan peserta rapat adalah dengan menggunakan Asisten Penjadwalan. Fitur ini tersedia untuk Microsoft 365 dan pengguna akun Exchange.
Buka tab Asisten Penjadwalandan lakukan salah satu hal berikut:
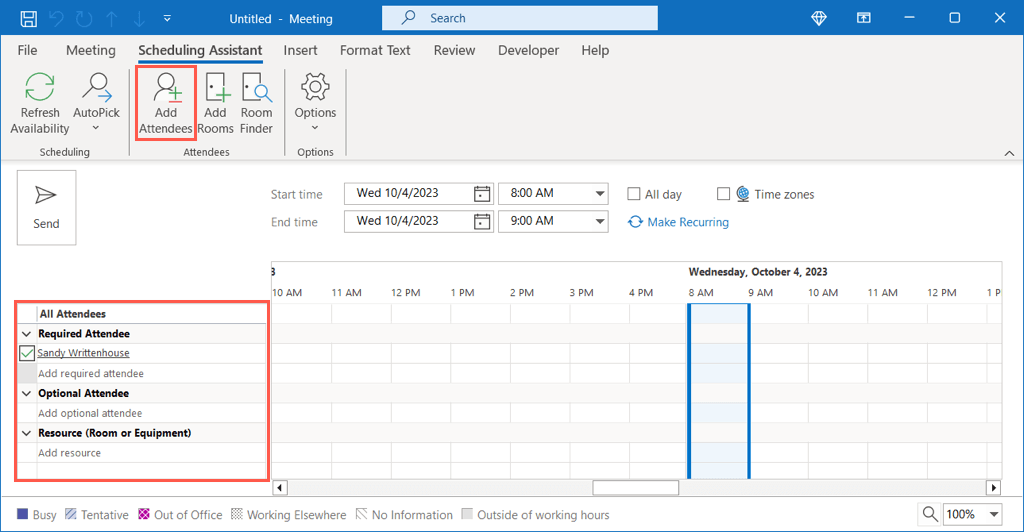
Setelah Anda selesai menggunakan Asisten Penjadwalan, pilih tab Rapatuntuk kembali ke pengaturan rapat Anda.
Cara Melacak Peserta
Untuk melihat siapa yang menerima, menolak, mungkin bergabung (tentatif), atau tidak menanggapi permintaan rapat Anda, buka Kalender di Outlook..
Klik dua kali rapat untuk membukanya dan buka tab Pelacakan. Anda akan melihat setiap orang yang diundang, jika mereka Wajib atau Opsional, dan Tanggapan mereka terhadap undangan pertemuan Anda di sebelah kanan.
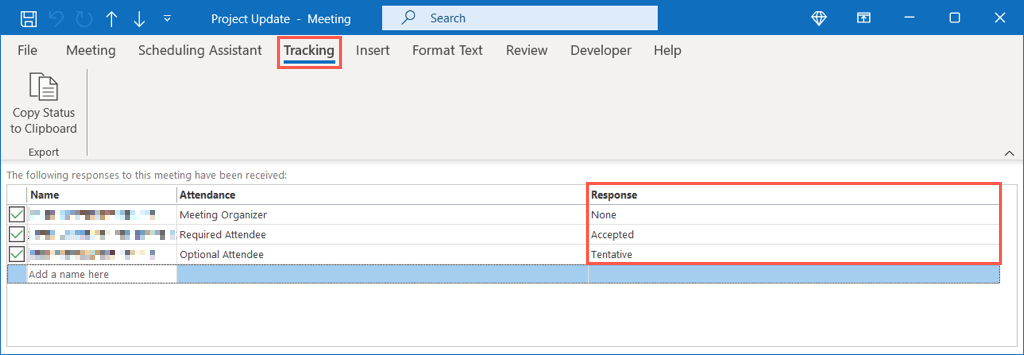
Cara Mengedit Rapat yang Ada
Selalu muncul berbagai hal yang mungkin mengharuskan Anda mengubah rapat yang telah Anda jadwalkan. Sebagai contoh, Anda mungkin ingin menambah atau menghapus peserta, mengubah tanggal atau waktu, atau menyertakan file.
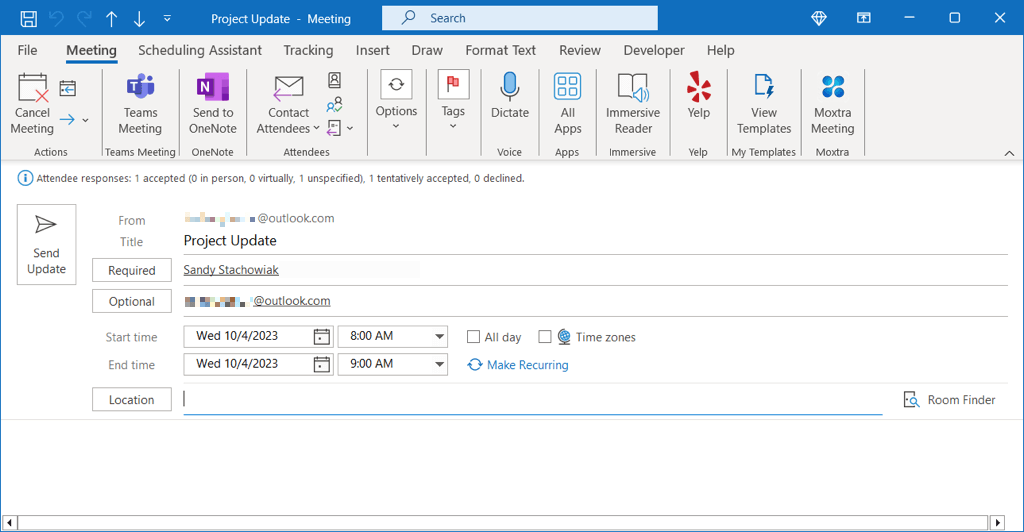
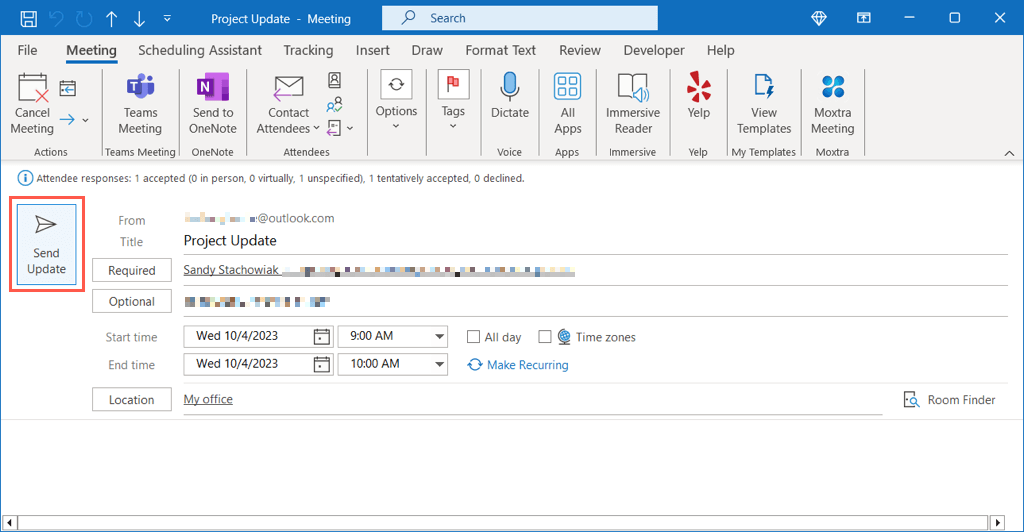
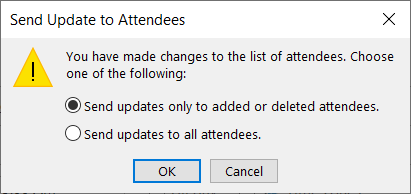
Editan untuk Non-Penyelenggara Rapat
Jika Anda bukan pemilik rapat namun ingin memperbarui acara dengan menambahkan lebih banyak peserta, ini adalah sebuah opsi.
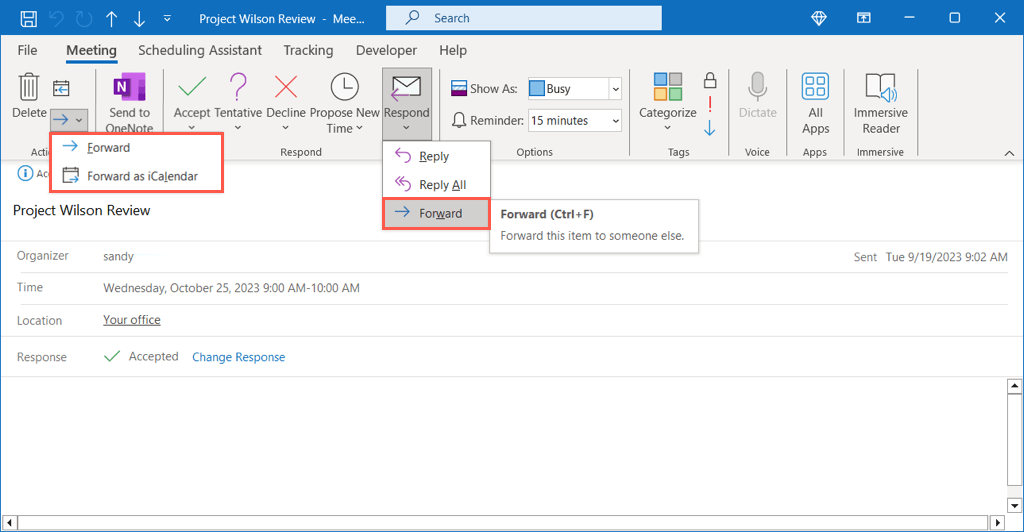
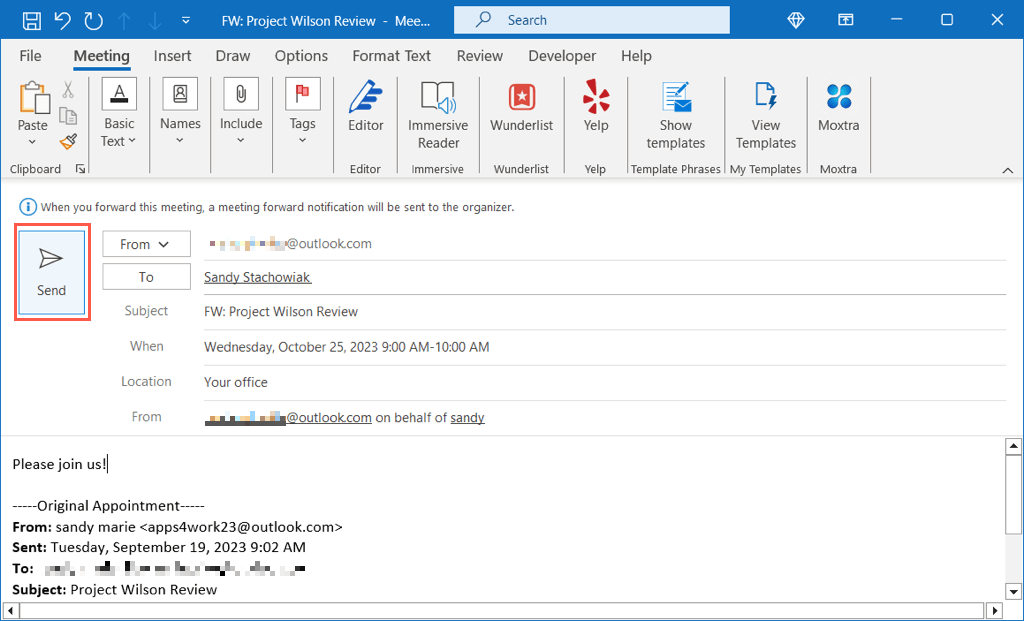
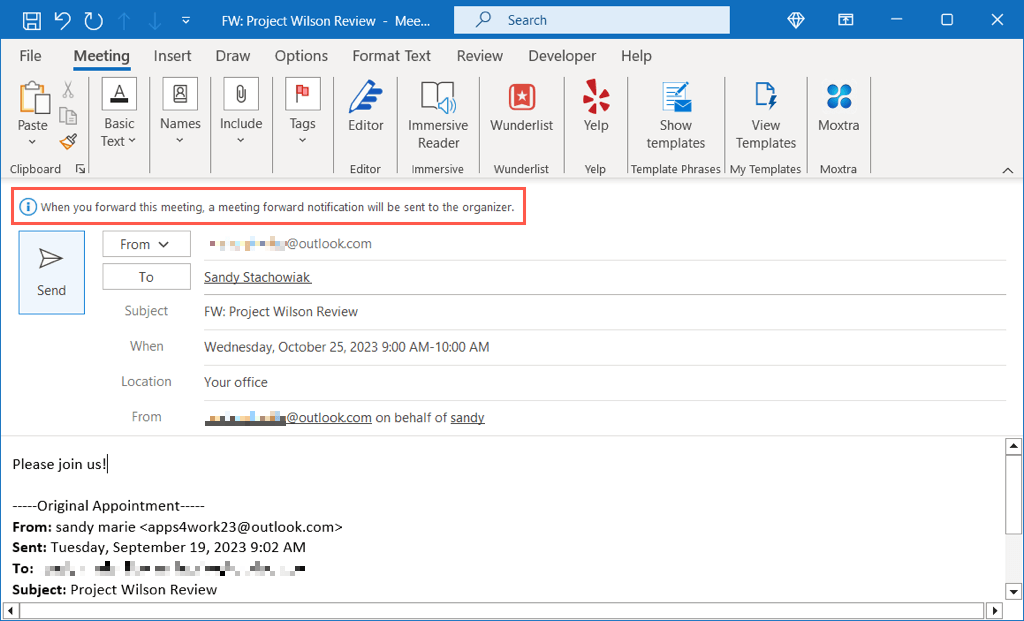
Catatan: Jika penyelenggara rapat menonaktifkan penerusan, Anda tidak dapat mengirimkan permintaan rapat ke peserta lain.
Cara Memulai Terlambat atau Berakhir Lebih Awal
Outlook untuk Microsoft 365 menyediakan fitur praktis untuk memulai rapat terlambat atau mengakhirinya lebih awal secara otomatis. Ini berguna untuk memberikan setiap orang beberapa menit ekstra di antara rapat..
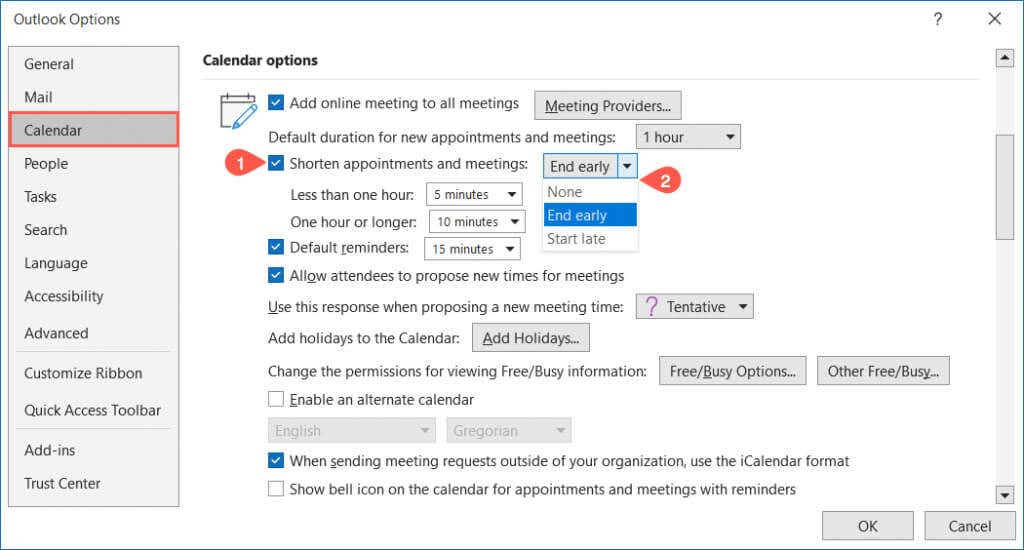
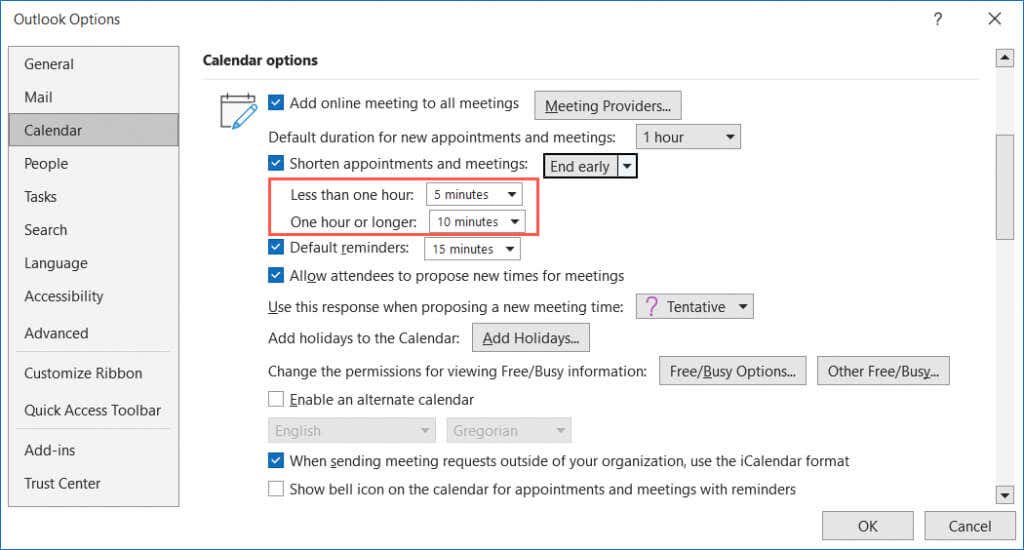
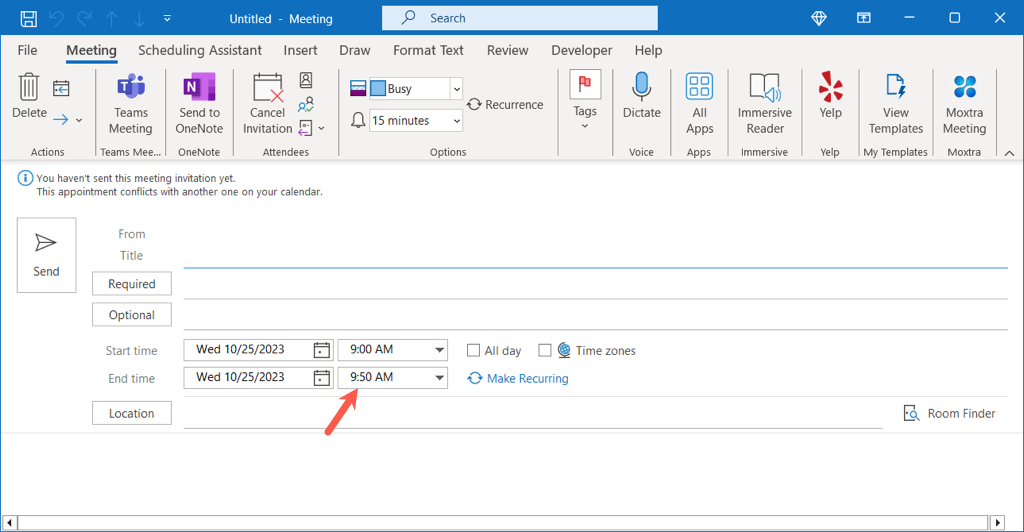
Bersiaplah untuk Bertemu
Menyiapkan rapat di Outlook mudah dilakukan. Anda dapat menambahkan beberapa peserta, melampirkan item, dan membuat perubahan sebelum rapat jika diperlukan.
Sekarang setelah Anda mengetahui cara menjadwalkan rapat di Outlook, lihat cara menambahkan Zoom ke Microsoft Outlook untuk panggilan video.
.