Meskipun dunia semakin digital setiap tahunnya, surat fisik tetap menjadi cara penting untuk berkomunikasi dengan orang lain — terutama bagi bisnis. Rangkaian Google Apps memiliki banyak pilihan alat dan add-on yang dapat membantu Anda menyederhanakan proses pembuatan amplop. Yang Anda butuhkan hanyalah printer, PC Windows atau Apple, dan akses ke browser seperti Google Chrome, atau aplikasi iOS dan Android.
Berikut cara mencetak amplop menggunakan Google Dokumen.
Cara Mencetak Amplop Menggunakan Google Docs
Ada beberapa add-on untuk Google Dokumen amplop yang memungkinkan Anda membuat dan mencetak amplop. Untuk tutorial ini, kita akan menggunakan Pengaya Gabungan Surat.
Catatan:Mail Merge memungkinkan Anda melakukan 20 penggabungan hingga 30 baris dalam uji coba gratisnya.
Langkah 1: Buka Dokumen Anda
Buka dokumen Google Dokumen dengan membuka aplikasi web Google Dokumen (atau aplikasi ponsel cerdas) dan mengeklik Google Dokumen Baru.
Langkah 2: Buka Gabungan Surat dan Pilih Ukuran Amplop
Jika Anda belum memiliki add-on Mail Merge, Anda dapat menginstalnya dengan langkah-langkah berikut. Jika sudah terinstal, lanjutkan ke langkah 5.
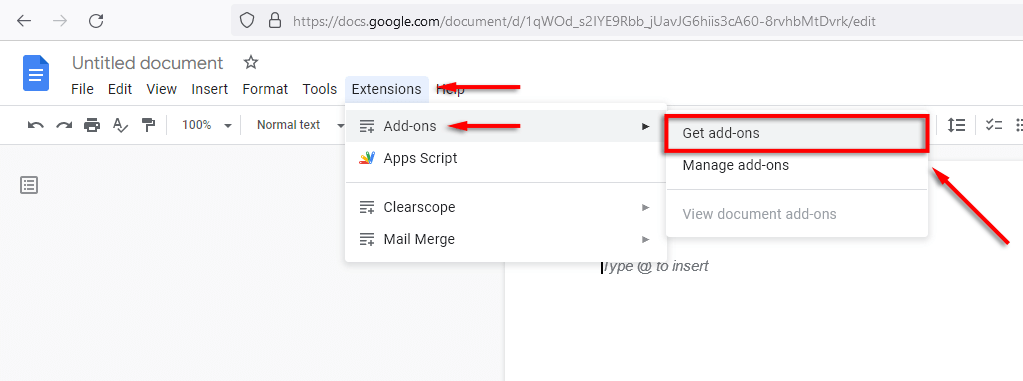

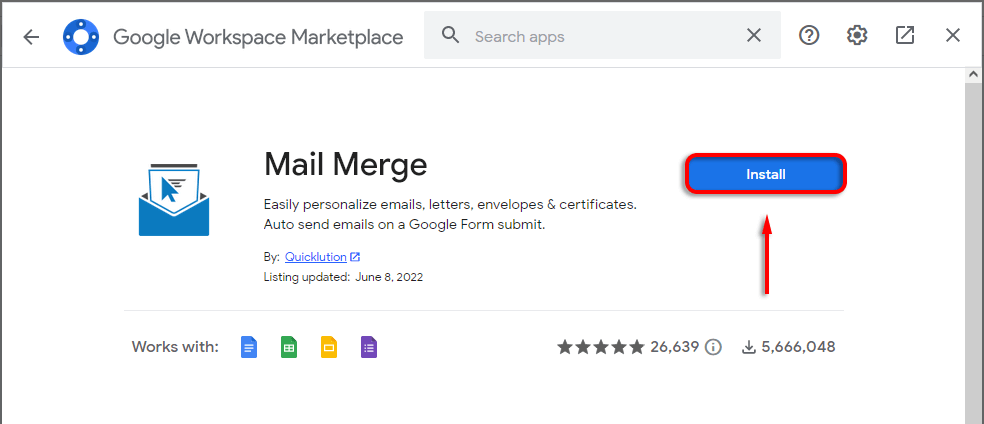
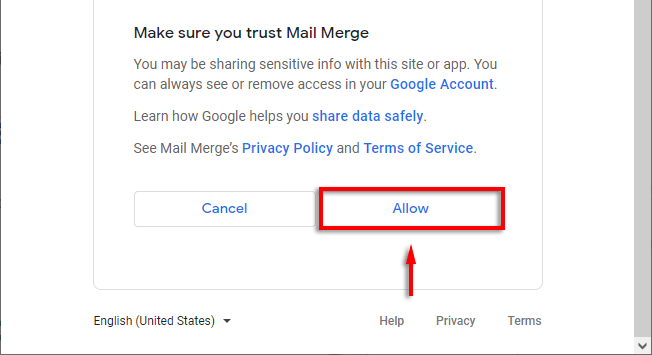
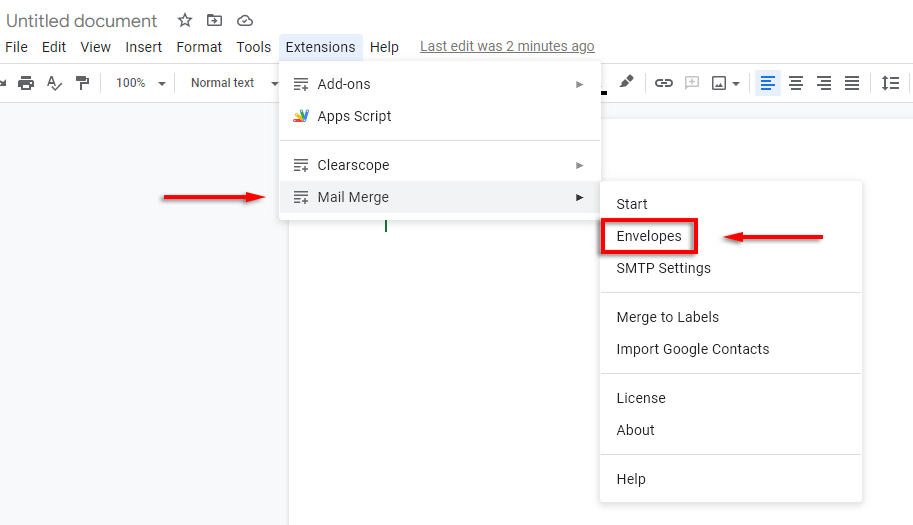
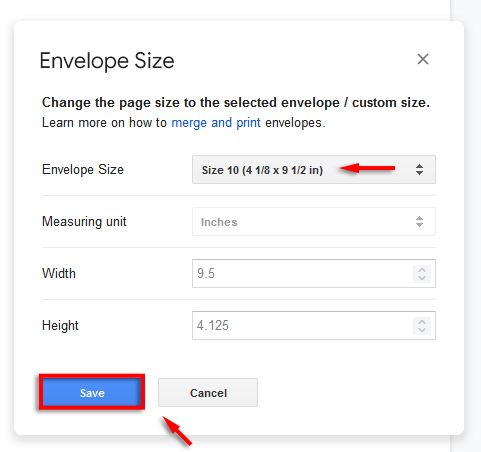
Catatan:Jika Anda tidak dapat membuat template amplop dengan cara ini, pilih File>Page Setup. Di sini, Anda dapat mengatur Orientasidan Ukuran kertassebelum melanjutkan ke langkah berikutnya.
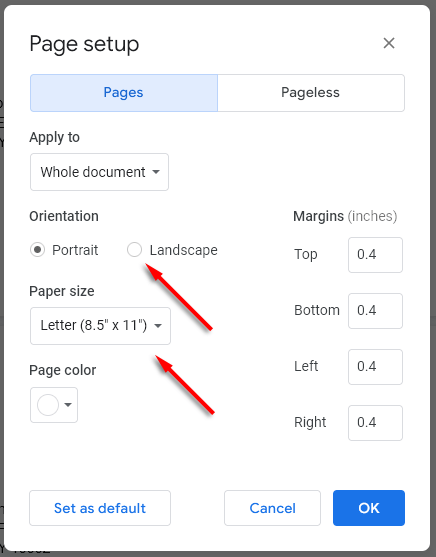
Langkah 3: Sesuaikan Amplop Anda
Langkah selanjutnya adalah mengedit dokumen Anda untuk menambahkan kolom yang wajib diisi, termasuk alamat penerima dan alamat pengirim Anda. Untuk melakukannya, gunakan Alat pengeditan Google Dokumen seperti yang Anda lakukan pada dokumen biasa. Misalnya:
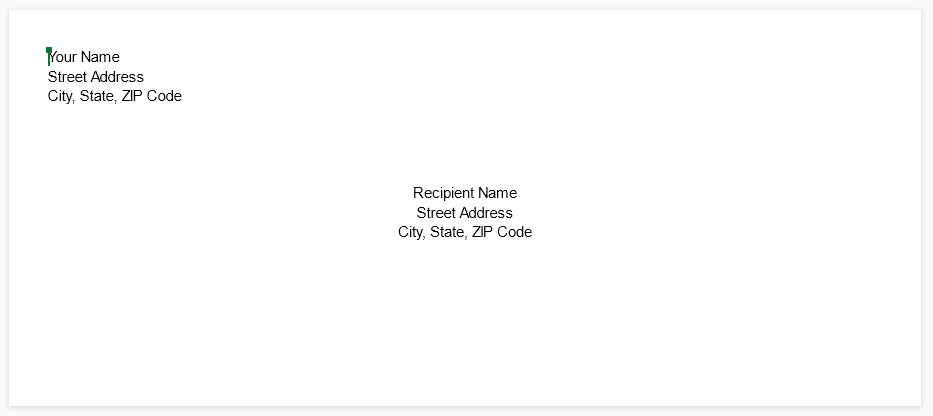
Catatan:Tambahkan font, warna, dan merek khusus untuk mempersonalisasi amplop Anda.
Langkah 4: Tambahkan Bidang Gabungan
Jika Anda mencetak serangkaian amplop dari milis, Anda dapat menambahkan kolom gabungan untuk mempercepat proses dengan membuat template amplop Google Dokumen (daripada menambahkan detail individual ke setiap amplop). Untuk melakukannya:
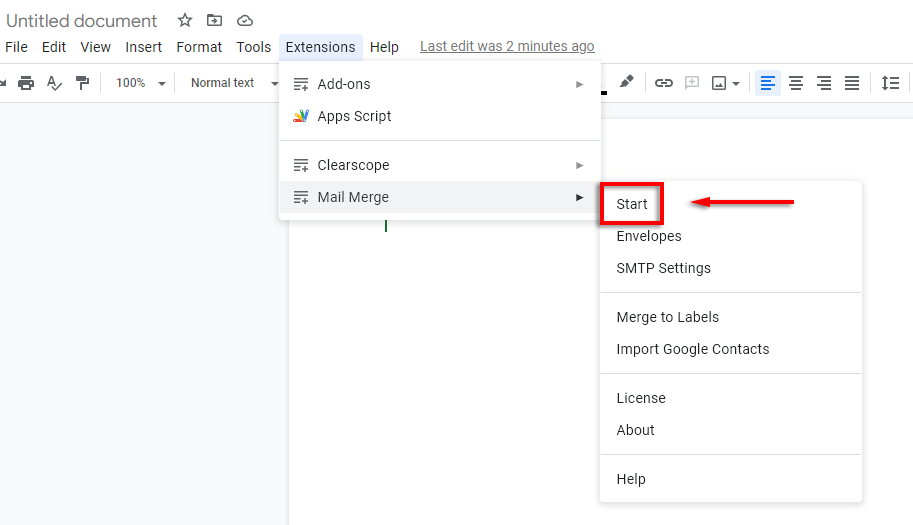
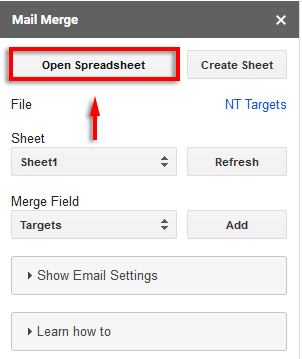
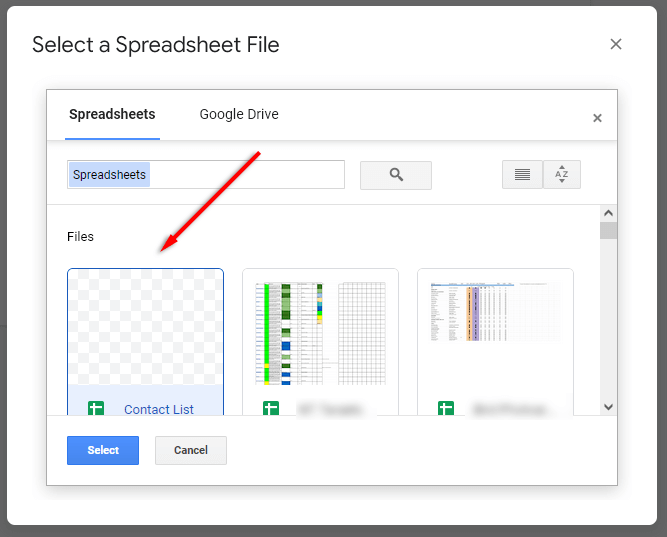
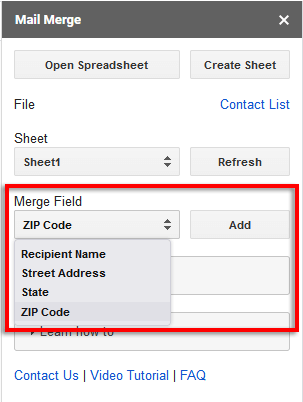
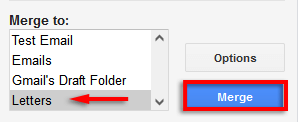
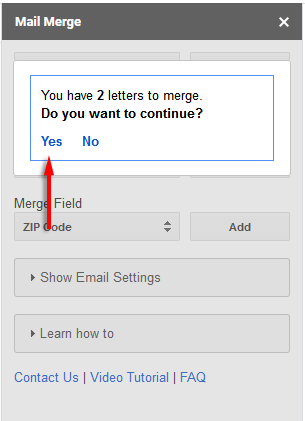
Langkah 5: Buka Dokumen Baru dan Cetak
Setelah proses selesai, buka dokumen amplop. Ini akan menampilkan semua amplop yang baru Anda buat dalam daftar. Periksa kembali apakah semuanya telah diformat dengan benar..
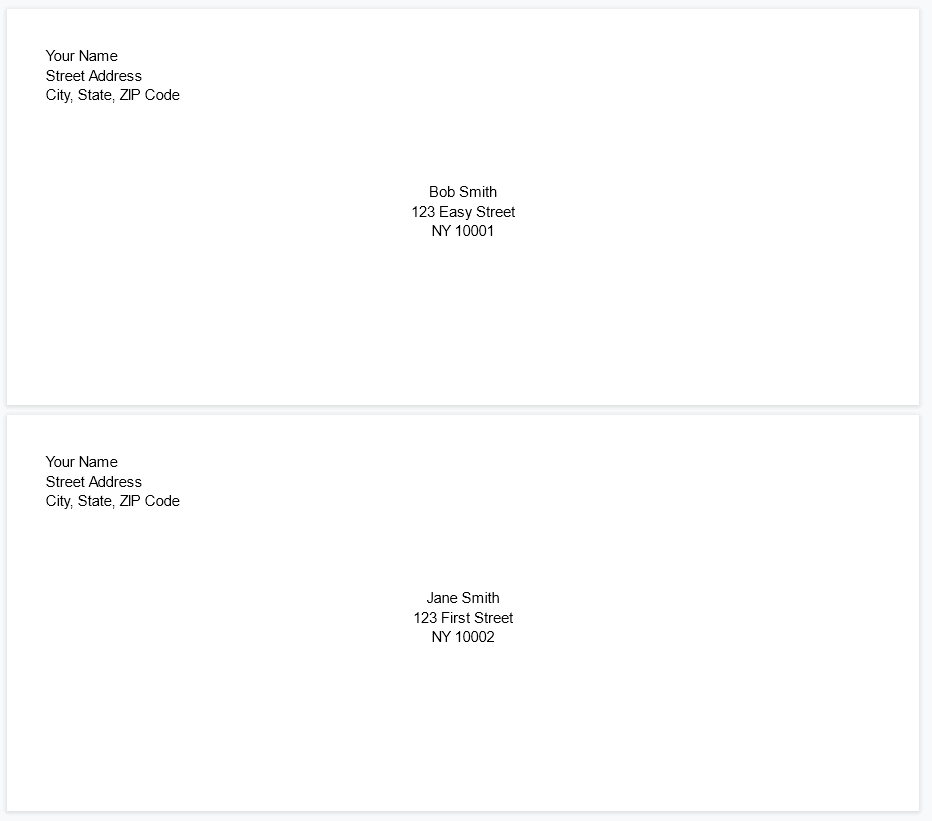
Jika iya, saatnya mencetak:
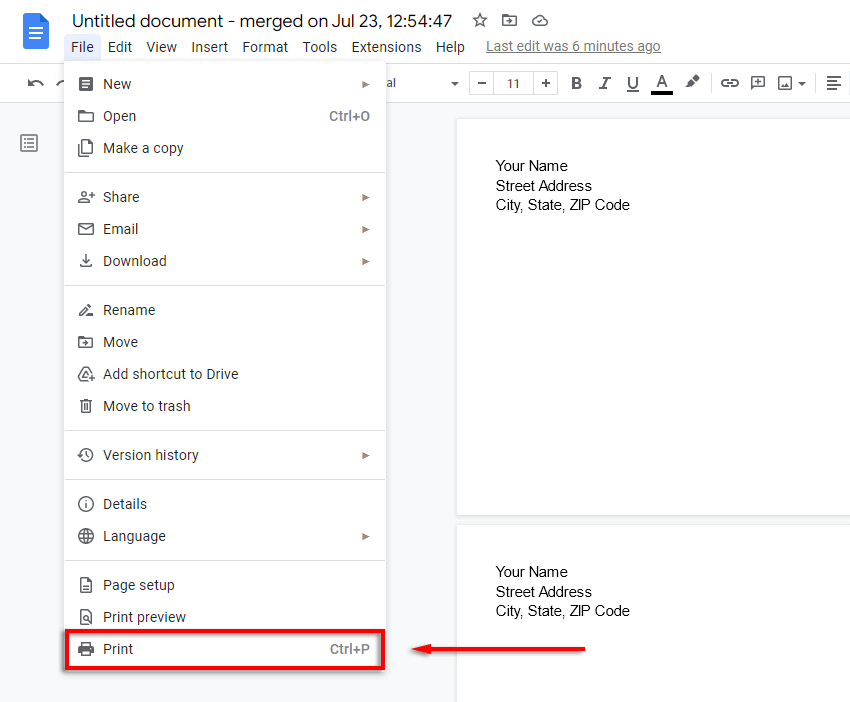
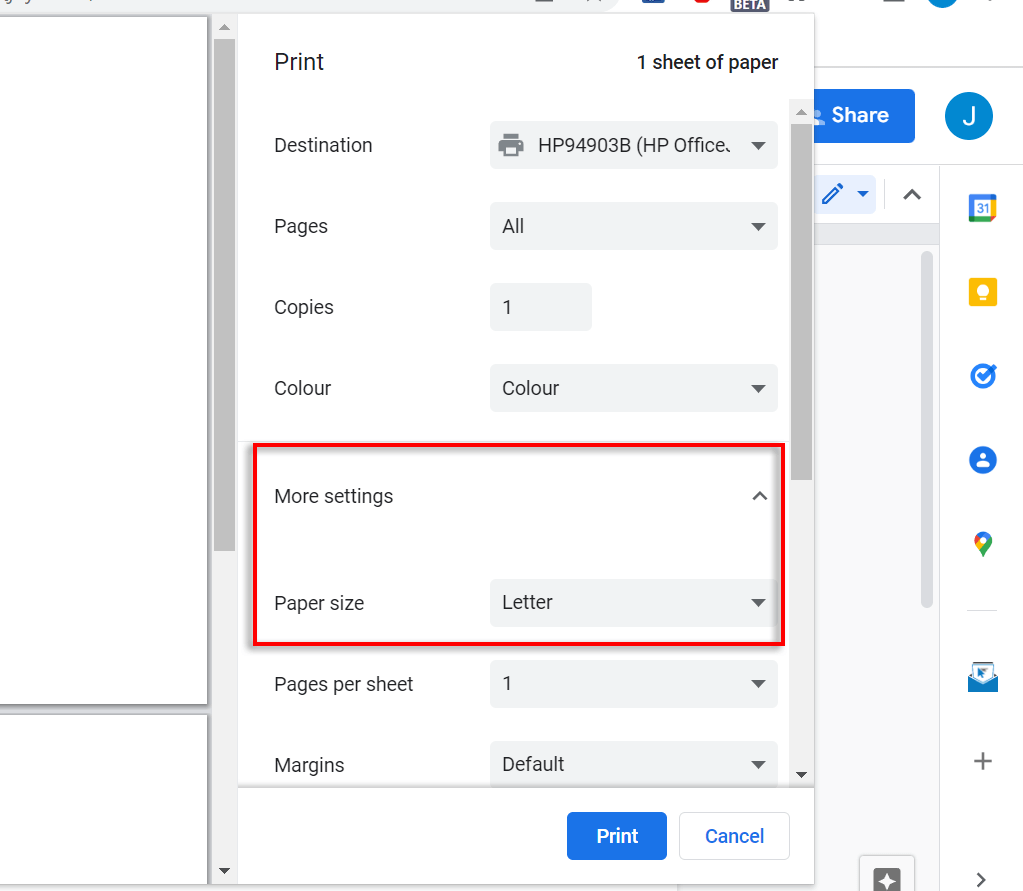
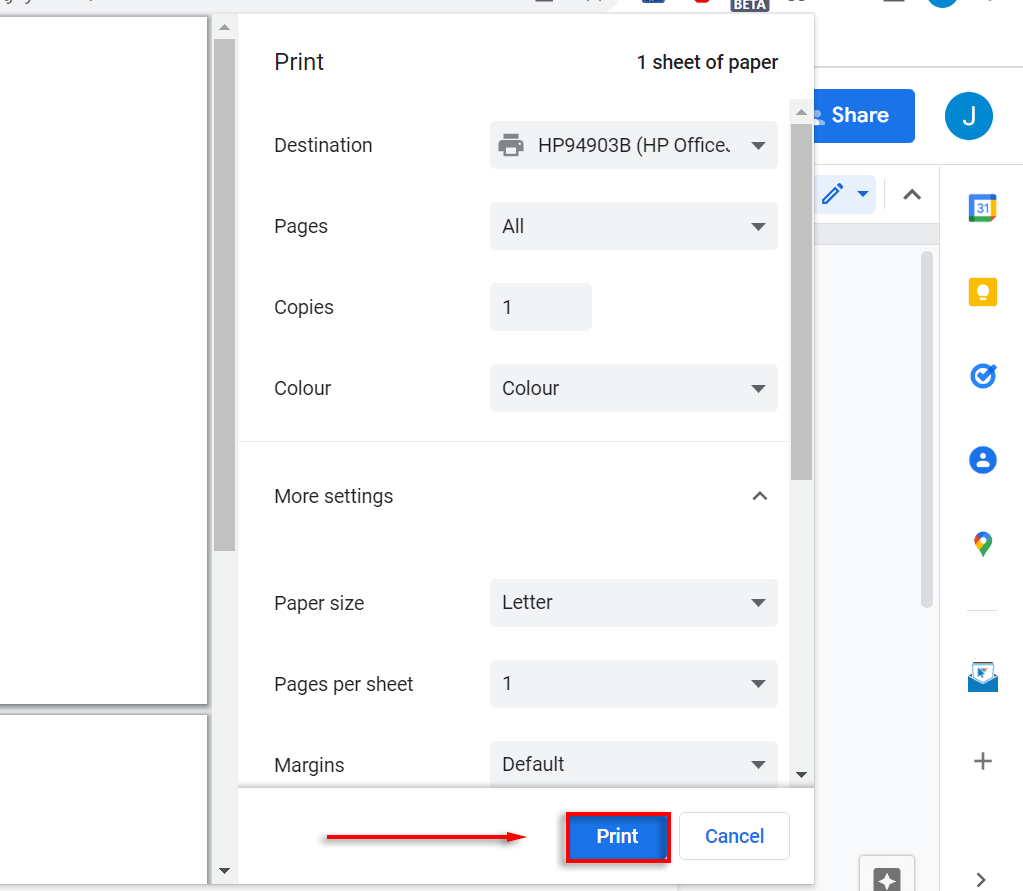
Mengirim Surat Tidak Pernah Semudah ini
Dengan tutorial ini, Anda seharusnya dapat dengan mudah mencetak amplop sebanyak yang Anda inginkan. Kami menggunakan Mail Merge karena ini adalah salah satu add-on Google Documents yang paling populer dan terkenal. Namun, ada banyak opsi gratis jika Anda menggunakan uji coba gratis dan merasa harganya terlalu mahal.
.