Bergantung pada perangkat yang Anda gunakan untuk bergabung ke panggilan virtual Google Meet, Anda mungkin dapat mengubah atau memburamkan latar belakang sebelum atau setelah rapat dimulai. Dalam artikel ini, kita akan membahas semua Google bertemu opsi latar belakang sehingga Anda dapat memilih efek visual yang paling Anda sukai.
Seperti Perbesar dan Tim Microsoft, aplikasi konferensi video Google Meet hadir dengan latar belakang virtual dan efek latar belakang—termasuk fitur buram—yang dapat Anda terapkan untuk mengaburkan apa pun yang alami di belakangmu.
Mengapa Anda Harus Memburamkan atau Mengubah Latar Belakang Anda di Google Meet
Ada alasan kuat untuk menggunakan latar belakang buram atau virtual selama rapat video.
Apa pun alasan Anda menginginkan latar belakang buram atau virtual, berikut cara melakukannya di Google Meet.
Persyaratan untuk Menerapkan Efek Visual di Google Meet di Komputer
Untuk menggunakan efek visual di Google Meet yang dijalankan di komputer, pertama-tama Anda harus memastikan komputer Anda memenuhi persyaratan minimum.
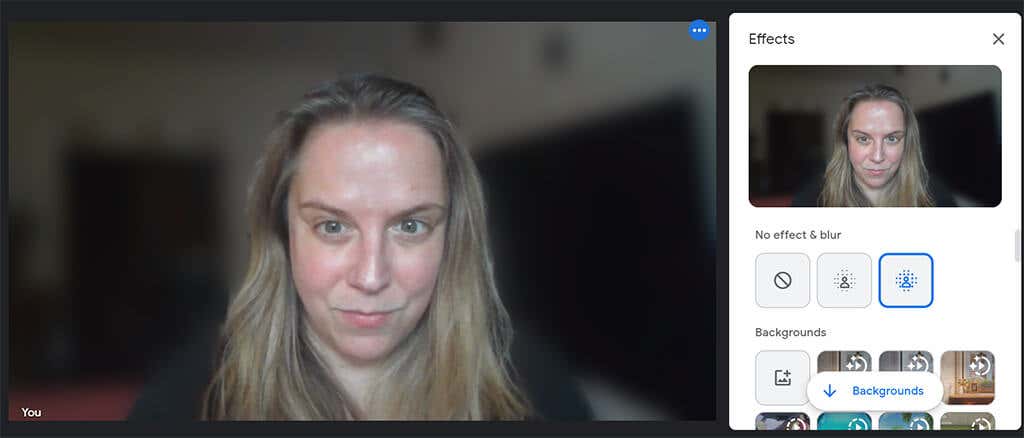
Anda memerlukan browser yang mendukung latar belakang, gaya, dan efek yang imersif. Jika Anda memiliki Google Chrome versi 91 atau lebih tinggi di mesin Mac, Windows, atau Linux, itu akan berfungsi. Jika Anda memiliki versi 91 atau lebih tinggi di Chrome OS, itu juga bisa digunakan. Demikian pula, Microsoft Edge (Chromium) 91 atau lebih tinggi pada Windows atau Mac harus memenuhi persyaratan. Safari 10.1 atau lebih tinggi juga bisa berfungsi, tetapi untuk amannya, gunakan Chrome..
Anda juga memerlukan sistem operasi 64-bit dan browser yang mendukung WebGL.
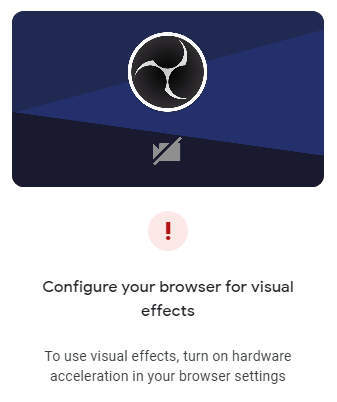
Jika Anda menggunakan Chrome di mesin Windows atau Mac yang memenuhi semua persyaratan di atas tetapi masih tidak dapat menggunakan efek visual di Google Meet, Anda mungkin perlu mengaktifkan akselerasi perangkat keras.
Cara Mengaktifkan Akselerasi Perangkat Keras di Chrome
Untuk mengaktifkan akselerasi perangkat keras di Chrome pada Windows atau Mac, ikuti langkah-langkah berikut.
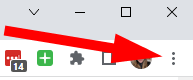
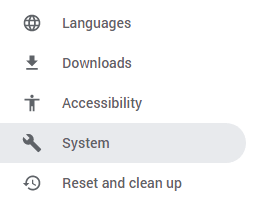
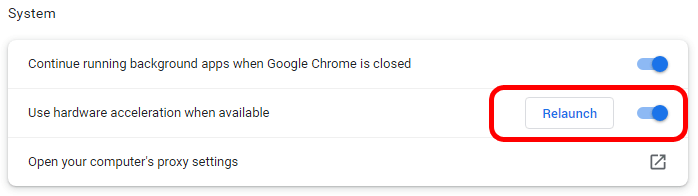
Saat Chrome dimulai ulang, semua tab browser yang Anda buka saat memilih Luncurkan Ulang akan dibuka kembali.
Cara Memburamkan Latar Belakang di Google Meet di Komputer atau Chromebook
Selama Anda masuk ke akun Google, Anda dapat memburamkan atau mengubah latar belakang sebelum bergabung ke panggilan video Google Meet.
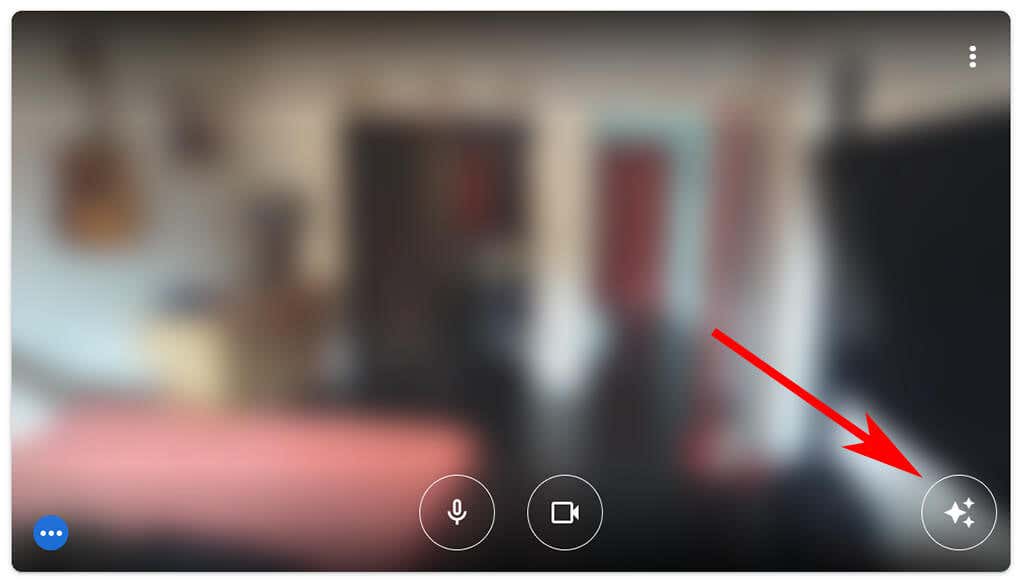
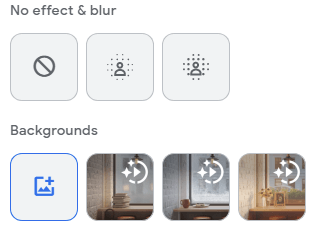
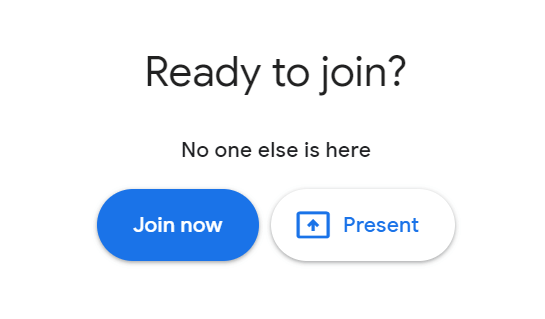
Di komputer Chromebook atau Windows atau Linux, Anda dapat memilih opsi buram atau mengubah latar belakang virtual setelah Anda bergabung ke rapat dengan memilih ikon Lainnya(tiga titik) di rapat kontrol di bagian bawah jendela rapat. Dari sana, pilih Terapkan efek visualdan pilih efek buram, latar belakang, atau filter yang ingin Anda terapkan..
Untuk memburamkan atau mengubah latar belakang virtual setelah Anda bergabung dengan video call Google Meet di Mac, pilih ikon Lainnya(tiga titik) di kontrol rapat. Lalu pilih Ubah latar belakang. Dari sana Anda dapat memilih Latar Belakang BuramatauLatar Belakang Sedikit Buram.
Cara Memburamkan Latar Belakang di Aplikasi Google Meet di Android atau iPhone/iPad
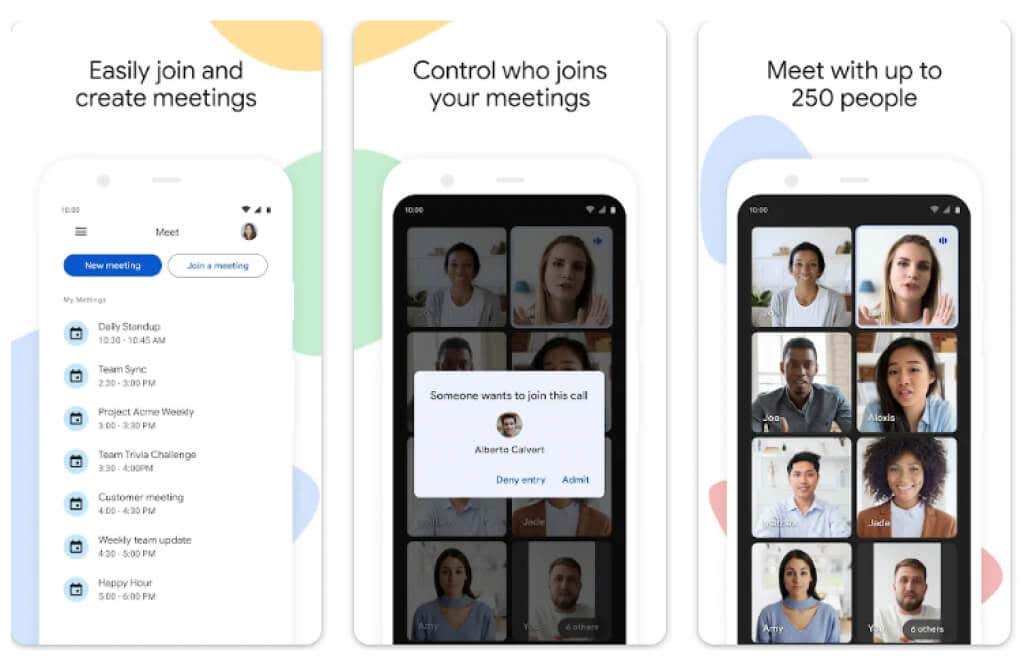
Pengguna Android harus memiliki perangkat yang menjalankan Android 9.0 atau lebih tinggi dan bisa mendapatkan aplikasi resmi Google Meet dari Google Play Toko. Pengguna iPhone 8 dan yang lebih baru atau iPad generasi ke-5 dan yang lebih baru bisa mendapatkan aplikasi dari Toko Aplikasi Apple. Bahkan dengan peringatan tersebut, perlu disebutkan bahwa ketersediaan efek di Android berbeda-beda tergantung perangkat. Fitur ini tidak tersedia di Pixel 3 kami, meskipun kami dengar fitur ini berfungsi dengan baik di Pixel 3a.
Setelah aplikasi dipasang, ikuti langkah-langkah berikut untuk memburamkan latar belakang.
Selama panggilan video, ubah atau buramkan latar belakang Anda dengan mengetuk Efekpada tampilan diri Anda dan pilih efek latar belakang yang Anda inginkan. Setelah selesai, ketuk Tutup.
.