Tingkatkan alur kerja Anda dengan menggunakan pintasan keyboard untuk semuanya. Anda bahkan dapat membuat pintasan khusus yang paling sesuai untuk Anda. Pintasan berfungsi di setiap aplikasi dan sistem, mulai dari dokumen Word hingga antarmuka Windows. Banyak darinya juga tetap sama, apa pun program yang Anda gunakan.
Artikel ini akan berfokus pada mempelajari pintasan keyboard terbaik untuk Google Dokumen.
Pintasan yang Umum Digunakan
Pintasan di bagian ini sangat populer, tidak hanya di Google Documents tetapi di berbagai aplikasi, browser, dan program berbeda yang mungkin Anda gunakan. Anda mungkin sudah familiar dengan beberapa di antaranya.
| Ctrl + C | Salin konten ke clipboard. |
| Ctrl + X | Potong konten yang diinginkan. Saat Copy membuat salinan baru dari konten, perintah cut akan menghapus konten dari tempat aslinya sehingga Anda dapat menempelkannya di mana pun Anda inginkan. |
| Ctrl + V | Tempel konten yang sebelumnya disalin atau dipotong. |
| Ctrl + Z | Membatalkan tindakan terakhir. |
| Ctrl + Shift + Z | Ulangi tindakan terakhir. |
| Ctrl + K | Membuka bidang tempat Anda dapat menyisipkan atau mengedit tautan. |
| Alt + Enter | Buka tautan dari Google Dokumen Anda. |
Untuk macOS:
| Cmd + C | Salin konten ke clipboard. |
| Cmd + X | Potong konten. |
| Cmd + V | Tempel. |
| Cmd + Z | Membatalkan tindakan terakhir. |
| Cmd + Shift + Z | Ulangi tindakan terakhir. |
| Cmd + K | Sisipkan atau edit tautan. |
| Option + Enter | Buka link yang sudah ada di file Google Docs. |
Pintasan Pemformatan Teks
Apakah Anda menggunakan Google Dokumen untuk bekerja, proyek sekolah, atau untuk menulis buku, Anda perlu memformat teksnya. Dengan begitu dokumen akan mudah dibaca dan dipahami. Pemformatan teks dapat dilakukan saat Anda sedang menulis atau setelahnya. Apa pun pilihannya, ada pintasan keyboard yang akan membantu Anda menyelesaikannya dengan cepat dan mudah..
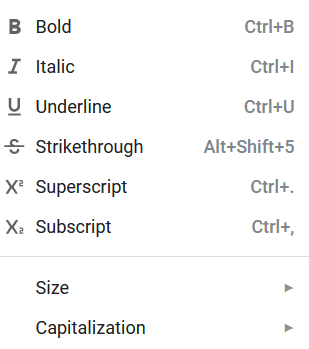
Beberapa pintasan pemformatan teks umum digunakan pada sebagian besar aplikasi penulisan dan Anda mungkin sudah familier dengannya.
| Ctrl + B | Menebalkan teks yang dipilih. |
| Ctrl + I | Membuat teks yang dipilih menjadi miring. |
| Ctrl + U | Garis bawahi teks yang dipilih teks. |
| Ctrl + Shift + V | Ini adalah versi perintah Ctrl + V yang lebih kompleks. Di Google Dokumen, saat Anda menyalin dan menempelkan konten dari tempat lain, Google Dokumen secara otomatis memformatnya. Gunakan pintasan ini untuk menempelkan versi konten yang disalin yang belum diformat. |
| Ctrl + \ | Hapus format Google Dokumen dari teks yang dipilih. |
| Ctrl + Alt + C | Salin tindakan pemformatan teks yang dipilih. |
| Ctrl + Alt + V | Tempel tindakan pemformatan yang disalin sebelumnya pada teks baru. |
| Alt + Shift + 5 | Coret bagian teks Anda untuk menunjukkan bahwa Anda melakukan perubahan. |
| Ctrl + . | Jadikan teks yang dipilih menjadi superskrip. |
| Ctrl + , | Buat teks yang dipilih menjadi subskrip. |
| Ctrl + Shift + . | Perbesar ukuran font. |
| Ctrl + Shift + , | Mengurangi ukuran font. |
Untuk macOS:
| Cmd + B | Tebal. |
| Cmd + I | Italik. |
| Cmd + U | Garis bawah. |
| Cmd + Shift + V | Tempel versi konten yang disalin yang belum diformat. |
| Cmd + \ | Hapus format Google Doc dari teks yang dipilih. |
| Cmd + Option + C | Salin tindakan pemformatan teks yang dipilih. |
| Cmd + Option + V | Tempel tindakan pemformatan yang disalin sebelumnya pada teks baru. |
| Cmd + Shift + X | Coret bagian teks Anda untuk menunjukkan bahwa Anda melakukan perubahan. |
| Cmd + . | Jadikan teks yang dipilih menjadi superskrip. |
| Cmd + , | Jadikan teks yang dipilih menjadi subskrip. |
| Cmd + Shift + . | Memperbesar ukuran font. | .
| Cmd + Shift + , | Mengurangi ukuran font. |
Pintasan Pemformatan Paragraf
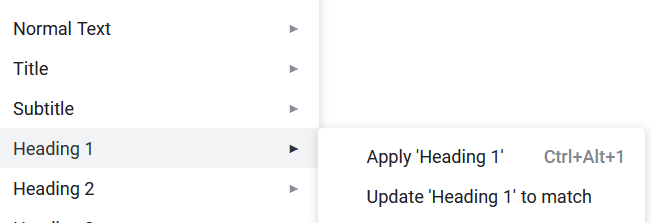
Pemformatan paragraf sama pentingnya dengan teks itu sendiri. Itu membuat Google Doc Anda mudah diikuti dan dibaca. Berikut beberapa shortcut yang akan mempercepat proses membuat Google Doc Anda terlihat teratur :
| Ctrl + Shift + L | Sejajarkan paragraf yang dipilih ke kiri. |
| Ctrl + Shift + E | Sejajarkan paragraf yang dipilih ke tengah. |
| Ctrl + Shift + R | Sejajarkan paragraf yang dipilih ke kanan. |
| Ctrl + Shift + J | Membenarkan paragraf atau bagian teks yang dipilih. |
| Ctrl + Shift + Panah Atas | Pindahkan paragraf yang dipilih ke atas. |
| Ctrl +Shift +Panah Bawah | Pindahkan paragraf yang dipilih ke bawah. |
| Ctrl + Shift + 7 | Jadikan paragraf yang dipilih sebagai daftar bernomor. |
| Ctrl + Shift + 8 | Buat paragraf yang dipilih sebagai daftar berpoin. |
| Ctrl + Shift + 9 | Jadikan paragraf yang dipilih sebagai daftar periksa. |
Untuk macOS:
| Cmd + Shift+ L | Sejajarkan teks ke kiri. |
| Cmd + Shift + E | Sejajarkan teks ke tengah. |
| Cmd + Shift + R | Sejajarkan teks ke kanan. |
| Cmd + Shift + J | Justify paragraf atau bagian teks yang dipilih. |
| Ctrl + Shift + Panah Atas | Pindahkan paragraf yang dipilih ke atas. |
| Ctrl +Shift +Panah Bawah | Memindahkan paragraf yang dipilih ke bawah. |
| Cmd + Shift + 7 | Buat daftar bernomor. |
| Cmd + Shift + 8 | Buat daftar berpoin. |
| Cmd + Shift + 9 | Buat daftar periksa. |
Pintasan Pemformatan Gambar dan Gambar
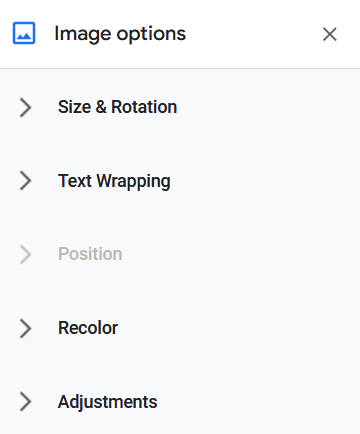
Grafik membantu Anda mempresentasikan karya Anda dengan lebih baik dan memvisualisasikan pemikiran Anda. Tahukah Anda bahwa Anda dapat memformat gambar dan gambar di Google Dokumen Anda agar sesuai dengan teks yang menyertainya? Gunakan pintasan ini untuk mempermudah alur kerja Anda..
| Ctrl + Alt + K | Ubah ukuran gambar lebih besar dengan rasio aspek utuh. |
| Ctrl + Alt + B | Ubah ukuran gambar menjadi lebih besar secara horizontal. |
| Ctrl + Alt + Saya | Ubah ukuran gambar menjadi lebih besar secara vertikal. |
| Ctrl + Alt + J | Ubah ukuran gambar menjadi lebih kecil dengan rasio aspek utuh. |
| Ctrl + Alt + W | Ubah ukuran gambar menjadi lebih kecil secara horizontal. |
| Ctrl + Alt + Q | Ubah ukuran gambar menjadi lebih kecil secara vertikal. |
| Alt + Panah Kanan | Putar gambar yang dipilih searah jarum jam sebesar 15°. |
| Alt + Panah Kiri | Putar gambar yang dipilih berlawanan arah jarum jam sebesar 15°. |
| Alt + Shift + Panah Kanan | Putar gambar yang dipilih searah jarum jam sebesar 1°. |
| Alt + Shift + Panah Kiri | Putar gambar yang dipilih berlawanan arah jarum jam sebesar 1°. |
Untuk macOS:
| Cmd + Ctrl + K | Ubah ukuran gambar lebih besar dengan rasio aspek utuh. |
| Cmd + Ctrl + B | Ubah ukuran gambar lebih besar secara horizontal. |
| Cmd + Ctrl + I | Ubah ukuran gambar menjadi lebih besar secara vertikal. |
| Cmd + Ctrl + J | Ubah ukuran gambar lebih kecil dengan rasio aspek utuh. |
| Cmd + Ctrl + W | Ubah ukuran gambar lebih kecil secara horizontal. |
| Cmd + Ctrl + Q | Ubah ukuran gambar menjadi lebih kecil secara vertikal. |
| Opsi + Panah Kanan | Putar gambar yang dipilih searah jarum jam sebesar 15°. |
| Opsi + Panah Kiri | Putar gambar yang dipilih berlawanan arah jarum jam sebesar 15°. |
| Option + Shift + Panah Kanan | Putar gambar yang dipilih searah jarum jam sebesar 1°. |
| Option + Shift + Panah Kiri | Putar gambar yang dipilih berlawanan arah jarum jam sebesar 1°. |
Pintasan untuk Komentar, Catatan Kaki, dan Lainnya
Anda bahkan dapat mengedit catatan kaki dan header dengan beberapa pintasan. Perlu membalas dengan cepat komentar yang dibuat oleh atasan atau editor Anda? Tidak masalah, itu pun bisa dilakukan dalam waktu singkat. Begini caranya:
| Ctrl + Alt + [1-6] | Mengubah gaya judul. Angka antara 1 dan 6 menentukan gaya yang akan diterapkan. |
| Ctrl + Enter | Masukkan pemisah halaman ke dalam dokumen. |
| Ctrl + Alt + M | Dengan cepat menyisipkan komentar ke dalam file Google Documents. |
| Pilih komentar + R | Tinggalkan balasan pada komentar yang dipilih. |
| Pilih komentar + E | Atasi komentar yang dipilih. |
| Ctrl + Alt + F | Masukkan catatan kaki baru. |
| Tahan Ctrl + Alt + E lalu F | Pindah ke catatan kaki saat ini. |
| Tahan Ctrl + Alt + N lalu F | Pindah ke catatan kaki berikutnya. |
| Tahan Ctrl + Alt + P lalu F | Pindah ke catatan kaki sebelumnya. |
| Ctrl + Alt + X Atau tekan f7 | Buka pemeriksaan ejaan/tata bahasa untuk file Google Dokumen Anda. |
| Ctrl + Alt + Z Atau Alt + Shift + ~ | Aktifkan dukungan pembaca layar. |
Untuk macOS:
| Cmd + Option + [1-6] | Mengubah gaya judul. |
| Cmd + Enter | Masukkan pemisah halaman ke dalam dokumen. |
| Cmd + Option + M | Masukkan komentar. |
| Pilih komentar + R | Keluar balasan pada komentar yang dipilih. |
| Pilih komentar + E | Atasi komentar yang dipilih. |
| Cmd + Option + F | Masukkan catatan kaki baru. |
| Tahan Ctrl + Cmd + E lalu F | Pindah ke catatan kaki saat ini. |
| Tahan Ctrl + Cmd + N lalu F | Pindah ke catatan kaki berikutnya. |
| Tahan Ctrl + Cmd + P lalu F | Pindah ke sebelumnya. |
| Cmd + Option + X Atau tekan Fn + f7 | Buka pemeriksaan ejaan/tata bahasa untuk file Google Dokumen Anda. |
| Opsi + Cmd + Z | Aktifkan pembaca layar dukungan |
Navigasi dan Pintasan Menu
Meskipun mungkin tampak lebih mudah untuk mengklik dengan mouse untuk menavigasi file Google Docs, jauh lebih mudah dan cepat untuk melakukannya dengan pintasan, terutama karena Anda akan memasangkan pintasan keyboard ini dengan pintasan pemformatan dan pengeditan. Lebih mudah untuk tidak mengangkat tangan Anda dari keyboard sama sekali, dan melakukan semuanya hanya dengan beberapa penekanan tombol..
| Ctrl + F | Temukan kata atau frasa di file Google Dokumen Anda. |
| Ctrl + G | Ulangi pencarian. |
| Ctrl + H | Temukan kata atau frasa dalam file Google Dokumen dan ganti dengan yang lain. |
| Ctrl + Shift + X | Membuka menu konteks untuk mengedit atau menyisipkan link dan emoji lebih cepat. |
| Alt + F Atau Alt + Shift+ F (untuk browser selain Chrome) | Membuka menu file. |
| Alt + O Atau Alt + Shift + O (untuk browser selain Chrome) | Membuka menu format. |
| Alt + V Atau | Membuka menu tampilan. |
| Alt + E Atau | Membuka menu edit. |
| Alt + H | Membuka menu bantuan. |
| Alt + A | Membuka menu aksesibilitas saat pembaca layar aktif. |
| Alt + T Atau | Membuka menu alat. |
| Ctrl + Shift + F | Masuk ke mode ringkas/ Sembunyikan semua menu. |
| Page Up | Pindahkan halaman ke atas. |
| Page Down | Pindahkan halaman ke bawah. |
Untuk macOS:
| Cmd + F | Temukan kata atau frasa di file Google Dokumen Anda. |
| Cmd + G | Ulangi pencarian. |
| Cmd + H | Cari kata atau frasa dan ganti dengan yang lain. |
| Cmd + Shift + \ | Membuka menu konteks. |
| Ctrl + Option + F | Membuka menu file. |
| Ctrl + Option + O | Membuka menu format. |
| Ctrl + Option + V | Membuka menu tampilan. |
| Ctrl + Option + E | Membuka menu edit. |
| Ctrl + Option + H | Membuka menu bantuan. |
| Ctrl + Option + A | Membuka menu aksesibilitas ketika pembaca layar aktif. |
| Ctrl + Option + T | Membuka menu alat. |
| Ctrl + Shift + F | Masuk ke mode ringkas/ Sembunyikan semua menu. |
| Fn + atas | Pindahkan halaman ke atas.. |
| Fn + bawah | Pindahkan halaman ke bawah. |
Baik Anda seorang penulis yang mengisi halaman Google Dokumen yang tiada habisnya atau pengguna sesekali, pintasan keyboard akan meningkatkan alur kerja Anda setelah Anda terbiasa dengannya. Pastikan Anda mempraktikkannya setiap hari untuk membangun kebiasaan. Lihat juga artikel kami tentang Microsoft Excel pintasan keyboard terbaik untuk menjadi ahli spreadsheet.
.