Jika Anda belum pernah menggunakan Google Dokumen, Anda melewatkan salah satu pengolah kata berbasis awan yang paling lengkap dan nyaman yang pernah Anda inginkan.
Dengan Google Dokumen, Anda dapat mengedit dokumen seperti yang Anda lakukan di Microsoft Word, menggunakan browser saat online atau offline, serta di perangkat seluler Anda menggunakan aplikasi seluler Google Dokumen.
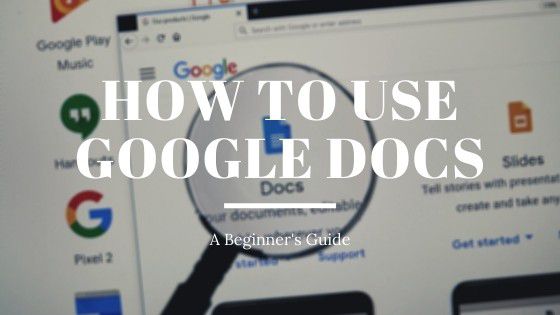
Ada banyak fitur berguna untuk belajar tentang. Jadi, jika Anda tertarik mempelajari cara menggunakan Google Docs, kami akan membahas baik tip dasar maupun beberapa fitur lanjutan yang mungkin tidak Anda ketahui.
Login Google Docs
Saat pertama kali mengunjungi Halaman Google Docs, jika Anda belum masuk ke akun Google, Anda harus memilih akun Google untuk digunakan.
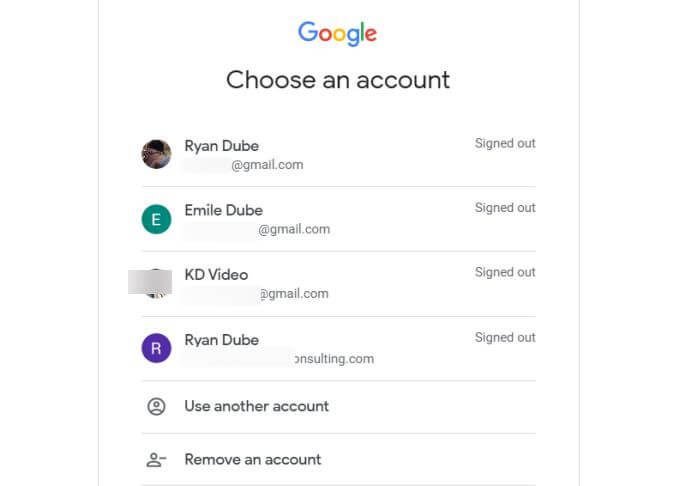
Jika Anda tidak melihat akun untuk digunakan, pilih Gunakan akun lain. Jika Anda belum memiliki akun Google, maka daftar untuk satu.
Setelah masuk, Anda akan melihat ikon Kosong di sisi kiri pita atas. Pilih ini untuk mulai membuat dokumen baru dari awal.
In_content_1 all: [300x250] / dfp: [640x360]->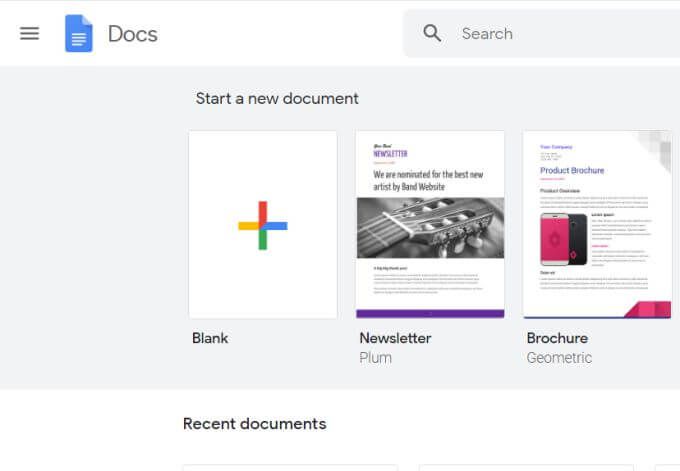
Perhatikan bahwa pita atas juga berisi Template Google Dokumen berguna yang dapat Anda gunakan sehingga Anda tidak perlu memulai dari awal. Untuk melihat seluruh galeri template, pilih Galeri templatedi pojok kanan atas pita ini.
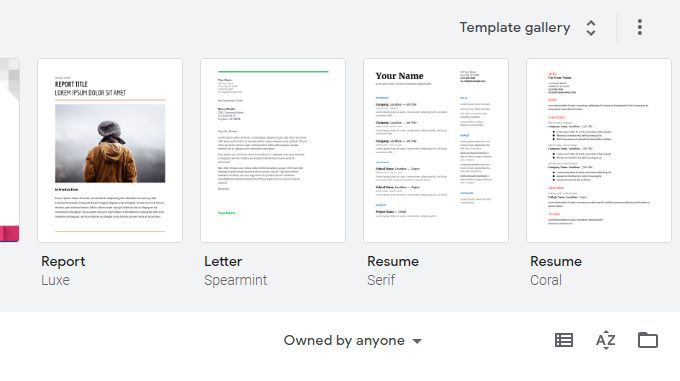
Ini akan membawa Anda ke seluruh perpustakaan template Google Docs yang tersedia untuk Anda gunakan. Ini termasuk resume, surat, catatan pertemuan, buletin, dokumen hukum, dan banyak lagi.
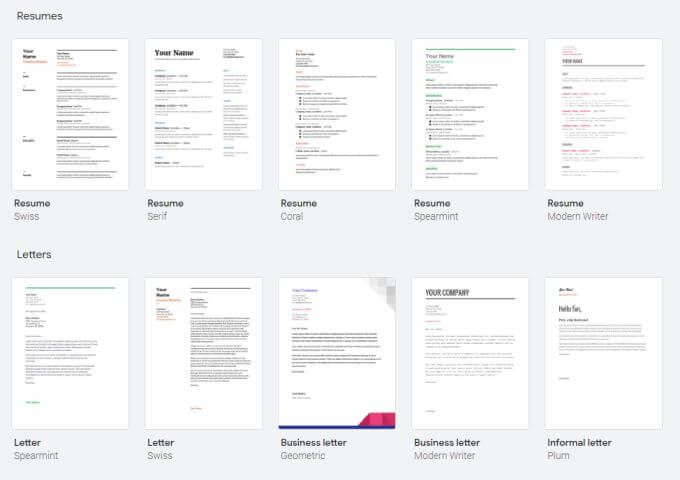
Jika Anda memilih salah satu template ini, itu akan membuka dokumen baru untuk Anda menggunakan template itu. Ini dapat menghemat banyak waktu jika Anda tahu apa yang ingin Anda buat tetapi tidak yakin bagaimana memulainya.
Memformat Teks di Google Dokumen
Memformat teks di Google Dokumen sesederhana di Microsoft Word. Tidak seperti Word, pita ikon di bagian atas tidak berubah tergantung pada menu yang Anda pilih.
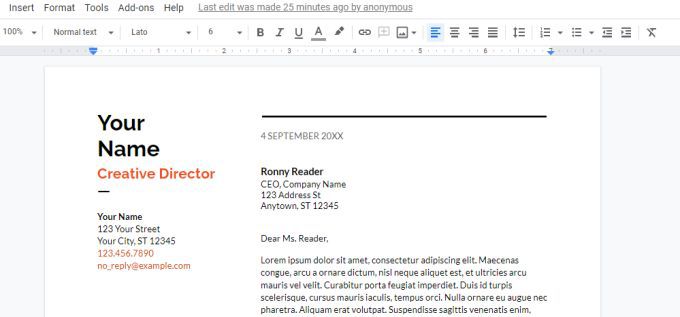
Di pita Anda akan melihat opsi untuk melakukan semua opsi pemformatan berikut:
Ada beberapa opsi pemformatan yang sangat berguna yang tidak terlihat hanya dari melihat sekilas pada pita.
Cara Mencoret di Google Dokumen
Akan ada kalanya Anda ingin menggambar garis melintasi teks. Ini bisa jadi karena sejumlah alasan. Namun, Anda akan melihat bahwa coretan bukanlah opsi di pita.
Untuk melakukan coretan di Google Documents, sorot teks yang ingin Anda coret. Kemudian pilih menu Format, pilih Teks, dan pilih Coret.
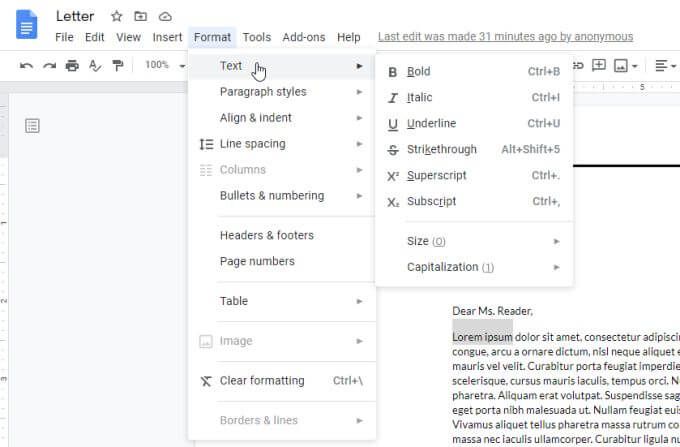
Sekarang Anda akan melihat bahwa teks yang Anda sorot memiliki garis yang ditarik melaluinya.
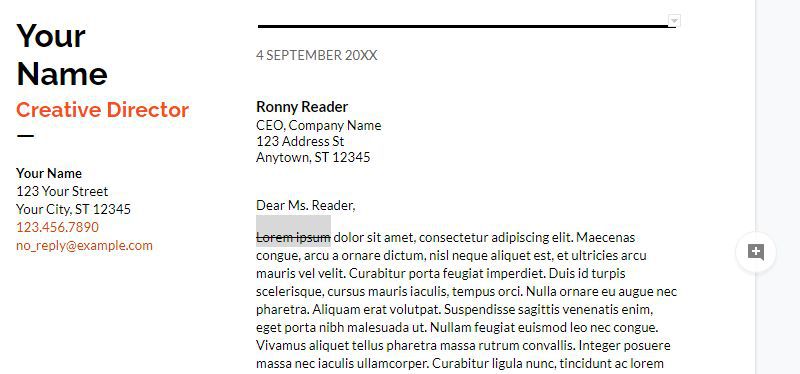
Cara Menggunakan Superscript dan Subscript di Google Docs
Anda dapat telah memperhatikan bahwa dalam menu yang sama di atas, ada opsi untuk memformat teks sebagai superskrip atau subskrip.
Menggunakan kedua fitur ini membutuhkan satu langkah tambahan. Misalnya, jika Anda ingin menulis eksponen, seperti X pangkat 2 dalam dokumen, Anda harus mengetik X2, lalu menyorot 2 terlebih dahulu sehingga Anda dapat memformatnya.

Sekarang pilih menu Format, pilih Teks, lalu pilih Superskrip.
Anda akan melihat bahwa sekarang "2" diformat sebagai eksponen (superskrip).

Jika Anda ingin 2 diformat di bagian bawah (subskrip), maka Anda harus memilih Subscriptdari Format>Teks.
Ini mudah digunakan, tetapi memerlukan beberapa klik tambahan pada menu untuk mencapainya.
Memformat Dokumen di Google Docs
Selain opsi bilah pita untuk mengindentasi atau meratakan kiri / kanan blok teks dan menyesuaikan spasi baris, ada beberapa fitur berguna lainnya yang tersedia untuk membantu Anda dalam memformat dokumen Anda di Google Documents.
Bagaimana Cara Mengubah Margin di Google Docs
Pertama, bagaimana jika Anda tidak menyukai margin di template yang Anda pilih? Mengubah margin dalam dokumen menggunakan Google Dokumen itu sederhana.
Untuk mengakses pengaturan margin halaman, pilih Filedan Setup halaman.
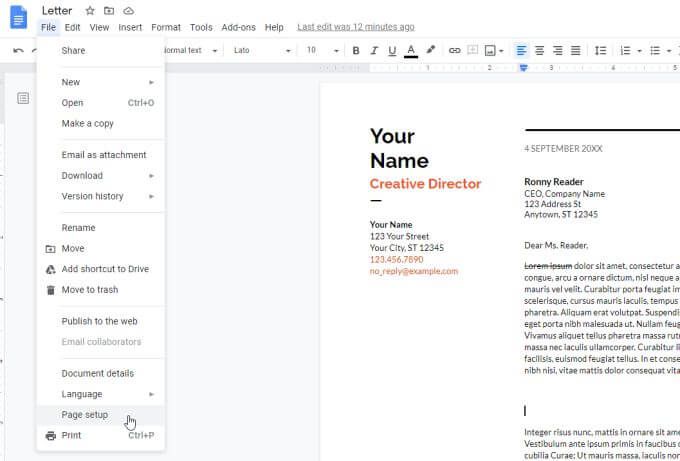
Di jendela Penyiapan halaman, Anda dapat mengubah salah satu opsi pemformatan berikut untuk dokumen Anda.
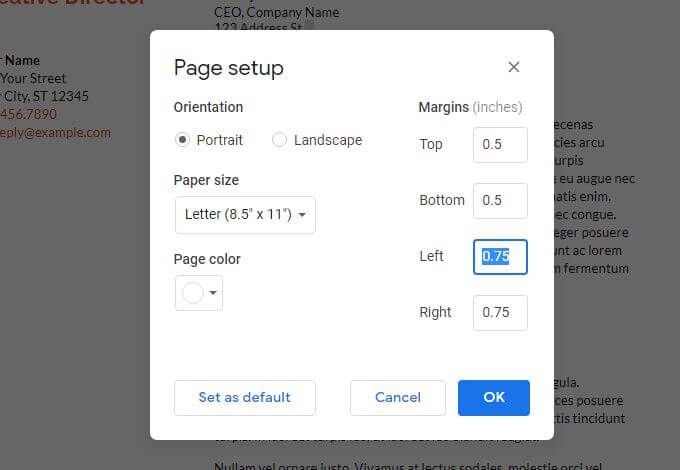
Pilih OKsaat Anda selesai dan pemformatan halaman akan segera berlaku.
Setel Indentasi Gantung di Google Dokumen
Opsi pemformatan satu paragraf yang sering dihadapi orang-orang di Google Dokumen adalah baris pertama atau indentasi gantung. Indentasi baris pertama adalah tempat yang hanya dimaksudkan untuk baris pertama paragraf. Indentasi gantung adalah di mana baris pertama adalah satu-satunya baris yang tidakdijorokkan.
Alasan sulitnya adalah karena jika Anda memilih baris pertama atau seluruh paragraf dan menggunakan indentasi ikon di pita, ini akan mengindentasi seluruh paragraf.
Untuk mendapatkan baris pertama atau menggantung indentasi di Google Dokumen:
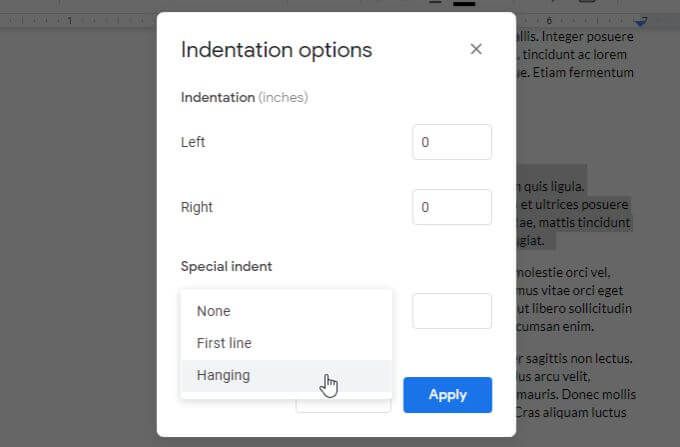
Setelan defaultnya adalah 0,5 inci . Sesuaikan ini jika Anda suka, dan pilih Terapkan. Ini akan menerapkan setelan Anda ke paragraf yang dipilih.
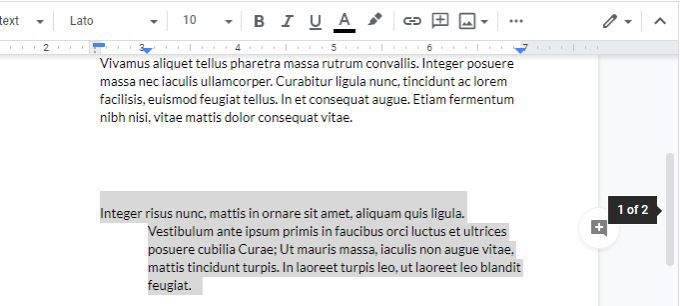
Contoh di bawah ini adalah indentasi gantung.
Cara Menomori Halaman di Google Docs
Fitur pemformatan terakhir yang tidak selalu mudah dipahami atau digunakan adalah penomoran halaman. Ini adalah fitur Google Dokumen lain yang tersembunyi di sistem menu.
Untuk menomori halaman Google Dokumen Anda (dan format penomoran), pilih menu Sisipkan, dan pilih Nomor halaman . Ini akan menampilkan jendela pop-up kecil dengan opsi sederhana untuk memformat nomor halaman Anda.
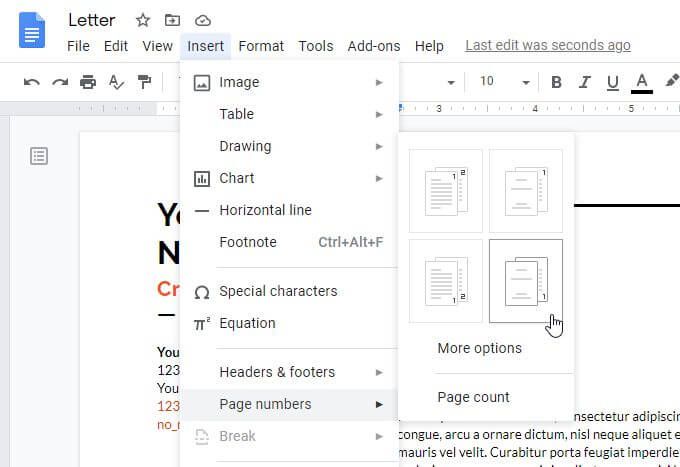
Empat opsi di sini adalah:
Jika Anda tidak menyukai salah satu opsi ini, pilih Opsi lainnya.
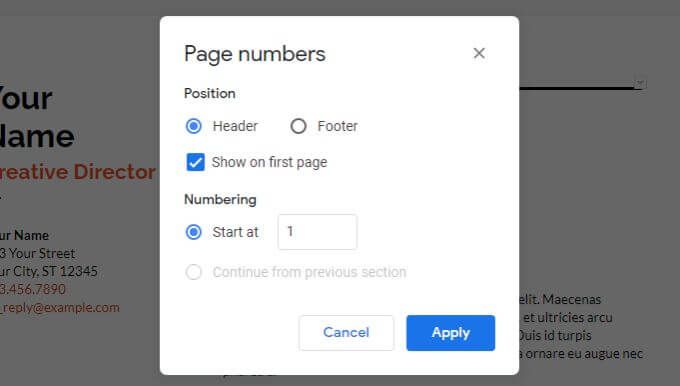
Jendela berikutnya akan membiarkan Anda memposisikan tepat di tempat yang Anda inginkan untuk penomoran halaman.
Pilih Terapkansetelah Anda selesai menerapkan pilihan penomoran halaman Anda.
Fitur Google Dokumen Berguna Lainnya
Ada beberapa Google Dokumen penting lainnya fitur yang harus Anda ketahui jika Anda baru memulai. Ini akan membantu Anda mendapatkan lebih banyak manfaat dari Google Dokumen.
Jumlah Kata di Google Dokumen
Penasaran berapa banyak kata yang telah Anda tulis sejauh ini? Cukup pilih Alatdan pilih Jumlah kata. Ini akan menunjukkan kepada Anda total halaman, jumlah kata, jumlah karakter, dan jumlah karakter tanpa spasi.
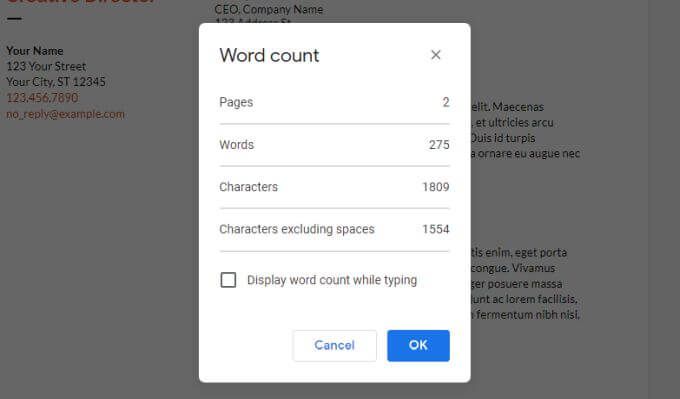
Jika Anda mengaktifkan Tampilkan jumlah kata saat mengetik, dan memilih OK, Anda akan melihat jumlah kata total untuk dokumen Anda diperbarui dalam waktu nyata di sudut kiri bawah layar.
Unduh Google Dokumen
Anda dapat mengunduh dokumen Anda dalam berbagai format. Pilih Filedan Unduhuntuk melihat semua format.
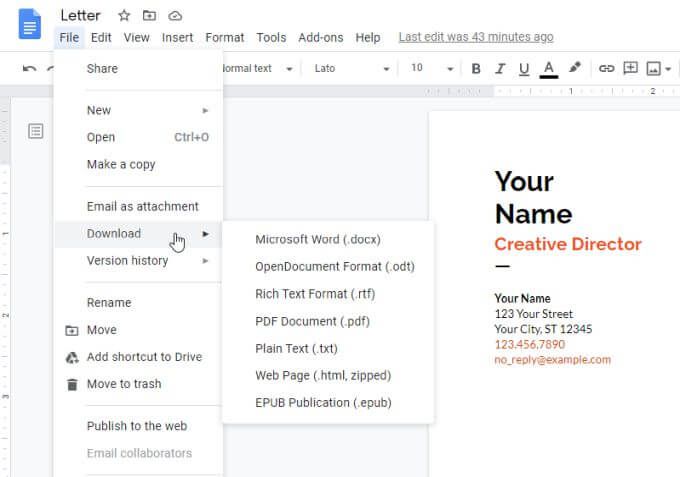
Anda dapat memilih salah satu dari ini untuk mendapatkan salinan dokumen Anda sebagai dokumen Word, dokumen PDF, teks biasa, HTML, dan banyak lagi.
Cari dan Ganti di Google Dokumen
Temukan dan ganti dengan cepat kata atau frasa apa pun di dokumen Anda dengan kata atau frasa baru menggunakan fitur Temukan dan Ganti Google Dokumen .
Untuk menggunakan Cari dan Ganti di Google Dokumen, pilih menu Editdan pilih Temukan dan ganti. Ini akan membuka jendela Temukan dan Ganti.
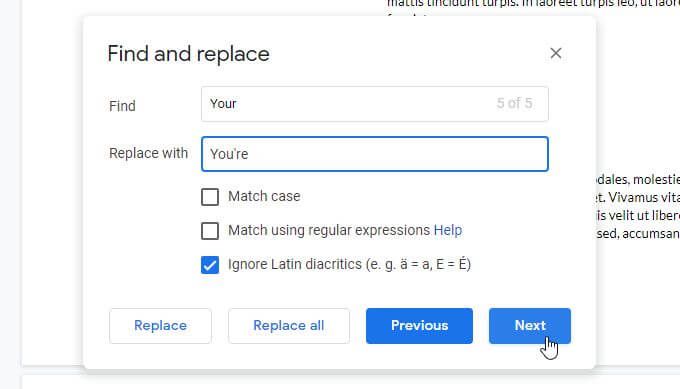
Anda dapat membuat pencarian case sensitif dengan mengaktifkan Match case. Pilih tombol Berikutnyauntuk menemukan kemunculan berikutnya dari kata penelusuran Anda, dan pilih Gantiuntuk mengaktifkan penggantinya.
Jika Anda yakin tidak akan membuat kesalahan apa pun, Anda dapat memilih Ganti semuauntuk hanya melakukan semua penggantian sekaligus.
Daftar Isi Google Documents
Jika Anda telah membuat dokumen besar dengan banyak halaman dan bagian, akan berguna untuk memasukkan daftar isi di bagian atas dokumen Anda.
Untuk melakukan ini, cukup letakkan kursor Anda di bagian atas dokumen. Pilih menu Sisipkan, dan pilih Daftar isi.
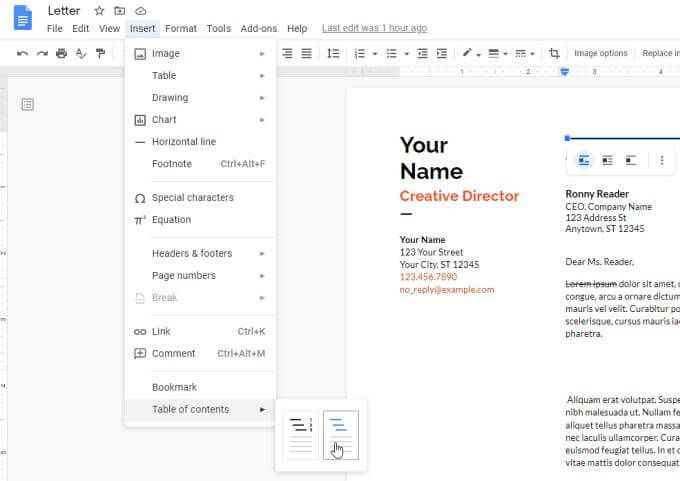
Anda dapat memilih dari dua format, daftar isi bernomor standar, atau serangkaian tautan ke setiap tajuk di dokumen Anda.
Beberapa fitur lain dalam Google Dokumen yang mungkin ingin Anda periksa meliputi: