Pesan kesalahan “err_tunnel_connection_failed” Google Chrome muncul saat browser gagal membuat sambungan dengan situs web Anda. Anda harus memeriksa pengaturan koneksi Anda dan membuat perubahan yang diperlukan untuk mengatasi masalah ini. Kami akan menunjukkan cara melakukannya.
Jika Anda penasaran untuk mengetahui penyebab kesalahan terjadi, biasanya kesalahan tersebut disebabkan oleh server proxy yang buruk. Namun, ada juga alasan lain yang dapat menyebabkan masalah ini pada browser web favorit Anda.
Nonaktifkan Proxy untuk Memperbaiki Kesalahan err_tunnel_connection_failed
Jika Chrome mengalami masalah terkait proxy menyukai server proxy Anda saat ini, nonaktifkan server proxy Anda dan lihat apakah tindakan tersebut dapat menyelesaikan masalah. Anda dapat mematikan fitur proxy dari Panel Kontrol dan Pengaturan. Kami akan menggunakan metode Pengaturan di sini.
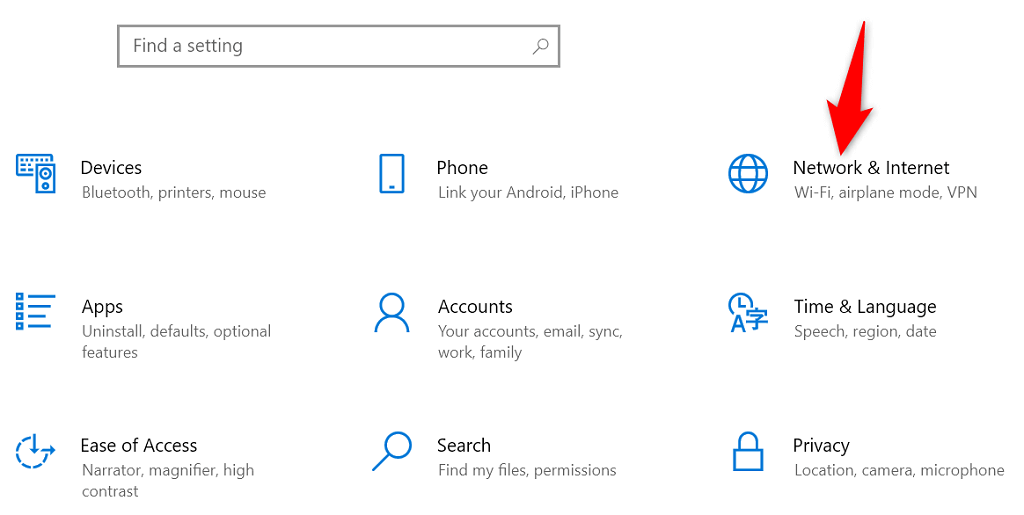
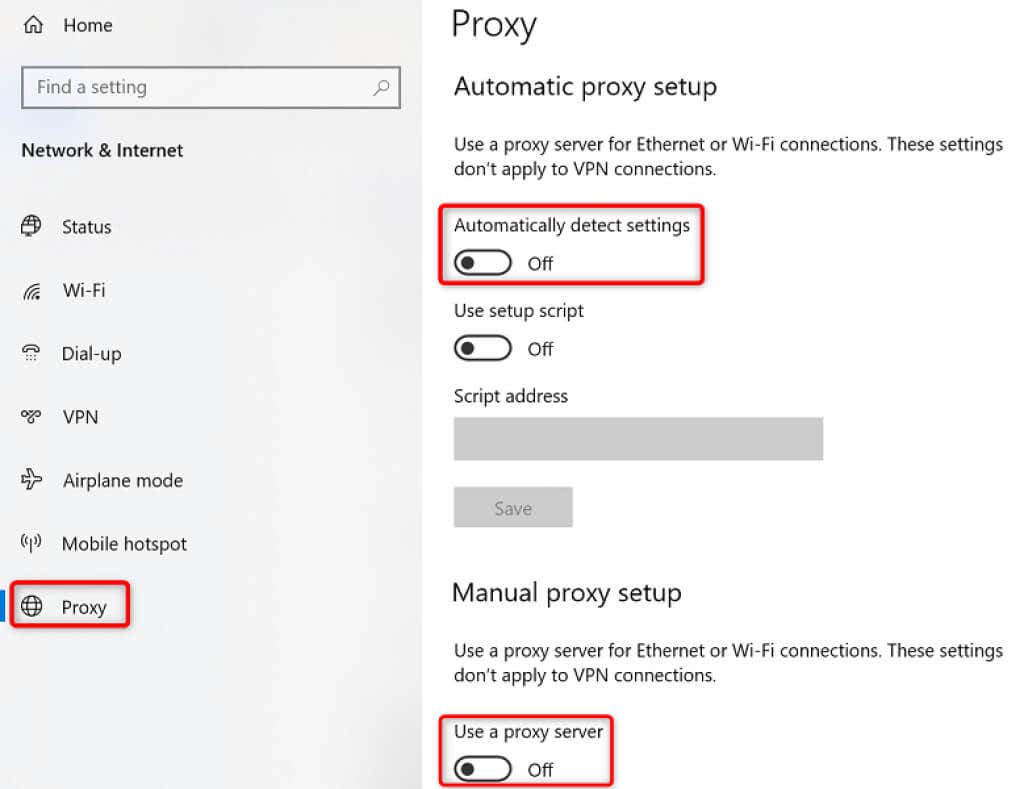
Situs Anda akan dimuat saat Anda menonaktifkan proxy. Namun jika Anda harus menggunakan server proxy karena alasan tertentu, hubungi tim server Anda untuk memperbaiki masalah yang menyebabkan Chrome menampilkan pesan kesalahan “err_tunnel_connection_failed”.
Setel Ulang Tumpukan Jaringan Anda
Konfigurasi jaringan Anda menentukan bagaimana PC Anda terhubung ke internet. Misalkan pengaturan jaringan Anda bermasalah atau tidak dikonfigurasi dengan benar. Jika demikian, Anda harus memperbaikinya untuk menghilangkan kesalahan koneksi di Chrome.
Salah satu cara untuk melakukannya adalah dengan setel ulang seluruh tumpukan jaringan Anda di Windows. Ini akan memperbaiki masalah apa pun yang terkait dengan setelan jaringan Anda, dan kesalahan “err_tunnel_connection_failed” Anda kemungkinan besar akan teratasi.
ipconfig /release
ipconfig /flushdns
ipconfig /renew
netsh int ip reset
netsh winock reset
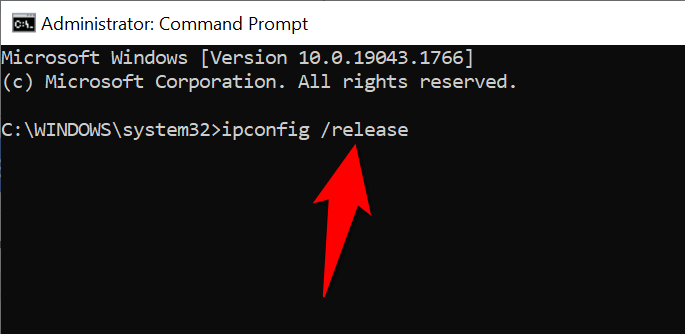
Periksa apakah Ekstensi Chrome Adalah Penyebabnya
Chrome memungkinkan Anda instal berbagai ekstensi mendapatkan hasil maksimal dari browser web. Terkadang, ekstensi ini memerlukan biaya. Biaya ini biasanya merupakan gangguan ekstensi terhadap cara kerja Chrome.
Jika hal ini terjadi, Chrome mengalami berbagai masalah, termasuk “err_tunnel_connection_failed.” Salah satu cara untuk mengatasi masalah terkait ekstensi ini adalah dengan meluncurkan Chrome tanpa ekstensi dan melihat apakah situs Anda dapat dimuat. Jika ya, satu atau beberapa ekstensi Anda adalah penyebabnya.
Dalam hal ini, Anda dapat mengaktifkan ekstensi satu per satu hingga akhirnya menemukan ekstensi yang bermasalah. Anda kemudian dapat hapus add-on yang salah ini memperbaiki browser Chrome Anda.
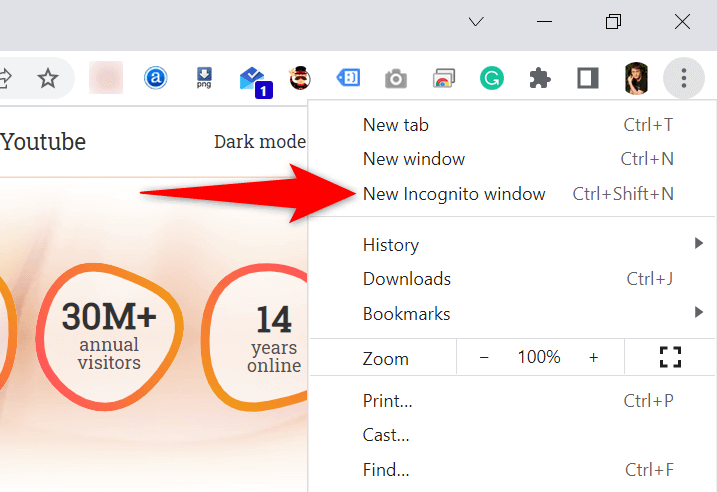
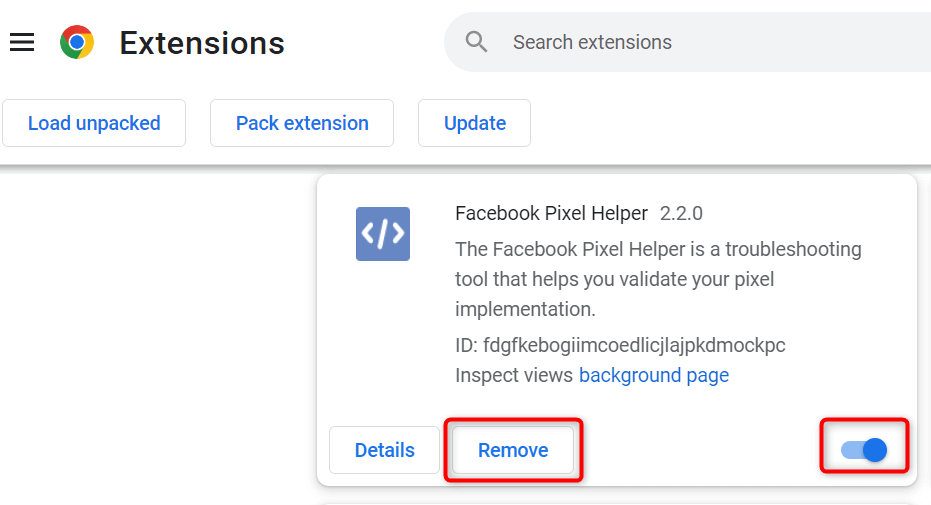
Kami memahami bahwa menghapus ekstensi berarti menghapus fitur dari browser Anda.
Hal baiknya adalah Toko Web Chrome memiliki banyak ekstensi yang dapat Anda gunakan. Anda mungkin akan menemukan alternatif yang bagus untuk ekstensi yang baru saja Anda hapus. Jadi, pergilah ke toko dan periksa ekstensi yang tersedia untuk digunakan..
Ubah Server DNS Anda
Chrome dapat mengalami masalah “err_tunnel_connection_failed” karena server DNS Anda tidak berfungsi. Server ini membantu browser web Anda menerjemahkan nama domain menjadi alamat IP, namun browser Anda tidak dapat melakukannya tanpa server yang berfungsi.
Dalam hal ini, Anda dapat ganti server DNS Anda saat ini ke sesuatu yang lebih andal, seperti server DNS publik Google. Berikut cara melakukan perubahan tersebut di PC Windows Anda.
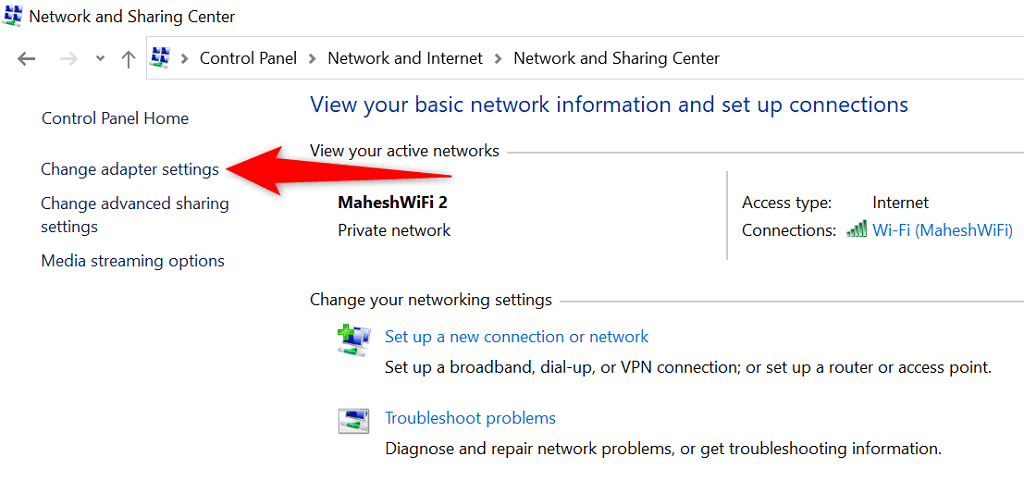
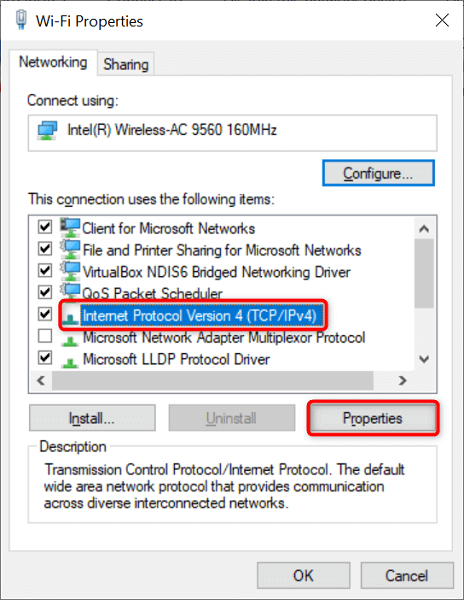
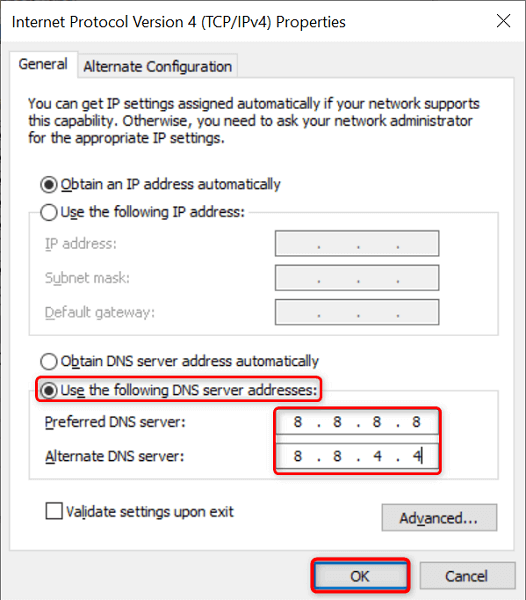
Menghapus Data Penjelajahan di Chrome
Data penjelajahan Anda sebelumnya biasanya tidak menyebabkan masalah apa pun pada browser web Anda. Namun, terkadang, data ini mengganggu sesi penjelajahan Anda saat ini, sehingga menyebabkan masalah seperti “err_tunnel_connection_failed.”
Dalam hal ini, hapus data Chrome Anda sebelumnya, dan kesalahan Anda kemungkinan besar akan teratasi.
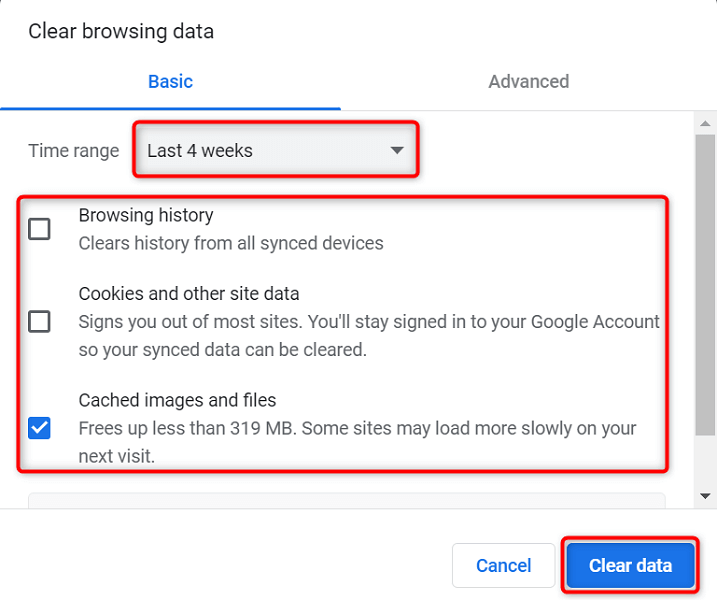
Perbarui Google Chrome.
Seperti aplikasi lainnya, Chrome bukannya tanpa masalah inti. Misalnya, kesalahan “err_tunnel_connection_failed” mungkin disebabkan oleh bug sistem yang terdapat dalam kode Chrome.
Memperbarui peramban Anda adalah cara terbaik untuk memperbaiki masalah seperti ini. Google sering kali mendorong perbaikan bug dan peningkatan lainnya pada Chrome, dan menginstal pembaruan ini dapat menyelesaikan banyak masalah pada browser Anda.
Pembaruan Chrome gratis, cepat, dan mudah diunduh. Berikut cara melakukannya.
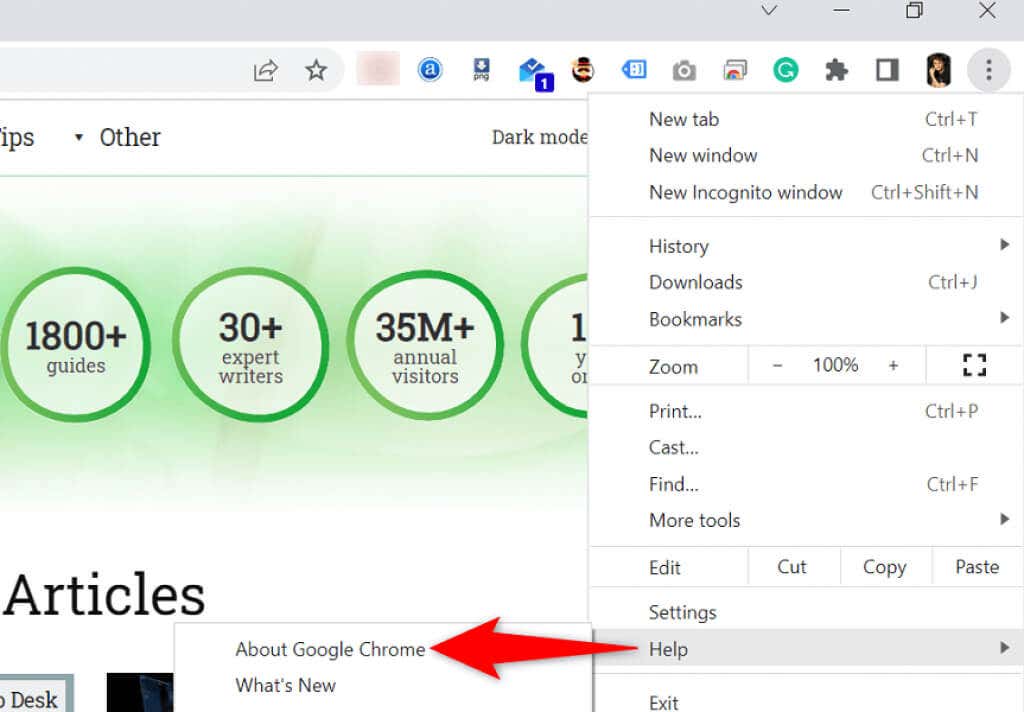
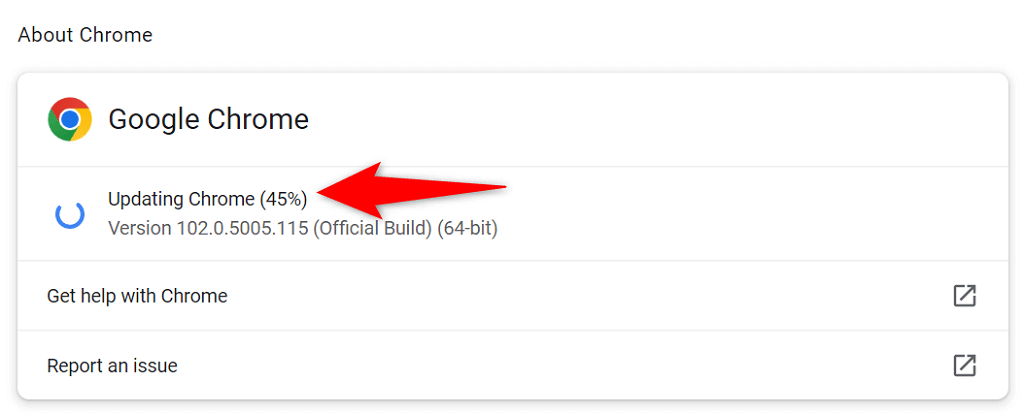
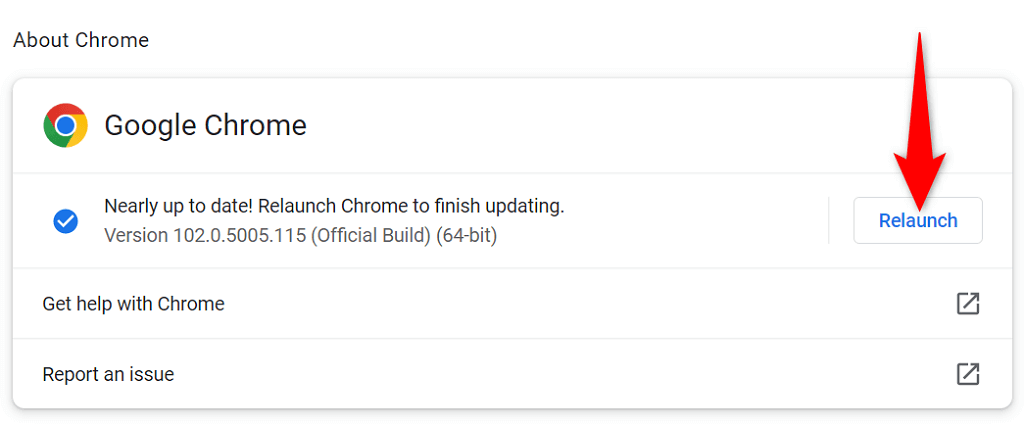
Perbaiki err_tunnel_connection_failed dengan Menyetel Ulang Google Chrome
Jika masalah “err_tunnel_connection_failed” Anda dengan Chrome masih berlanjut, coba mengatur ulang pengaturan browser Anda ke default pabrik dan lihat apakah tindakan tersebut menyelesaikan masalah.
Metode ini berhasil karena mengembalikan semua setelan khusus Anda (bahkan yang salah ditentukan) ke nilai defaultnya, sehingga menyelesaikan konfigurasi jaringan dan kesalahan Chrome.
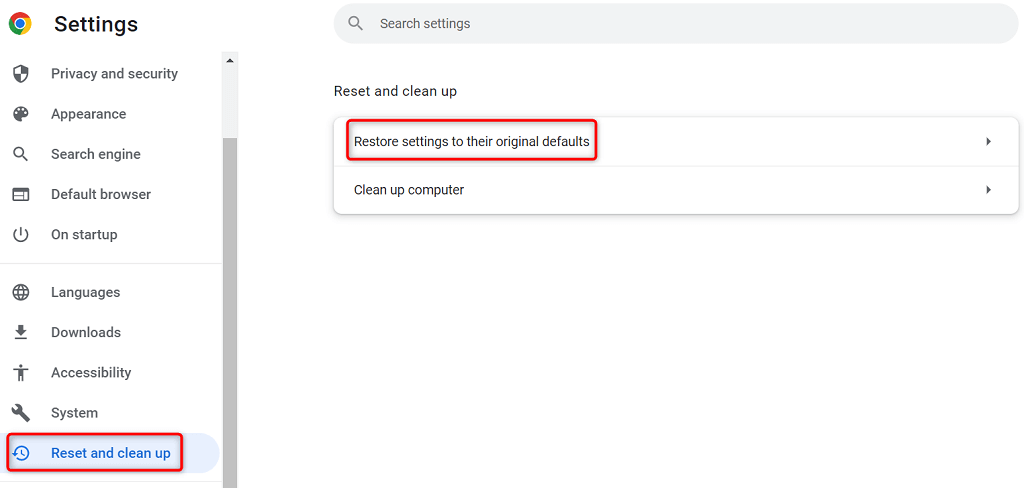
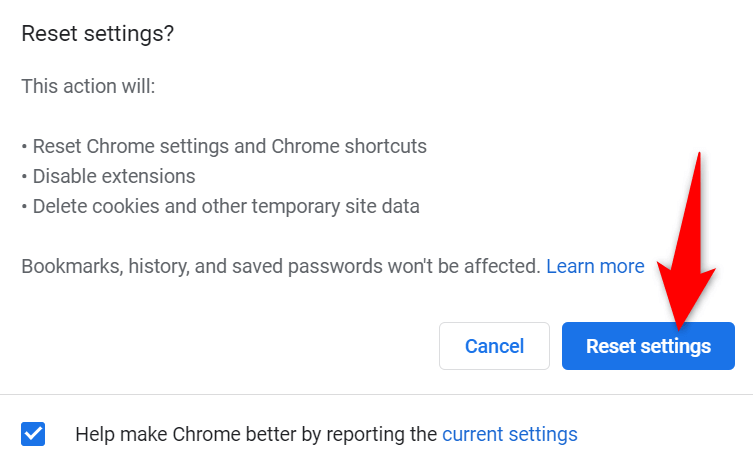
Kesalahan Koneksi Chrome Tidak Sulit Diperbaiki
Kesalahan koneksi Chrome mungkin terlihat menakutkan pada awalnya, namun kesalahan ini biasanya mudah diperbaiki. Anda dapat mengubah pengaturan jaringan di sana-sini pada PC Anda untuk menyelesaikan sebagian besar masalah pada browser Anda..
Setelah kesalahan “err_tunnel_connection_failed” Anda telah memperbaiki Chrome menggunakan metode di atas, Anda seharusnya dapat mengakses situs Anda tanpa masalah.