Anda mungkin perlu mengakses beberapa situs web untuk bekerja, sekolah, atau penelitian. Tanpa Anda sadari, Anda memiliki begitu banyak tab yang terbuka sehingga Anda tidak dapat menemukan tab yang diinginkan saat Anda membutuhkannya.
Dengan Google Chrome, Anda dapat membuat grup tab sebagai cara untuk mengatasi masalah ini. Ini memungkinkan Anda mengumpulkan sekumpulan tab terkait dan menerapkan nama grup. Kemudian, perluas atau ciutkan grup tersebut sesuai kebutuhan. Mari kita telusuri grup tab Chrome sehingga Anda dapat mengontrol tab Anda.
Buat Grup Tab Baru di Chrome
Pilih salah satu dari Tab peramban Chrome yang ingin Anda masukkan ke dalam grup. Lalu, klik kanan tab dan pilih Tambahkan Tab ke Grup Baru.
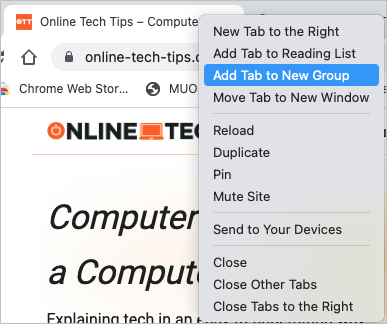
Jika diinginkan, beri nama grup dan pilih warna. Meskipun Anda tidak harus menggunakan nama, akan berguna jika Anda berencana menambahkan lebih banyak tab ke grup atau membuat beberapa grup.
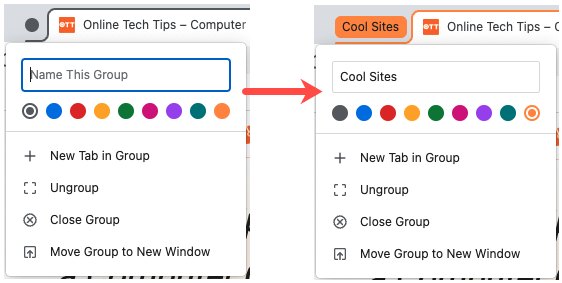
Setelah Anda membuat grup, pilih grup untuk diperluas dan lihat tab di dalamnya atau ciutkan untuk menyembunyikannya. Anda akan melihat tab dalam grup diberi garis tepi dengan warna untuk grup tersebut.

Anda dapat membuat grup tambahan untuk tab lainnya dengan cara yang sama.
Tambahkan Lebih Banyak Tab ke Grup
Anda dapat menambahkan tab terbuka lainnya ke grup yang sudah ada atau membuat tab baru di dalam grup.
Tambahkan Tab yang Ada ke Grup
Klik kanan tab yang ingin Anda sertakan, pilih Tambahkan Tab ke Grup, dan pilih nama grup di menu pop-out. Jika Anda tidak memberi nama pada grup Anda, Anda akan melihat situs web yang Anda tambahkan ke dalamnya sebagai nama.
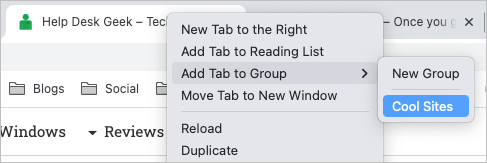
Tambahkan Tab Baru ke Grup
Jika Anda ingin menambahkan situs ke grup namun belum memiliki tab yang terbuka, Anda dapat membuatnya. Klik kanan grup tab dan pilih Tab Baru di Grup.
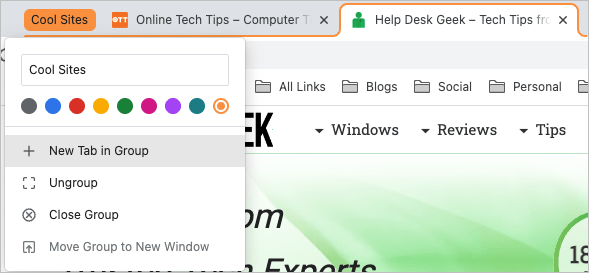
Saat tab baru terbuka, buka situs web. Kemudian secara otomatis disimpan sebagai bagian dari grup tersebut.
Pindahkan Tab ke dalam Grup
Mungkin Anda ingin mengatur ulang tab dengan memindahkan tab tertentu ke grup lain.
Klik kanan tab dan pilih Tambahkan Tab ke Grup. Lalu pilih nama grup di menu pop-out atau pilih Grup Baruuntuk menyiapkan grup lain.
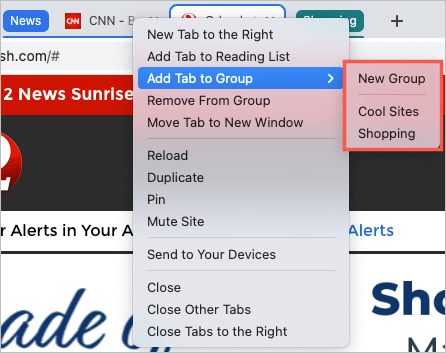
Menghapus Tab Dari Grup
Jika Anda tidak lagi menginginkan tab sebagai bagian dari grup, Anda dapat menghapusnya dengan cepat. Untuk menghapusnya dari grup dan tetap membukanya, klik kanan tab dan pilih Hapus Dari Grup..
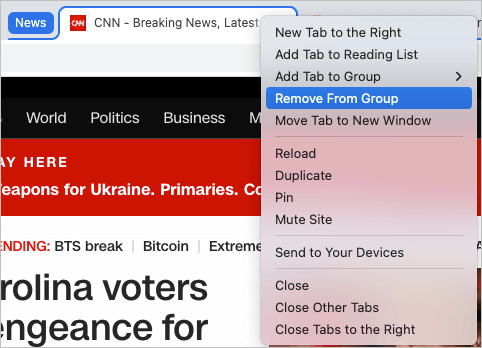
Untuk menghapus tab dari grup dan menutupnya, cukup tutup tabnya seperti biasa menggunakan Xdi sisi kanan tab.
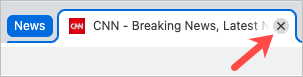
Buka kembali Grup Tab
Saat Anda membuat grup tab di Chrome, grup tersebut tidak disimpan selamanya. Artinya, saat Anda menutup Chrome, grup tersebut akan hilang. Namun, ada cara untuk mengelompokkan membuka kembali tab.
Pilih panah Telusuri Tabdi kanan atas jendela Chrome tempat Anda dapat mencari tab yang terbuka. Perluas bagian Baru Ditutupjika perlu.
Anda kemudian akan melihat grup mana pun yang baru saja Anda tutup. Pilih salah satu untuk membuka kembali grup dan semua tab di dalamnya.
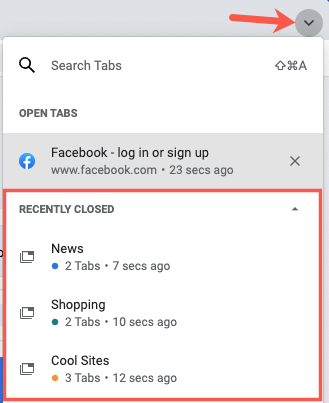
Ingat bahwa ini hanya berfungsi untuk grup tab yang baru saja Anda tutup. Daftar tab yang Baru Ditutup terisi dengan cepat saat Anda membuka dan menutup tab lainnya.
Tindakan Grup Tab Lainnya
Ada beberapa tindakan lain yang dapat Anda lakukan pada grup tab Chrome. Anda dapat menambah atau mengubah nama dan memilih warna lain.
Selain itu, Anda dapat mengeklik kanan grup dan memilih salah satu hal berikut di kotak tarik-turun:
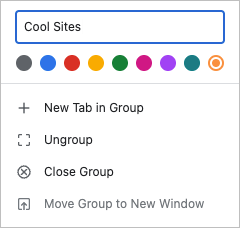
Yang tadinya diselesaikan dengan chrome://flags atau ekstensi Chrome kini menjadi fitur grup tab bawaan, memberi Anda cara hebat untuk mengatur banyak tab.
Untuk lebih lanjut, lihat cara beralih antar tab di browser apa pun menggunakan pintasan keyboard.
.