Penggabungan surat adalah fitur Microsoft Word yang membantu Anda menyederhanakan pembuatan surat, label, amplop, email, dan direktori yang dipersonalisasi. Karena gabungan surat bukan salah satu fitur MS Word yang paling umum digunakan, beberapa pengguna mungkin tidak tahu cara melakukan gabungan surat di Word untuk membuat surat, label, dan amplop.
Jika Anda mencoba menghemat waktu yang dihabiskan untuk mempersonalisasi setiap huruf, label, atau dokumen lainnya secara manual, gabungan surat dapat berguna. Meskipun Anda belum pernah mencoba membuat surat gabungan surat, prosesnya cukup mudah, dan kami akan memandu Anda melalui setiap langkah di bawah ini.
Cara Membuat Surat Gabungan Surat
Microsoft Word memiliki wizard yang memandu Anda melewati membuat surat gabungan surat. Wizard akan menanyakan surat yang ingin Anda gunakan dan penerima surat di sepanjang jalan, jadi pastikan Anda memiliki daftar penerima yang siap untuk disisipkan. Jika tidak, tidak masalah, Anda selalu dapat menambahkan daftar penerima secara manual.
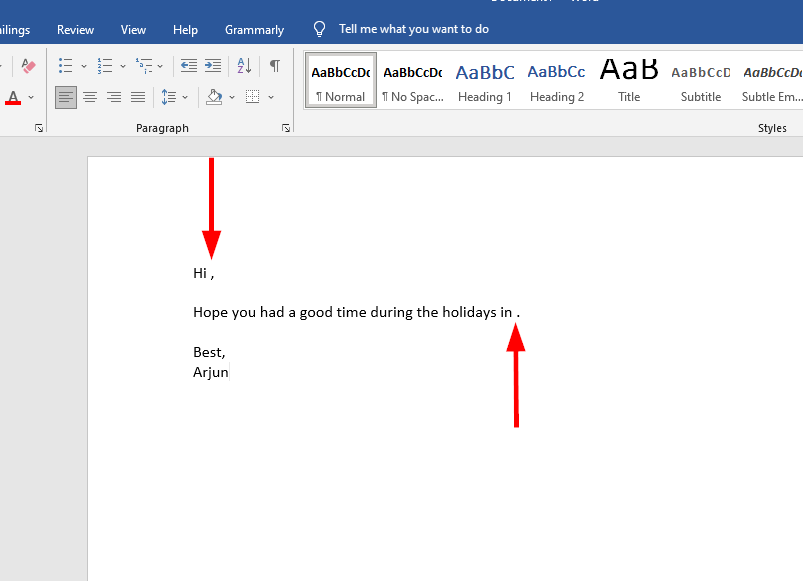
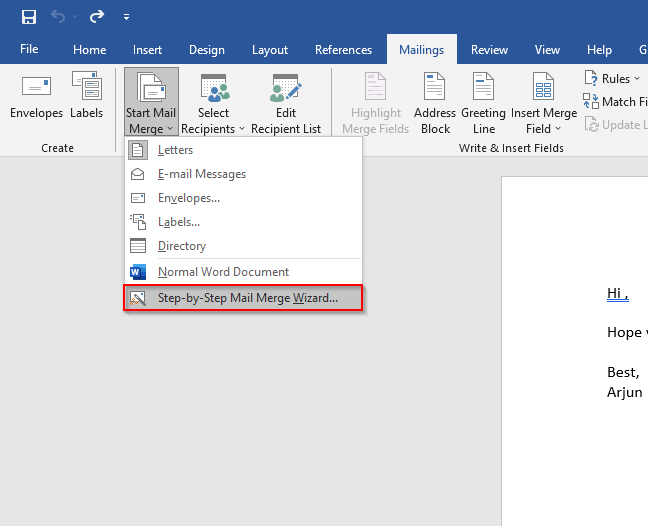
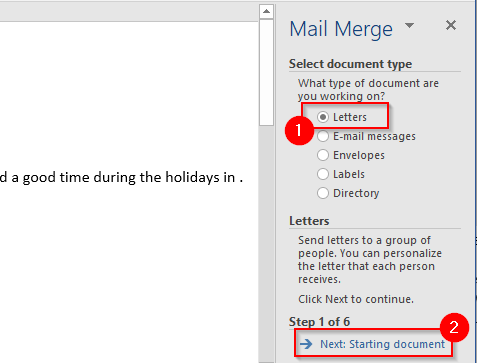
Jika Anda telah mengetik beberapa konten untuk surat Anda, pilih Gunakan dokumen saat ini.
Jika Anda ingin menggunakan template siap pakai, pilih Mulai dari template.Saat Anda memilih dokumen awal, klik Pilih penerima.
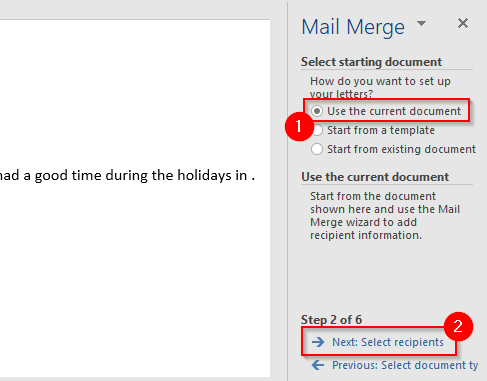
Navigasi ke sheet yang berisi daftar penerima menggunakan explorer, pilih sheet dan pilih Buka.
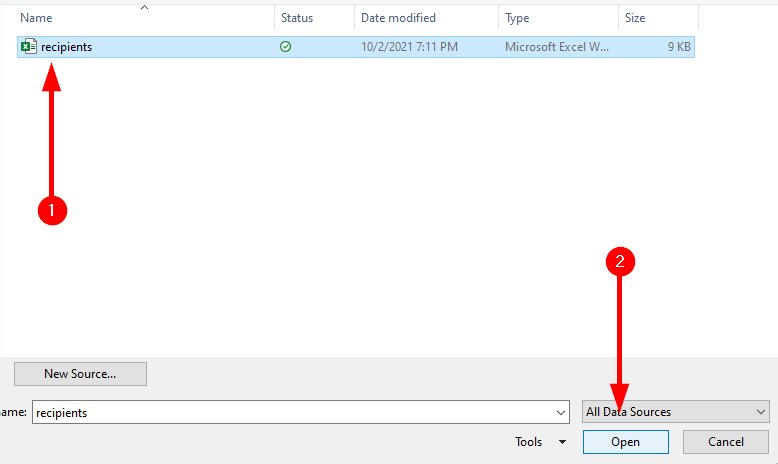
Saat memilih sheet, Anda akan melihat jendela Pilih Tabel. Pilih tabel yang relevan. Pastikan untuk mencentang kotak di samping teks Baris pertama data berisi tajuk kolomjika itu benar untuk data Anda, dan pilih Oke.
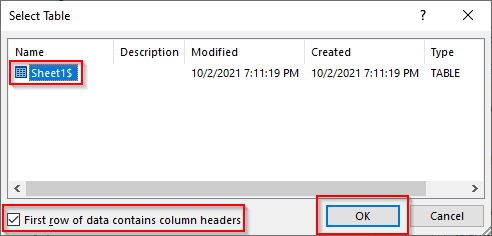
Selanjutnya, Anda akan melihat daftar penerima yang akan digunakan Word dalam penggabungan Anda. Jika semuanya terlihat baik, pilih OK.
Setelah Anda menambahkan lembar Excel, pilih Berikutnya: Tulis surat Anda.
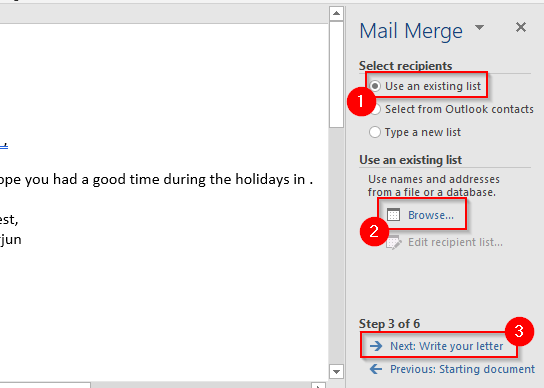
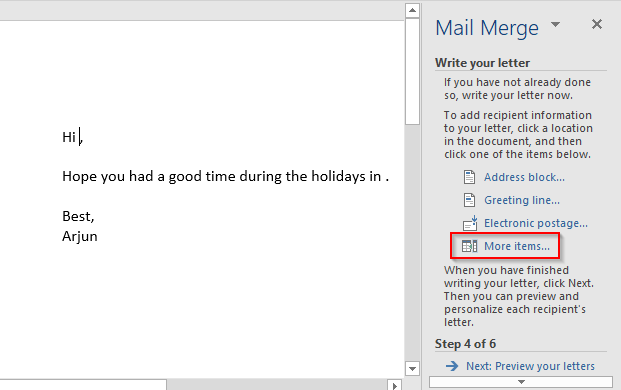
Sisipkan Bidang Gabungakan terbuka dari mana Anda dapat memilih tempat penampung yang relevan dan pilih Sisipkanuntuk menambahkannya ke surat Anda.
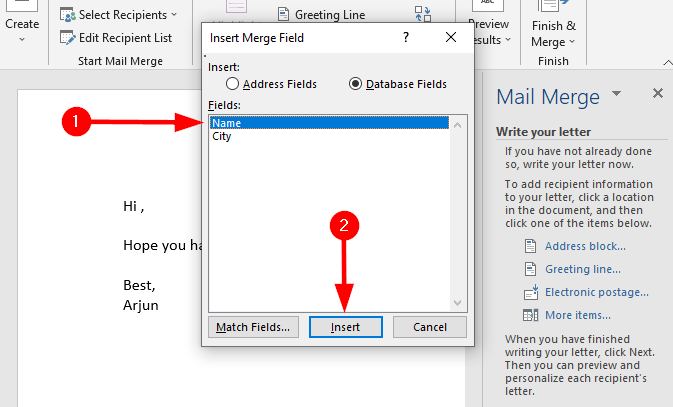
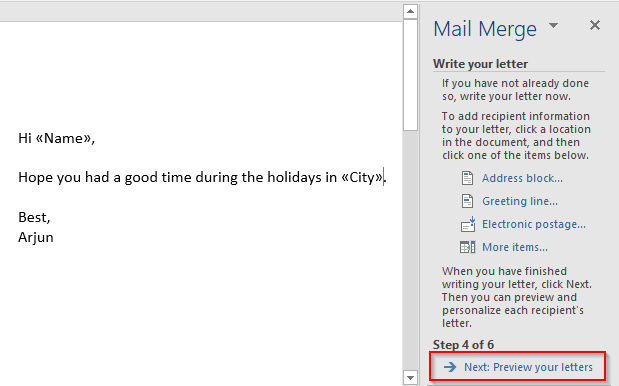
Ini akan menampilkan pratinjau semua surat yang dihasilkan dengan gabungan surat. Anda dapat menggunakan tombol panah di panel gabungan surat untuk mengganti pratinjau huruf.
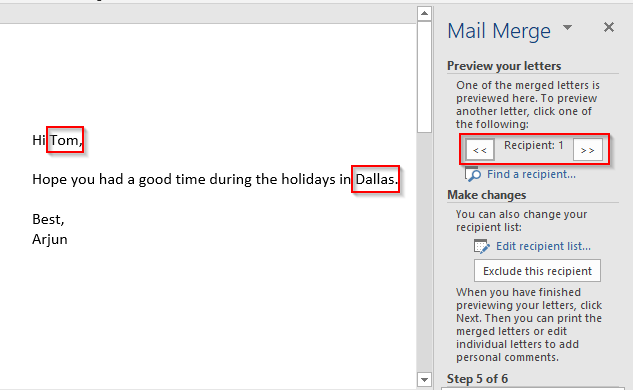
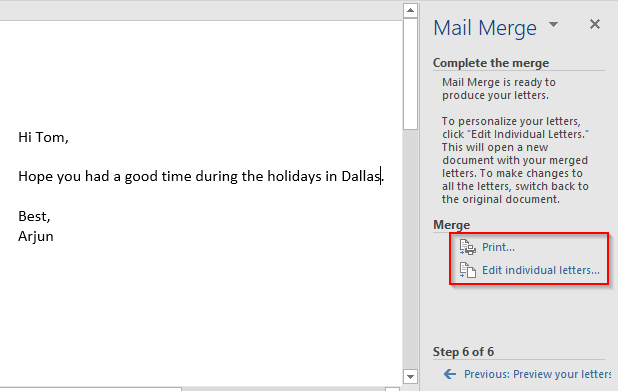
Cara Membuat Label Gabungan Surat
Sebaiknya kompilasi milis dengan rapi di lembar Excel sehingga Anda tidak merasa pusing saat membutuhkan detail milis seseorang. Namun, jika Anda ingin mencetak label, kompilasi lembar Excel Anda tidak akan memotongnya. Sebagai gantinya, Anda harus buat label gabungan surat di MS Word.
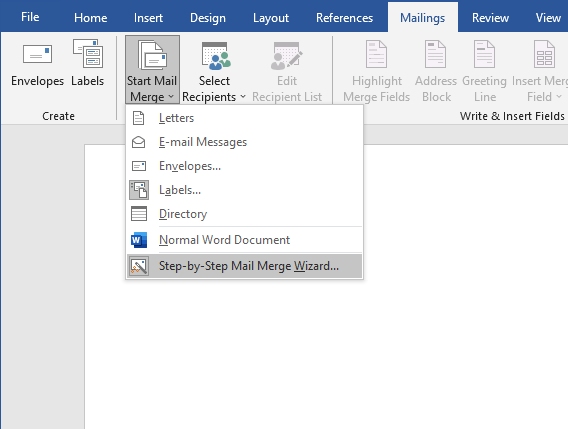
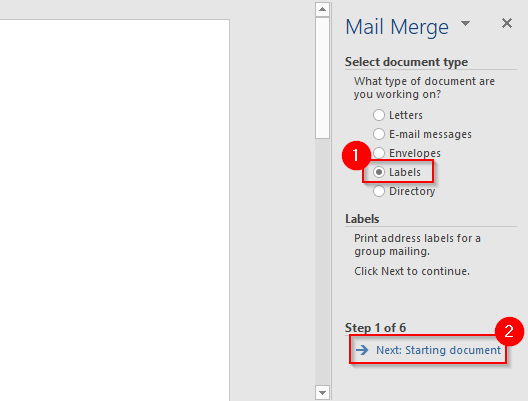
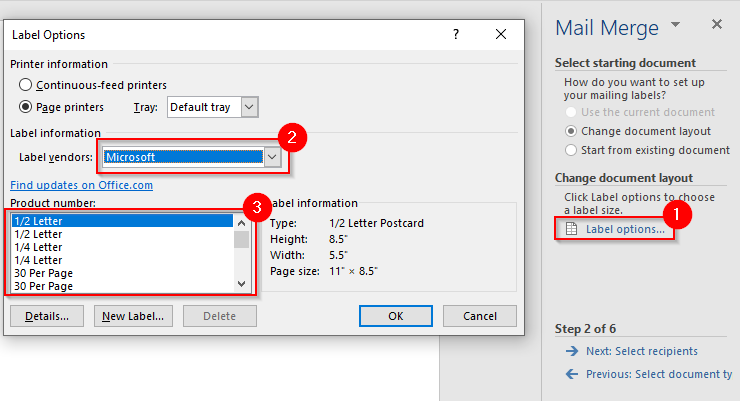
Setelah Anda memilih OK, Anda akan melihat label yang diuraikan di dokumen Anda. Jika tidak, buka Desain Tabel>Bordersdan pilih Lihat Gridlines.
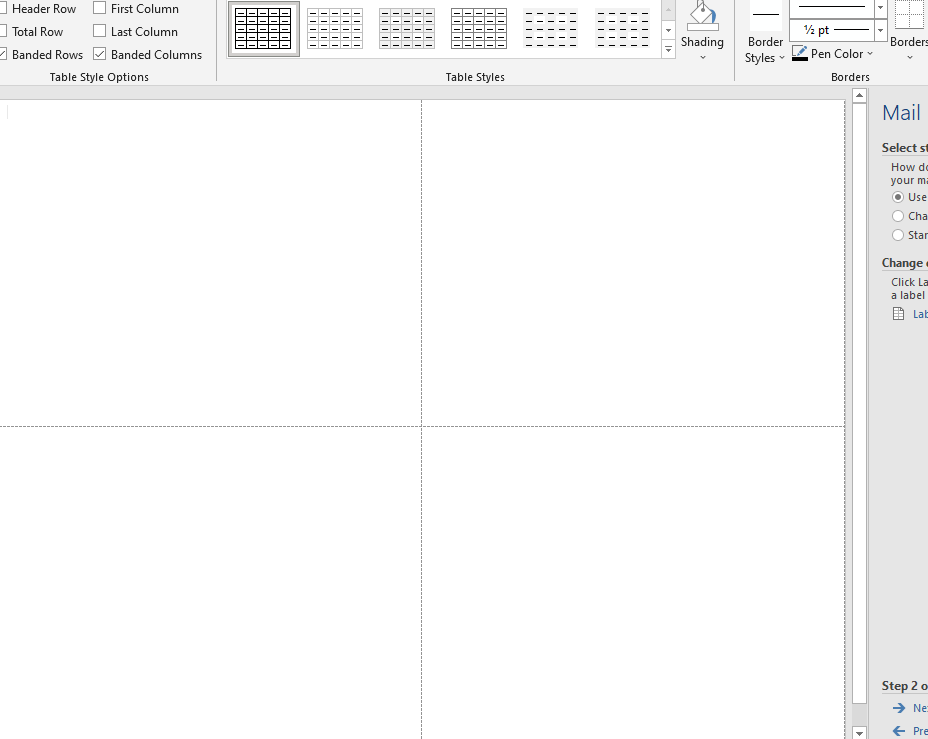
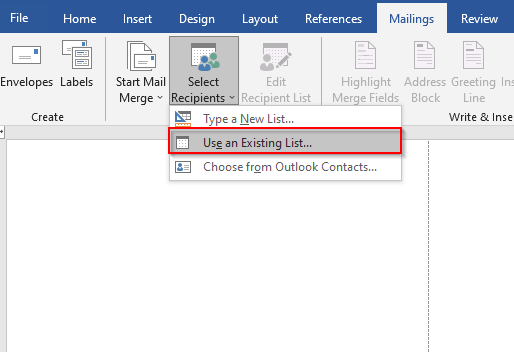
Navigasi ke file Excel yang berisi daftar email. Pilih file dan pilih Buka.
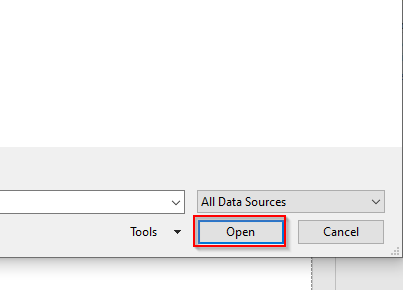
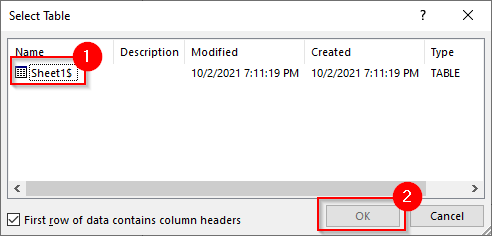
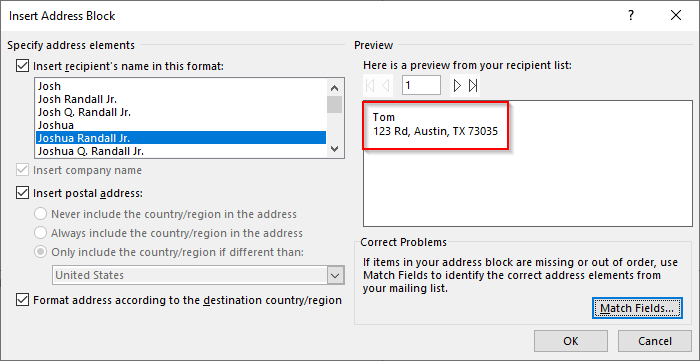
Jika tidak terlihat seperti yang Anda inginkan, pilih Cocokkan Bidang.Pastikan bahwa semua detail sesuai dengan header yang sesuai dari lembar kerja Anda dan pilih OK.
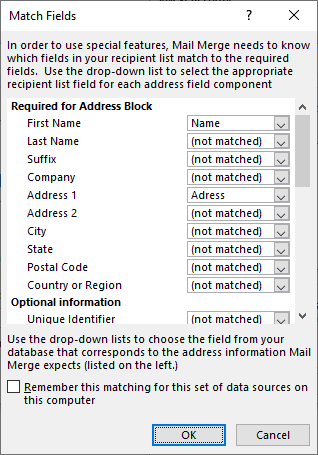
Lihat pratinjau lagi. Jika terlihat bagus, pilih OK.
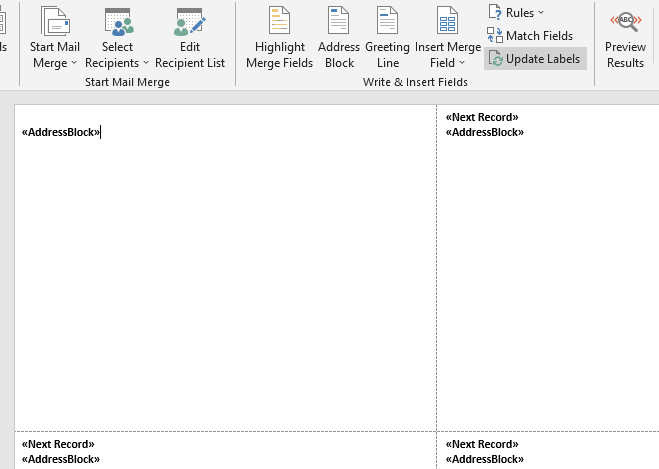
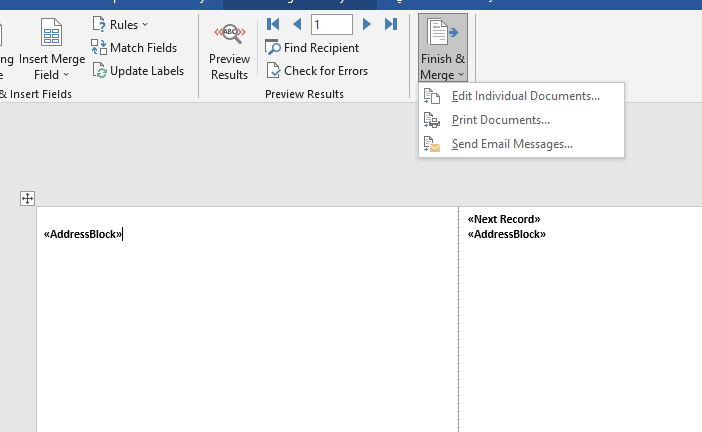
Anda akan melihat jendela kecil muncul. Pilih Semualalu Oke.
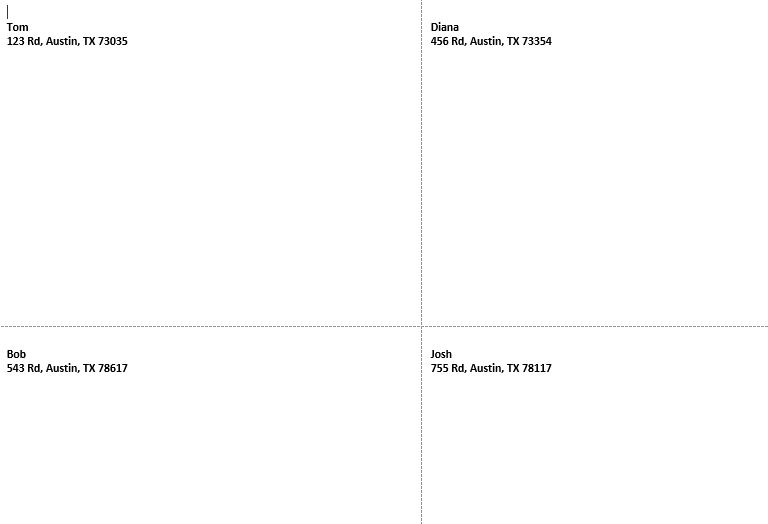
Cara Membuat Amplop Gabungan Surat
Membuat amplop gabungan surat sebagian besar sama seperti untuk label, tetapi dengan beberapa penyesuaian.
Sekali lagi, klik Surat>Mulai Gabungan Surat>Panduan Penggabungan Surat Langkah-demi-Langkah, tapi kali ini , pilih Amploplalu pilih Berikutnya: Memulai dokumendari bawah.
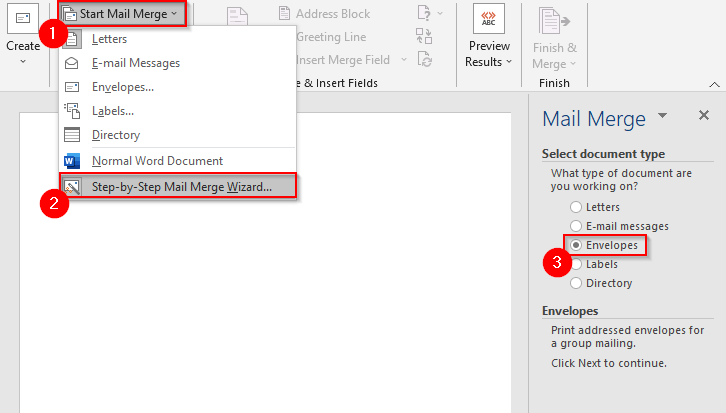
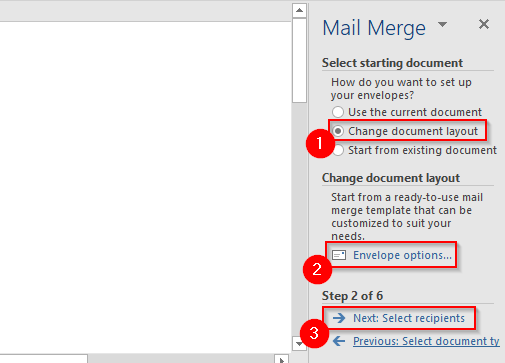
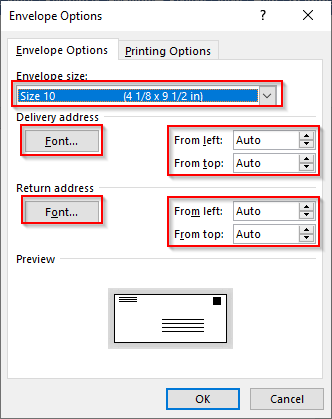
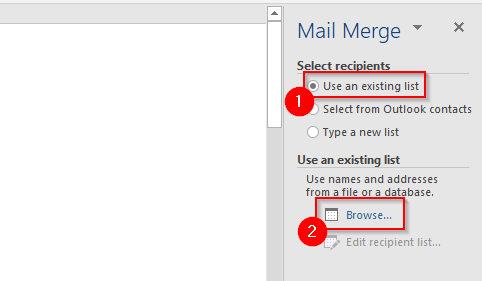
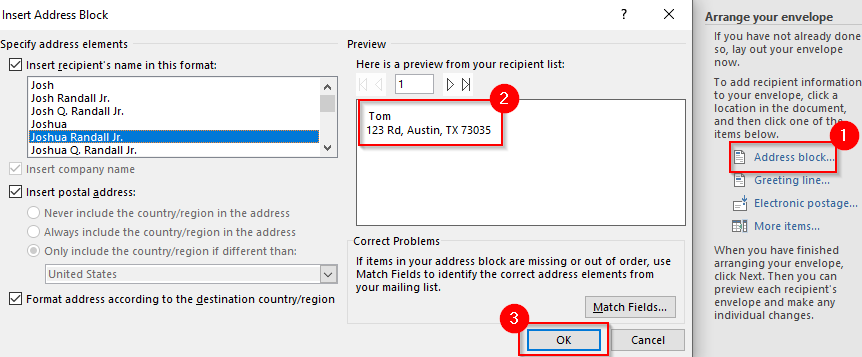
Sekarang Anda akan melihat <
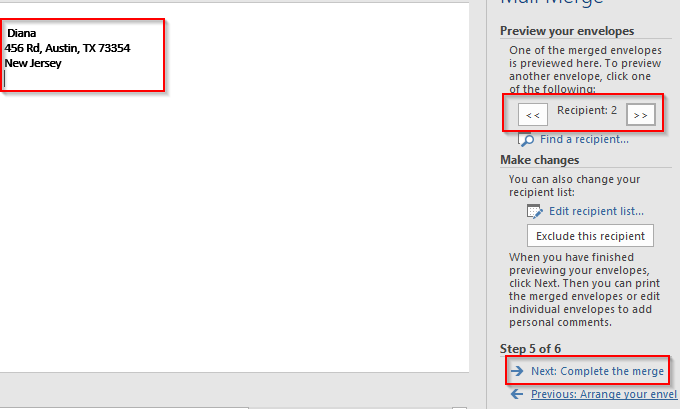
Amplop Anda sekarang siap untuk digabungkan. Pilih Berikutnya: Selesaikan penggabungan.
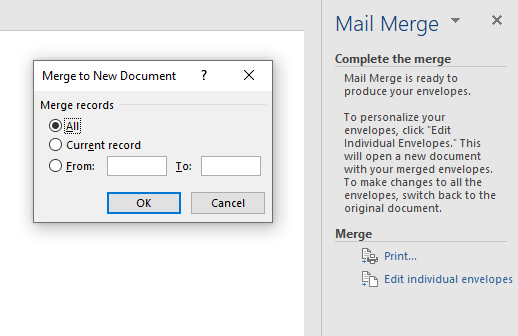
Sekarang Anda akan melihat semua amplop digabungkan menjadi satu dokumen.
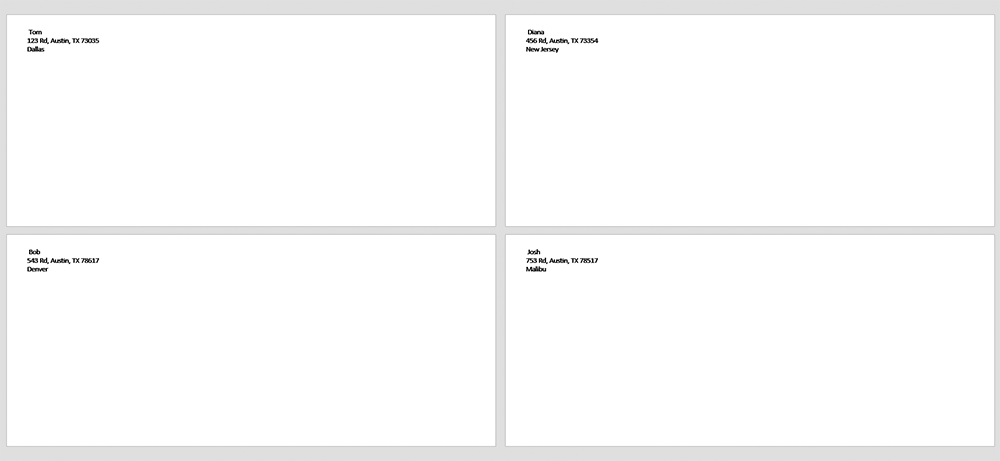
Pencetakan Massal dan Email Menjadi Mudah
Menggunakan gabungan surat dapat menghemat banyak waktu yang seharusnya Anda habiskan untuk menyesuaikan surat, label, atau amplop Anda. Namun, tidak hanya itu yang dapat Anda lakukan dengan MS Word. Anda juga dapat membuat kartu ucapan, buku kecil, dan Kartu indeks.
Penggabungan surat telah ada selama beberapa waktu, tetapi jika Anda ingin membuat proses Anda efisien, Microsoft Office 2019 memperkenalkan beberapa fitur yang rapi Anda mungkin ingin melihatnya.