Salah satu cara untuk menikmati pengalaman menjelajah Anda adalah dengan menyesuaikan browser web Anda. Jika Anda menggunakan Google Chrome, Anda memiliki beberapa cara untuk membuat browser favorit Anda sesuai dengan gaya, suasana hati, atau preferensi Anda.
Dari menggunakan tema hingga mengubah latar belakang secara otomatis setiap hari hingga mengatur laman Tab Baru, berikut cara menyesuaikan Google Chrome dan menjadikannya milik Anda.
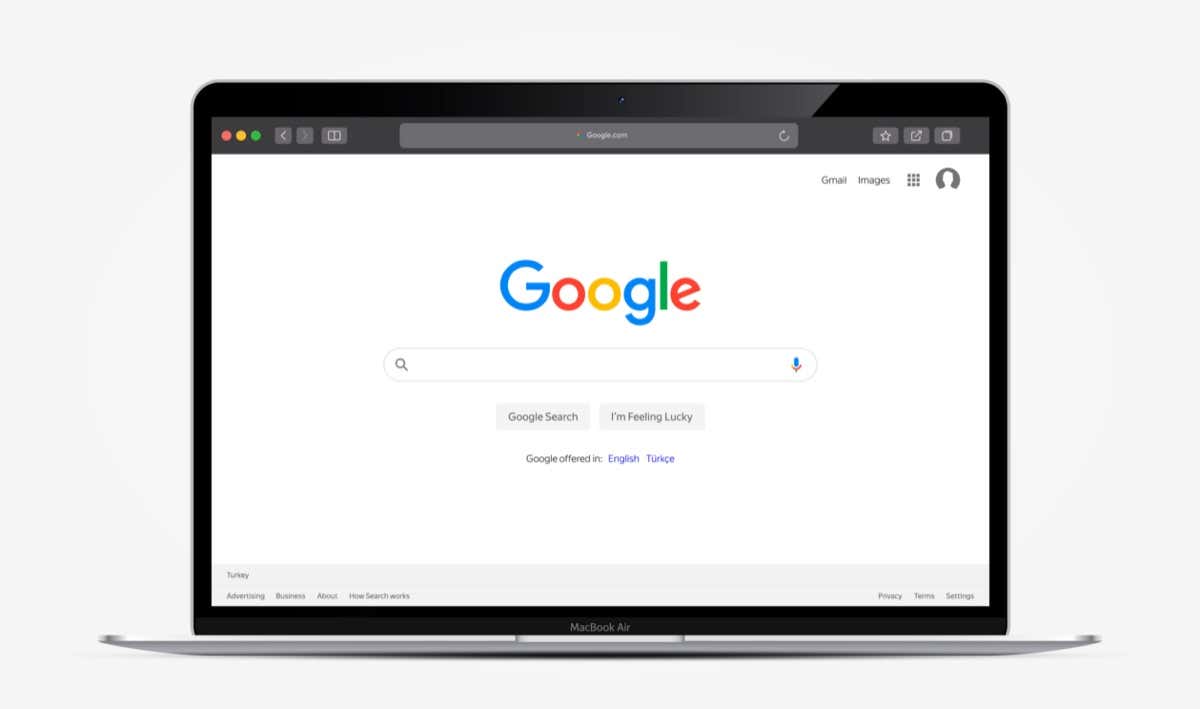
1. Gunakan Tema Google Chrome
Salah satu cara tercepat dan termudah untuk sesuaikan Google Chrome dengan tema. Hal ini berlaku untuk seluruh jendela Chrome Anda termasuk tab dan laman Tab Baru.
Anda dapat menjelajahi tema dengan mengunjungi Toko web Chrome dan memilih Temadi bawah kotak Pencarian di sebelah kiri.
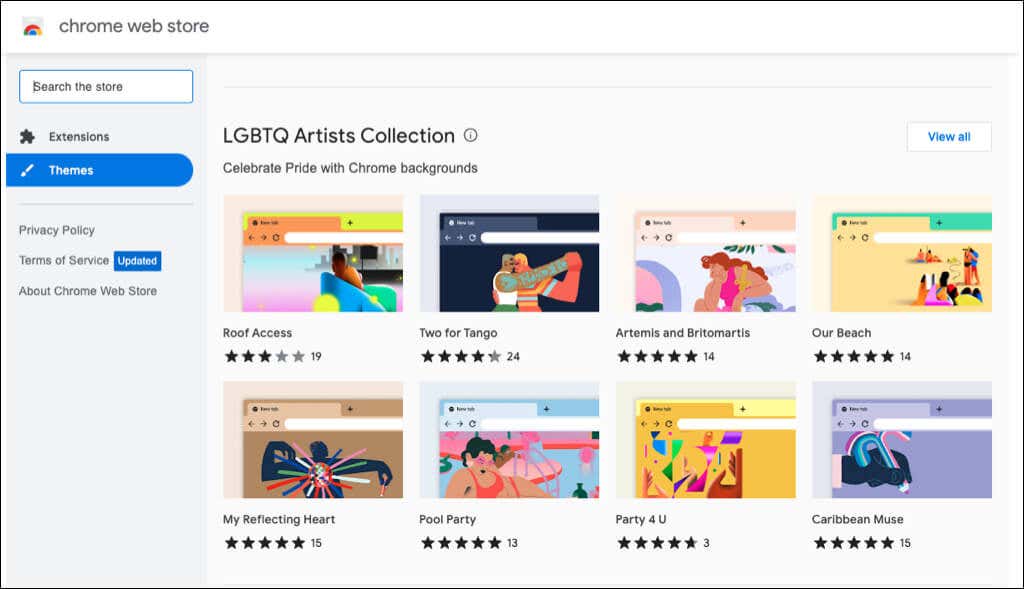
Anda juga dapat langsung membuka bagian Tema di Store dari setelan browser Chrome Anda.
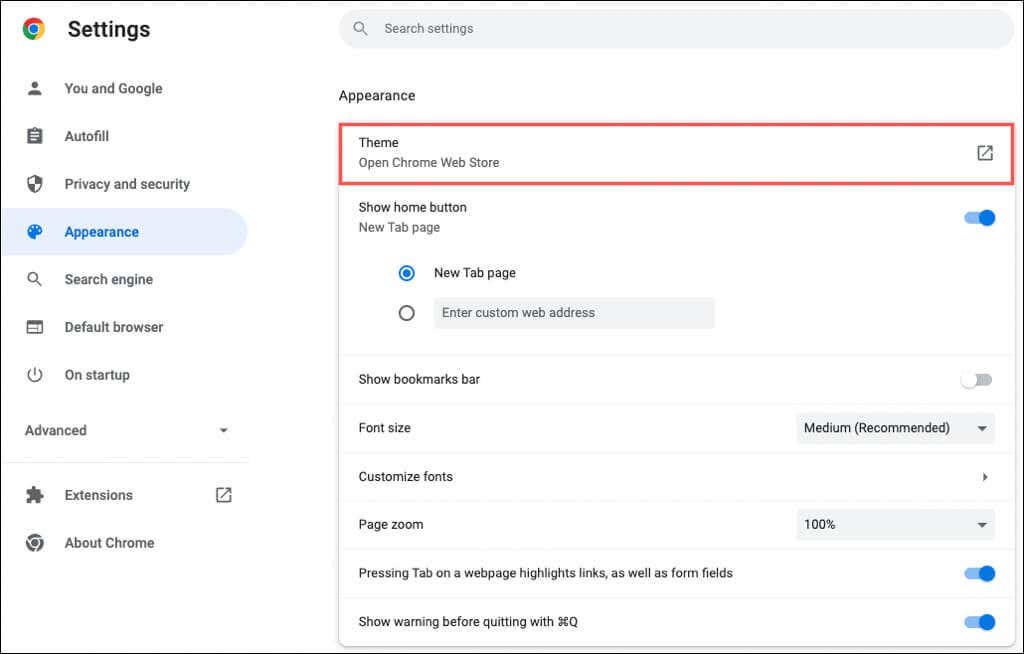
Anda dapat memilih dari berbagai macam tema. Dari gelap dan hitam hingga percikan warna, mobil keren, hingga bunga cantik, Anda akan melihat banyak pilihan.
Pilih tema, pilih Tambahkan ke Chrome, dan nikmati pemandangan baru Anda.
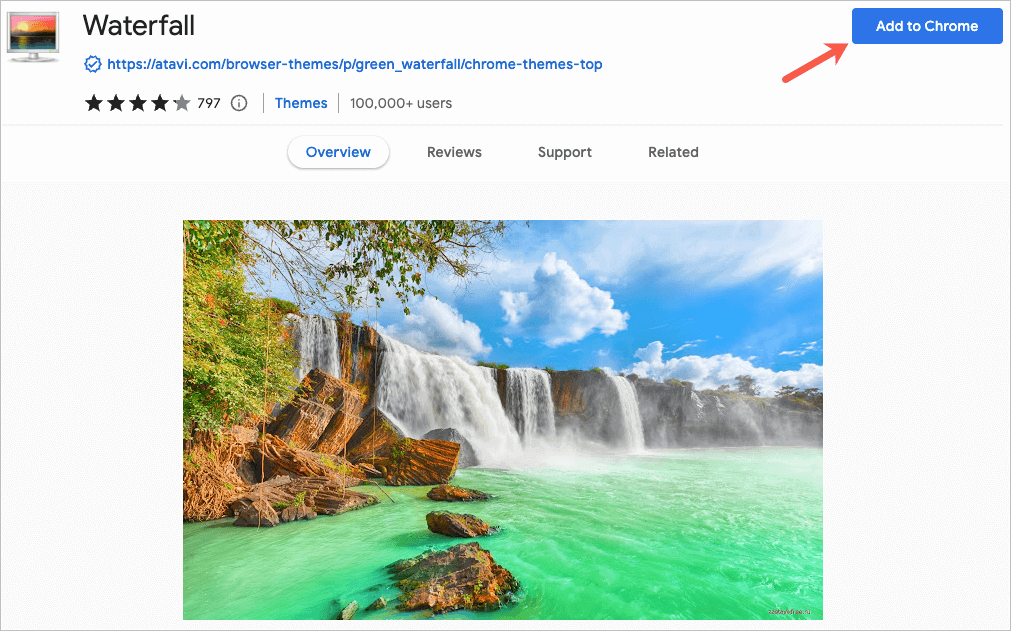
2. Pilih Skema Warna
Jika Anda memutuskan untuk tidak menggunakan tema Chrome, Anda masih dapat mengubah warna jendela browser Anda. Anda memiliki dua tempat untuk mengakses fitur ini.
Pilih Skema di Pengaturan Chrome
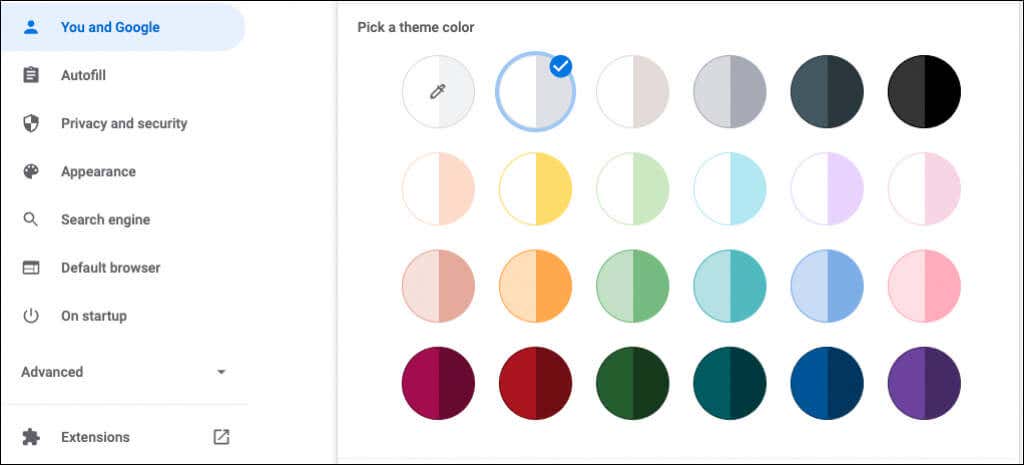
Pilih Skema di Laman Tab Baru
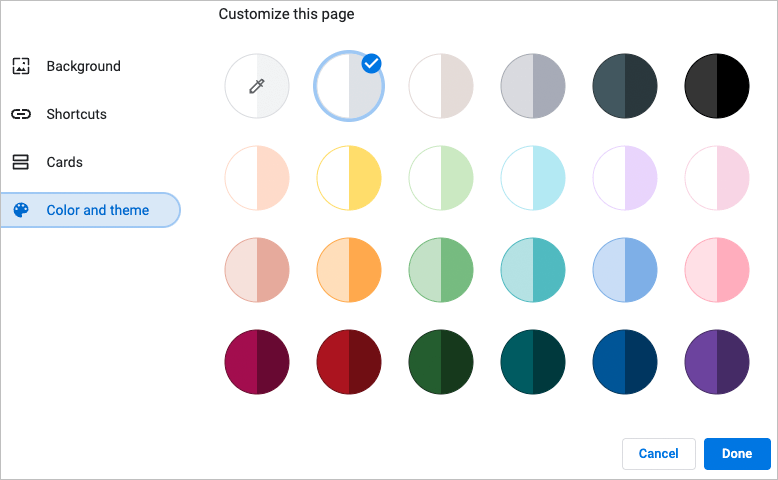
Setiap skema warna mencakup dua warna. Ada warna yang lebih gelap untuk jendela dan tab serta warna yang lebih terang untuk tab aktif Anda..
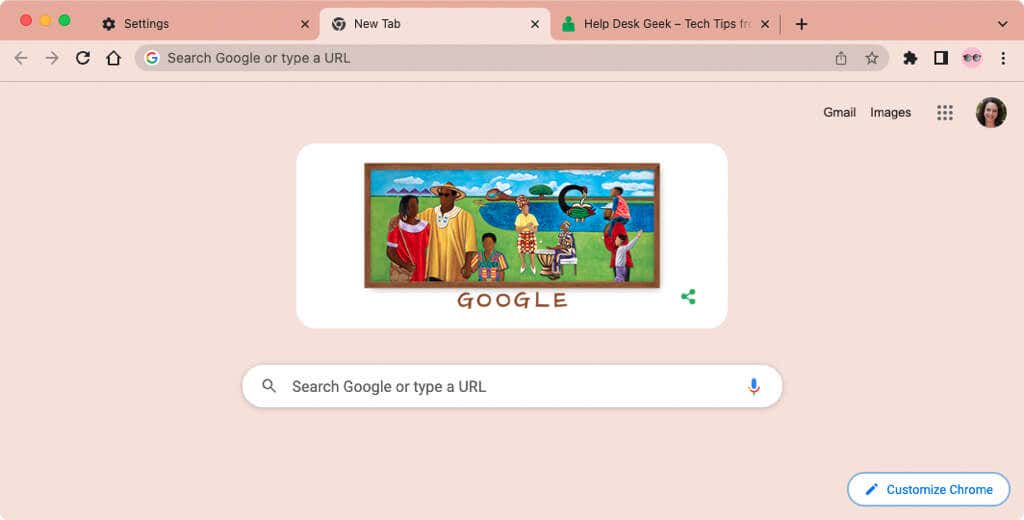
3. Pilih Font Anda
Untuk menyesuaikan font, Anda tidak hanya dapat memilih ukurannya, namun juga gayanya.
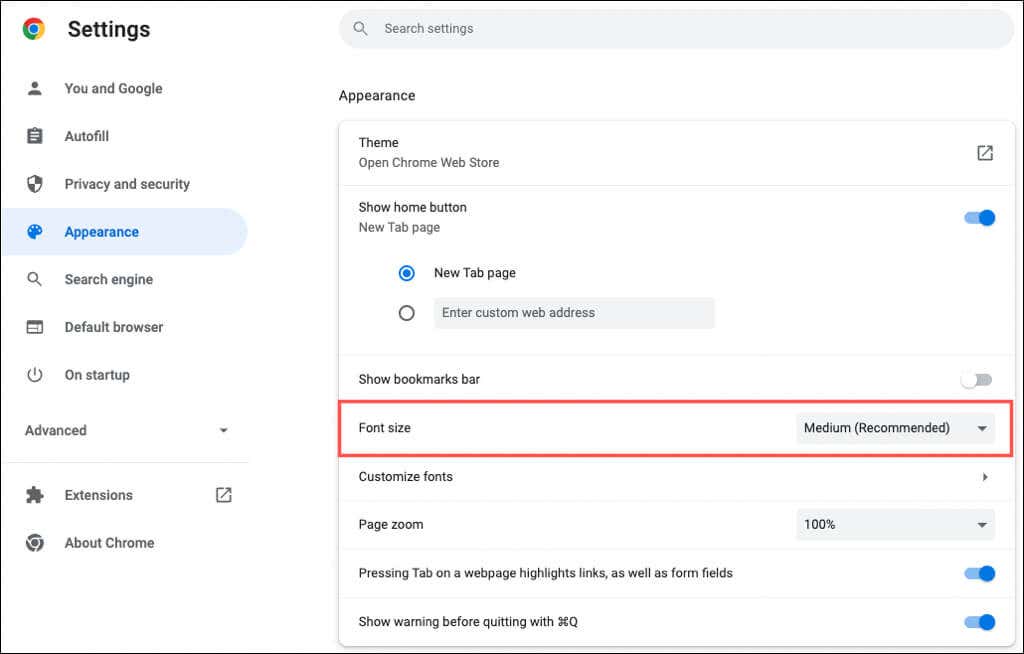
Saat Anda melakukan perubahan di bagian Sesuaikan Font, Anda akan melihat contohnya.
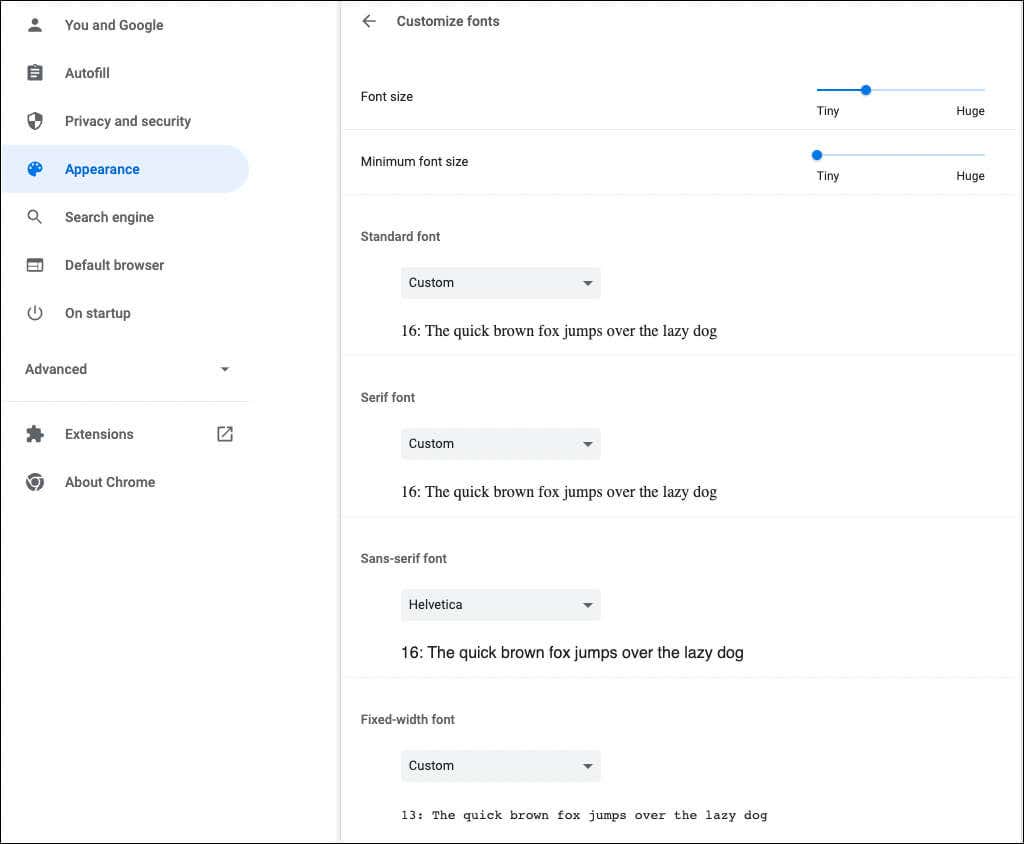
4. Sesuaikan Zoom Halaman
Secara default, semua halaman ditampilkan 100 persen. Ini adalah setelan lain yang dapat Anda ubah dan berguna jika Anda sedikit kesulitan membaca halaman web.
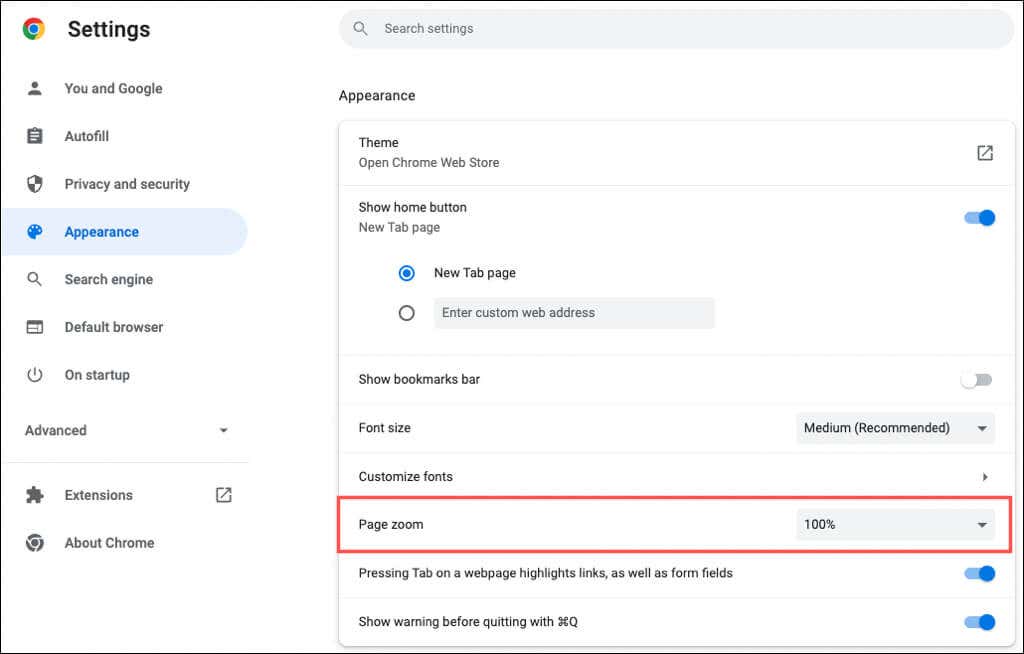
5. Pilih Avatar
Jika Anda masuk ke Chrome dengan akun Google, Anda akan melihat avatar Anda di sudut kanan atas jendela. Dengannya, Anda dapat kelola sinkronisasi Anda, mengakses akun Google Anda, atau keluar.
Jika Anda ingin menggunakan avatar yang berbeda dari yang ditetapkan untuk akun Google Anda, hal ini dapat dilakukan.
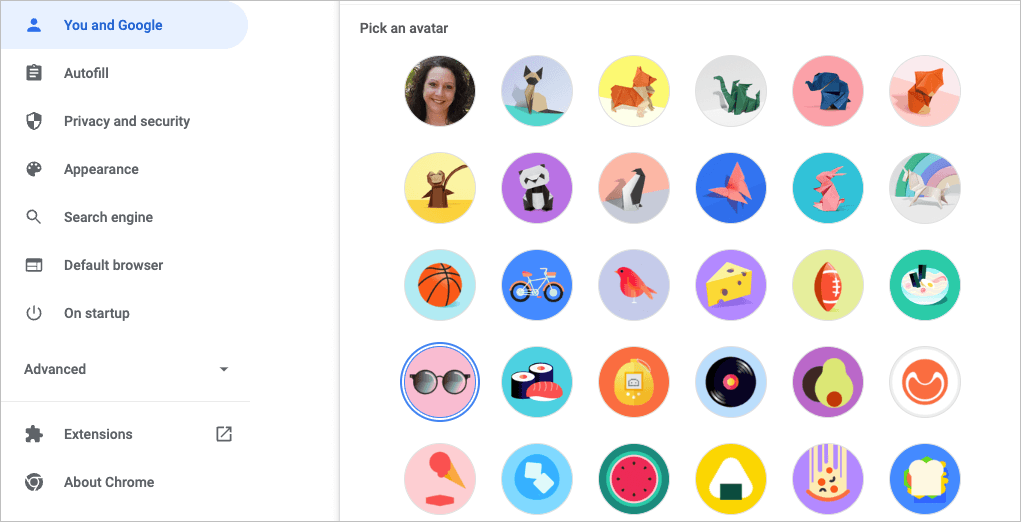
6. Sesuaikan Laman Tab Baru
Selain mempersonalisasi jendela Chrome, font, dan zoom halaman, Anda juga dapat sesuaikan halaman Tab Baru.
Untuk melihat opsi Anda, buka laman Tab Baru dan pilih Sesuaikan Chromeatau ikon Sesuaikan Halaman Ini(pensil) di kanan bawah..
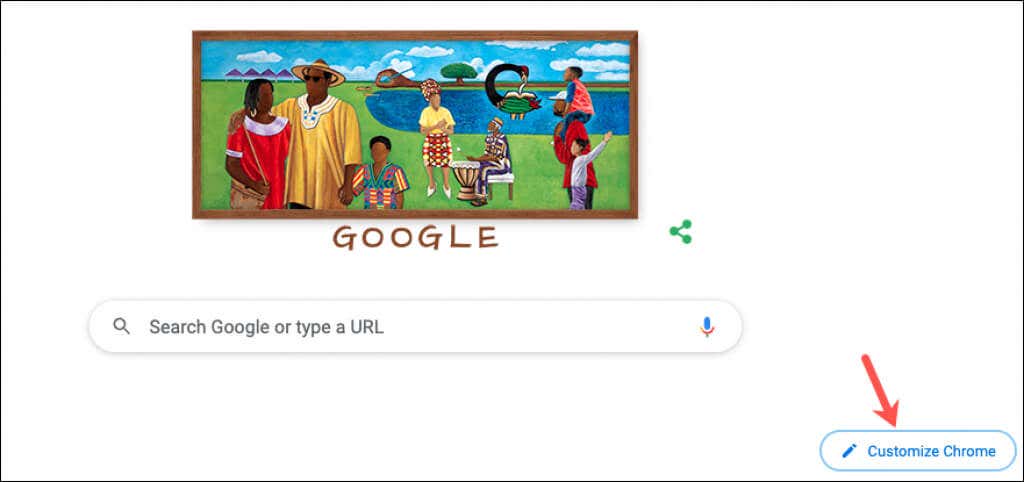
Pilih Latar Belakang
Laman Tab Baru di Chrome cocok untuk melakukan penelusuran Google cepat atau situs web favorit Anda. Dengan ini datanglah menyesuaikan latar belakang.
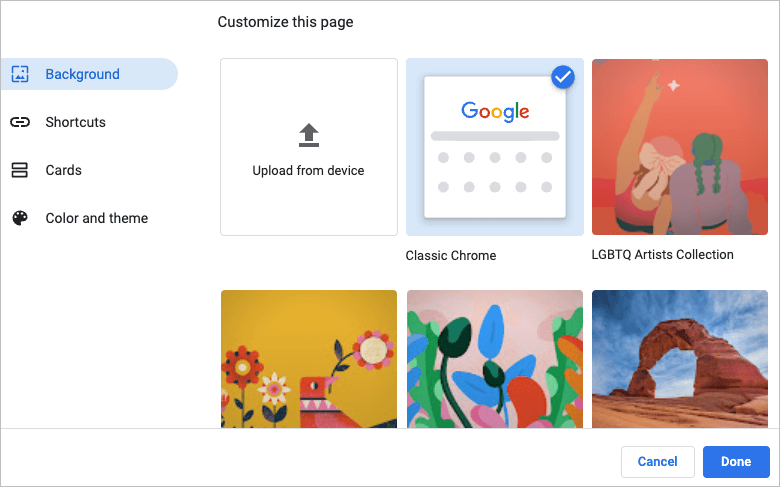
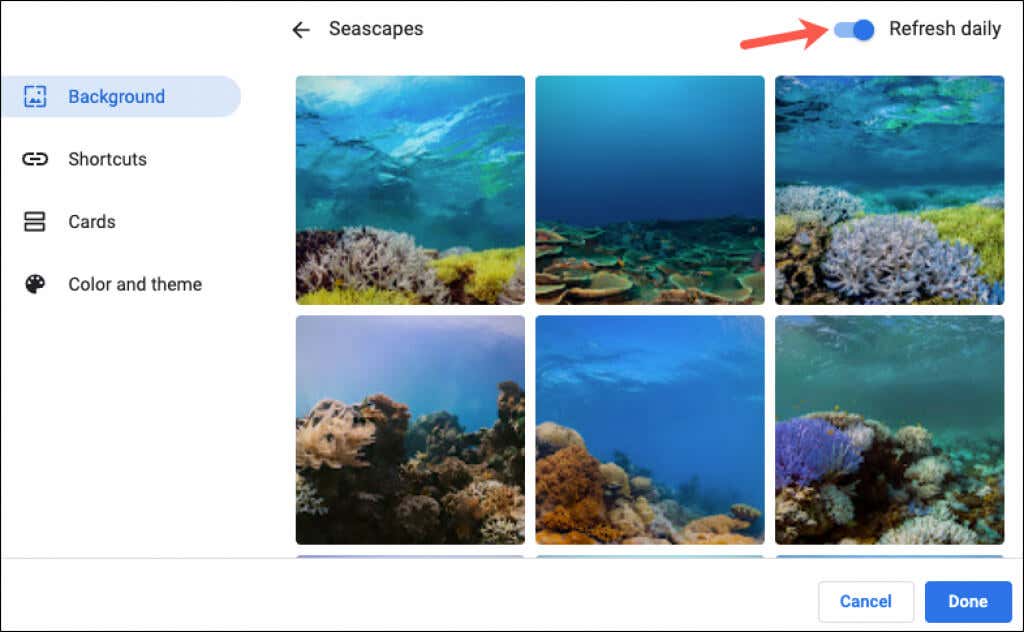
Pilih Pintasan Anda
Anda dapat membuat pintasan sendiri, melihat situs yang paling sering dikunjungi, atau menyembunyikan pintasan.
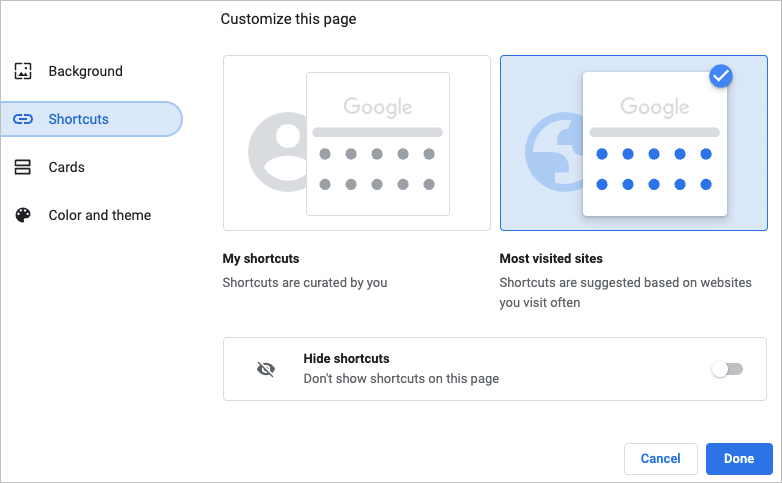
Tambahkan, Susun Ulang, atau Hapus Pintasan
Anda dapat menambah, mengatur ulang, atau menghapus pintasan dari laman Tab Baru dengan mudah.
Jika Anda memilih Pintasan Saya di atas, gunakan ikon Tambahkan Pintasandi bawah kotak Pencarian untuk memasukkan Nama dan URL situs web.
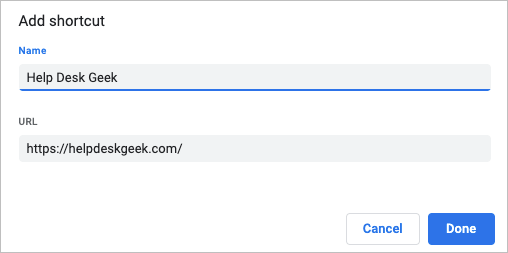
Untuk mengatur ulang situs, cukup tarik dan lepas. Untuk menghapus satu, gunakan tiga titik di kanan atas untuk memilih Hapus.
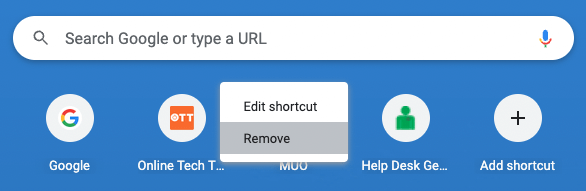
Jika Anda memilih Situs Paling Banyak Dikunjungi di atas, Anda akan melihat situs web yang Anda buka secara rutin secara otomatis muncul di bawah kotak Pencarian. Anda tidak dapat mengatur ulang situs-situs ini, namun untuk menghapusnya, pilih Xdi kanan atas situs tersebut.
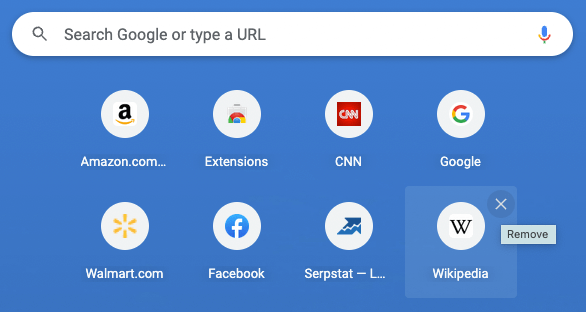
Lihat Kartu
Google Chrome menawarkan apa yang disebutnya Kartu yang muncul di bagian bawah laman Tab Baru Anda. Selama Anda masuk ke akun Google, Anda dapat memilih untuk melihat resep terbaru atau keranjang belanja.
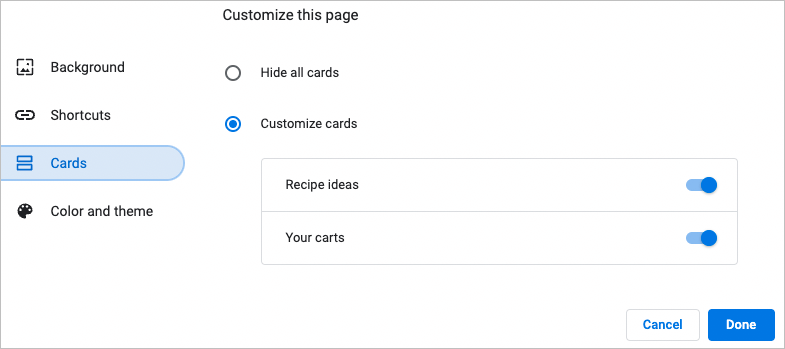
Kartu resep ditampilkan untuk resep yang Anda telusuri menggunakan Google dan baru-baru ini dilihat. Kartu keranjang ditampilkan untuk retailer yang telah Anda kunjungi dan menambahkan item ke keranjang tetapi tidak menyelesaikan proses pembayaran.
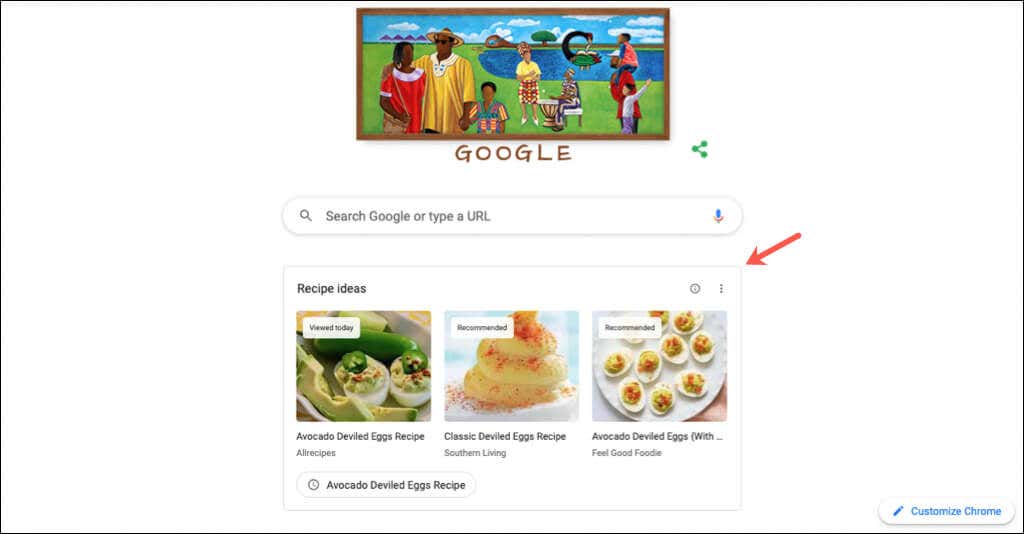
Kartu memberi Anda cara cepat dan mudah untuk mengunjungi kembali resep atau keranjang tersebut.
Fitur dan opsi ini dapat membantu Anda mempersonalisasi Chrome. Untuk mengetahui lebih lanjut, lihat cara jadikan Chrome sebagai browser default Anda di Mac dan iOS atau cara aktifkan mode gelap di Chrome untuk digunakan di aplikasi seperti Google Dokumen.
.