Saat Anda membuat salinan dokumen Word, Anda tidak hanya mendapatkan cadangan file tersebut, namun Anda juga mencegah perubahan yang tidak disengaja pada dokumen asli dan mengurangi risiko berbagi dengan orang lain.
Jika Anda menggunakan Word untuk desktop atau seluler, Word Online, atau mengelola file DOCX di OneDrive, Anda memiliki beberapa cara untuk menduplikasi dokumen yang sudah ada. Tutorial ini akan memandu Anda melalui setiap metode secara detail.
1. Duplikat Dokumen Word Dengan File Explorer atau Finder
Jika Anda memiliki dokumen Microsoft Word di penyimpanan lokal PC atau Mac, Anda dapat menggunakan sistem manajemen file sistem operasi untuk menduplikasinya seperti file lainnya.
Gandakan Dokumen Word di Windows
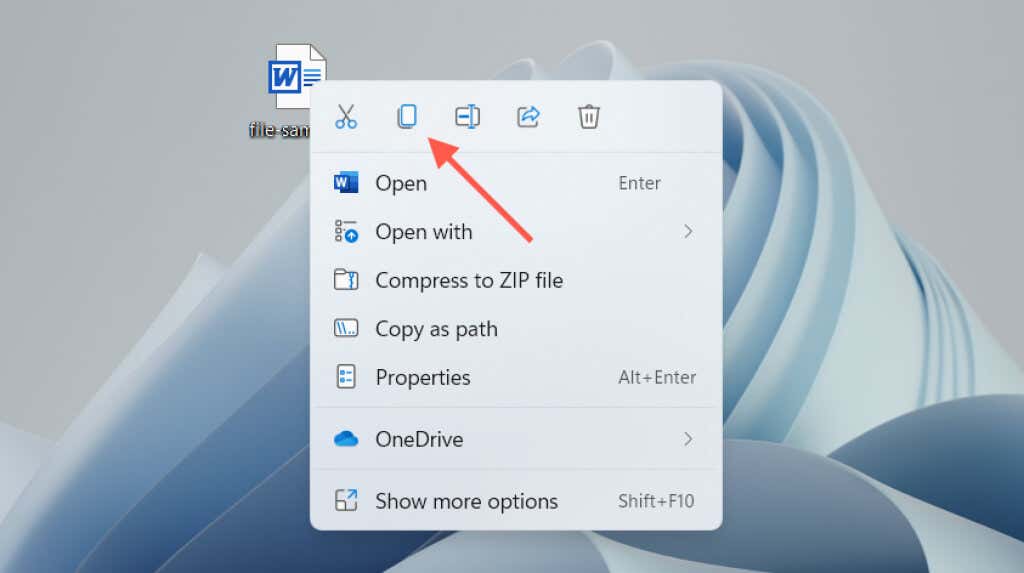
Duplikat muncul dalam direktori yang sama dengan Salinanditambahkan di akhir nama file. Ganti nama atau pindahkan ke tempat lain. Atau, gunakan pintasan keyboard Tempelatau klik kanan opsi menu kontekstual untuk menempelkan salinan dokumen langsung ke mana pun Anda inginkan.
Gandakan Dokumen Word di macOS
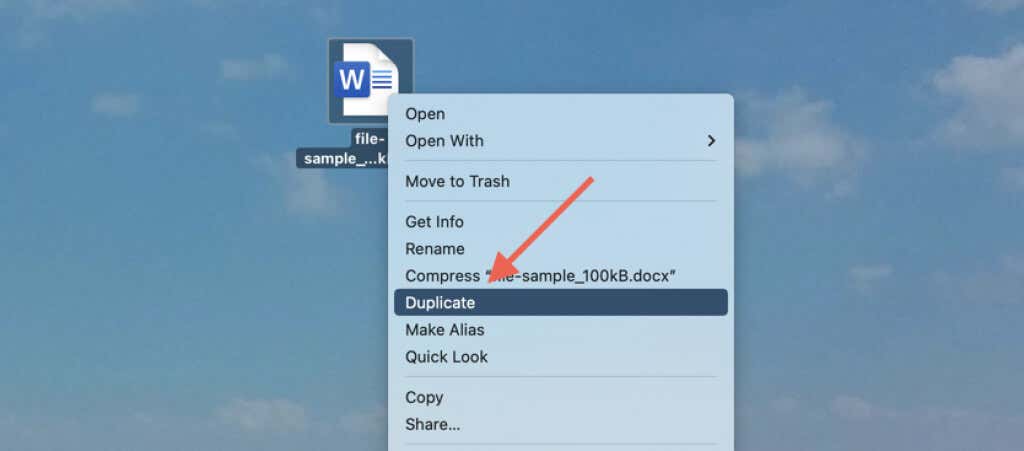
Atau, gunakan fungsi Salinpada menu kontekstual untuk menyalin file ke papan klip Mac. Lalu, Kontrol–kliklokasi yang sama atau berbeda dan pilih Tempeluntuk membuat duplikat. Pelajari lebih lanjut tentang opsi salin dan tempel di Mac.
2. Buka Salinan Duplikat File Word (Khusus Windows)
Di Microsoft Word untuk Windows, Anda dapat membuka dokumen terbaru apa pun sebagai salinan dan mencegah perubahan yang tidak disengaja pada file asli sejak awal. Untuk melakukannya:
- .
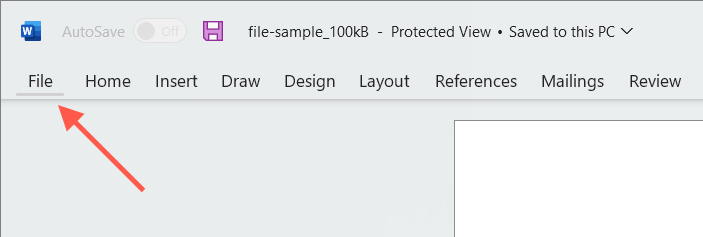
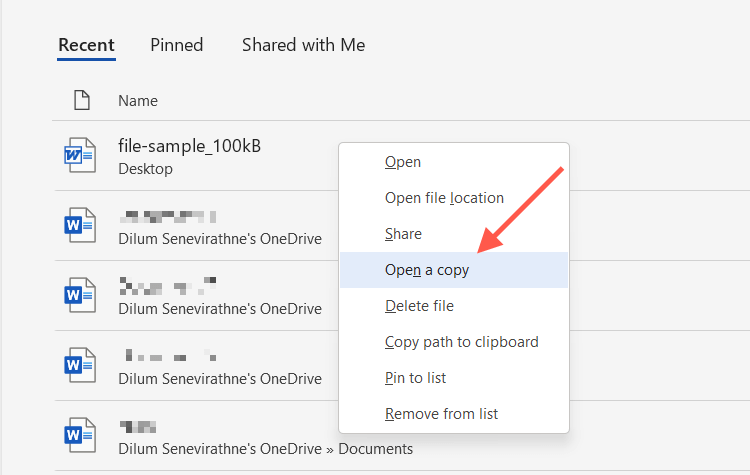
Jika Anda mengubah dokumen baru, Anda harus menyimpannya di tempat lain di hard drive PC, SSD, atau OneDrive Anda. Anda juga harus memberikan nama untuk dokumen tersebut.
Jika Anda tidak dapat menemukan dokumen di daftar Terbaru, Anda dapat membuka salinannya melalui dialog Buka Word. Tindakan ini secara otomatis menyimpan salinan ke lokasi aslinya tetapi hanya berfungsi jika file berada di penyimpanan lokal. Untuk melakukannya:
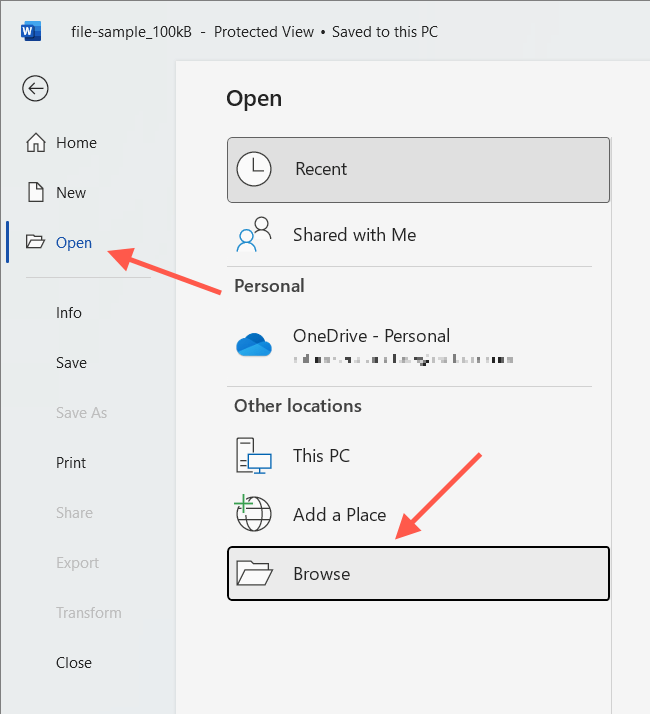
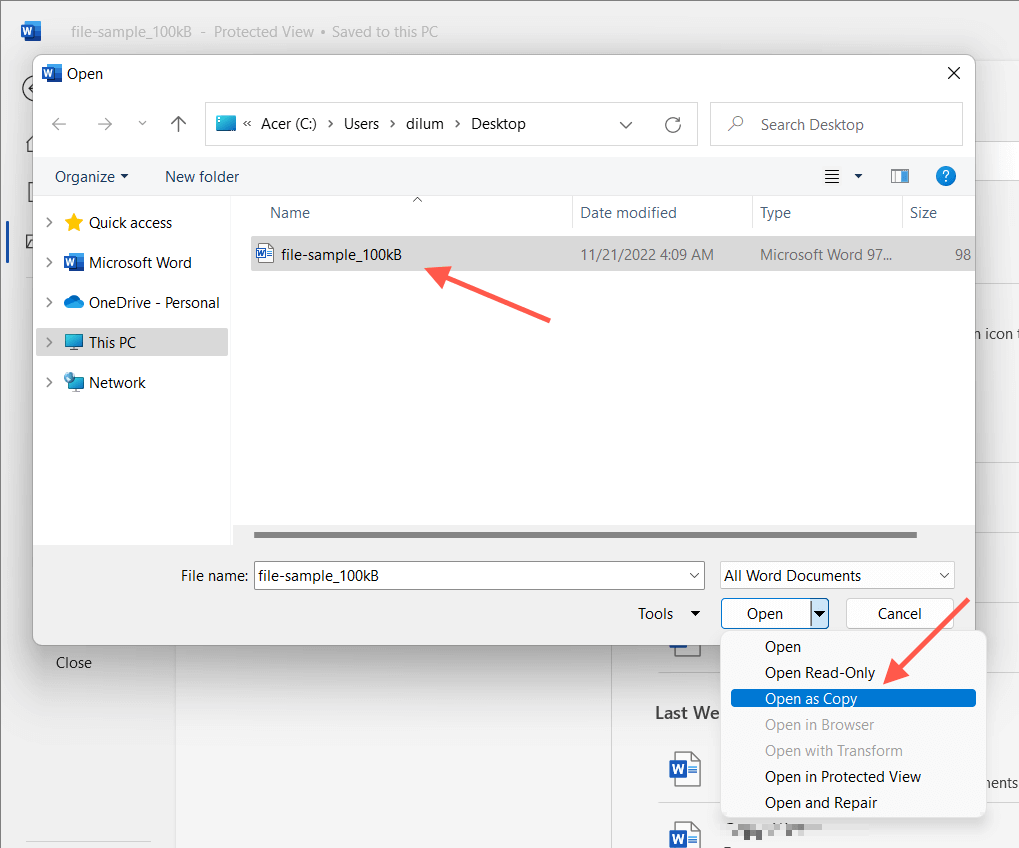
3. Gunakan Fungsi Simpan Sebagai di Word untuk Membuat Duplikat
Atau, Anda dapat membuka dokumen asli namun menyimpan perubahan Anda ke file lain. Ini berfungsi pada PC dan Mac.
Nonaktifkan Simpan Otomatis (matikan tombol Simpan Otomatisdi kanan atas jendela Word) jika Anda ingin mencegah perubahan apa pun agar tidak disimpan ke dokumen asli.
Simpan Dokumen Word sebagai Salinan di PC
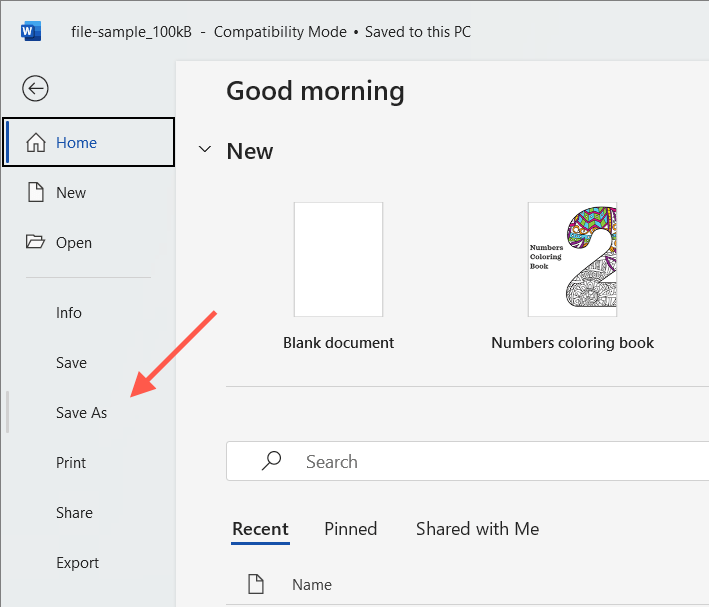
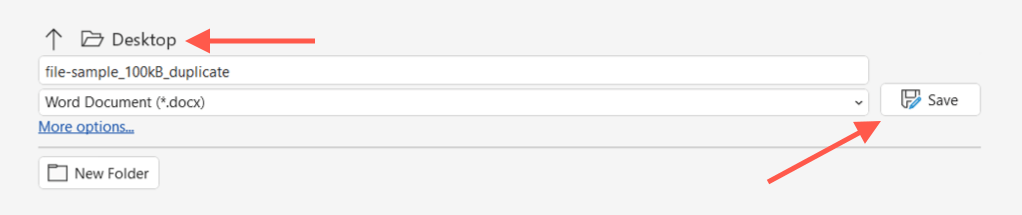
Simpan Dokumen Word sebagai Salinan di Mac
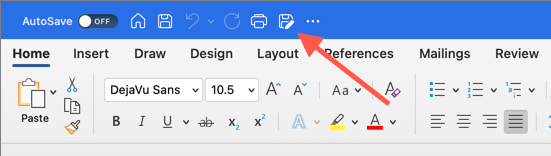
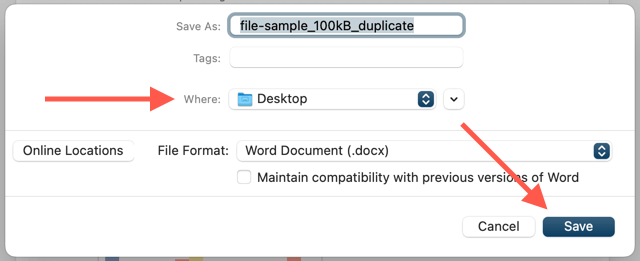
4. Buat Duplikat File Word di OneDrive.
Jika Anda menyimpan dokumen Word di OneDrive, gunakan fungsi Salinuntuk membuat duplikat di direktori lain pada layanan penyimpanan cloud. Hal ini memungkinkan Anda menyimpan salinan dokumen asli sebelum berkolaborasi pada file DOCX dengan pengguna Word lainnya.
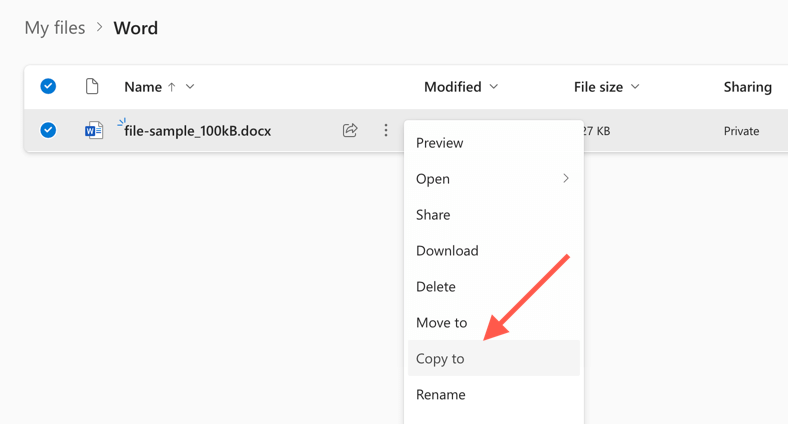
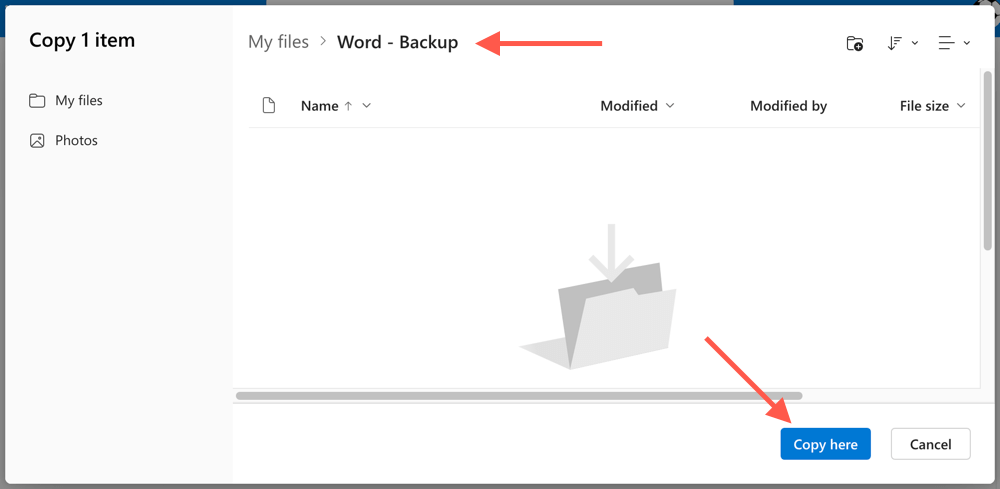
OneDrive juga memungkinkan Anda mengunduh duplikat DOCX ke PC atau Mac Anda. Cukup pilih opsi Unduhpada menu kontekstual Opsi lainnya. Jika Anda memiliki OneDrive disiapkan untuk menyinkronkan ke perangkat desktop Anda, duplikat salinannya langsung melalui File Explorer atau Finder.
5. Membuat Dokumen Duplikat di Word Online
Di Word Online, Anda dapat menyimpan salinan duplikat file ke lokasi lain di OneDrive, atau mengunduh file langsung ke PC atau Mac Anda.
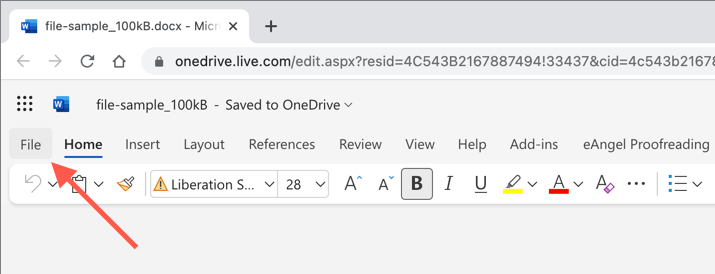
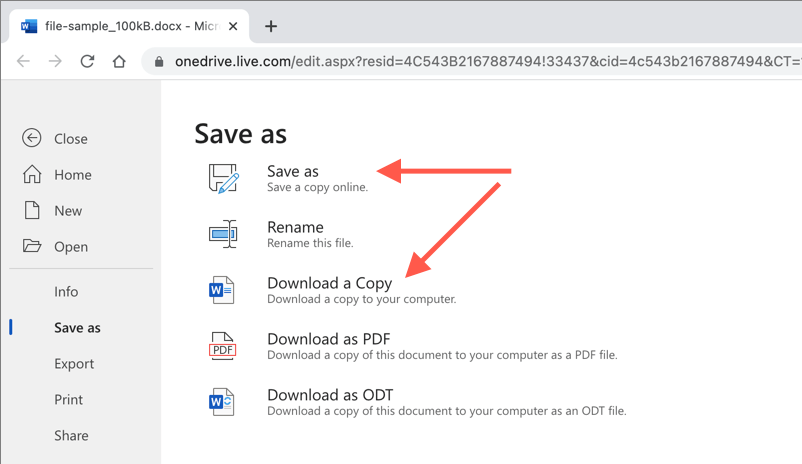
6. Duplikat Dokumen di Word Mobile
Jika Anda menggunakan aplikasi Word Mobile untuk Android atau iPhone, Anda memiliki beberapa opsi berbeda untuk membuat salinan file baru dari dokumen yang sudah ada. Misalnya, Anda dapat:
Menggandakan File Word dengan Mudah di Perangkat Apa Pun
Seperti yang baru saja Anda lihat, ada banyak cara untuk menduplikasi file DOCX di Word. Pilih metode terbaik yang cocok untuk Anda, tergantung pada situasinya, dan Anda harus melakukannya dengan baik. Mereka juga berfungsi dengan aplikasi Microsoft Office lainnya, jadi ingatlah untuk menggunakannya saat berikutnya Anda harus membuat salinan tambahan dokumen Excel atau PowerPoint.
.