Jika Anda ingin membuat gabungan surat dari Excel ke Word, ada lebih dari sekadar menyambungkan lembar kerja. Baik Anda menyiapkan sheet Excel dari awal atau mengimpor file teks atau CSV, Anda harus memastikan data Anda terstruktur dengan benar.
Kami akan menunjukkan cara memformat milis Anda dalam dokumen Microsoft Excel sehingga ketika Anda menghubungkannya ke Kata untuk gabungan surat, semuanya berfungsi dengan baik.
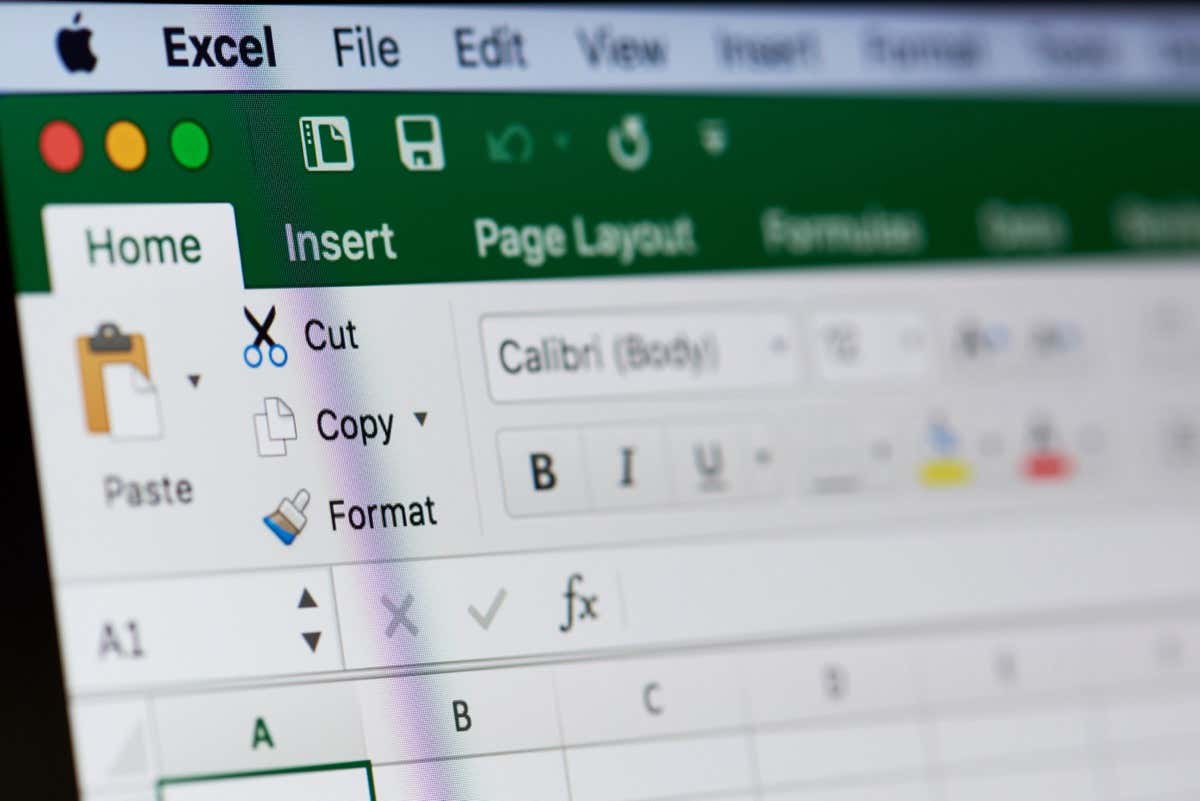 >
>Impor File ke Excel
Jika Anda memiliki file teks atau CSV sebagai sumber data untuk milis, Anda dapat mengimpornya ke file Excel. Dari sana, Anda dapat mengatur dan memformat data dengan benar sebelum Anda menghubungkannya melalui fitur gabungan surat atau Wizard di Word.
Meskipun prosesnya serupa untuk versi Excel, prosesnya sedikit berbeda untuk Microsoft 365 versus Excel untuk Mac atau versi Excel lainnya.
Impor File Menggunakan Microsoft 365
Jika Anda menggunakan Excel dengan Microsoft 365 di Windows, ikuti langkah-langkah berikut untuk mengimpor file data Anda.
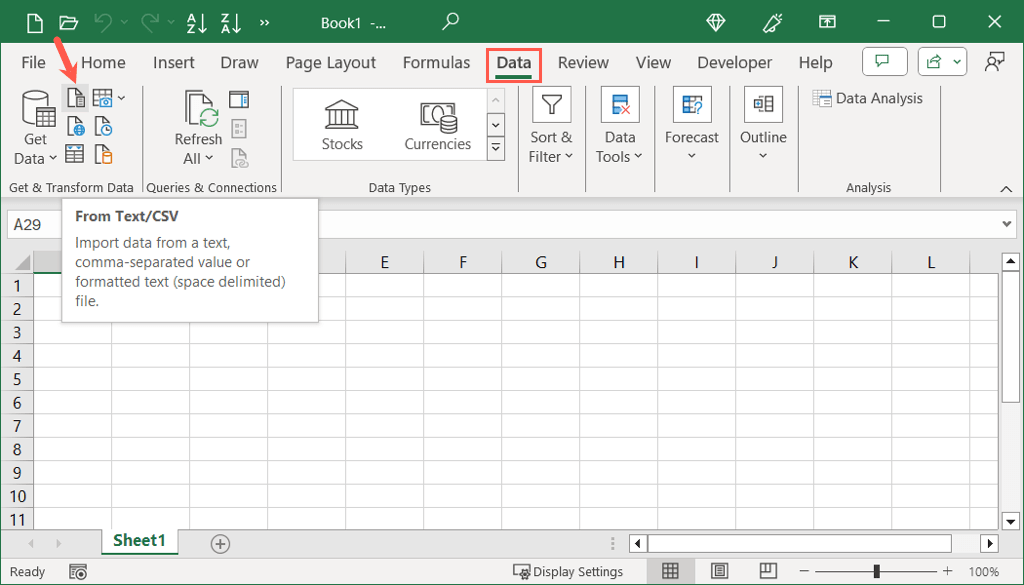
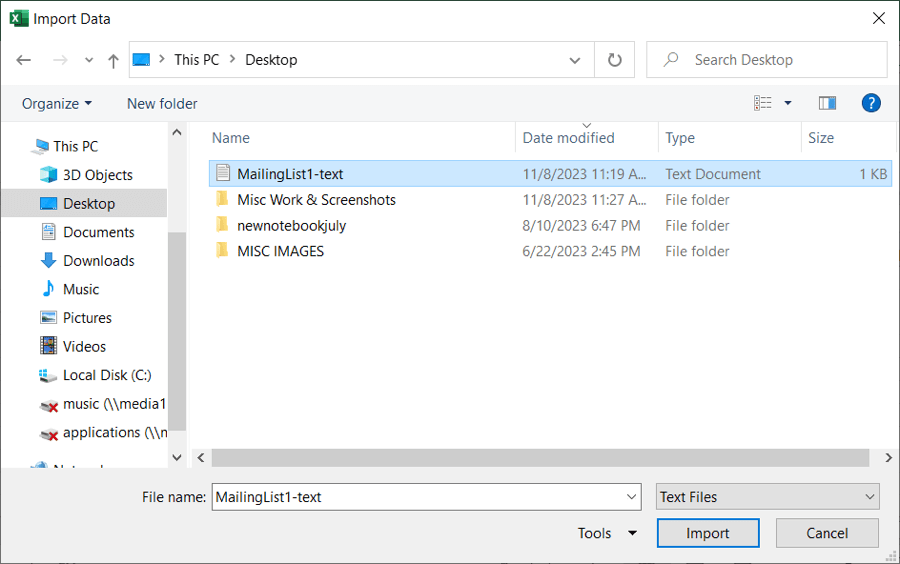
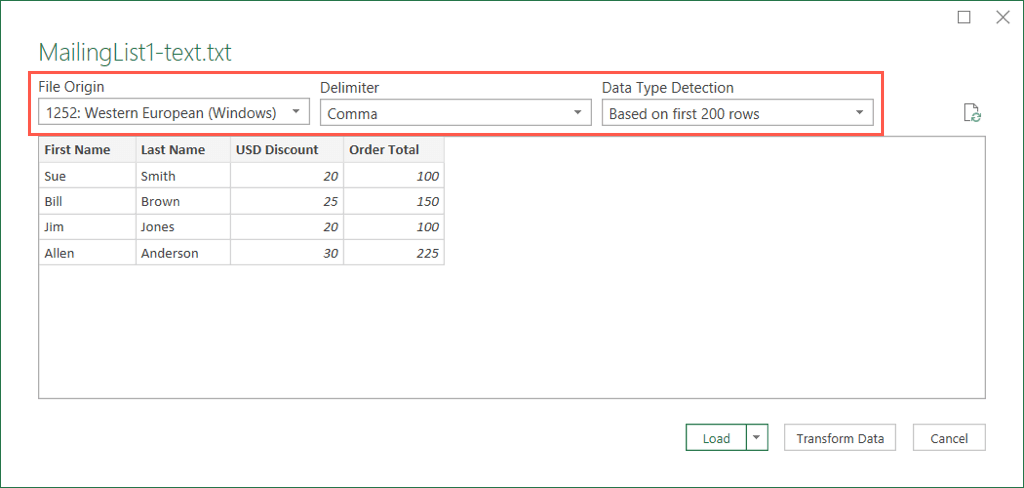
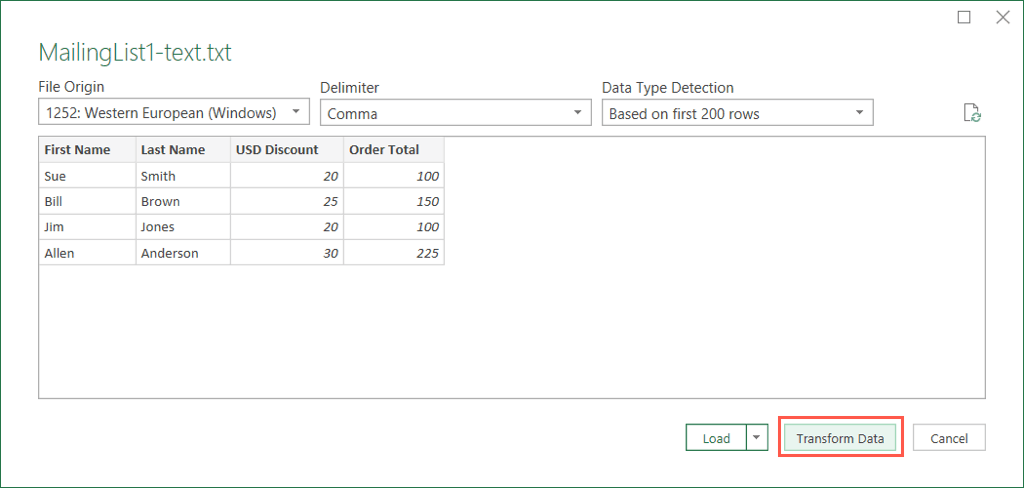
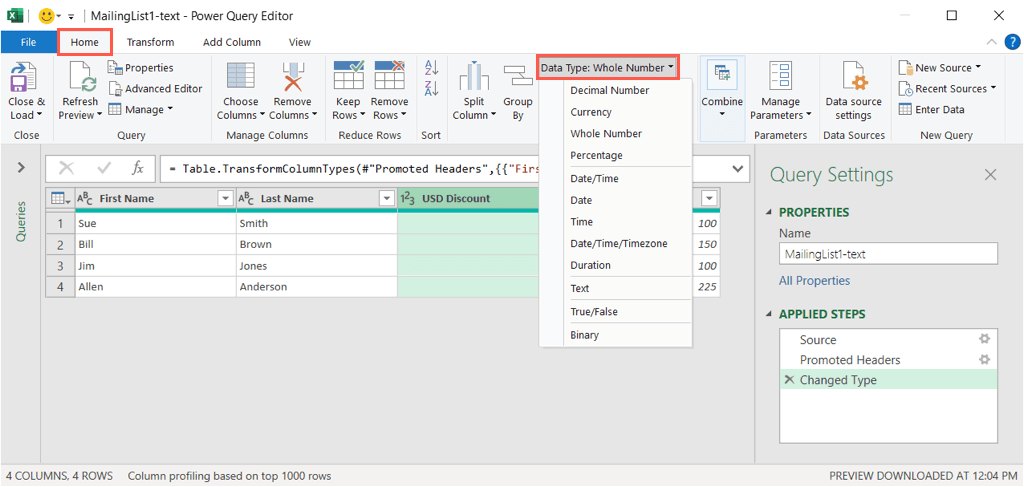
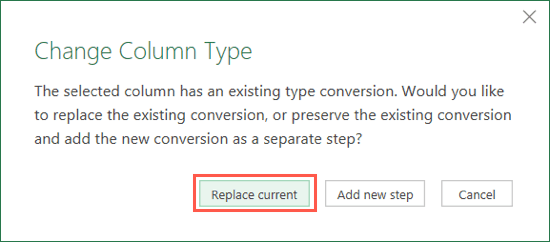
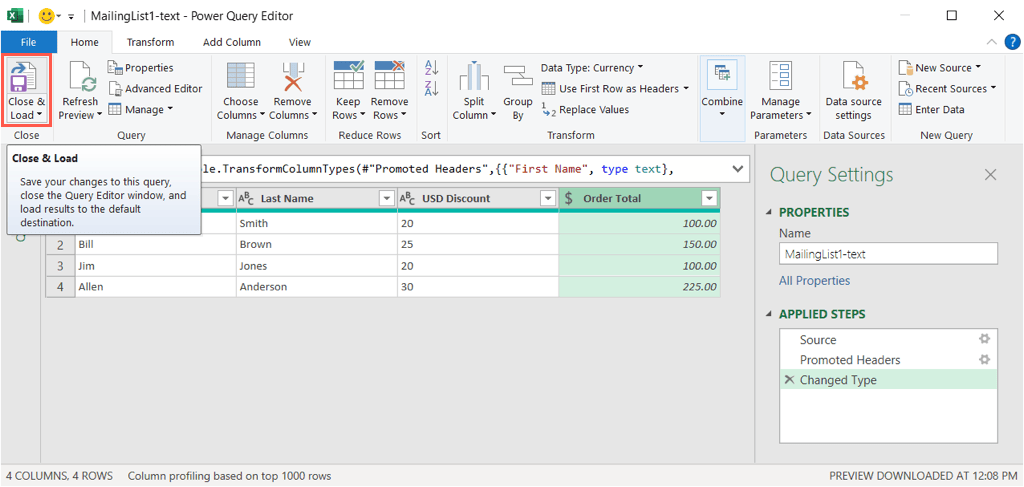
Anda akan menerima file yang diimpor dengan jumlah baris yang dimuat. Anda kemudian dapat membuat penyesuaian tambahan sesuai kebutuhan dan menyimpan file..
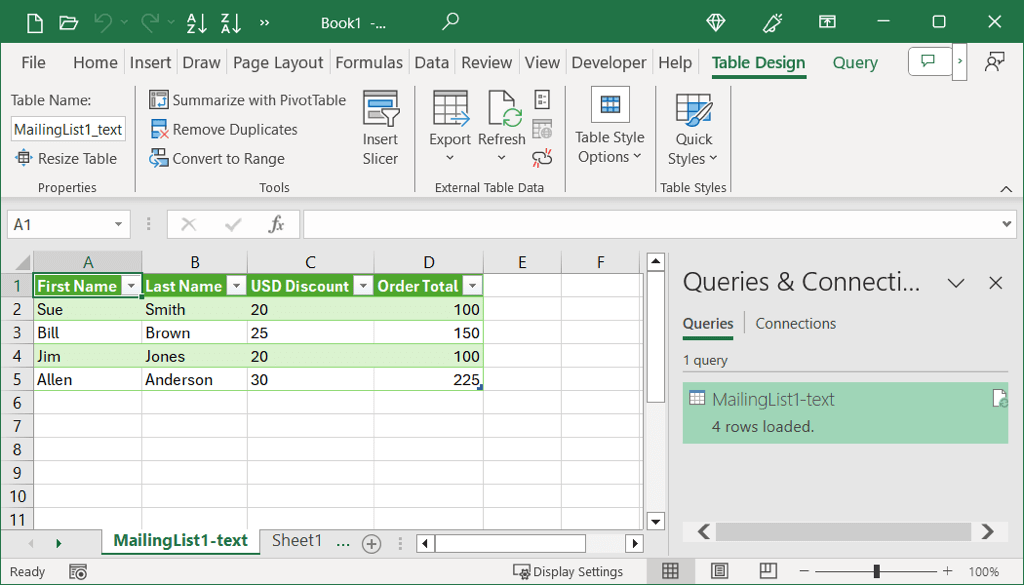
Impor File Menggunakan Versi Excel Lain
Jika Anda menggunakan Excel di Mac atau versi lain seperti Excel 2013, ikuti langkah-langkah berikut untuk mengimpor file teks atau CSV.
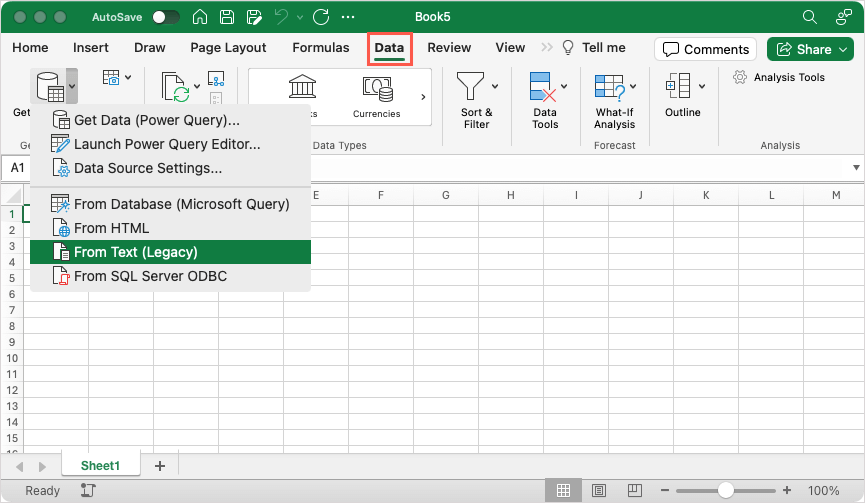
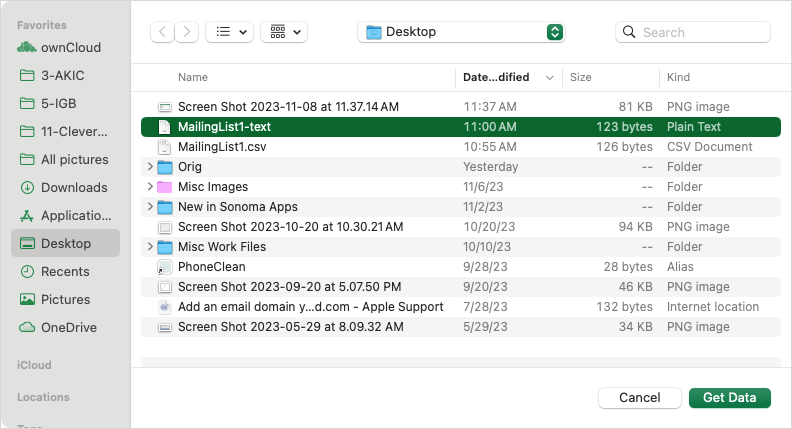
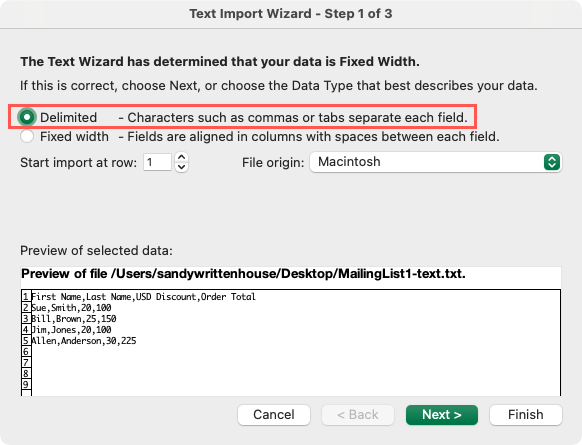
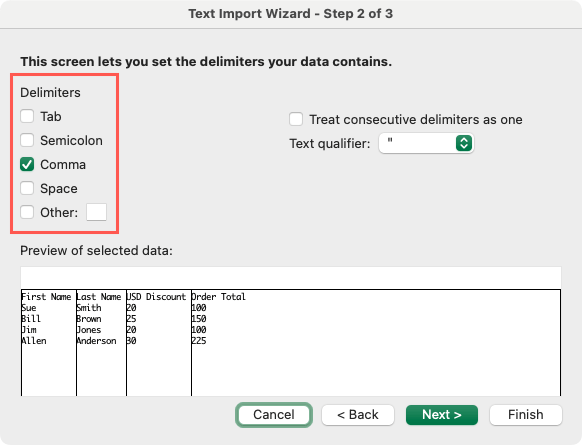
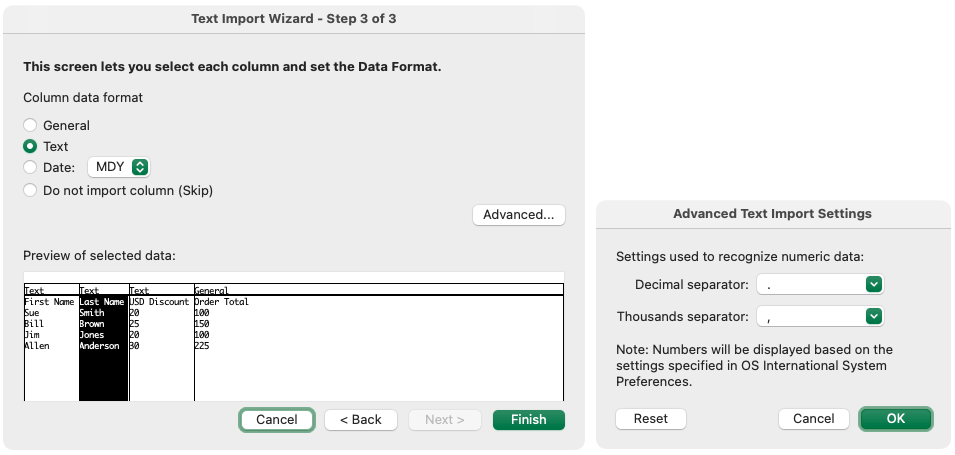
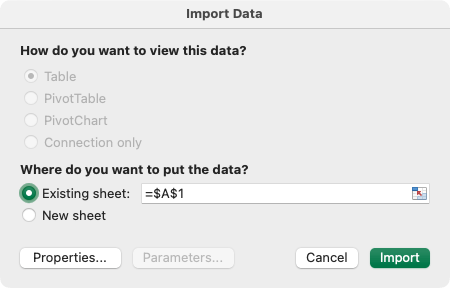
Daftar penerima Anda kemudian akan diimpor dan siap untuk ditinjau, diedit, dan disimpan.
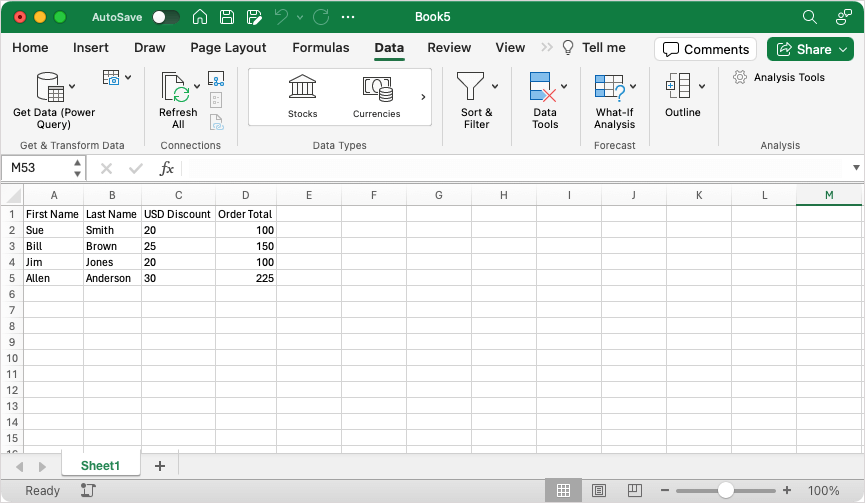
Mengatur Pengiriman Surat Daftar di Excel
Apakah Anda mengimpor file seperti dijelaskan di atas atau membuat milis di Excel dari awal, ada beberapa hal yang perlu diingat. Ini mungkin mengharuskan Anda menyesuaikan data Excel Anda.
Pastikan bahwa:
Memformat Daftar Email Excel
Selain mengelola data milis Anda di Excel, Anda harus memastikan bahwa data tersebut diformat dengan benar. Ini penting untuk persentase dan kode pos atau pos..
Untuk memformat data Anda, pilih kolom, buka tab Beranda, dan pilih format di daftar tarik-turun Format Angka.
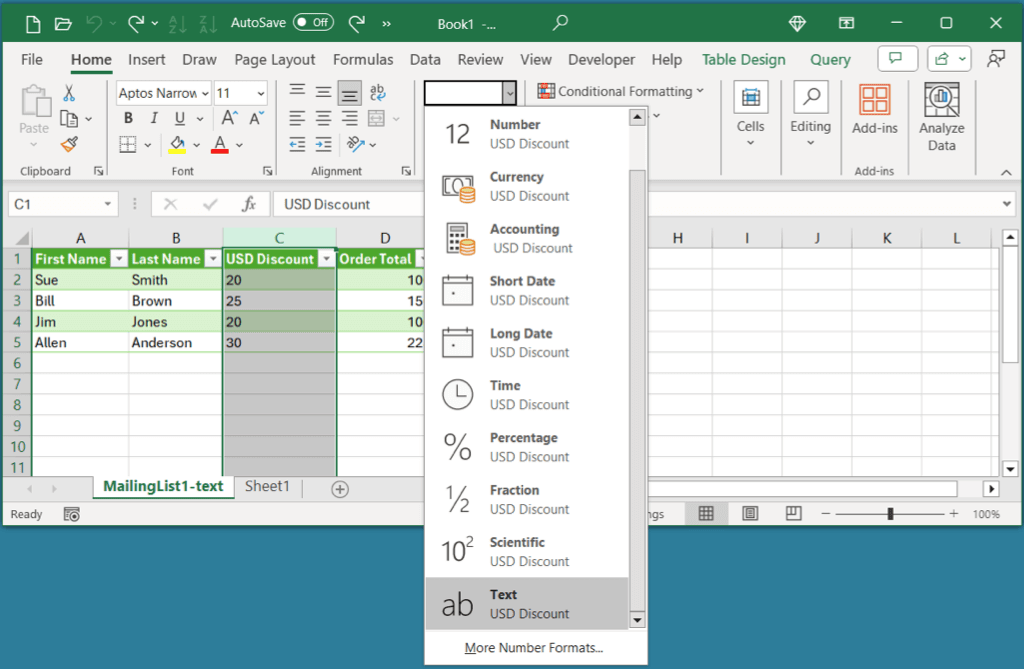
Perlu diingat bahwa meskipun Anda memformat data khusus untuk kategorinya, simbol tersebut tidak menampilkan simbol yang sesuai saat Anda menyambungkannya ke Word. Misalnya, saat Anda memetakan persentase, Anda hanya akan melihat tampilan angka, bukan tanda persen. Anda harus menambahkan simbol yang Anda inginkan berdekatan dengan bidang yang dipetakan di dokumen gabungan surat Word.
Siap untuk Digabung
Setelah daftar penerima Anda siap untuk dimasukkan ke Excel, saatnya menggunakan fitur gabungan surat Word untuk menyelesaikan prosesnya. Baik surat yang dipersonalisasi atau pesan email, lihat tutorial kami untuk membuat gabungan surat di Microsoft Word untuk detail selengkapnya.
Selain itu, Anda dapat melihat caranya membuat label dalam dokumen Word dari spreadsheet Excel.
.