Teks footer di bagian bawah slide PowerPoint Anda memiliki beberapa potensi kegunaan. Ini dapat digunakan sebagai tempat untuk beri nomor pada slide Anda atau sebagai cara untuk menempatkan topik atau merek pada slide tanpa mengganggu konten.
Namun, apa yang terjadi jika Anda ingin menghapus footer dari slide PowerPoint Anda? Anda mungkin ingin menjaga slide tetap bersih dari konten tambahan apa pun. Untungnya, Anda dapat dengan mudah menghapus footer dari slide PowerPoint menggunakan langkah-langkah di bawah ini.
Cara Menghapus Footer dari Slide PowerPoint
Jika Anda ingin menghapus footer dari slide PowerPoint, Anda perlu mengakses menu Header dan Footer. Di sinilah Anda dapat melihat dan mengedit opsi header dan footer slide Anda. Anda juga dapat menghapus atau menyembunyikan elemen lain seperti nomor slide dan tanggal atau waktu dari slide Anda.
Untuk menghapus footer dari slide PowerPoint Anda, ikuti langkah-langkah berikut.
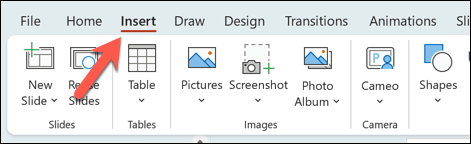
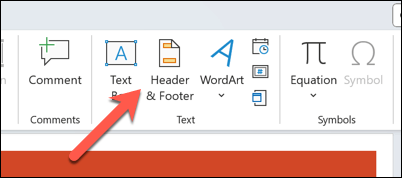
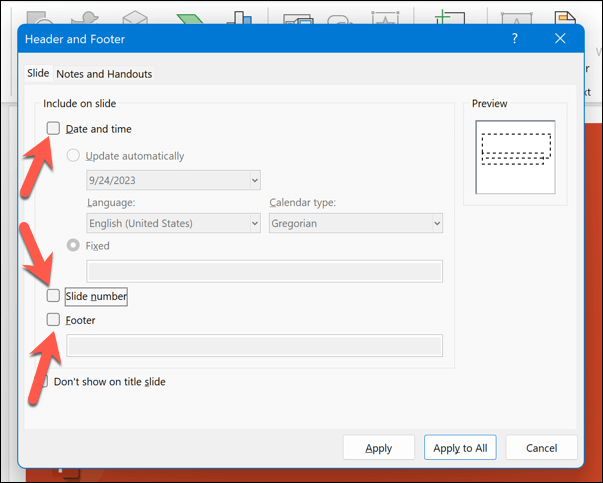

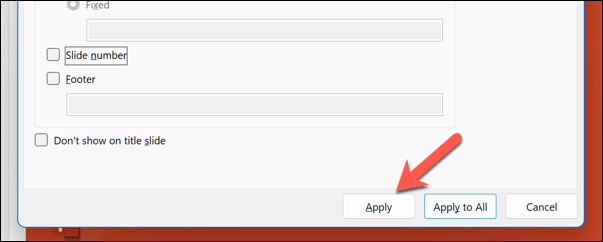
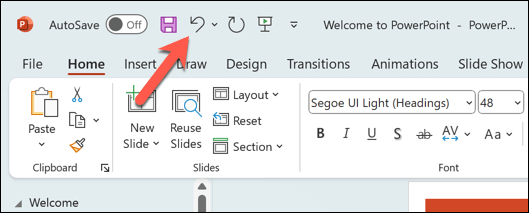
Cara Menghapus Footer Tersembunyi dari Templat Slide PowerPoint
Mencoba menghapus footer dari slide Anda, namun tidak hilang? Jika demikian, Anda mungkin mencoba menghapus footer tersembunyi dari slide, tanpa menyadari bahwa footer tersebut diterapkan pada template slide..
Jika Anda menggunakan template yang memiliki kotak teks tersembunyi di footer, template akan mengesampingkan pengaturan apa pun yang Anda buat untuk memastikan bahwa template tetap terlihat. Untuk menghapus footer tersembunyi ini, Anda perlu mengakses tampilan Master Slide ke hapus dari templat Anda.
Untuk menghapus footer tersembunyi dari template slide PowerPoint, ikuti langkah-langkah berikut.
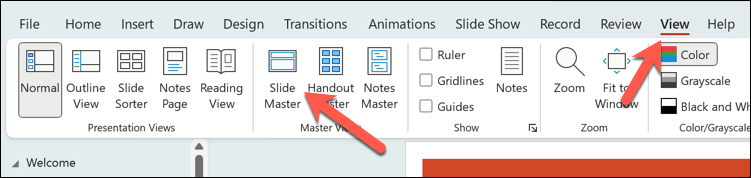
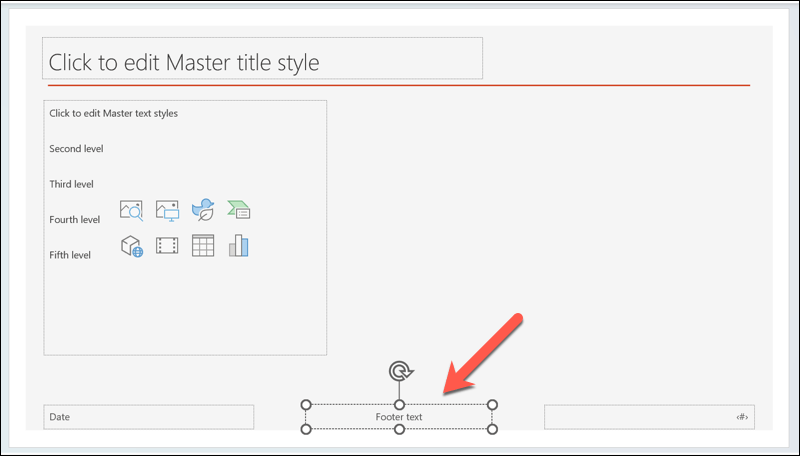
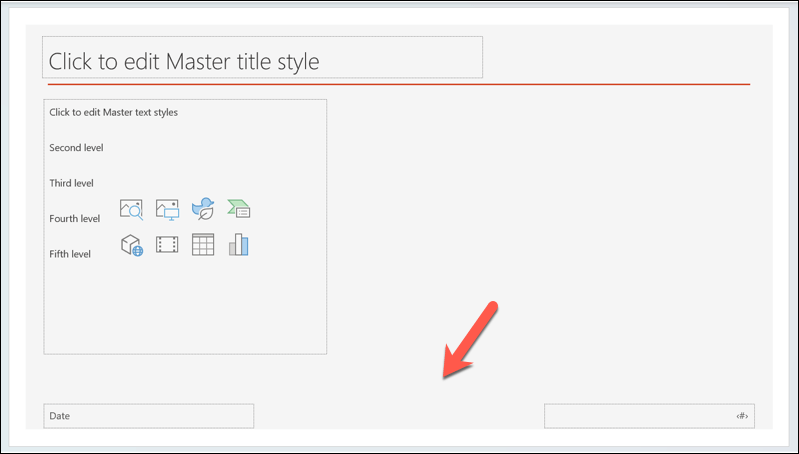
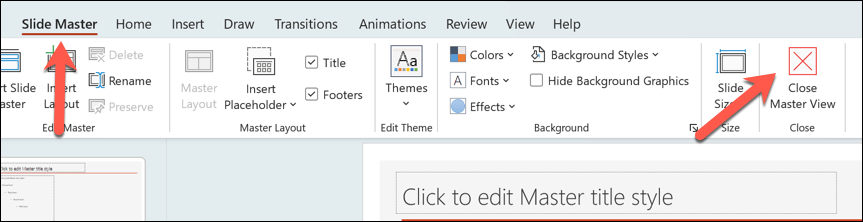
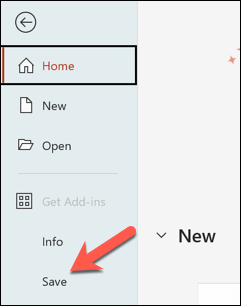
Mengedit Presentasi PowerPoint Anda
Jika Anda memutuskan untuk menghapus footer dari slide Microsoft PowerPoint, Anda dapat menggunakan langkah-langkah di atas untuk membantu Anda. Jika Anda menonaktifkan footer, footer tersebut akan hilang dari tampilan, namun tidak akan terhapus seluruhnya—Anda selalu dapat mengaktifkannya kembali setelahnya.
Anda juga dapat tambahkan header dan footer baru ke presentasi PowerPoint Anda setelah menghapusnya. Jika Anda kehabisan ruang, Anda juga dapat mengubah ukuran slide PowerPoint Anda menambah ruang untuk teks dan konten lainnya.
Namun, jangan terlalu banyak teks. Anda mungkin ingin mempertimbangkan untuk menambahkan elemen visual lainnya, seperti Video Youtube.
.