Mengetahui Excel adalah keterampilan yang berharga. Namun alat ini tidak selalu mudah digunakan dan dapat membuat frustasi jika Anda tidak sepenuhnya memahami fitur-fiturnya. Hal ini sering terjadi pada lembar kerja Excel vs. buku kerja karena keduanya merupakan istilah yang mudah membingungkan Anda. Faktanya, kebingungan ini menyebabkan sebagian orang menyebut lembar kerja sebagai spreadsheet. Buku kerja dan lembar kerja dibuat dan dikelola secara berbeda, jadi penting untuk mengetahui perbedaan di antara keduanya.
Dalam tutorial Excel ini, Anda akan mempelajari perbedaan antara lembar kerja dan buku kerja. Anda juga akan mempelajari cara memanipulasi lembar kerja dan memindahkannya dari satu buku kerja ke buku kerja lainnya. Selain itu, jika Anda ingin menjadi pengguna yang mahir, pastikan untuk memeriksa 40 pintasan keyboard Excel terbaik dan makro kami untuk mempercepat alur kerja Anda.
Apa Perbedaan Antara Lembar Kerja dan Buku Kerja?
Bayangkan buku kerja sebagai buku kertas biasa; itu adalah kumpulan halaman. Lembar kerja Excel hanya berupa satu halaman, atau satu lembar dari sekian banyak halaman yang ada di dalam buku. Artinya, buku kerja Excel adalah kumpulan lembar kerja namun bisa juga berisi satu lembar kerja. Berapa banyak lembar kerja yang bisa Anda masukkan ke dalam satu buku kerja? Microsoft mengatakan itu tergantung pada perangkat keras komputer Anda. Anda dapat memiliki sejumlah lembar kerja dalam satu buku kerja, selama perangkat Anda mengizinkannya.
Saat Anda pertama kali membuka Excel, perangkat lunak akan menampilkan buku kerja dengan tiga lembar Excel kosong. Anda dapat melihatnya di pojok kiri bawah layar sebagai tab terpisah bernama Sheet1, Sheet2, dan Sheet3. Anda mungkin perlu menggunakan salah satu dari ketiganya saja, tetapi Anda tidak perlu menghapus yang tidak Anda gunakan.

Lembar kerja Excel terbuat dari baris, kolom, dan sel tempat Anda dapat memasukkan data seperti tanggal, teks, angka, dan Rumus dan fungsi excel. Data yang Anda masukkan di sel lembar kerja, baris, dan kolom juga dapat ditampilkan di grafik dan bagan.
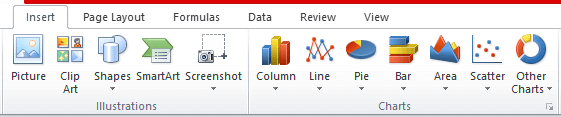
Anda dapat menyimpan buku kerja Excel di perangkat Anda dengan ekstensi file xlsx. Namun, versi perangkat lunak yang lebih lama menggunakanekstensi xls, jadi jangan kaget jika Anda melihat ini, bukan xlsx. Jangan khawatir, versi baru Excel mana pun dapat membuka kedua jenis ekstensi file tersebut.
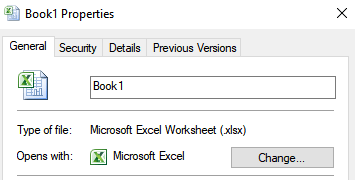 .
.
Mengelompokkan lembar kerja di buku kerja berguna. Anda ingin menyimpan lembar kerja yang berisi data yang berkaitan erat di satu tempat. Buku kerja berguna jika Anda menghubungkan data dari satu lembar kerja ke lembar kerja lainnya. Buku kerja seperti folder yang menyatukan file-file berbeda namun terkait. Namun, berpindah dari satu lembar kerja ke lembar kerja lainnya bisa sangat membingungkan, dan inilah sebabnya Anda harus mempelajari cara mengelolanya dengan benar.
Cara Melihat, Mengganti Nama, Menyisipkan, dan Menghapus Lembar Kerja
Nama default yang diberikan Excel pada lembar kerja tidak terlalu deskriptif. Tidak banyak informasi di Sheet1, Sheet2, dan Sheet3. Jadi sebaiknya pelajari dulu dasar-dasar tentang lembar kerja.
Melihat Lembar Kerja
Yang perlu Anda lakukan untuk melihat satu spreadsheet adalah mengeklik tabnya. Namun jika Anda bekerja dengan banyak lembar dengan nama yang lebih panjang, Excel tidak akan bisa menampilkan semua tab lembar. Dalam hal ini, Anda dapat menggunakan panah di sebelah kiri tab. Panah ini akan membantu Anda menavigasi ke kiri atau kanan. Anda juga dapat mengklik kanan panah tersebut dan daftar semua tab akan ditampilkan. Selanjutnya Anda tinggal klik pada lembar kerja yang diinginkan.
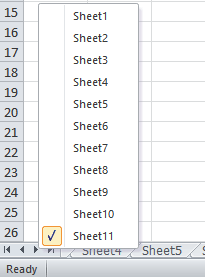
Mengganti Nama Lembar Kerja
Mengganti nama lembar kerja itu mudah. Cukup klik kanan pada tab dan menu konteks akan terbuka. Pilih Ganti namadan ketikkan nama baru. Anda juga dapat mengklik dua kali tab yang ingin Anda ganti namanya dan mengetikkan nama baru.
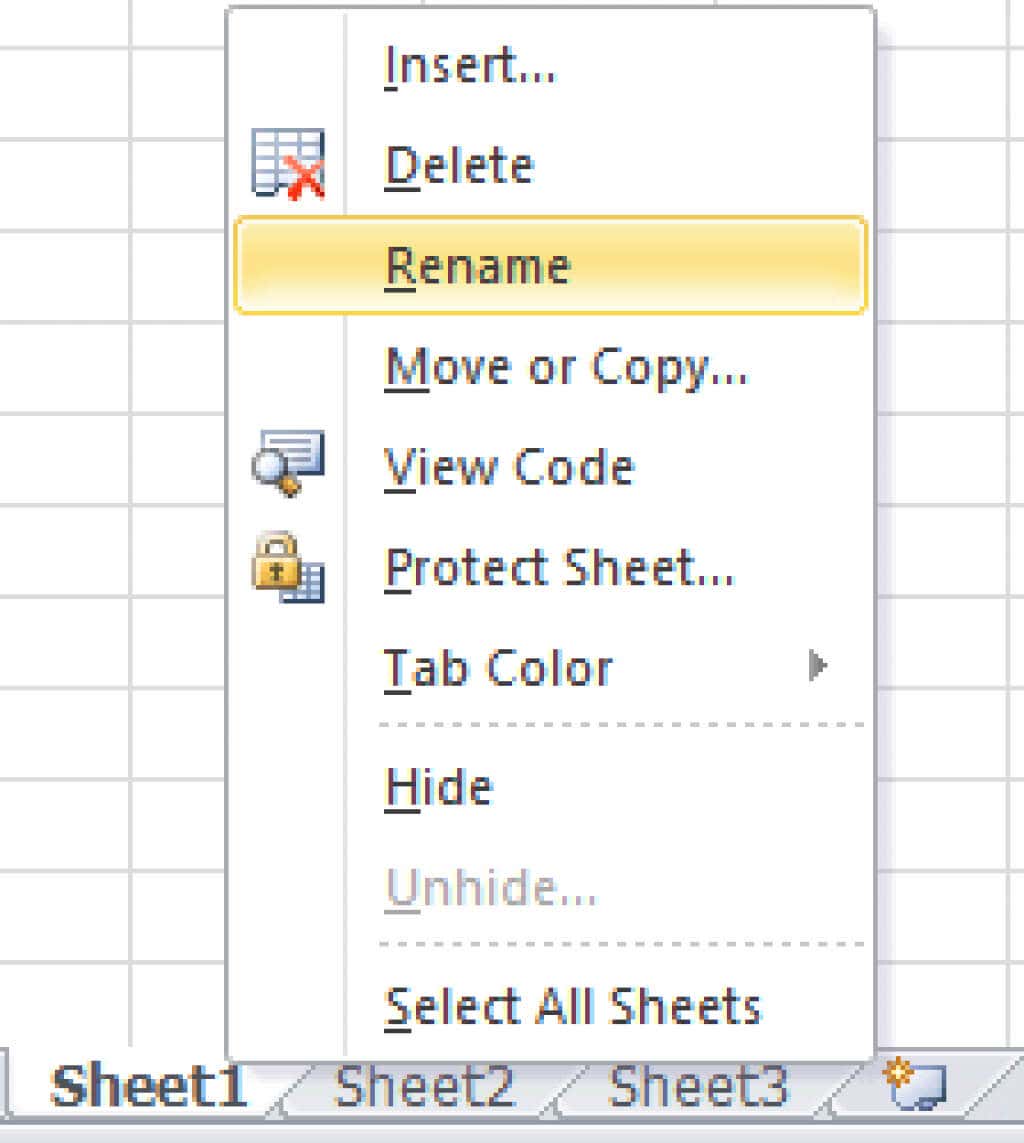
Memasukkan Lembar Kerja Baru
Apakah Anda melihat tab kecil dengan ikon file di sebelah tab lembar kerja? Klik di atasnya dan lembar kerja baru akan muncul di sebelah kanan lembar kerja terakhir. Ini adalah cara tercepat dan termudah untuk membuka lembar kerja baru.
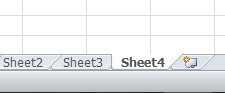
Cara lain untuk menyisipkan lembar kerja baru adalah dengan memilih tab di sebelah kanan tempat Anda ingin menyisipkan lembar kerja baru, lalu klik kanan dan pilih Sisipkan.
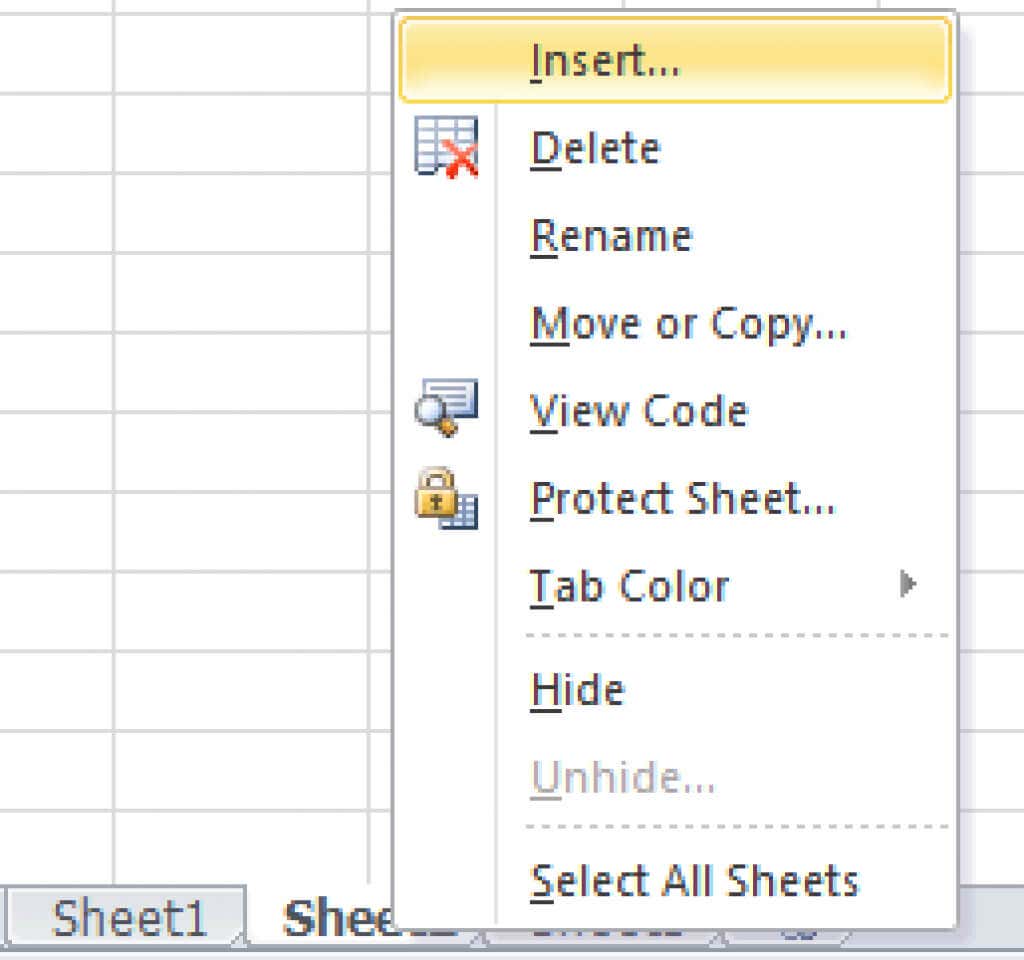
Jendela pop-up baru akan terbuka. Pilih lembar kerja dan klik OK.
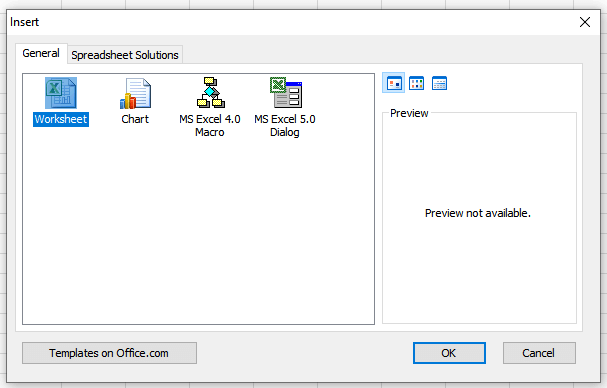
Menghapus Lembar Kerja
Menghapus lembar kerja itu sederhana. Klik kanan pada tab lembar kerja. Menu konteks akan muncul dan cukup klik Hapus.
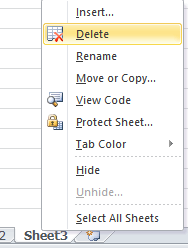
Cara Memindahkan Lembar Kerja
Bekerja dengan Excel bisa jadi rumit dan Anda perlu memindahkan lembar kerja yang berbeda antar buku kerja atau menempatkan lembar kerja Anda dalam urutan yang berbeda. Inilah cara Anda melakukannya..
Memindahkan Lembar Kerja di Buku Kerja yang Sama
Untuk memindahkan lembar kerja dari satu posisi ke posisi lain, klik kanan pada tabnya untuk membuka menu konteks, dan pilih Pindahkan atau Salin. Jendela baru akan muncul dan Anda perlu mengklik nama spreadsheet setelah lembar kerja yang dipilih, dan klik OK.
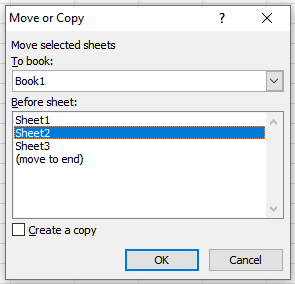
Cara termudah untuk memindahkan lembar kerja ke tempat lain dalam buku kerja yang sama adalah dengan menahan klik kiri pada tabnya, lalu seret ke tempat yang Anda inginkan. Akan ada panah hitam kecil yang menunjukkan tempat di mana Anda dapat meletakkan lembar kerja. Lepaskan tombol mouse ketika Anda sudah berada di posisi yang diinginkan.
Memindahkan Lembar Kerja ke Buku Kerja Baru
Untuk memindahkan lembar kerja ke buku kerja yang benar-benar baru, klik kanan pada tabnya dan pilih Pindahkan atau Salin. Saat jendela baru muncul, buka menu drop-down di bawah judul Untuk Memesan, dan pilih (Buku Baru).
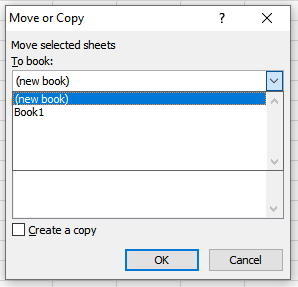
Saat Anda memindahkan spreadsheet ke buku kerja baru, Excel akan menghapusnya dari buku kerja yang sudah ada dan secara otomatis membuka buku kerja baru yang akan berisi lembar kerja tersebut.
Memindahkan Lembar Kerja ke Buku Kerja Berbeda
Buka buku kerja sumber yang berisi lembar kerja yang ingin Anda pindahkan. Anda juga harus membuka buku kerja tempat Anda akan memindahkan lembar kerja yang diinginkan. Biarkan mereka tetap terbuka pada saat yang bersamaan. Klik kanan pada tab lembar kerja dan pilih Pindahkan atau Salin. Di bawah menu tarik-turun “Untuk Memesan” temukan nama buku kerja yang ditargetkan dan pilih. Tekan OKuntuk mengonfirmasi.
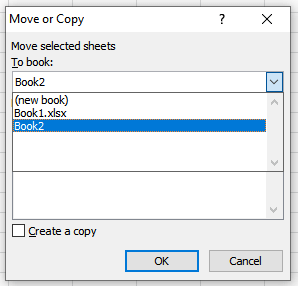
Cara Menyalin Lembar Kerja
Terkadang Anda perlu membuat salinan lembar kerja yang sudah ada. Lebih mudah untuk membuat sedikit modifikasi seperti itu, terutama jika Anda akan menggunakan format atau rumus yang sama. Prosesnya sangat mirip dengan memindahkan lembar kerja.
Menyalin Lembar Kerja di Buku Kerja yang Sama
Untuk menyalin lembar kerja di buku kerja yang sama, klik kanan tabnya dan buka Pindahkan atau Salin. Setelah jendela baru terbuka, centang kotak Buat salinan. Anda harus memilih nama lembar kerja yang ingin Anda salin. Lalu klik OKuntuk mengonfirmasi..
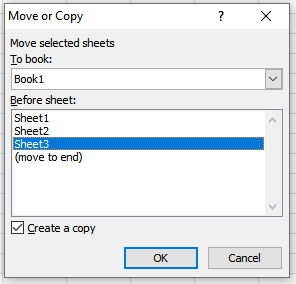
Menyalin Lembar Kerja di Buku Kerja Baru
Jika Anda ingin menyalin lembar kerja di buku kerja baru, Anda harus kembali membuka Pindahkan atau Salindi menu konteks dan centang kotak Buat salinan. Di bagian “Untuk Memesan” klik menu tarik-turun dan pilih(buku baru). Excel akan membuat buku kerja baru yang berisi lembar kerja yang disalin.
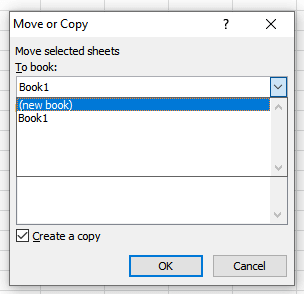
Menyalin Lembar Kerja di Buku Kerja Berbeda
Buka buku kerja sumber dan target jika Anda perlu menyalin lembar kerja ke buku kerja lain. Klik kanan pada tab lembar kerja yang ingin Anda pindahkan dan bukaPindahkan atau Salin. Saat kotak dialog baru terbuka, centang kotakBuat salinan. Buka menu tarik-turun di bawah Untuk Memesan, dan pilih nama buku kerja target. Tekan tombol OKuntuk mengonfirmasi.
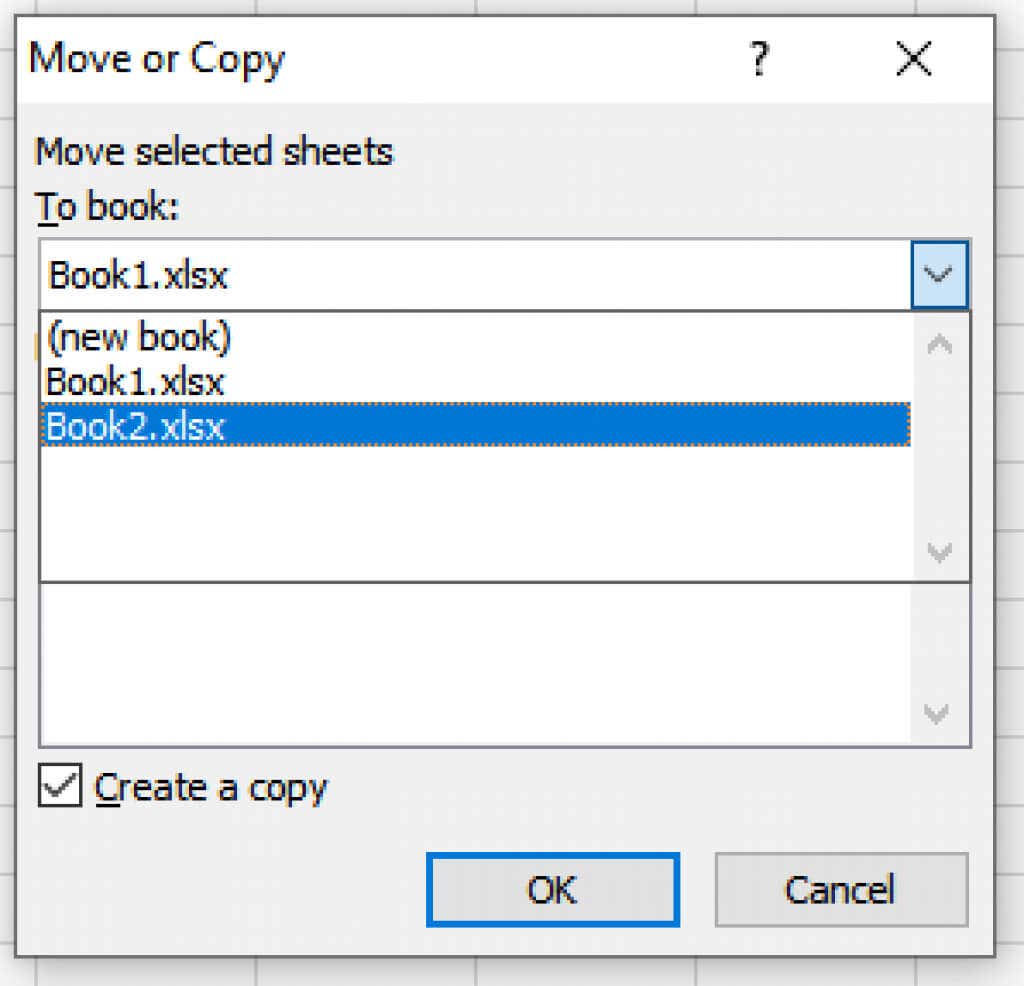
Cara Membuka File Excel di Google Spreadsheet
Tidak semua orang suka menggunakan Microsoft Excel. Google Spreadsheet adalah alternatif paling populer. Jika kolega Anda mengirimi Anda file Excel, Anda dapat membukanya di Google Spreadsheet tanpa masalah. Cukup buka Google Sheet kosong dan buka tab Filedan pilih Open. Di menu Buka Filetemukan dan klik tab Unggah. Tahan klik kiri pada file excel dan seret ke dalam spasi.
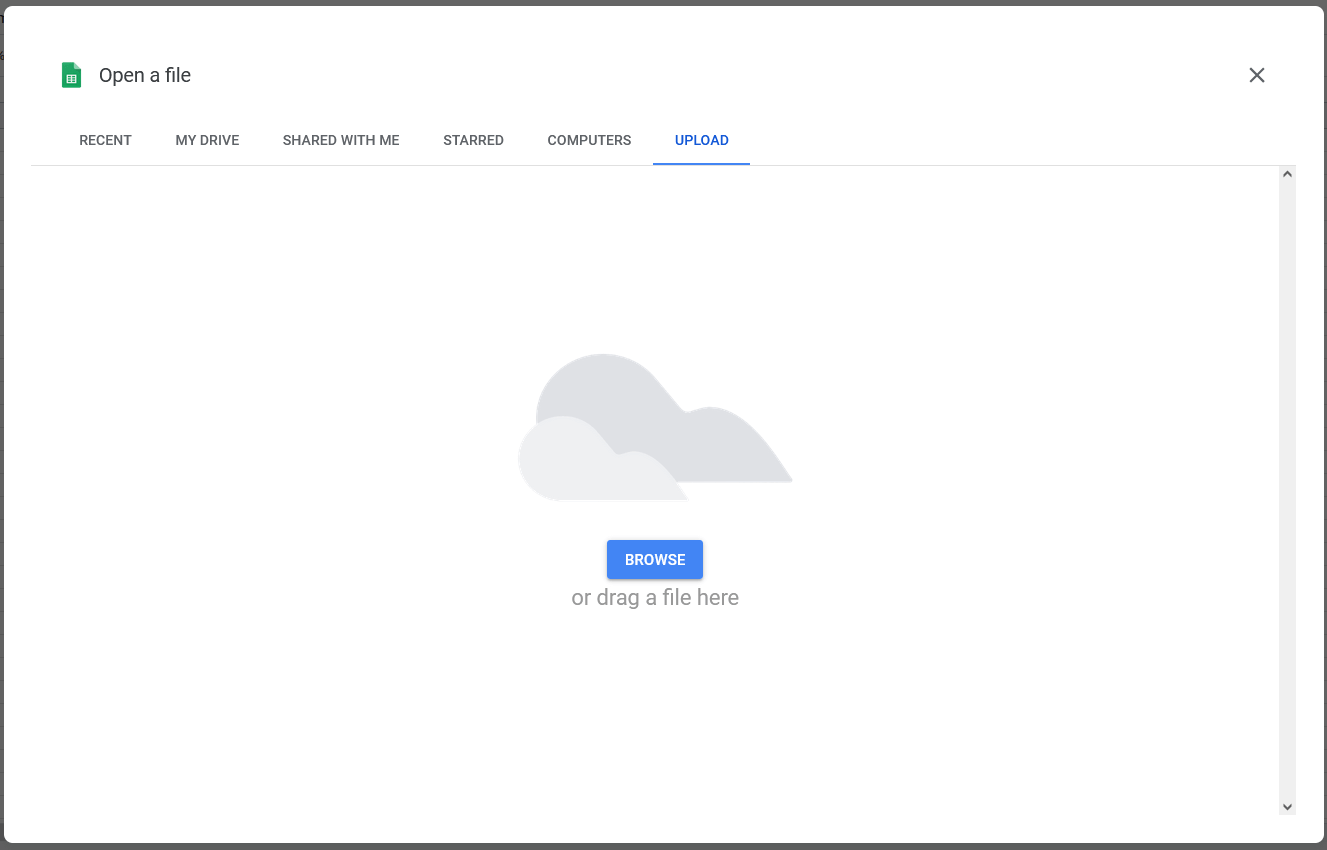
Anda juga dapat mengeklik Jelajahidi tengah layar, dan dari sana navigasikan ke lembar Excel yang ingin Anda impor ke Google Spreadsheet. Pilih file yang Anda inginkan dan klikBuka.
Cara Membuka File CSV di MS Excel
File CSV adalah file teks sederhana yang berisi informasi dan data yang dipisahkan dengan koma. Ini digunakan untuk mentransfer data, seperti konten spreadsheet, antara aplikasi berbeda yang biasanya tidak dapat berkomunikasi secara langsung. Aplikasi tersebut misalnya MS Excel dan Google Sheets, atau Microsoft Word. Jika Anda menerima file CSV, berikut cara menggunakan Excel untuk membukanya.
1. Buka spreadsheet Excel tempat Anda ingin menyimpan data yang terdapat dalam file CSV. Klik tab Datadan temukan grup Dapatkan Data Eksternal. Pilih Dari Teks..
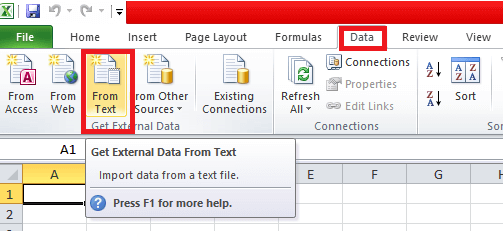
2. Pilih file CSV yang ingin Anda buka di Excel dan klik Impor. Di jendela baru yang muncul, klik Dibatasilalu Berikutnya.
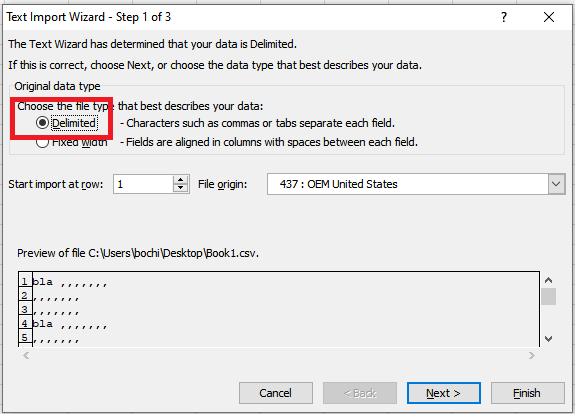
3. Di jendela baru, pada Pembatas, centang kotak KomalaluBerikutnya.
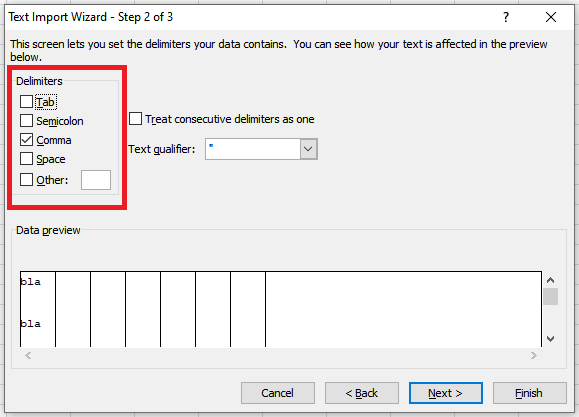
4. Jendela lain akan terbuka, pilih Umumdi bawah Format data kolom, dan klikSelesai.
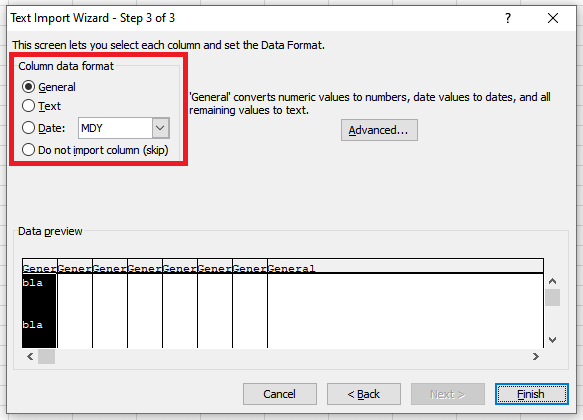
Perbedaan Antara Buku Kerja dan Lembar Kerja
Mengetahui perbedaan antara buku kerja dan lembar kerja akan membantu Anda menavigasi keduanya dengan cepat, dan mengelolanya dengan mudah. Lembar kerja adalah inti dari MS Excel, dan Anda bisa memiliki beberapa lembar kerja dalam satu buku kerja. Mengedit dan memanipulasi data hanya dimungkinkan di lembar kerja dan tidak di buku kerja. Menarik juga untuk mengetahui bahwa jumlah data dalam lembar kerja dibatasi oleh jumlah kolom, baris, dan sel. Jumlah data dalam buku kerja tidak dibatasi sama sekali.
.