Memahami dan menyelesaikan #NUM kesalahan di Excel lebih dari sekadar tugas pemecahan masalah; ini adalah keterampilan penting bagi siapa pun yang bekerja dengan Excel. Baik saat menavigasi data keuangan, melakukan penelitian ilmiah, atau mengelola inventaris, kesalahan rumus ini dapat muncul dan membahayakan analisis Anda. Dalam artikel ini, kami akan memandu Anda melalui berbagai cara untuk memperbaiki kesalahan #NUM.
Pastikan juga untuk membaca panduan kami tentang cara memperbaiki Kesalahan #N/A pada rumus Excel dan kesalahan pelanggaran berbagi yang umum ditemui.
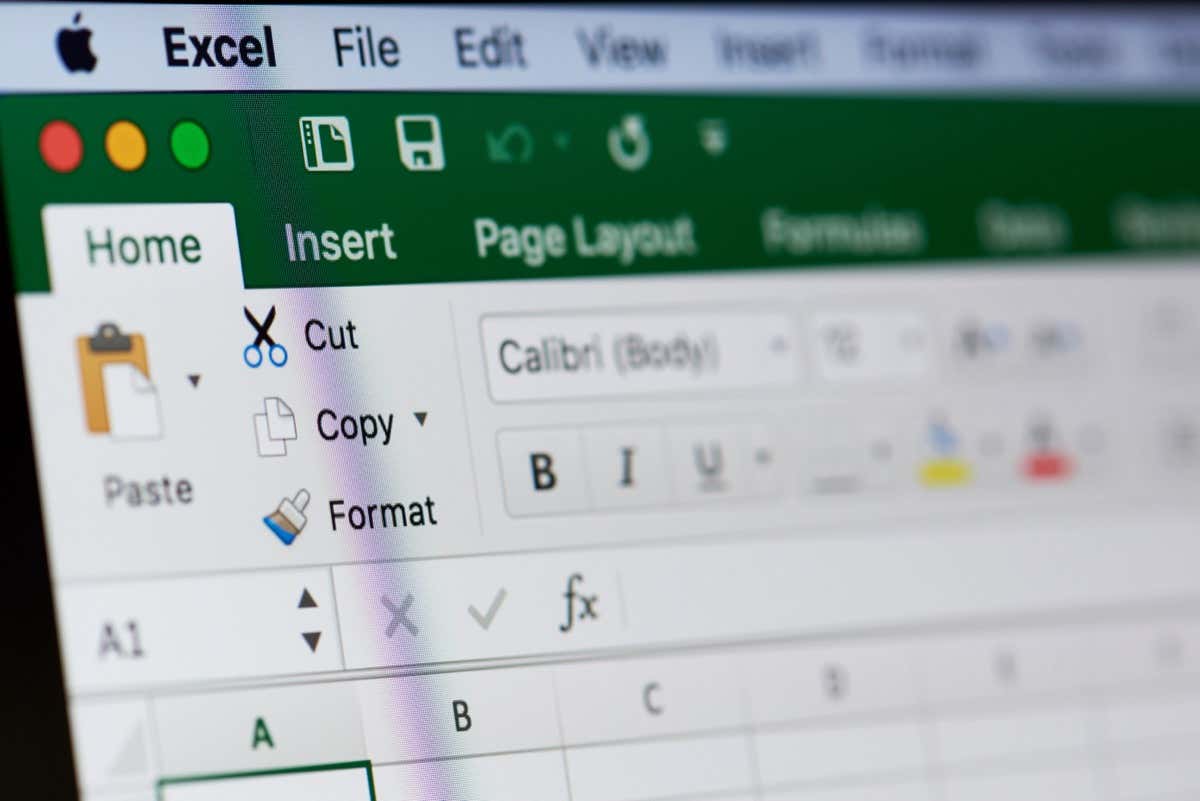
Apa Kesalahan #NUM dan Mengapa Terjadi?
Pesan kesalahan Excel #NUM adalah salah satu kesalahan paling umum. Ini akan terpicu karena alasan berikut:
Perbaiki Kesalahan #NUM yang Disebabkan Oleh Argumen Fungsi yang Salah
Alasan paling umum di balik kesalahan #NUM adalah argumen yang tidak valid atau tipe data yang salah. Jika Anda mencurigai hal ini menyebabkan kesalahan #NUM pada fungsi Anda, periksa jenis data dan sintaks rumus Anda untuk melihat apakah ada kesalahan.
Misalnya, jika Anda menggunakan fungsi DATE, Excel mengharapkan Anda hanya menggunakan angka antara 1 dan 9999 untuk argumen tahun. Jika Anda memberikan nilai tahun di luar rentang ini, kesalahan #NUM akan terjadi.
Demikian pula, jika Anda menggunakan fungsi DATEDIF, tanggal akhir yang diberikan harus lebih besar dari tanggal mulai. Anda juga dapat memiliki entri tanggal yang sama. Namun jika sebaliknya maka hasilnya adalah error #NUM.
Mari kita lihat dalam contoh:
=DATEDIF(A2,B2,”d”) menghitung selisih jumlah hari antara dua tanggal (di sel A2 dan B2). Hasilnya berupa numerik jika tanggal di sel A2 lebih kecil dari tanggal di sel B2. Jika tidak, seperti pada contoh kita di bawah ini, hasilnya adalah kesalahan #NUM..
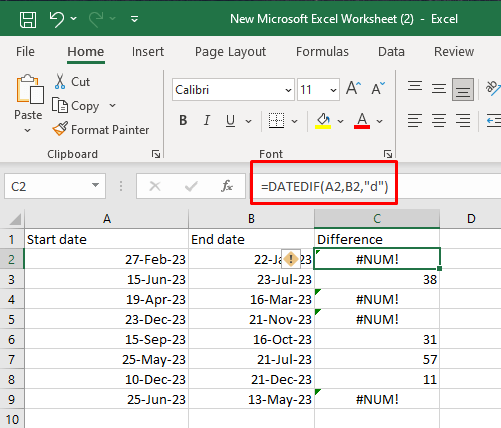
Memperbaiki Kesalahan #NUM yang Disebabkan Oleh Angka Terlalu Besar atau Terlalu Kecil
Jika rumus Anda memiliki argumen yang melebihi batas angka Excel, maka akan menghasilkan kesalahan #NUM. Ya, Microsoft Excel memiliki batasan ukuran angka yang dapat dihitung. Untuk mengatasi hal ini, Anda harus menyesuaikan nilai masukan agar hasilnya berada dalam kisaran yang diizinkan.
Jika Anda harus mengerjakan angka sebesar itu, pertimbangkan untuk membagi perhitungan menjadi bagian-bagian yang lebih kecil. Ini akan memungkinkan Anda menggunakan banyak sel untuk mencapai hasil akhir.
Berikut batasan perhitungan pada Microsoft Excel:
Jika hasil rumus yang Anda gunakan berada di luar cakupan ini, hasil yang akan Anda terima adalah kesalahan #NUM.
Mari kita lihat sebagai contoh.
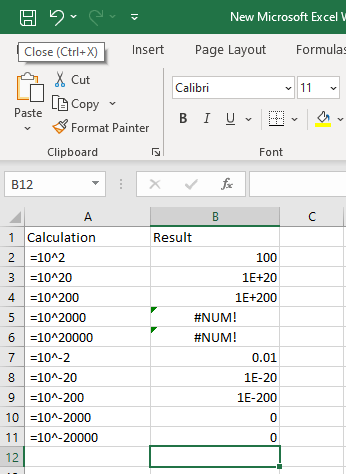
Catatan: di Versi Microsoft Excel baru hanya angka besar yang akan menghasilkan kesalahan #NUM. Angka yang terlalu kecil akan menghasilkan 0 (format umum), atau 0,00E+00 (format ilmiah).
Jika Anda tidak terbiasa dengan format ilmiah, ingatlah bahwa, misalnya, bagian ”E-20” diterjemahkan menjadi “dikalikan 10 pangkat -20”.
Memperbaiki Kesalahan #NUM yang Disebabkan Oleh Perhitungan yang Tidak Mungkin
Alasan lain munculnya kesalahan #NUM adalah jika Excel menganggap penghitungan tidak mungkin dilakukan. Dalam hal ini, Anda harus mengidentifikasi fungsi atau bagian fungsi yang menyebabkan masalah dan menyesuaikan rumus atau masukan Anda.
Contoh paling umum dari penghitungan yang mustahil adalah upaya mencari akar kuadrat dari nilai numerik negatif. Mari kita lihat pada contoh dengan fungsi SQRT:
Jika menggunakan =SQRT(25) hasilnya adalah 5.
Jika menggunakan =SQRT(-25) hasilnya #NUM.
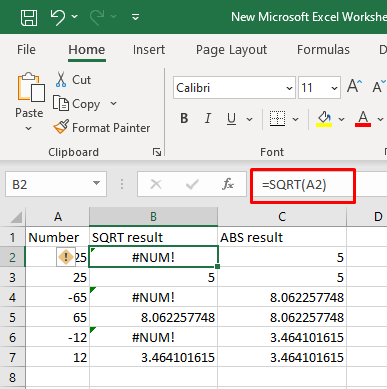
Anda dapat memperbaiki masalah ini jika menerapkan fungsi ABS dan Anda akan mendapatkan nilai absolut dari angka tersebut.
=SQRT(ABS(-25))
Atau
=SQERT(ABS(referensi_sel))
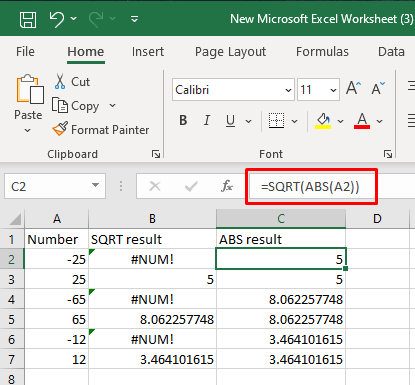
Demikian pula, Excel tidak mendukung bilangan kompleks sehingga penghitungan apa pun yang Anda lakukan yang menghasilkan bilangan kompleks akan menghasilkan kesalahan #NUM. Dalam hal ini, penghitungan tidak mungkin dilakukan dalam batasan Excel..
Contohnya adalah mencoba menaikkan bilangan negatif menjadi pangkat bukan bilangan bulat.
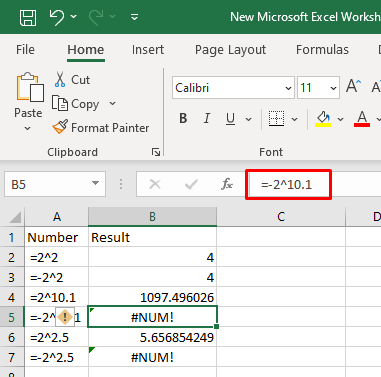
Perbaiki Kesalahan #NUM Saat Rumus Iterasi Tidak Dapat Menyatu
Anda mungkin mendapatkan error #NUM karena rumus yang Anda gunakan tidak dapat menemukan hasilnya. Jika demikian, Anda harus mengubah nilai masukan dan membantu rumus melakukan penghitungan.
Iterasi adalah fitur Excel yang memungkinkan rumus menghitung berulang kali hingga kondisi yang tepat terpenuhi. Artinya rumus akan mencoba mencari hasilnya melalui trial and error. Ada beberapa fungsi Excel yang menggunakan fitur iterasi: IRR, XIRR, atau RATE. Rumus iterasi yang tidak dapat menemukan hasil yang valid dalam parameter yang diberikan akan mengembalikan kesalahan #NUM.
Misalnya:
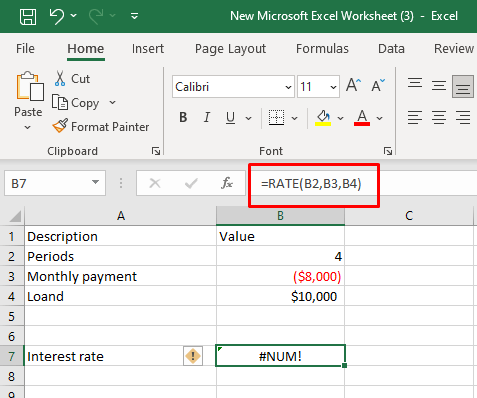
Bantu rumus Anda dengan memberikan tebakan awal:
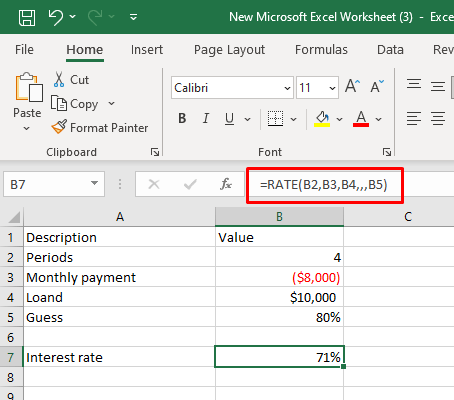
Anda mungkin perlu menyesuaikan pengaturan iterasi di Excel untuk membantu rumus Anda menyatu. Berikut cara melakukannya:
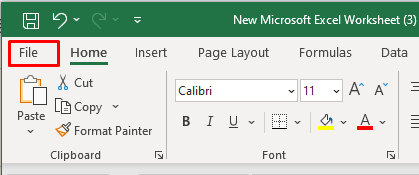
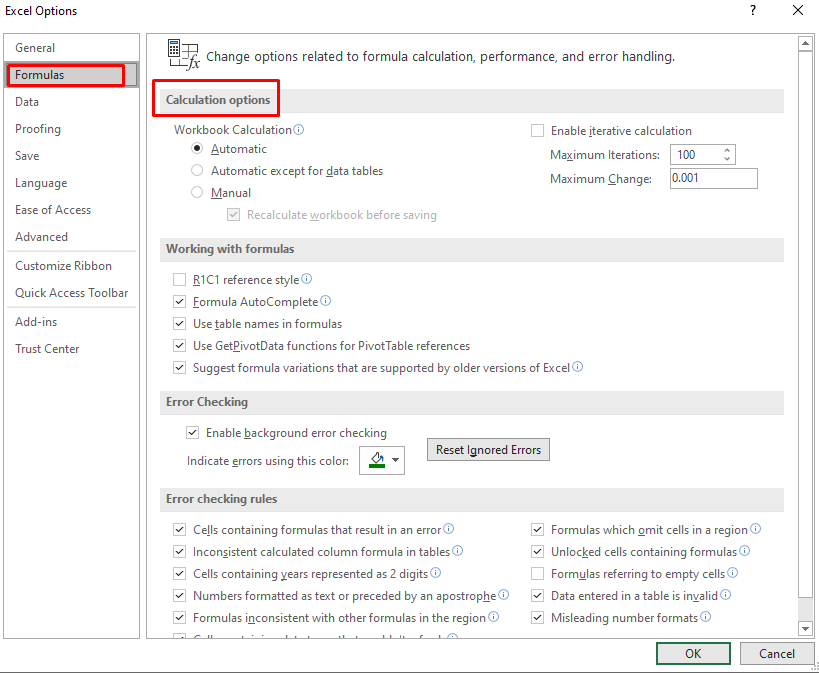
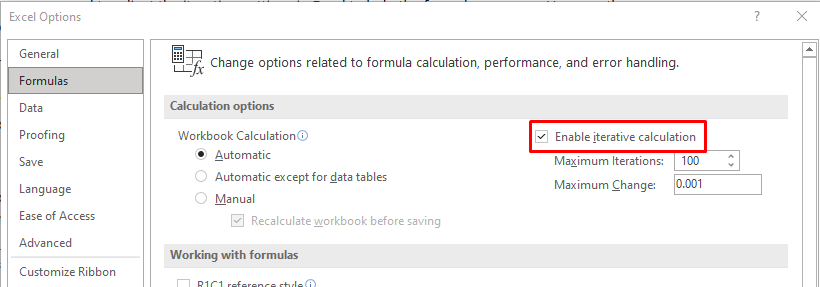
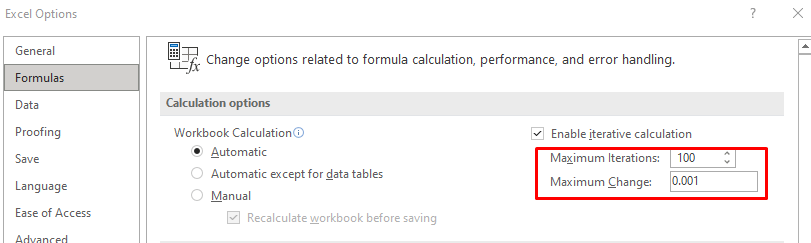
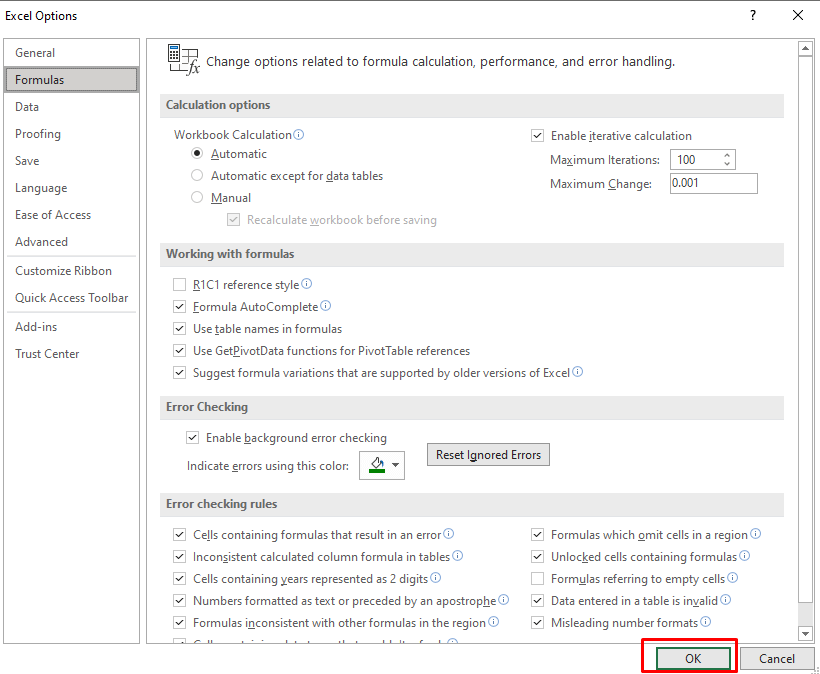
Perbaiki # NUM Error pada Fungsi IRR Excel
Jika ada masalah non-konvergensi, rumus IRR Anda akan gagal menemukan solusinya. Hasilnya adalah kesalahan #NUM. Untuk mengatasinya, Anda harus menyesuaikan pengaturan iterasi Excel dan memberikan tebakan awal.
Seperti fungsi iterasi lainnya, fungsi IRR dapat menghasilkan kesalahan #NUM karena rumus tidak dapat menemukan hasil setelah sejumlah iterasi tertentu. Anda dapat dengan mudah mengatasi masalah ini jika Anda menambah jumlah iterasi dan memberikan tebakan awal. Lihat bagian sebelumnya untuk contohnya..
Jika Anda menghadapi tanda-tanda yang tidak konsisten, seperti contoh di bawah ini, pastikan untuk memasukkan semua arus kas keluar awal sebagai angka negatif. Fungsi ini mengasumsikan adanya arus kas positif dan negatif.
Misalnya, jika Investasi Anda diatur ke $10.000, fungsi IRR akan menghasilkan kesalahan #NUM.
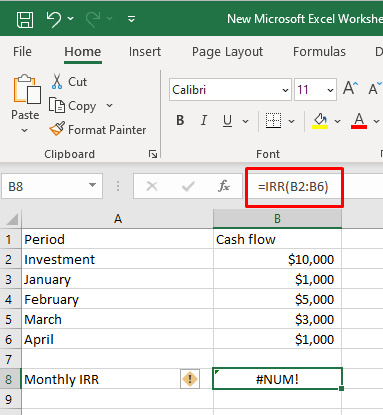
Jika Anda mengubah Investasi menjadi -$10.000, sebagai masukan negatif seperti:
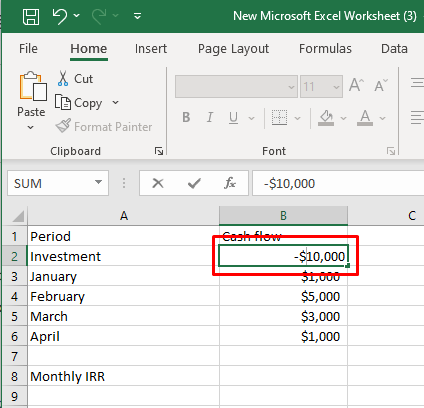
Fungsi IRR akan berfungsi.
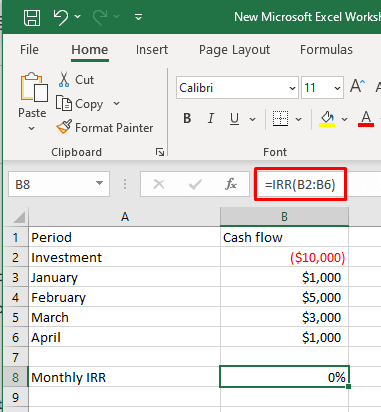
Perhatikan bahwa versi modern Microsoft Excel akan mengubah masukan negatif Anda ke dalam tanda kurung (-$10.000 kami diubah menjadi ($10.000)), jadi jangan khawatir jika Anda melihat ini terjadi. Rumusnya akan tetap berfungsi.
Dengan mengikuti langkah-langkah dan praktik terbaik yang diuraikan dalam artikel ini, Anda kini siap untuk mengatasi #NUM! masalah secara langsung, memastikan spreadsheet Excel Anda tetap andal dan bebas kesalahan. Selamat membuat spreadsheet!
.