Apakah Anda mencoba memasang atau memperbarui aplikasi, tetapi Microsoft Store terus menampilkan kesalahan 0x803F8001? Kami memahami rasa frustrasi Anda. Kesalahan ini mencegah Anda mendapatkan aplikasi baru dan memperbarui aplikasi yang sudah ada yang Anda peroleh dari toko aplikasi Microsoft. Untungnya, Anda dapat mengatasi masalah ini di PC Windows 11 atau Windows 10 dan mengunduh atau memperbarui aplikasi Anda. Kami akan menunjukkan kepada Anda apa saja cara-cara tersebut.
Beberapa alasan Microsoft Store gagal mengunduh atau memperbarui aplikasi Anda adalah karena cache Store rusak, VPN atau server proksi Anda tidak berfungsi dengan benar, Anda telah menonaktifkan akses lokasi di PC, aplikasi Store Anda mengalami kesalahan, dan selengkapnya.

Hapus Cache Microsoft Store di PC Anda
Saat Anda mengalami masalah saat menggunakan Microsoft Store di PC Anda, Anda dapat menerapkan satu perbaikan untuk menyelesaikan masalah Anda: menghapus file cache di Store. Aplikasi Store Anda menyimpan berbagai konten dalam cache untuk menyempurnakan pengalaman Anda, namun terkadang, file tersebut rusak dan menyebabkan banyak masalah.
Menghapus cache Microsoft Store itu mudah, dan Anda tidak akan kehilangan aplikasi atau data lainnya saat melakukannya.
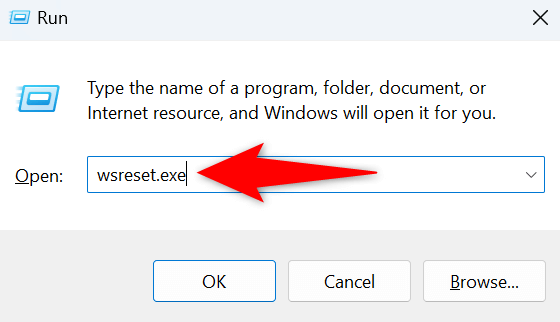
Matikan VPN dan Server Proxy Anda untuk Mengatasi Kode Kesalahan 0x803F8001
Alasan lain mengapa Anda mengalami masalah dalam mendapatkan atau memperbarui aplikasi di Microsoft Store adalah karena VPN atau server proxy Anda tidak berfungsi dengan benar. Seperti yang Anda ketahui, aplikasi Store perlu terhubung ke internet untuk mendownload atau mengupdate aplikasi, dan VPN atau server proxy yang rusak mencegah aplikasi membuat koneksi tersebut.
Anda dapat memperbaikinya dengan mematikan VPN dan server proxy Anda. Menonaktifkan layanan VPN Anda semudah membuka aplikasi VPN dan mematikan tombol utama.
Anda dapat mematikan server proxy di PC Anda dengan cara berikut.
Di Windows 11
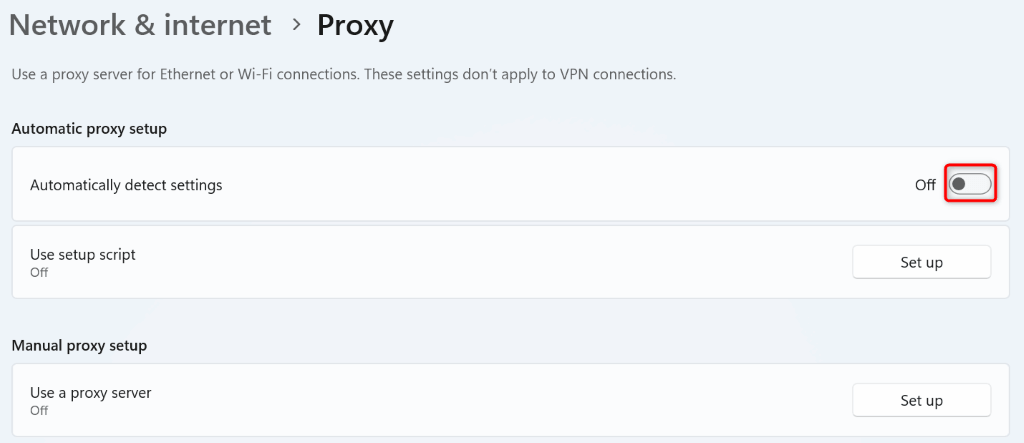
Di Windows 10
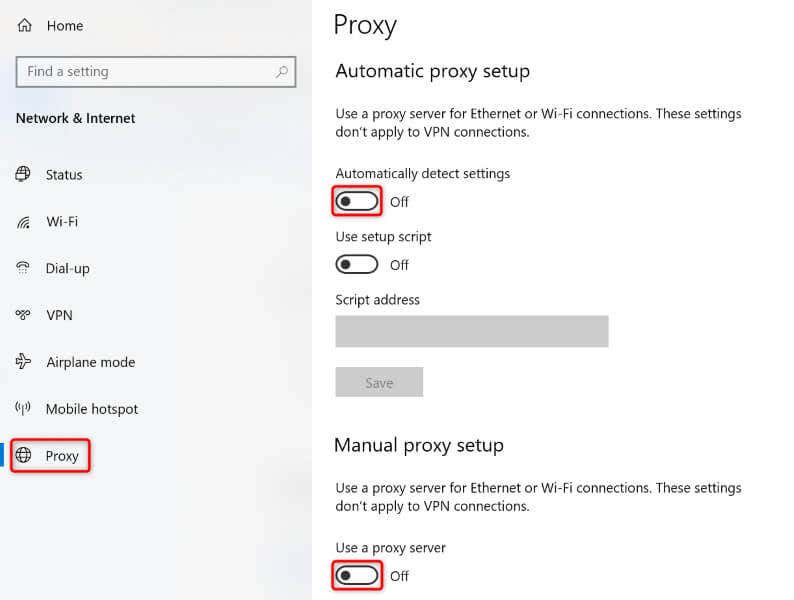
Keluar dan Kembali ke Akun Anda di Microsoft Store
Jika kesalahan Microsoft Store 0x803F8001 Anda terus berlanjut, keluar dan kembali ke akun Anda di aplikasi dapat berfungsi. Hal ini karena aplikasi Store Anda mungkin mengalami masalah dengan sesi login sehingga Anda tidak dapat mendownload atau mengupdate aplikasi.
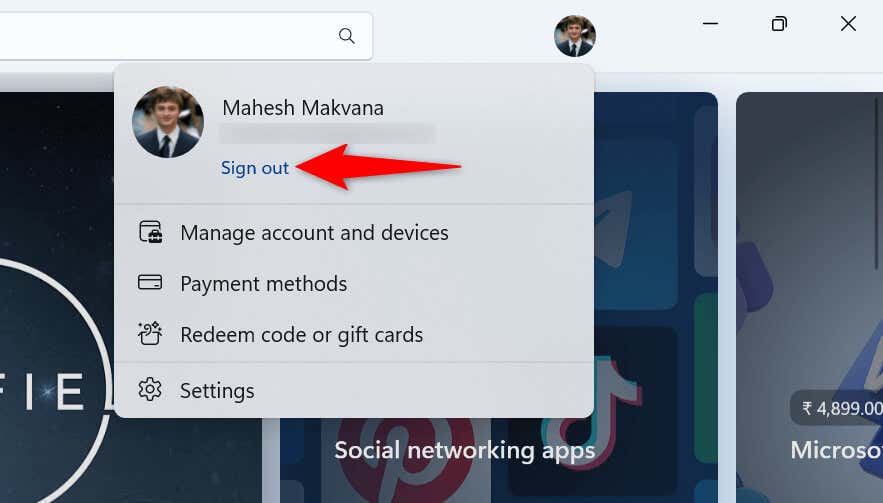
Aktifkan Layanan Lokasi di PC Anda
Meskipun mengaktifkan layanan lokasi di PC Anda tidak ada hubungannya dengan masalah Microsoft Store Anda, pengguna melaporkan bahwa mengaktifkan akses lokasi di PC mereka telah membantu menyelesaikan masalah. Jadi, ada baiknya menggunakan metode ini di komputer Anda.
Di Windows 11
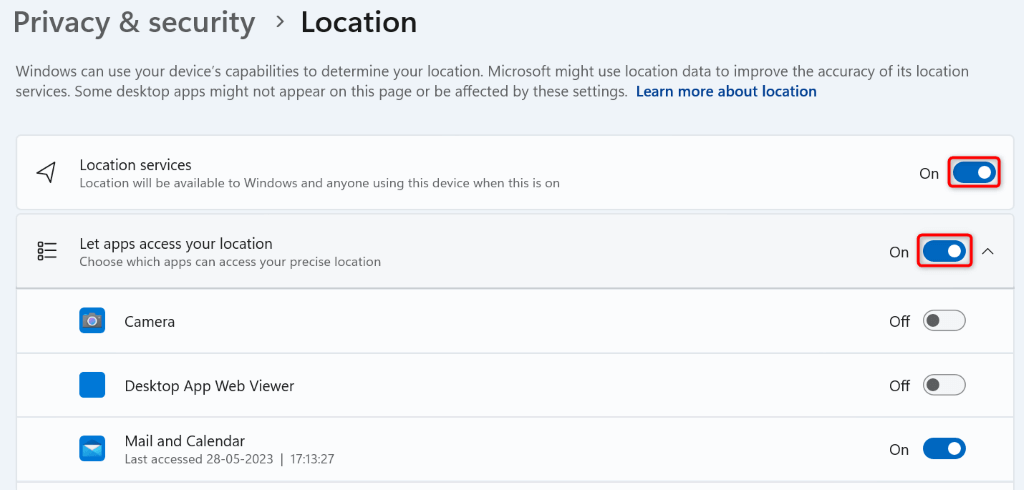
Di Windows 10
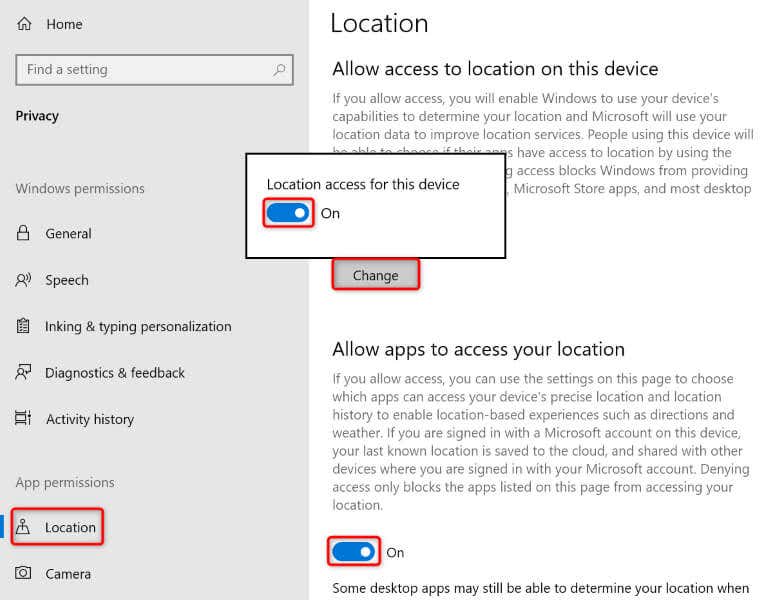
Perbarui Sistem Operasi Windows Anda
Terkadang, Anda tidak dapat menginstal atau memperbarui aplikasi melalui Microsoft Store karena sistem operasi Windows Anda memiliki bug. Bug sistem ini dapat menghalangi Anda melakukan berbagai tugas di PC.
Salah satu cara untuk memperbaiki bug tersebut adalah dengan perbarui sistem operasi Anda ke versi terbaru. Melakukan hal ini akan memastikan Anda mendapatkan perbaikan bug terbaru sehingga PC Anda sebisa mungkin bebas dari kesalahan.
Di Windows 11
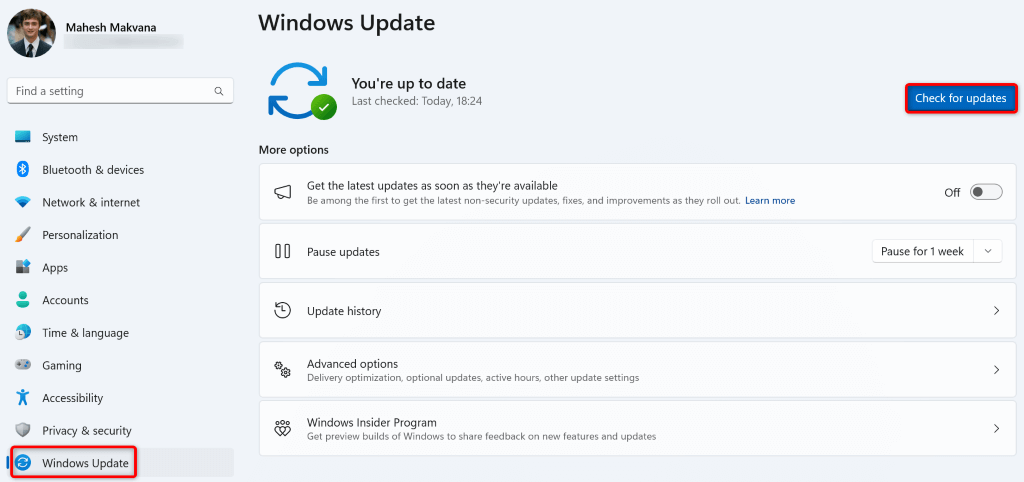
Di Windows 10
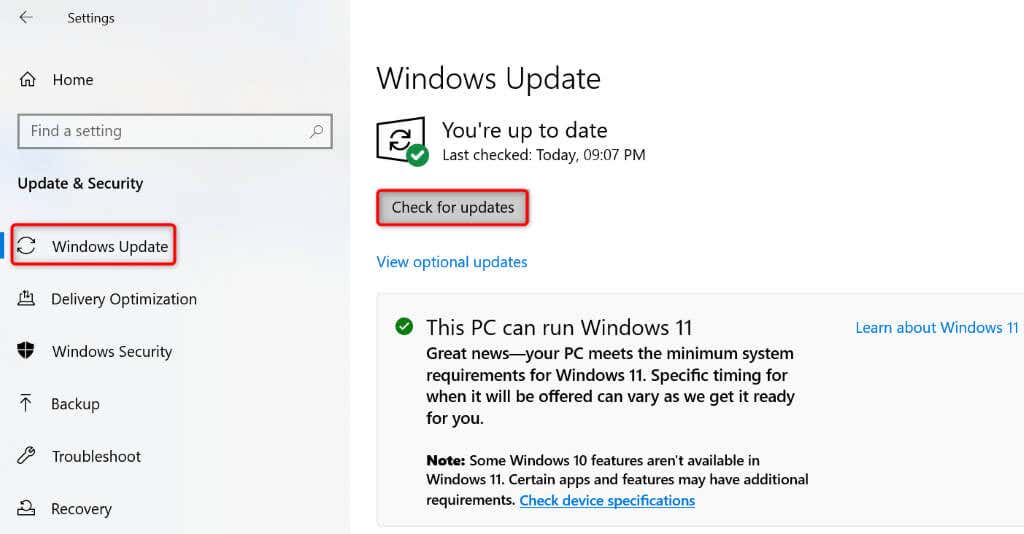
Daftarkan Ulang Microsoft Store di PC Windows Anda
Jika Microsoft Store Anda masih menampilkan kesalahan 0x803F8001, ada baiknya mendaftarkan ulang aplikasi Store Anda di sistem operasi Anda untuk memperbaiki kesalahan tersebut. Anda dapat menjalankan satu perintah di PC untuk melakukan hal tersebut, seperti yang dijelaskan di bawah.
Get-AppXPackage *Microsoft.WindowsStore* | Untuk setiap {Add-AppxPackage -DisableDevelopmentMode -Daftarkan “$($_.InstallLocation)\AppXManifest.xml”}
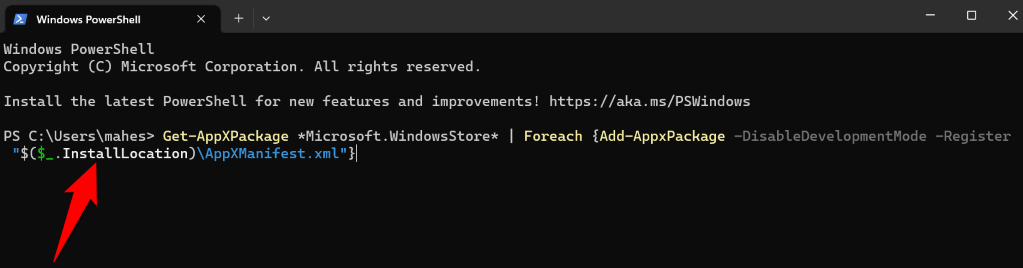
Memperbaiki File Sistem Windows yang Rusak di Komputer Anda
Jika Anda masih tidak dapat mengunduh atau memperbarui aplikasi di Microsoft Store, file sistem PC Anda mungkin rusak. Kerusakan tersebut menyebabkan banyak item di komputer Anda tidak berfungsi, dan aplikasi Store Anda mungkin salah satu item tersebut.
Anda dapat perbaiki file sistem Anda yang rusak menggunakan alat bawaan yang disebut SFC (Pemeriksa Berkas Sistem). Alat ini secara otomatis menemukan dan memperbaiki file yang rusak di sistem Anda, sehingga menyelesaikan banyak masalah sistem.
DISM.exe /Online /Cleanup-image /Restorehealth
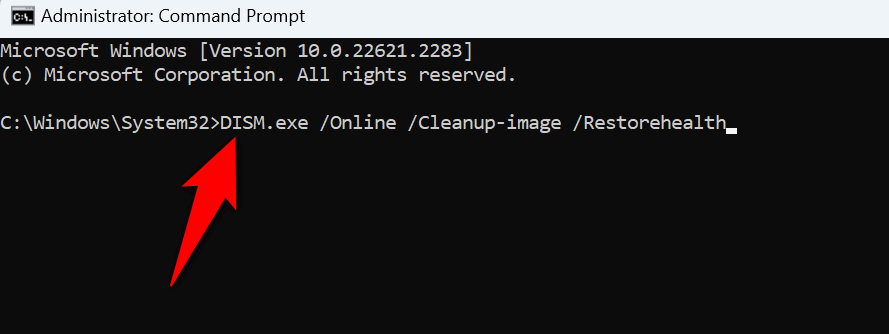
sfc /scannow
Pecahkan MasalahMasalah Microsoft Store pada Mulai Mengunduh atau Memperbarui Aplikasi Anda
Microsoft Store memungkinkan Anda mengunduh dan memperbarui banyak aplikasi di komputer Anda. Jika Anda mengalami masalah di mana aplikasi Store yang tidak memungkinkan Anda mendapatkan aplikasi baru atau memperbarui aplikasi yang sudah ada, panduan di atas akan membantu Anda. Panduan ini mencakup metode untuk memperbaiki masalah pada item yang mungkin menyebabkan masalah Anda, memungkinkan Anda melanjutkan pengunduhan atau pembaruan aplikasi di mesin Anda.
.