Apakah Anda terus mengalami kesalahan 0x80131500 saat mencoba membuka Microsoft Store di Windows 11 atau 10? Kami akan menunjukkan kepada Anda semua cara yang mungkin untuk memperbaikinya.
Kode kesalahan 0x80131500 di Microsoft Store dapat muncul karena beberapa alasan. Misalnya, Anda mungkin menghadapi penginstalan Microsoft Store yang bermasalah, pengaturan jaringan yang bertentangan, atau kerusakan profil pengguna.
Lakukan perbaikan di bawah ini untuk memperbaiki kode kesalahan Microsoft Store 0x80131500 di Windows 11 dan 10.
1. Aktifkan Layanan Transfer Cerdas Latar Belakang
Aplikasi Windows asli menggunakan layanan latar belakang yang disebut Background Intelligent Transfer Service (atau BITS) untuk menangani pengunggahan dan pengunduhan. Jika BITS crash atau gagal dijalankan secara otomatis saat startup, hal ini dapat memicu kesalahan Windows Store 0x80131500. Periksa propertinya dan lakukan tindakan berikut jika diperlukan.
1. Tekan WindowsKey+ Runtuk membuka kotak Run. Lalu, ketik services.mscdan tekan Enter.
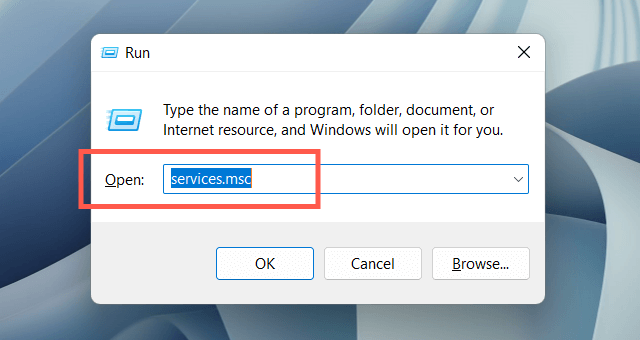
2. Cari dan klik dua kali Layanan Transfer Cerdas Latar Belakang.
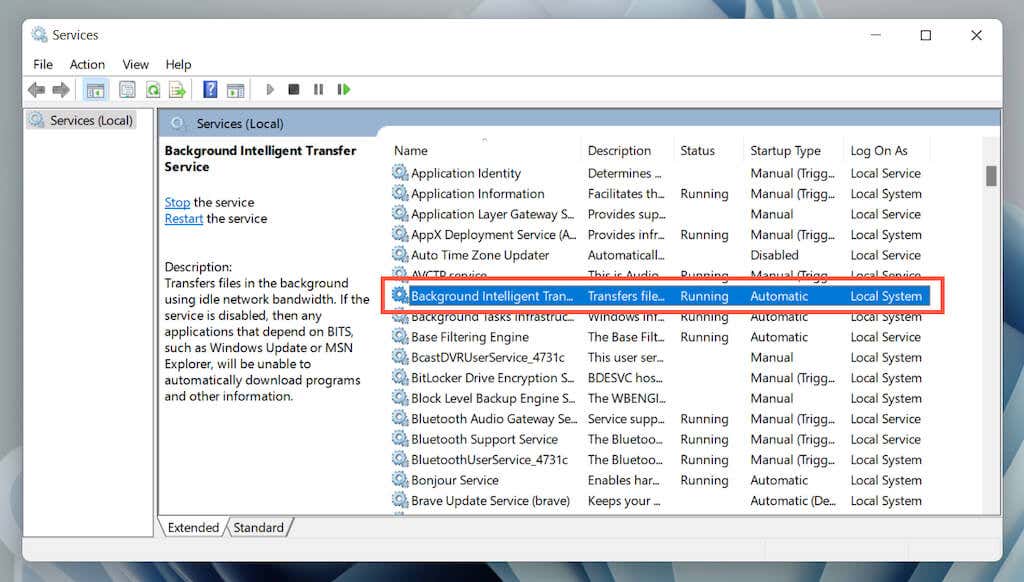
3. Tetapkan Jenis startupke Otomatisdan Status layananke Berjalan(pilih Mulai). Simpan perubahan Anda dan reboot Windows.
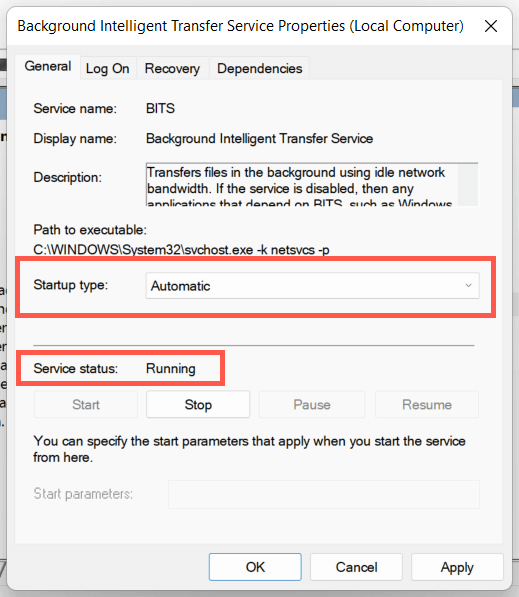
2. Nonaktifkan Sementara Program Antivirus Anda
Jika Anda menggunakan utilitas antivirus pihak ketiga, nonaktifkan sebentar dan periksa apakah itu membuat kesalahan Microsoft Store 0x80131500 hilang. Jika itu membantu, tambahkan file WinStore.App.exedi bawah lokasi berikut ke dalam daftar pengecualian program:
Disk Lokal (C:)>Program Files>WindowsApps>Microsoft.WindowsStore_[Windows Build Number]_8wekyb3d8bbwe
3. Jalankan Pemecah Masalah Aplikasi Windows Store
Menjalankan pemecah masalah Aplikasi Windows Store di Windows 11 atau 10 membantu menyelesaikan masalah mendasar yang mencegah Microsoft Store berfungsi. Untuk mencapainya:
1. Buka Menu Mulaidan pilih Setelan.
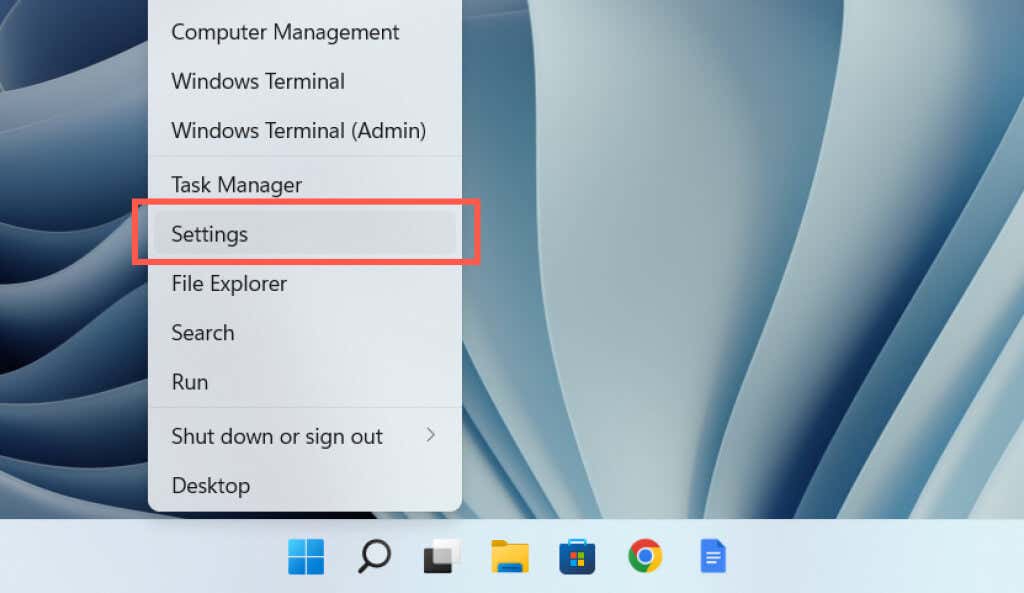
2. Pilih kategori Sistem..
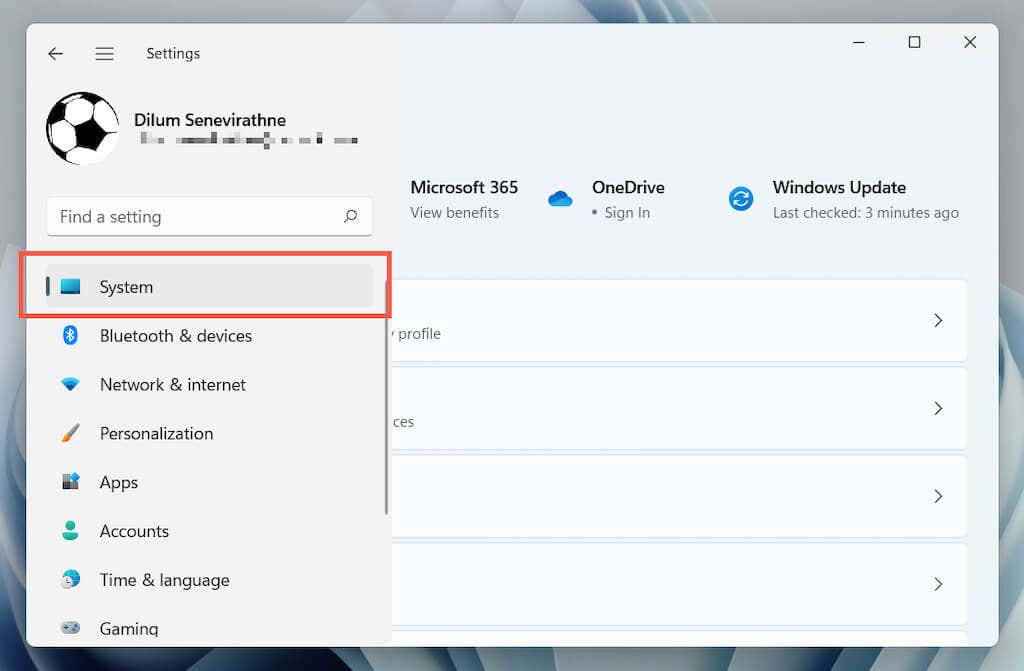
3. Pilih Pemecahan Masalah.
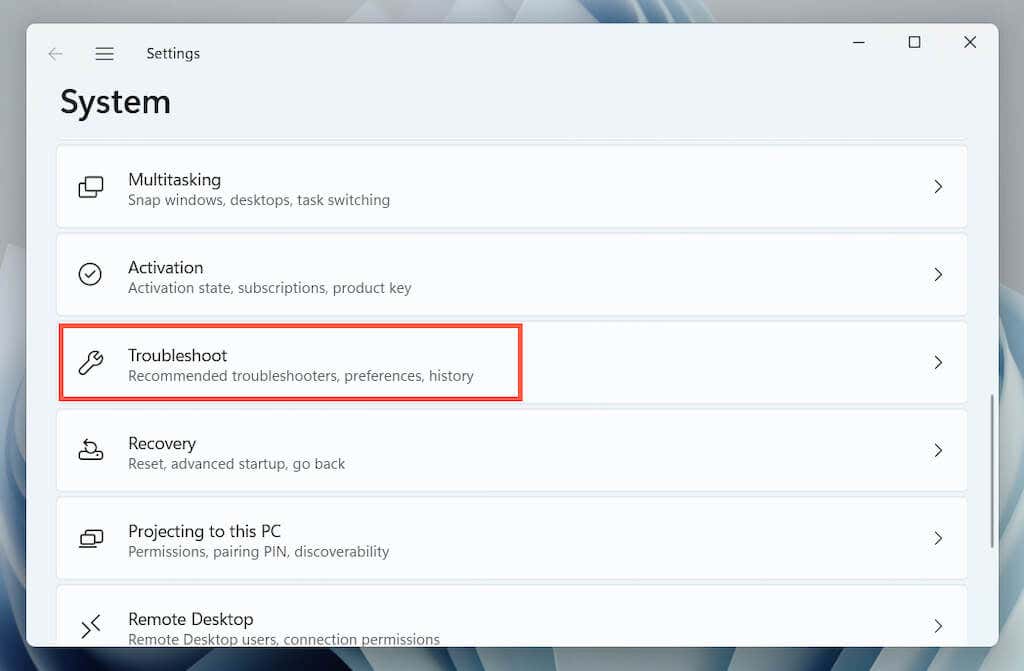
4. PilihPemecah masalahlainnya (atau Pemecah masalah tambahanjika Anda menggunakan Windows 10).
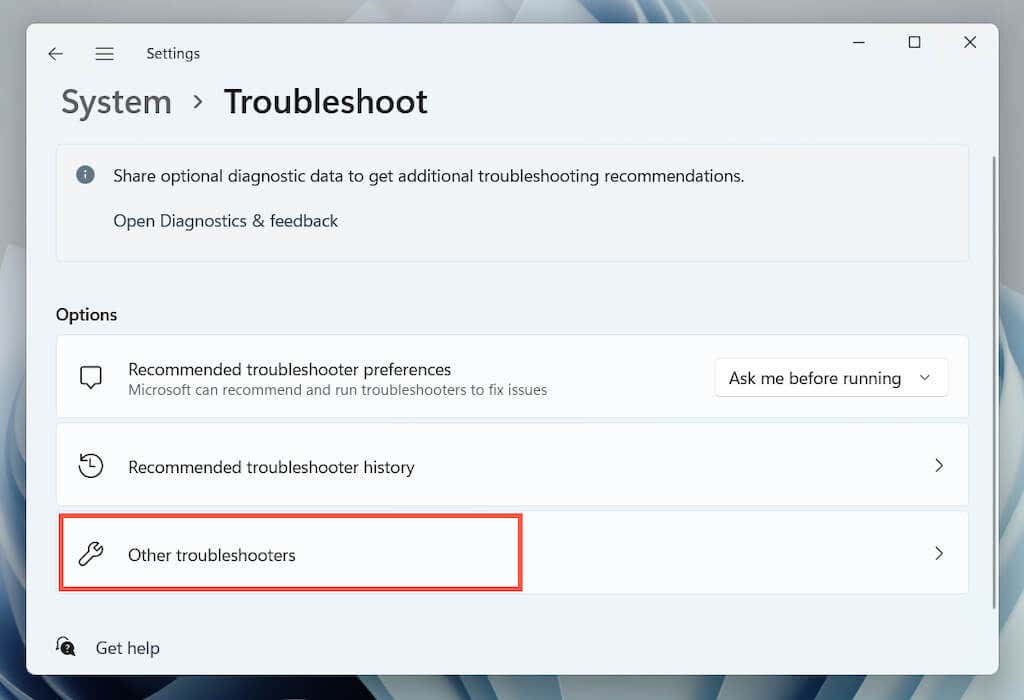
5. Temukan pemecah masalah Aplikasi Windows Storedan pilih Jalankan/Jalankan pemecah masalah.
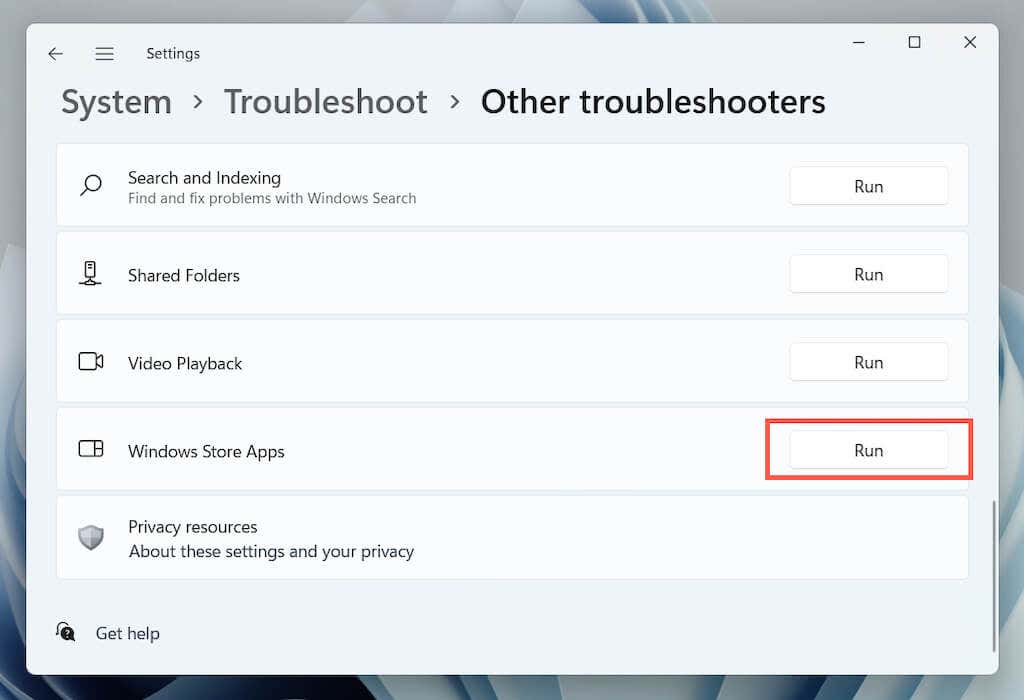
4. Perbaiki Aplikasi Microsoft Store
Perbaikan berikut melibatkan perbaikan Microsoft Store. Jangan khawatir—ini cepat dan mudah.
1. Klik kanan Mulaitomboldan pilih Aplikasi dan Fitur.
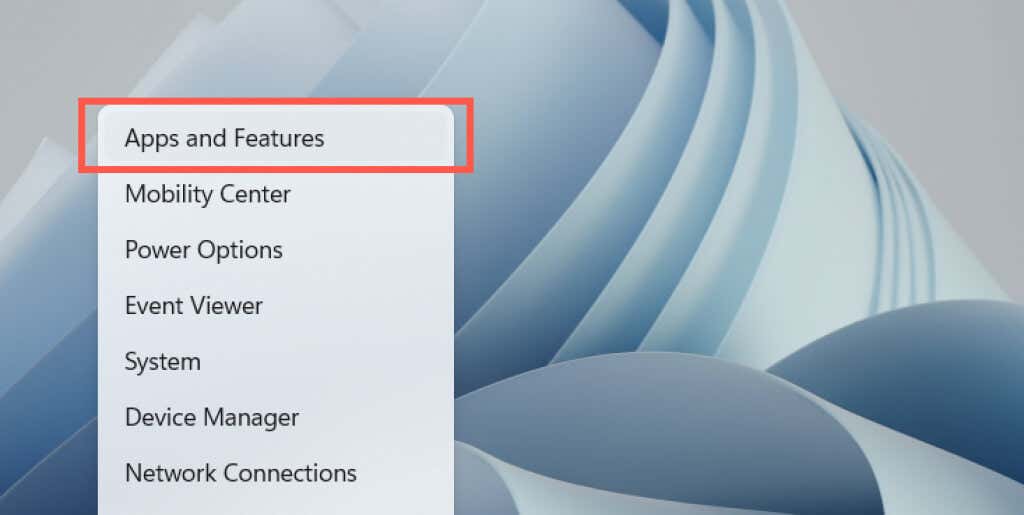
2. Pilih Microsoft Store>Opsi lanjutan.
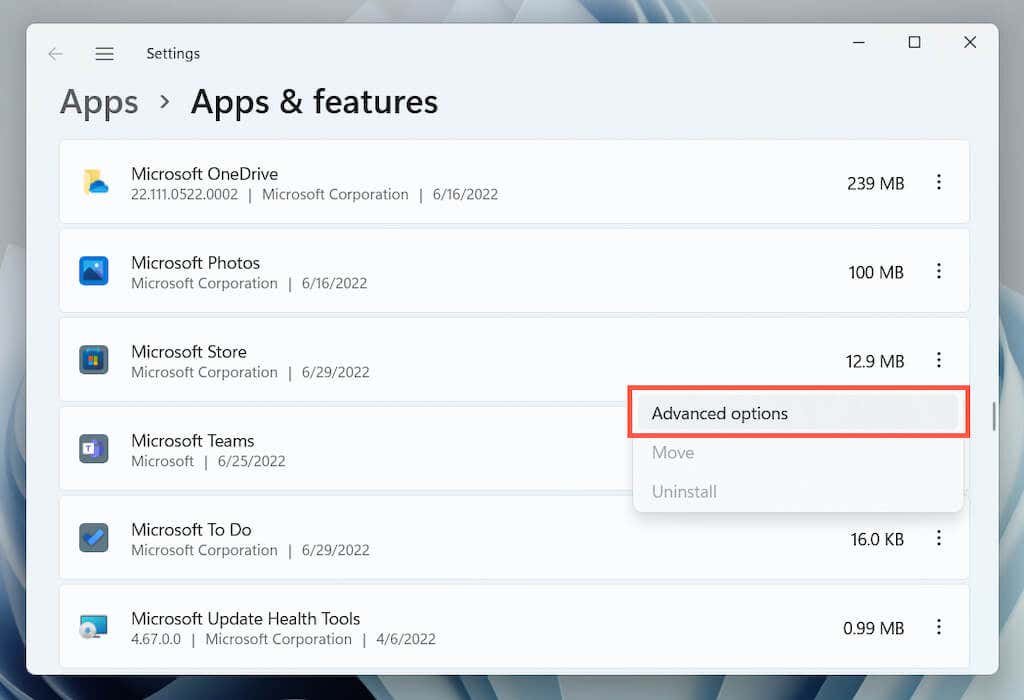
3. Pilih Hentikan>Perbaikan.
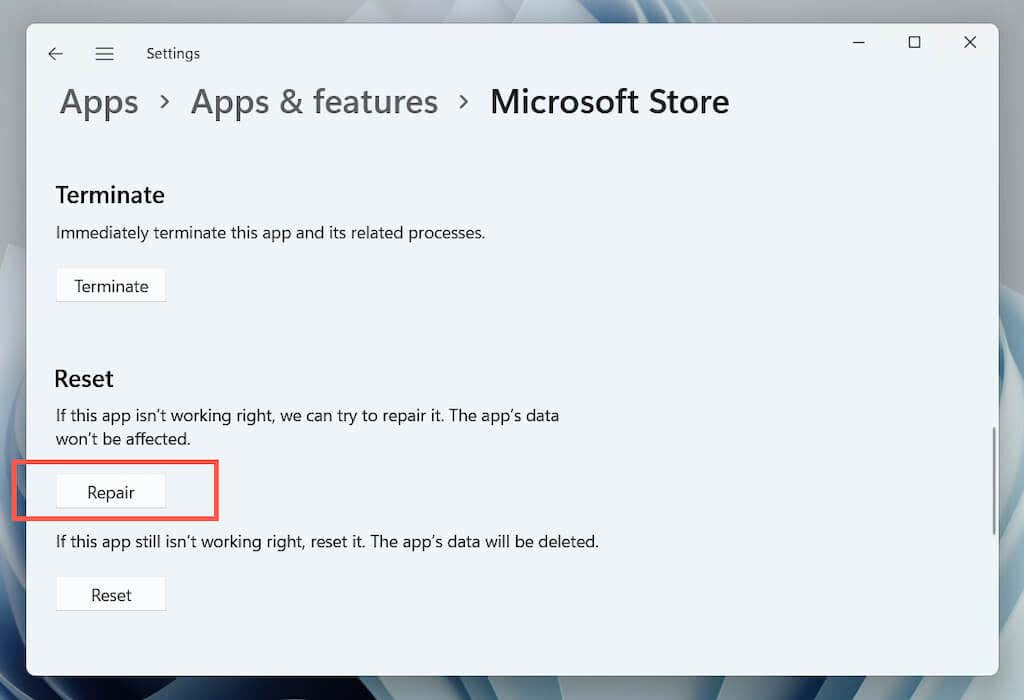
5. Setel ulang Windows Store
Jika memperbaiki aplikasi tidak membantu, coba atur ulang Windows Store. Tindakan ini akan menghapus cache Store dan mengembalikan aplikasi ke default pabrik.
Untuk melakukannya, ulangi langkah di atas tetapi pilih Hentikan>Resetpada langkah 3. Alternatifnya, ketik WSReset.exeke dalam menu Startdan tekan Enter.
6. Ubah Server DNS Jaringan Anda
Ubah Server DNS (Sistem Nama Domain). untuk koneksi Wi-Fi atau Ethernet Anda ke Google DNS. Hal ini meningkatkan peluang Microsoft Store untuk menemukan dan berkomunikasi dengan server yang benar. Anda mungkin ingin bersihkan cache DNS di Windows sebelum memulai.
1. Buka aplikasi Pengaturandan pilih kategori Jaringan& Internet.
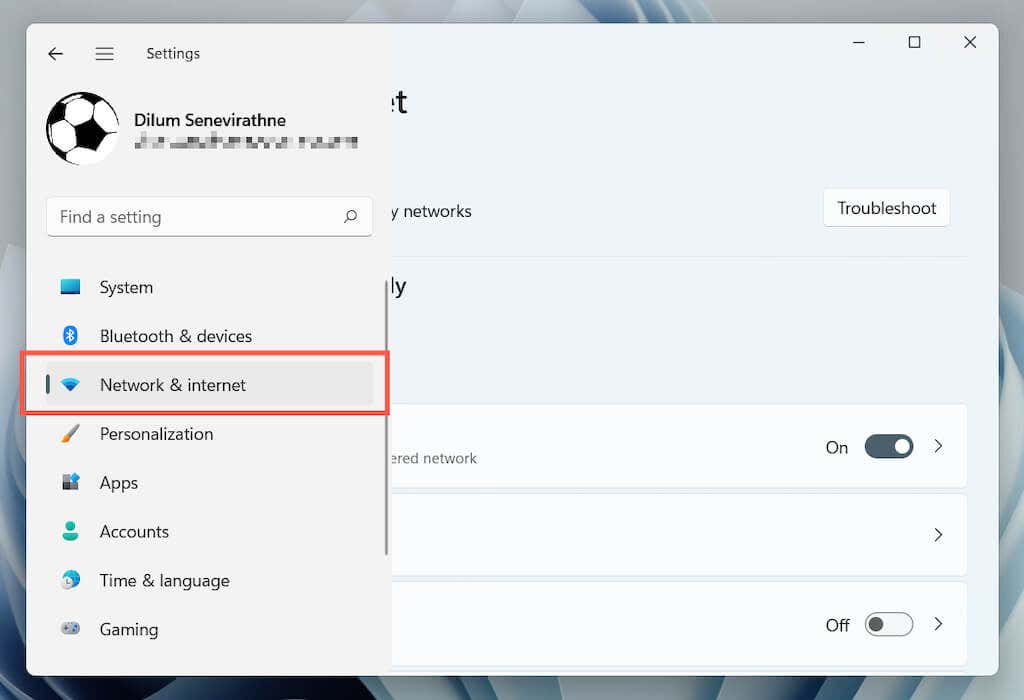
2. Pilih Propertidi samping koneksi jaringan nirkabel atau Ethernet Anda.
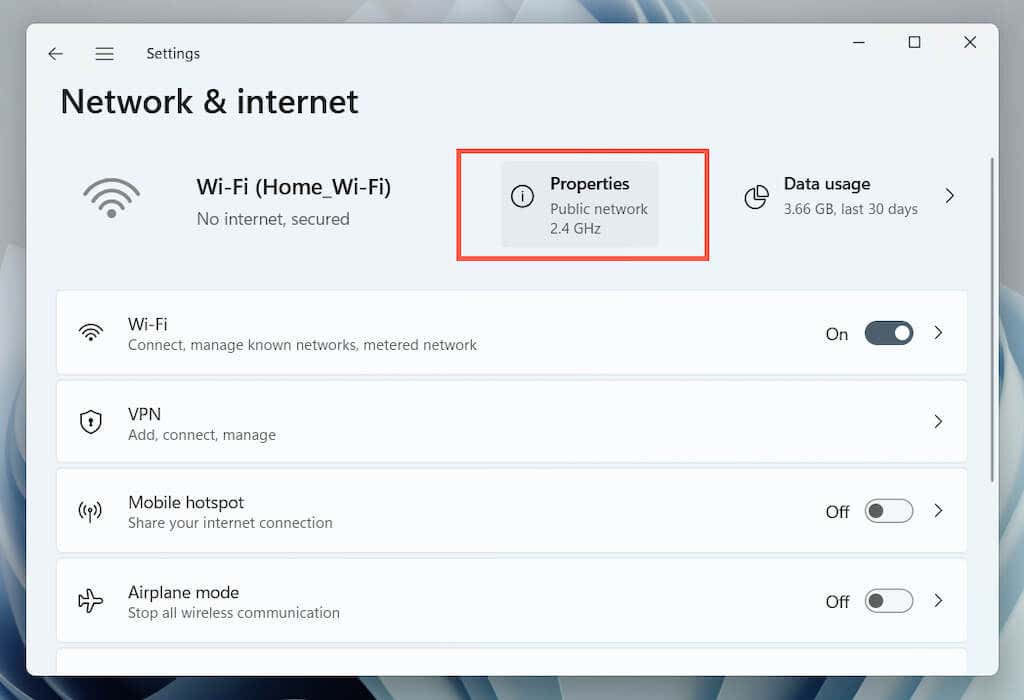
3. Pilih Editdi samping Penugasan server DNS.
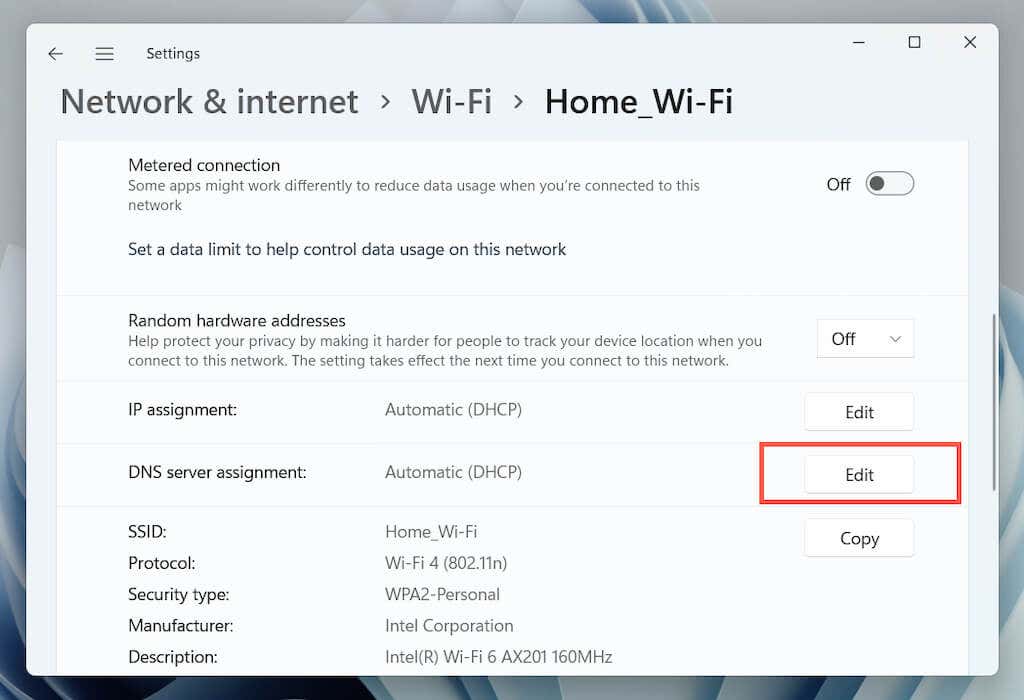
4. Pilih EditjaringanPengaturan DNSsecara manual dan hidupkan sakelar di sebelah IPv4(Protokol Internet versi 4). Kemudian, isi kolom kosong seperti berikut dan simpan perubahan Anda:
Server DNSPilihan: 8.8.8.8
Server DNSAlternatif: 8.8.4.4
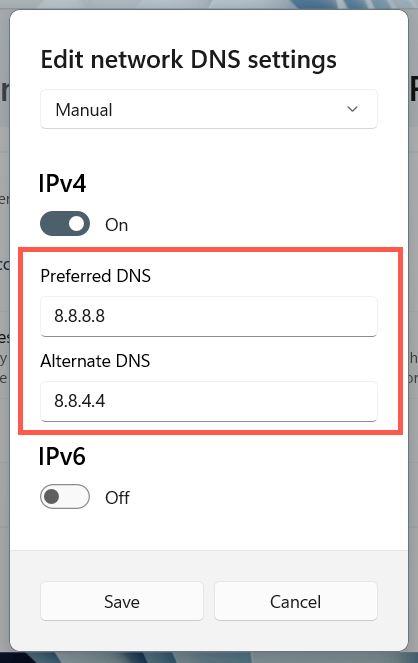
7. Nonaktifkan Pengaturan Proxy Komputer Anda.
Jika kesalahan 0x80131500 di Microsoft Store masih berlanjut, hentikan komputer Anda dari mencari atau menghubungkan ke server proxy apa pun dan coba buka aplikasi lagi.
1. Buka aplikasi Setelandan pilih Jaringan & internet>Proxy.
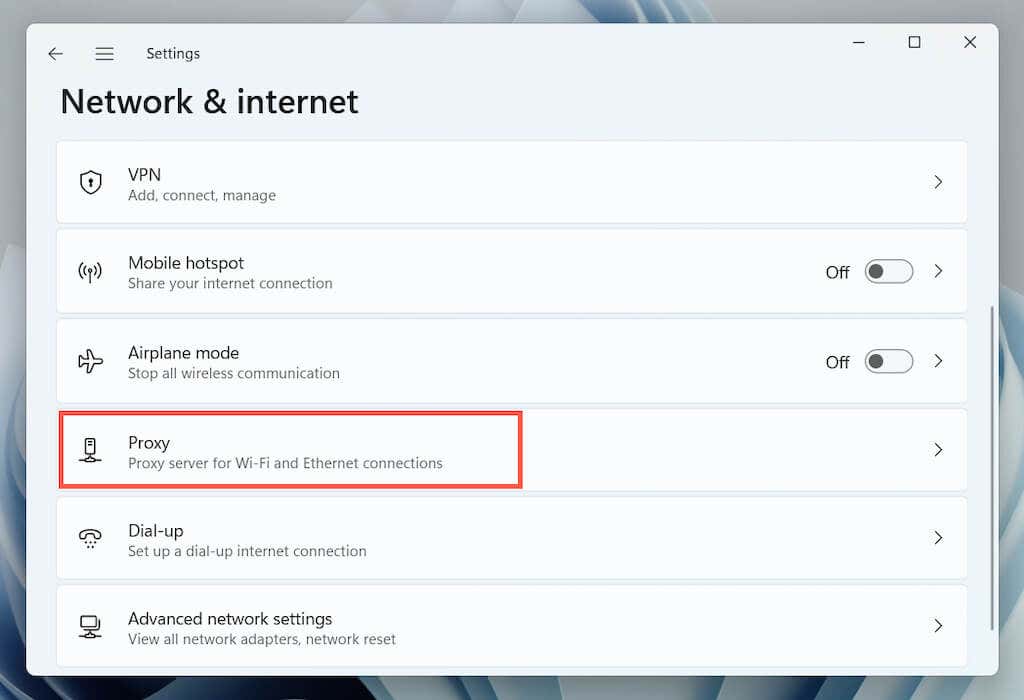
2. Nonaktifkan tombol di samping Deteksi pengaturan secara otomatisdan periksa lagi. Selain itu, setel opsi Gunakan skrip pengaturandan Gunakan server proxyke Matijika aktif.
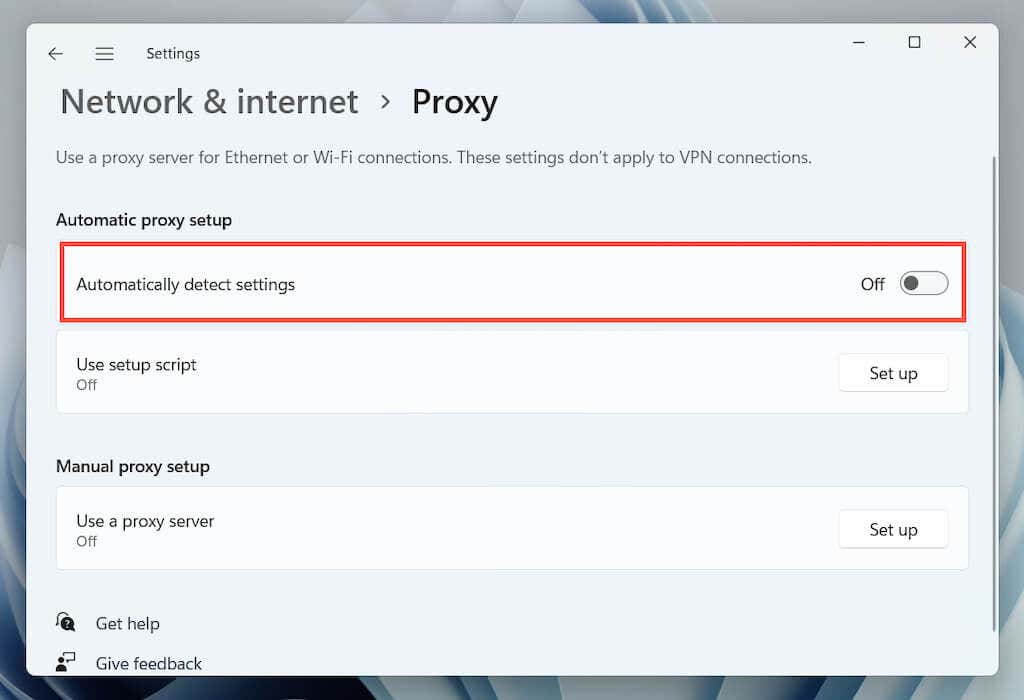
8. Perbarui Windows ke Versi Terbaru
Bug terkait sistem dapat menjadi faktor di balik kesalahan 0x80131500 di Microsoft Store. Cara terbaik untuk mengesampingkan hal tersebut adalah dengan mengupdate Windows ke versi terbarunya.
1. Buka aplikasi Pengaturandan pilih Pembaruan Windows.
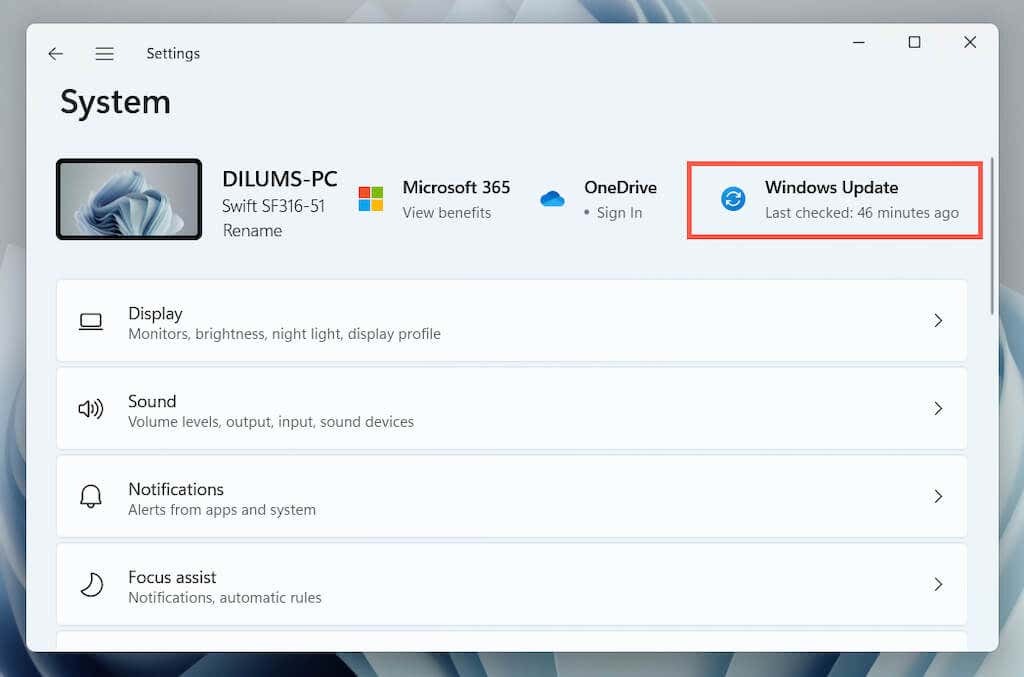
2. Pilih Periksa pembaruandan instal semua pembaruan sistem operasi yang tertunda.
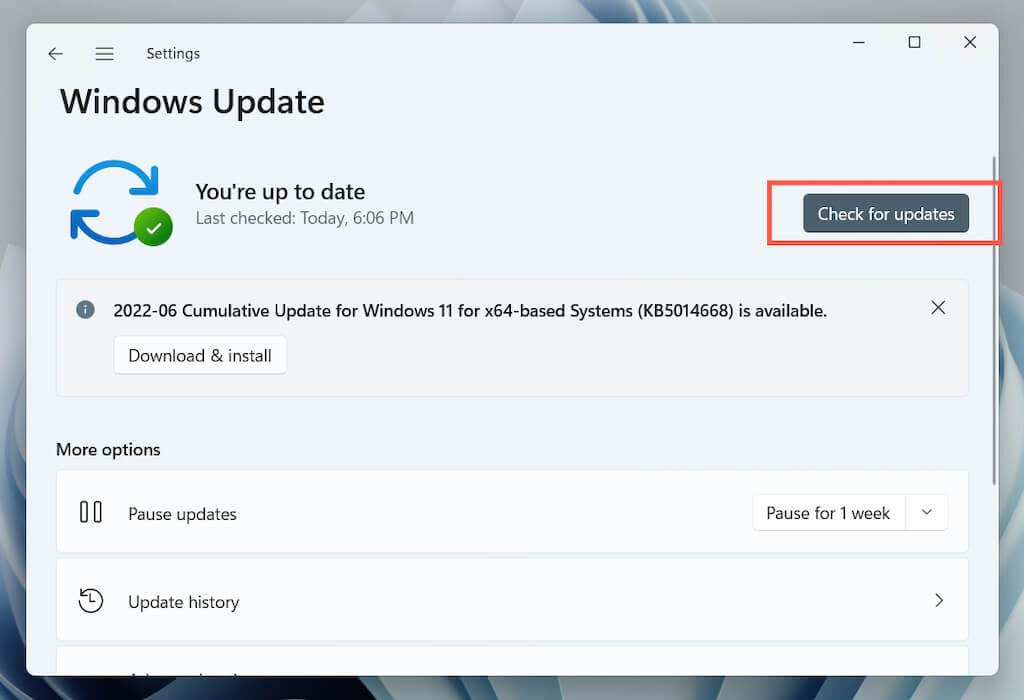
9. Konfigurasikan Opsi Internet Anda
Obrolan forum Microsoft menunjukkan pengaturan jaringan Anda untuk hanya menggunakan protokol kriptografi TLS 1.2 dan TLS 1.3 sebagai kemungkinan perbaikan lain untuk kesalahan Microsoft Store 0x80131500. Berikut cara melakukannya:
1. KetikOpsi Internetke dalam menu Mulaiatau Pencarian Windowsdan tekan Enter.
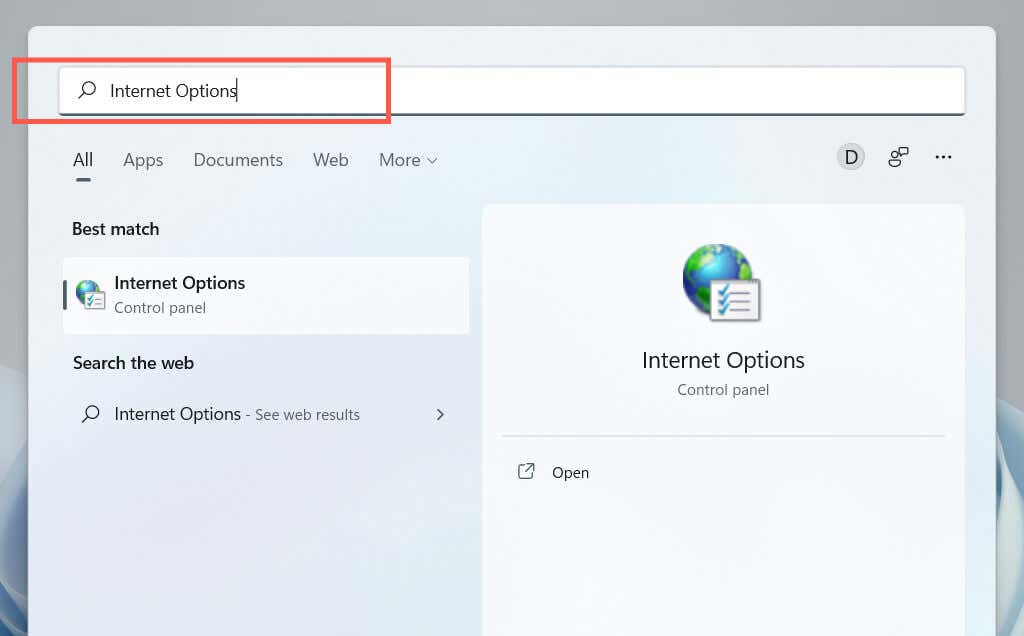
2. Beralih ke tab Lanjutandan hapus Gunakan SSL 3.0, GunakanTLS1.0, danGunakan kotakTLS1.1. Kemudian, aktifkan GunakanTLS1.2dan GunakanTLS1.3, simpan perubahan Anda, dan reboot komputer Anda.
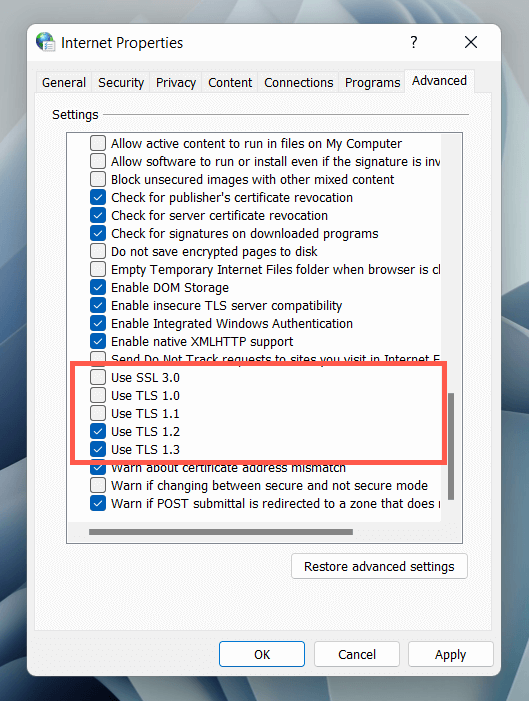
10. Periksa Waktu, Tanggal, dan Wilayah
Waktu, tanggal, atau wilayah yang salah di komputer Anda dapat menyebabkan perpecahan komunikasi antara aplikasi dan server. Periksa kembali setelan yang relevan dan lakukan penyesuaian jika diperlukan.
1. Buka aplikasi Setelandan pilih Waktu & bahasa.
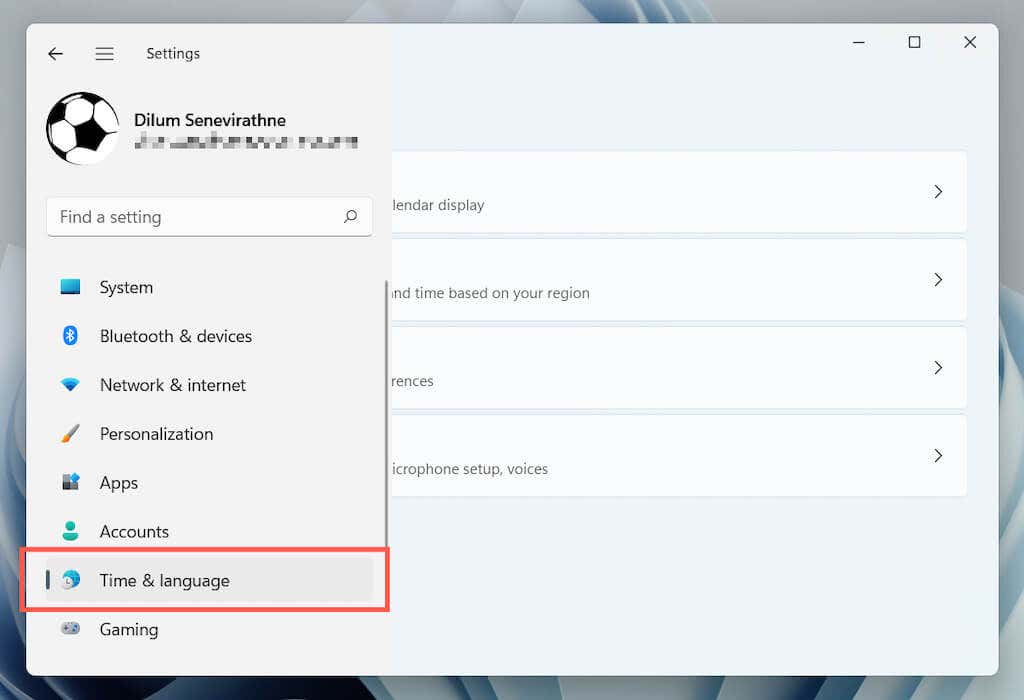
2. Pilih Tanggal & waktu.
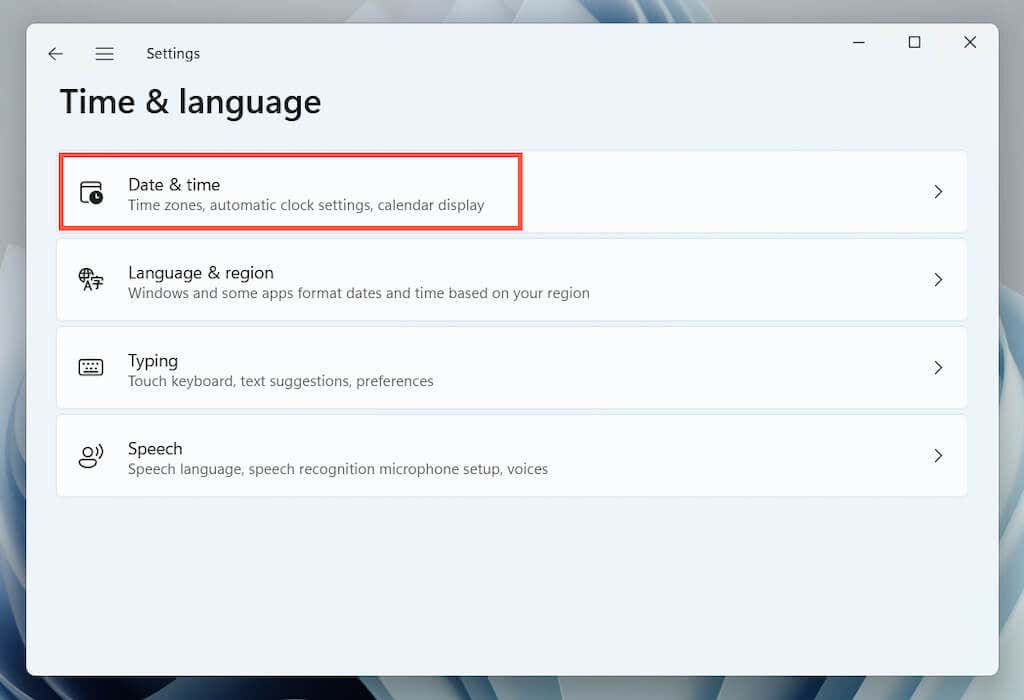
3. Atur waktu dan zona waktu yang benar secara manual atau sinkronkan jam dengan server waktu internet.
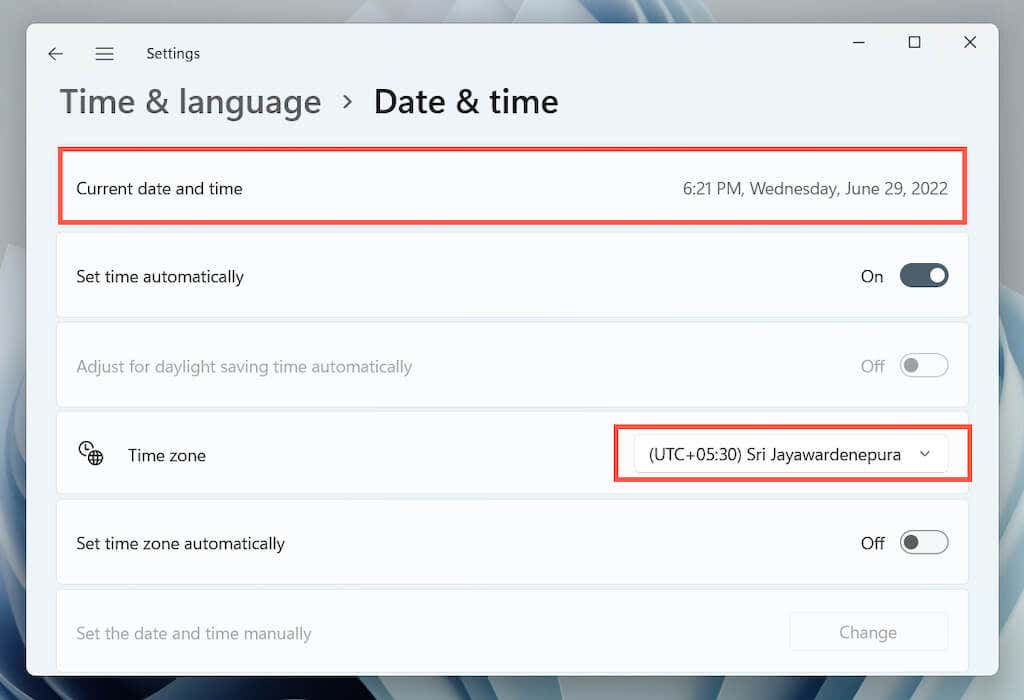
4. Kembali ke layar sebelumnya. Lalu, pilih Bahasa & wilayahuntuk menampilkan pengaturan wilayah Windows..
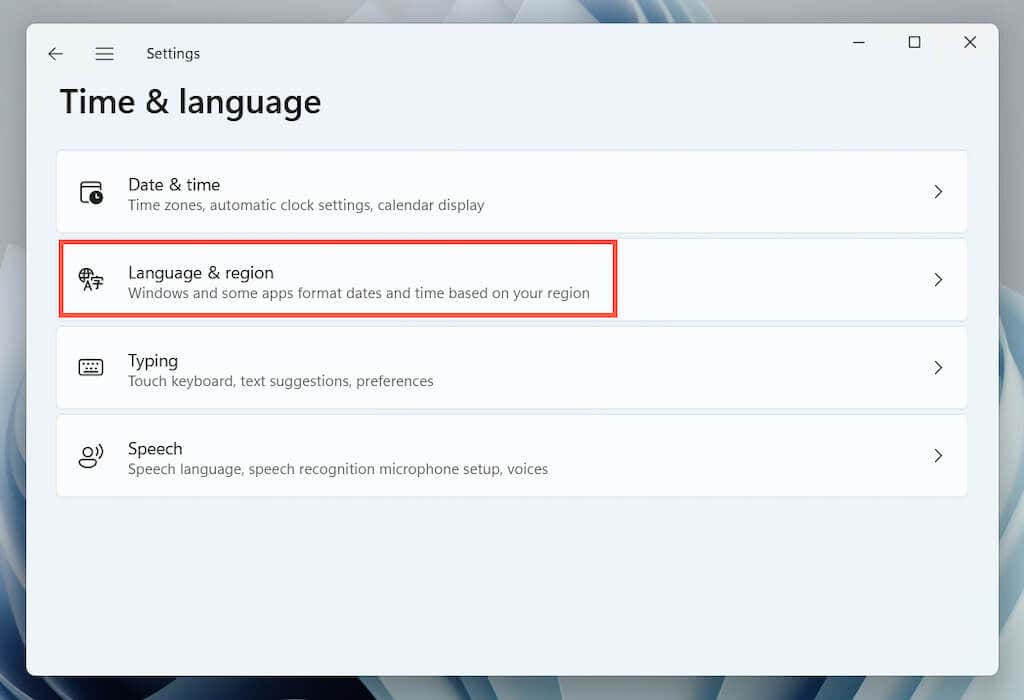
5. Buka menu tarik-turun di samping Negara atau wilayahdan pilih wilayah yang benar.
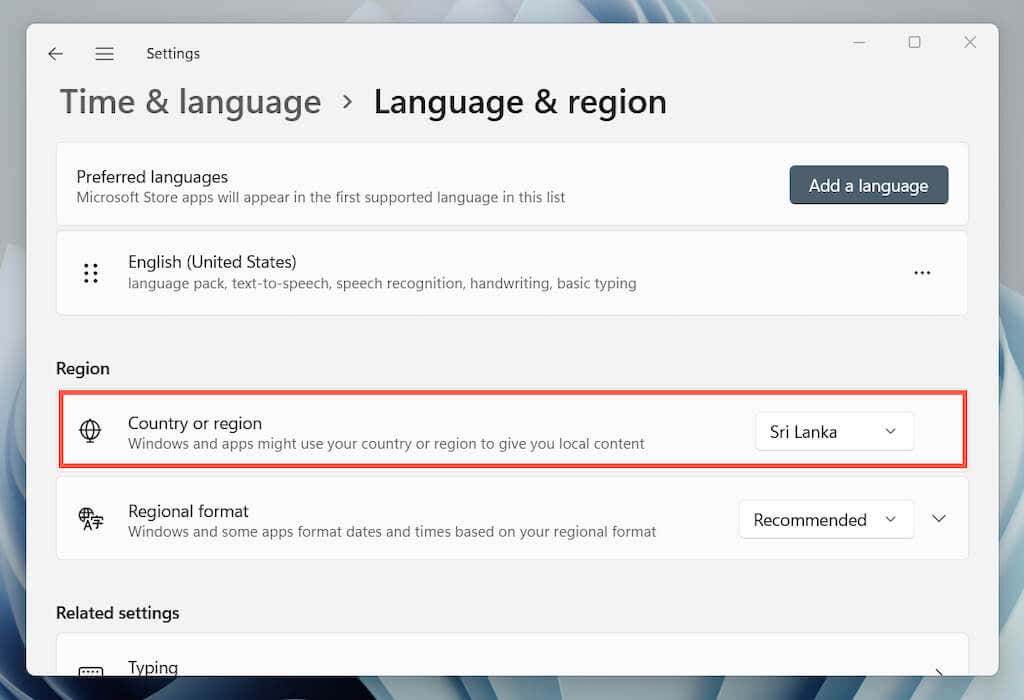
Catatan: Jika Anda menggunakan jaringan pribadi virtual (VPN), nonaktifkan untuk memastikan bahwa Microsoft Store terhubung ke server dari wilayah yang benar.
11. Daftarkan ulang Microsoft Store Dengan Windows
Gunakan konsol Windows PowerShell yang ditinggikan untuk mendaftarkan ulang Microsoft Store dengan Windows.
1. Klik kanantombol Mulaidan pilih Terminal Windows (Admin).
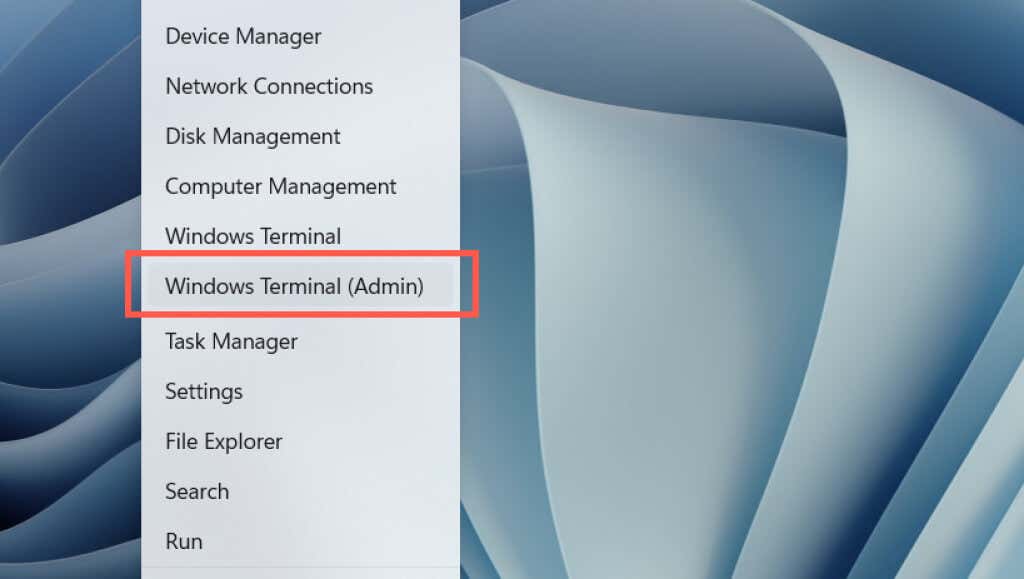
2. Pilih Yapada pop-up Kontrol Akun Pengguna.
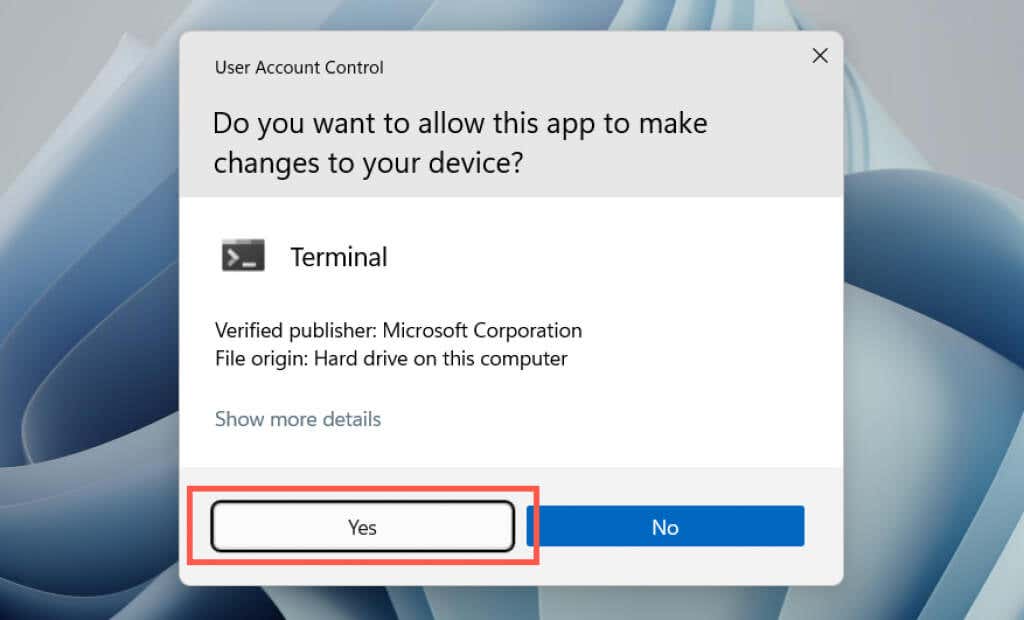
2. Jalankan perintah berikut:
Dapatkan-AppXPackage *WindowsStore* -Semua Pengguna | Untuk setiap {Add-AppxPackage -DisableDevelopmentMode -Daftarkan “$($_.InstallLocation)\AppXManifest.xml”}
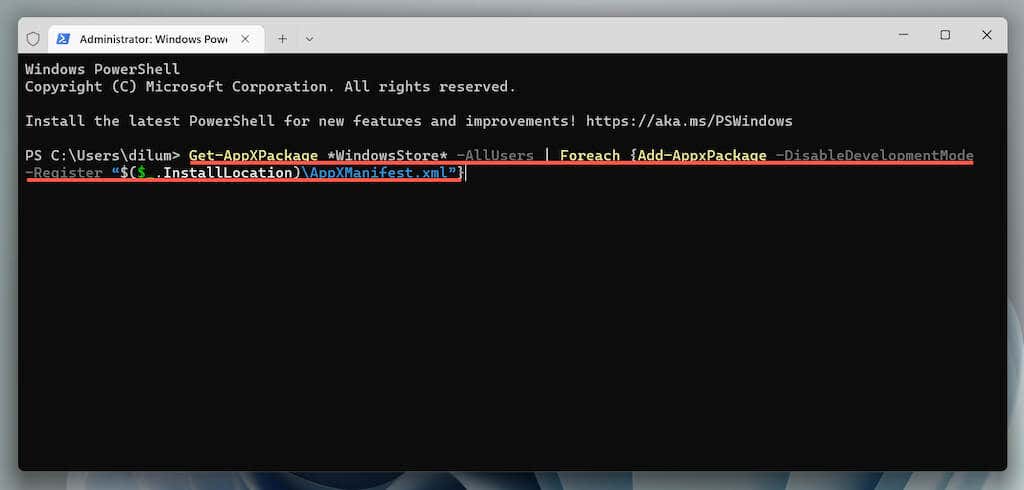
12. Copot pemasangan dan Instal ulang Microsoft Store
Jika mendaftar ulang Microsoft Store tidak memperbaiki kesalahan 0x80131500, coba instal ulang. Sekali lagi, buka konsol Windows PowerShell yang ditinggikan. Kemudian, jalankan perintah berikut satu demi satu:
13. Lakukan Pemindaian SFC dan DISM
Jalankan Pemeriksa File Sistem dan alat baris perintah DISM untuk memperbaiki kemungkinan kerusakan file di Windows.
1. Buka konsol Windows PowerShellyang ditinggikan. Atau, luncurkan Prompt Perintah dengan hak administratif (buka menu Start, ketik cmd, dan tekan Enter). Kemudian, jalankan Pemeriksa Berkas Sistem:
sfc/scannow
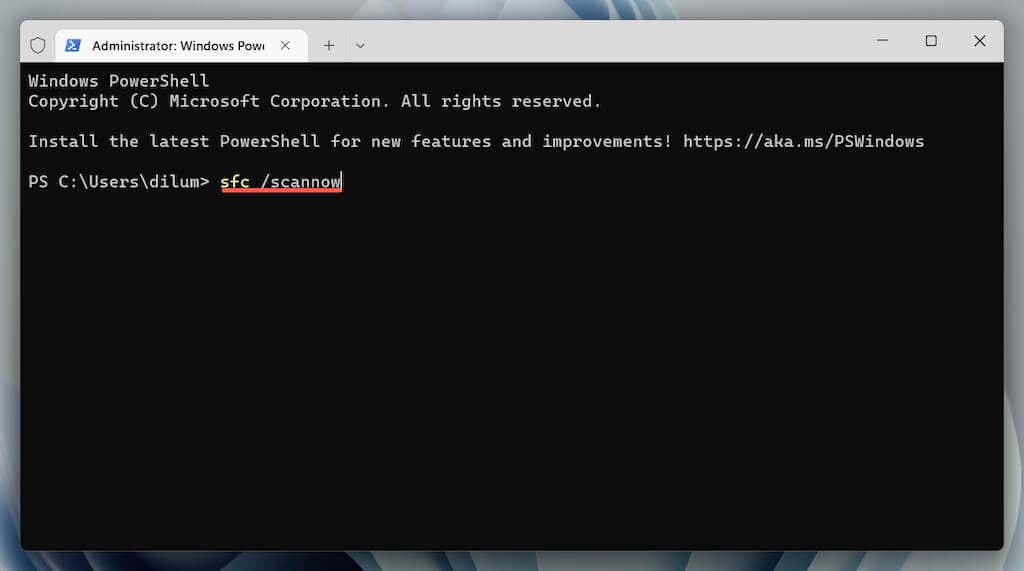
2. Tindak lanjuti dengan alat DISM (Deployment Image Servicing and Management):
DISM /Online /Cleanup-Image /RestoreHealth
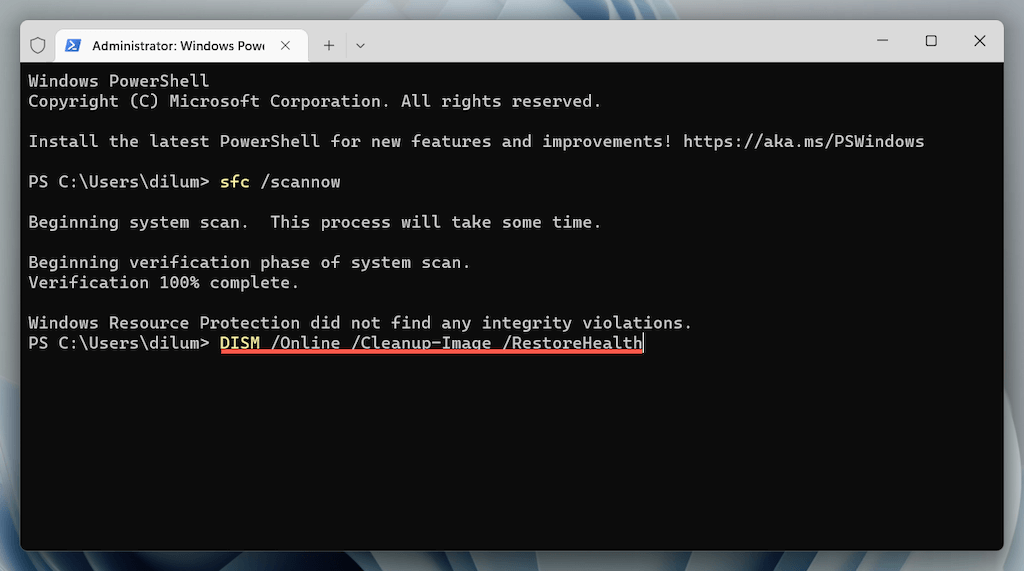
14. Reset Pengaturan Jaringan di Windows
Lanjutkan ke mengatur ulang tumpukan TCP/IP dan pengaturan jaringan komputer Anda. Anda harus menyambung kembali secara manual ke jaringan Wi-Fi apa pun setelah itu..
1. Buka aplikasi Setelandan pilih Jaringan & internet>Setelan jaringan lanjutan.
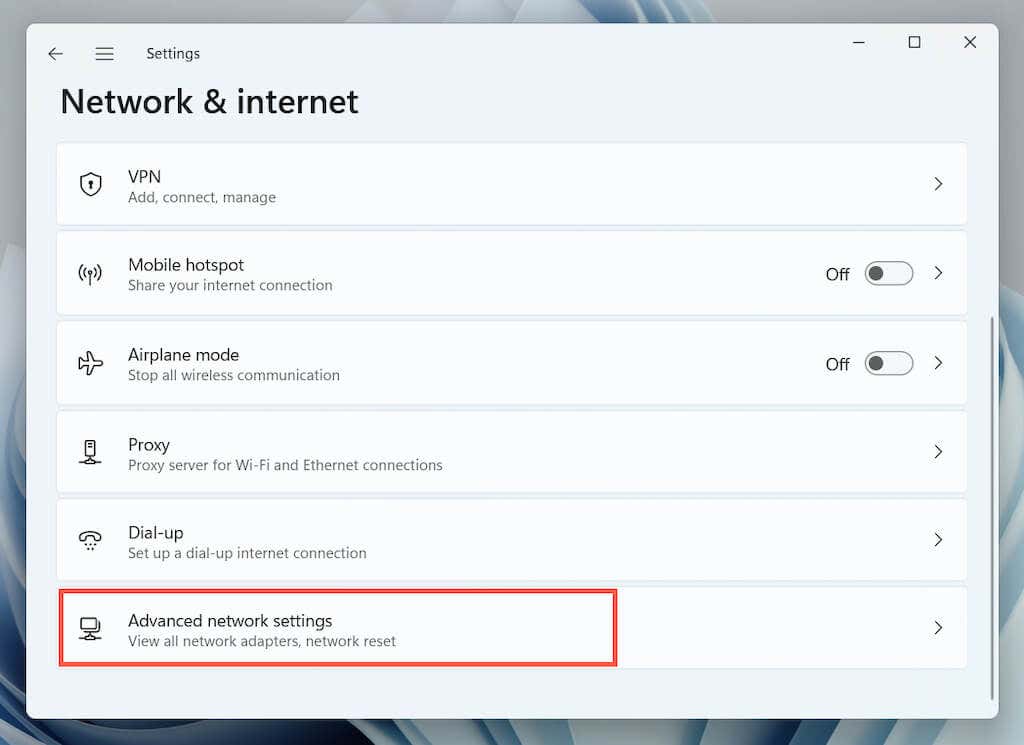
2. Pilih Setel ulang jaringan.
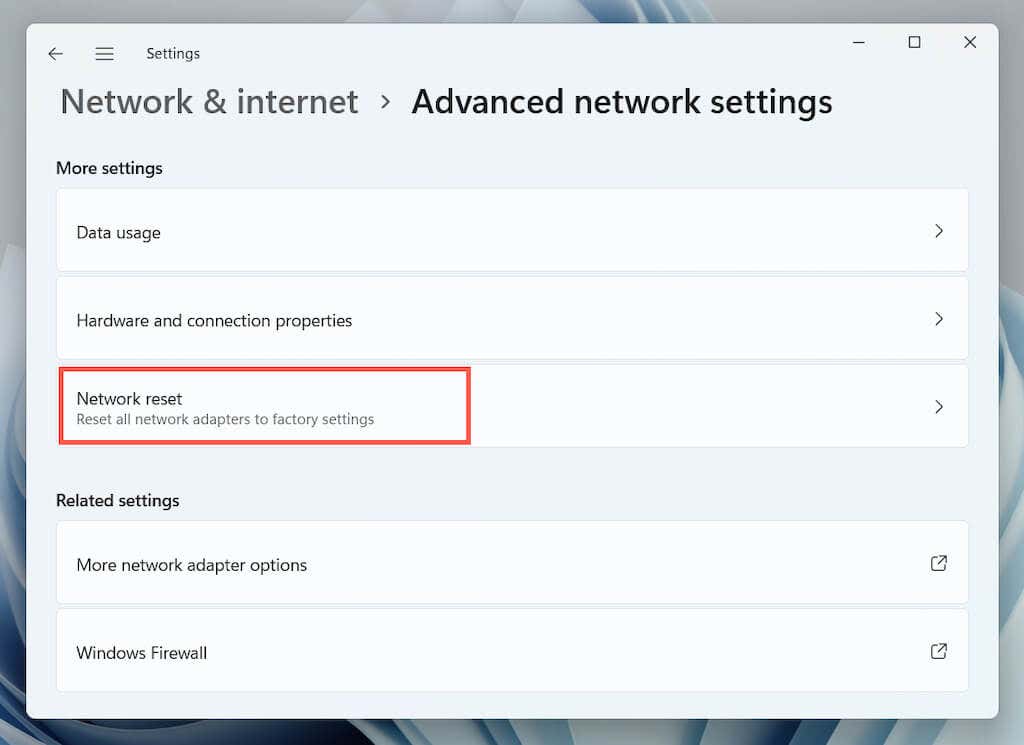
3. Pilih Setel ulang sekarang.
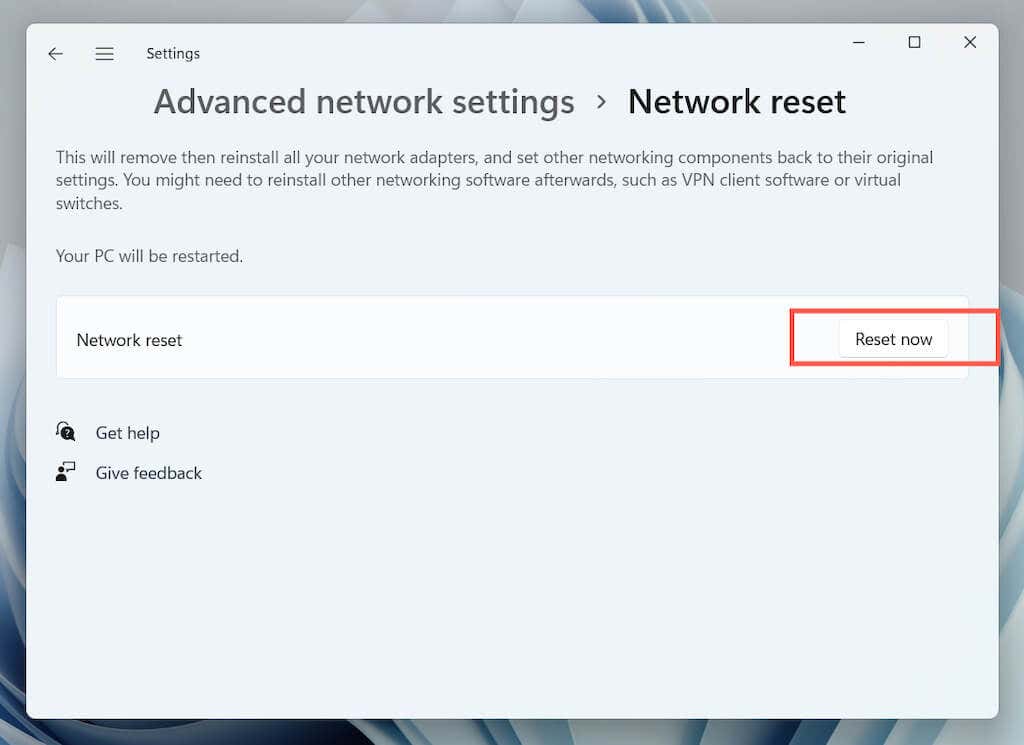
15. Buat Profil Pengguna Windows Baru
Jika Anda berhasil sampai di sini, kesalahan Microsoft Store 0x80131500 mungkin disebabkan oleh profil pengguna Windows yang rusak. Konfirmasikan dengan membuat akun pengguna baru.
1. Buka aplikasi Pengaturandan pilih Akun.
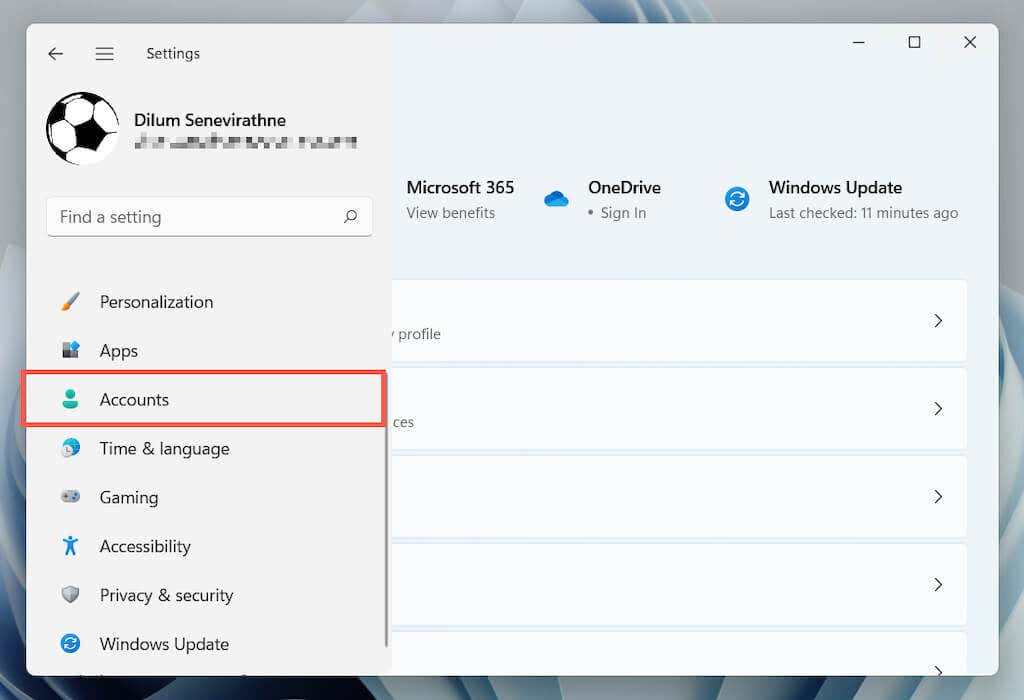
2. Pilih Keluarga & pengguna lain.
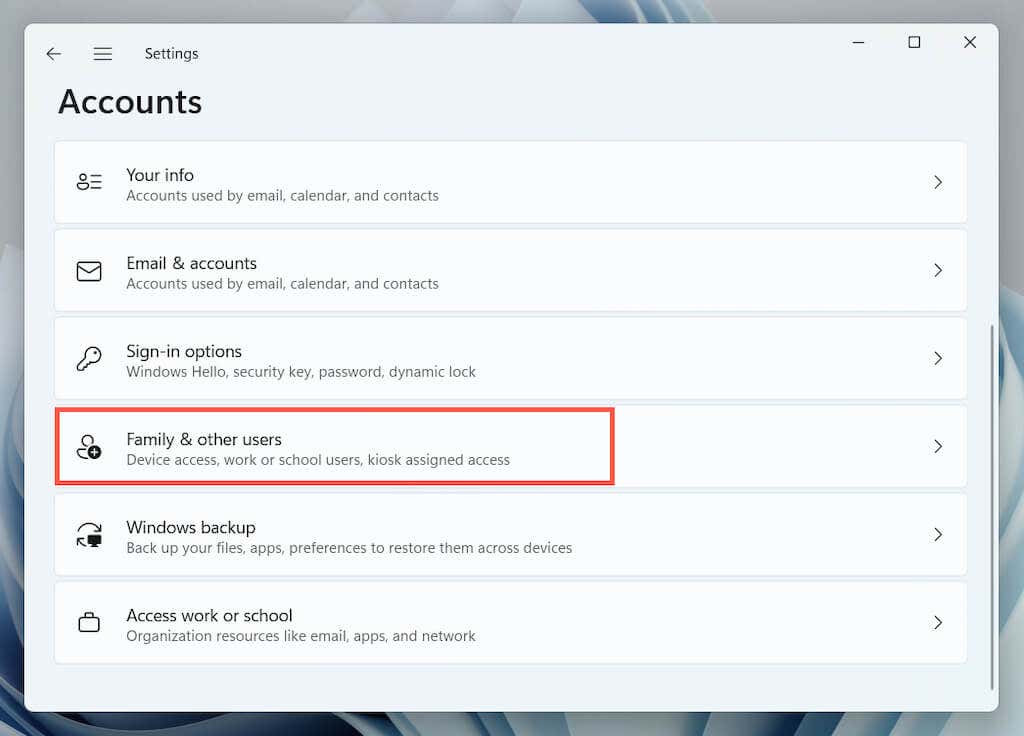
3. Pilih Tambahkan akundi bawah Pengguna lain.
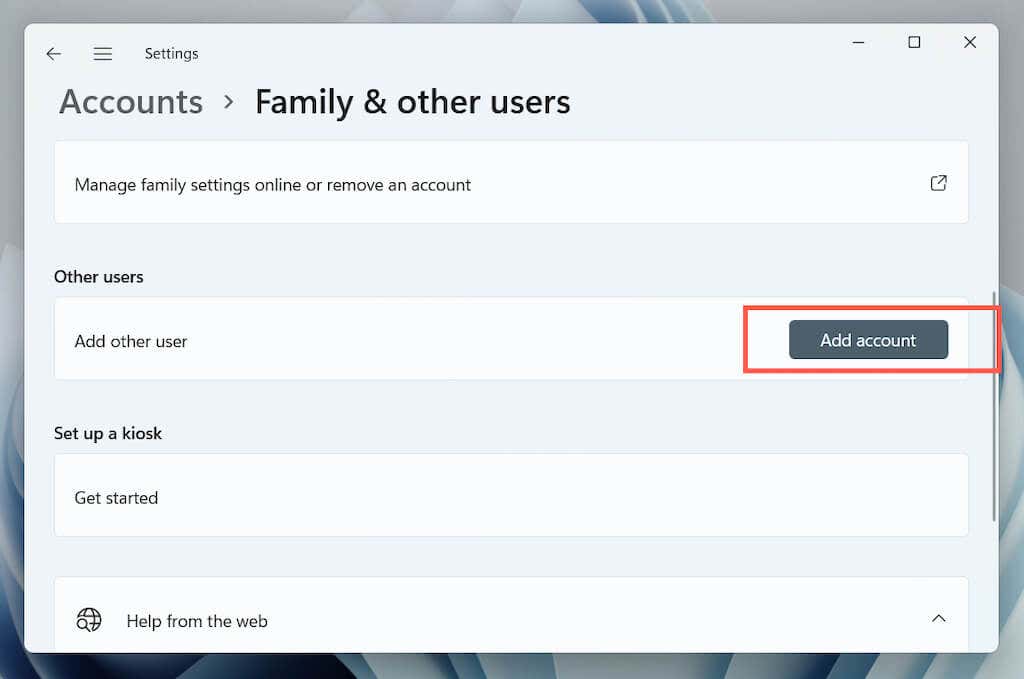
4. Pilih Saya tidak memiliki informasi masuk orang ini>Tambahkan pengguna tanpa akun Microsoft.
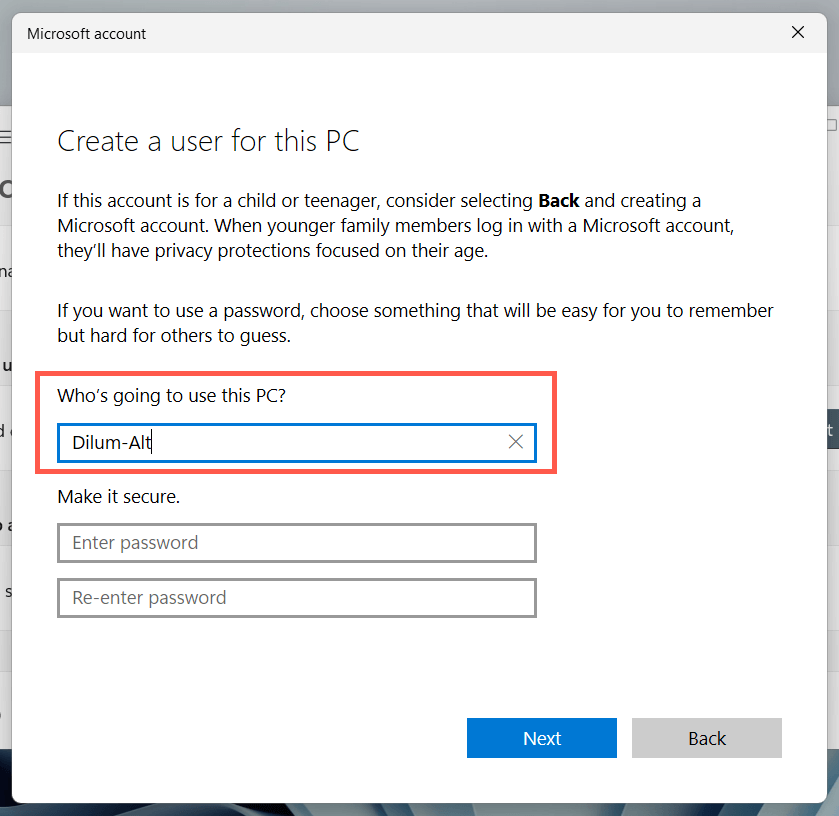
5. Beri nama profil Windows baru dan pilih Berikutnya.
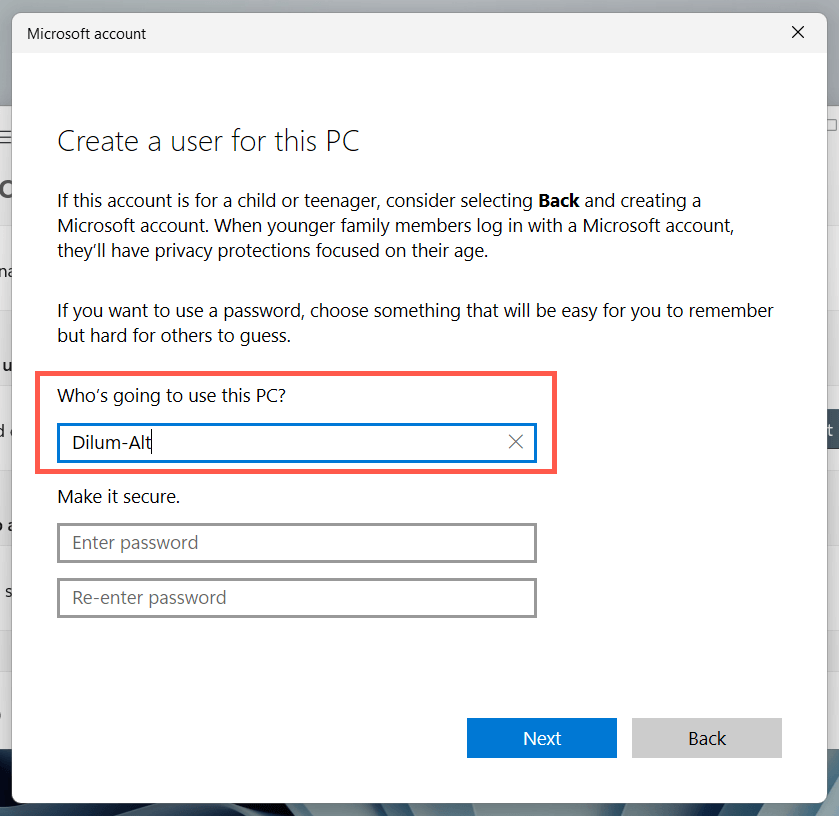
6. Bukamenu Mulaidan beralih ke akun pengguna baru.
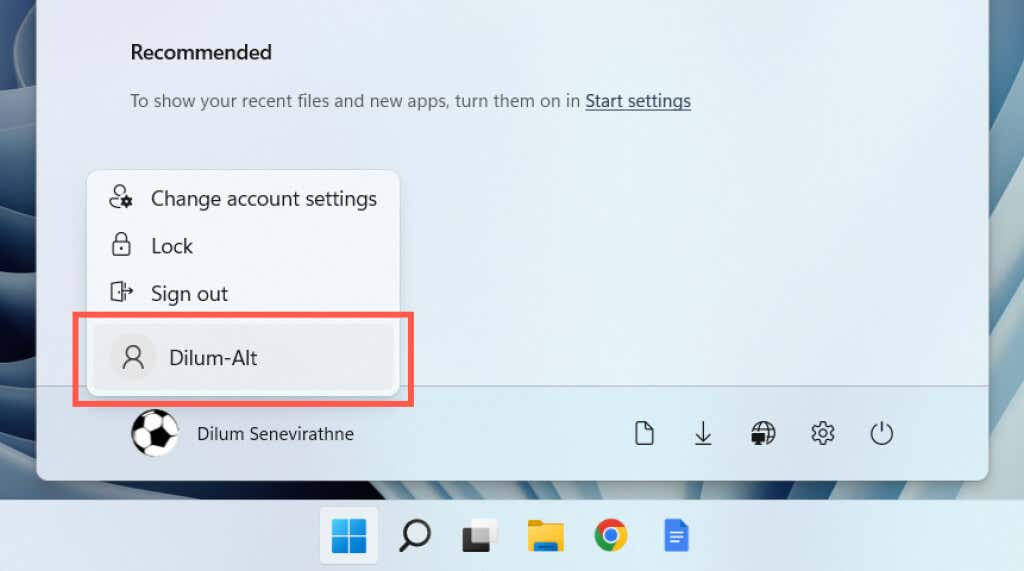
Jika Microsoft Store terbuka, migrasikan data Anda ke akun baru dan hapus profil lama Anda.
Kesalahan Microsoft Store 0x80131500 Diperbaiki
Sifat samar kesalahan Microsoft Store 0x80131500 membuat sulit untuk menentukan alasan pastinya. Jika tidak ada perbaikan di atas yang membantu, langkah logis berikutnya adalah setel ulang Windows ke default pabrik. Pastikan untuk buat cadangan data pribadi Anda sebelum Anda melakukannya.
.