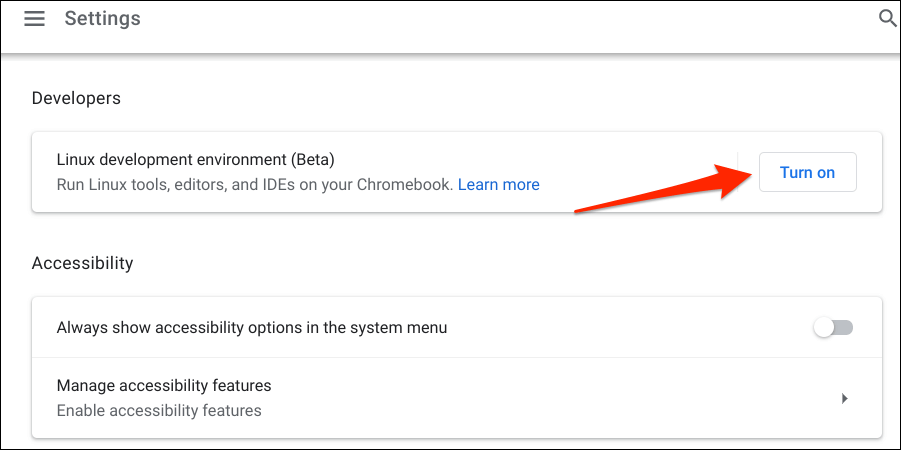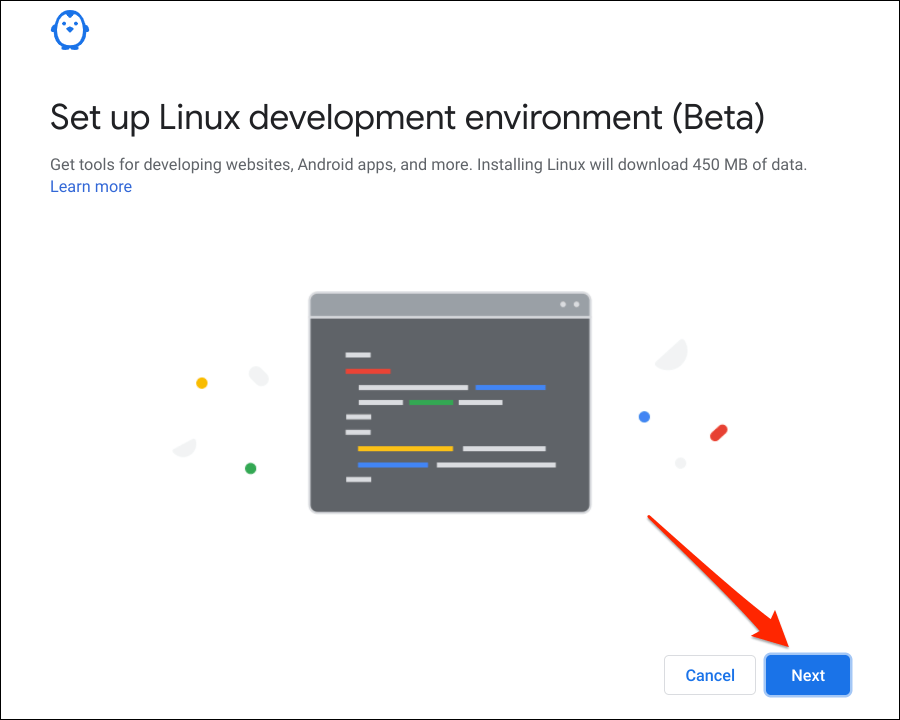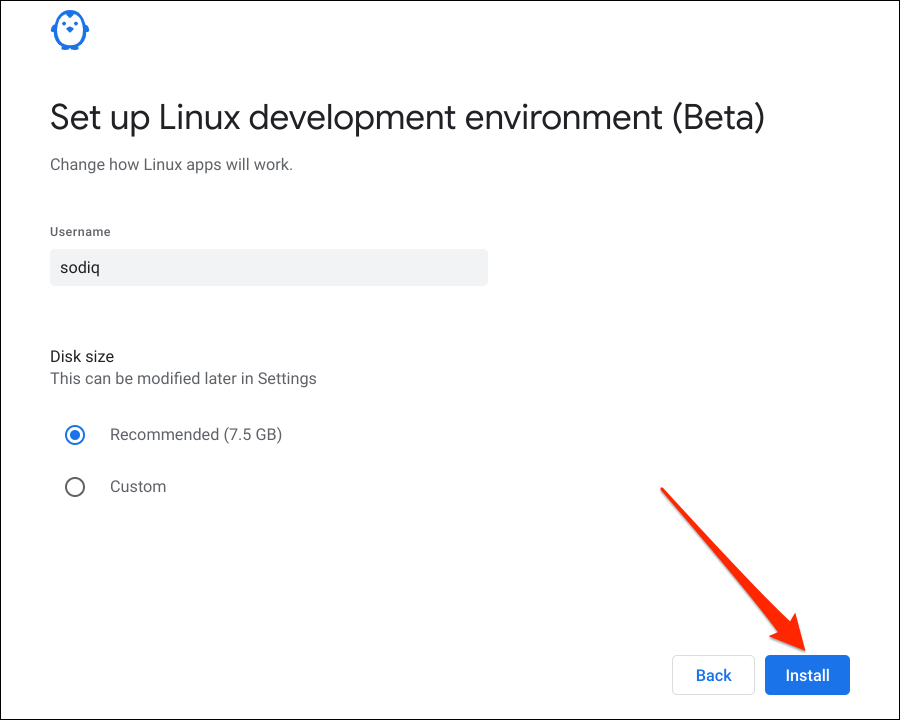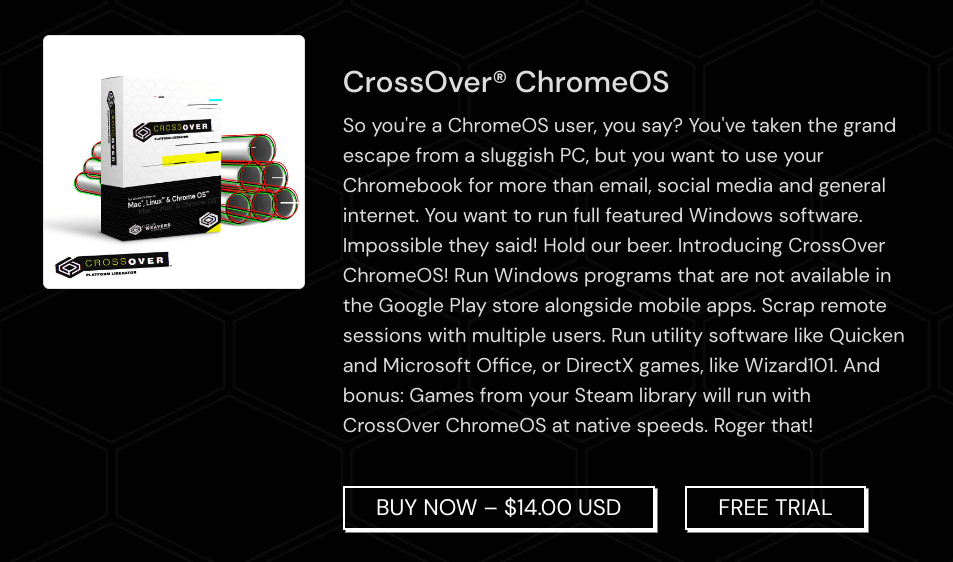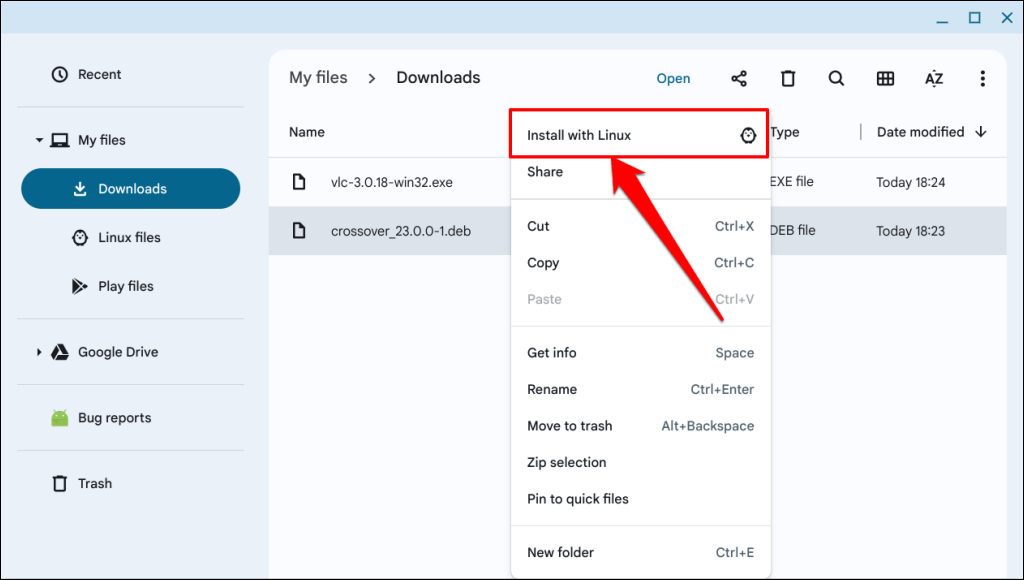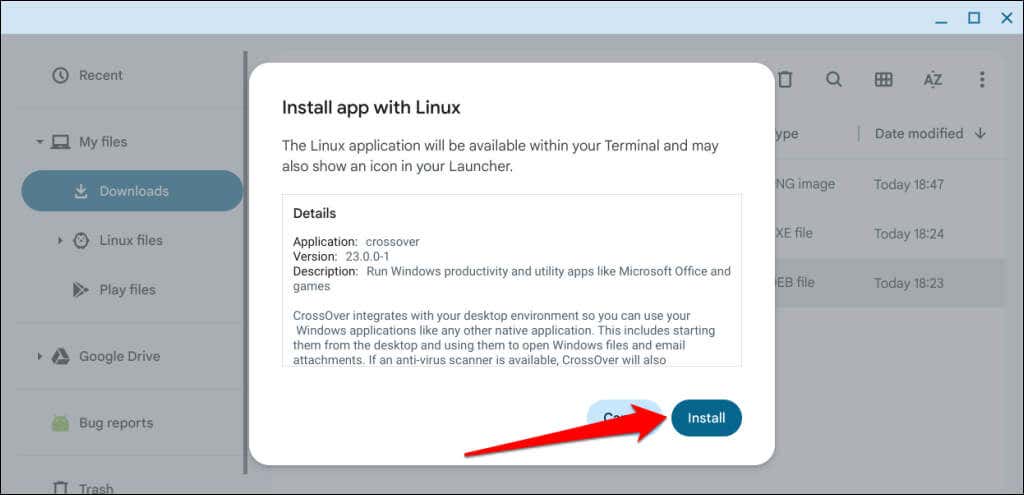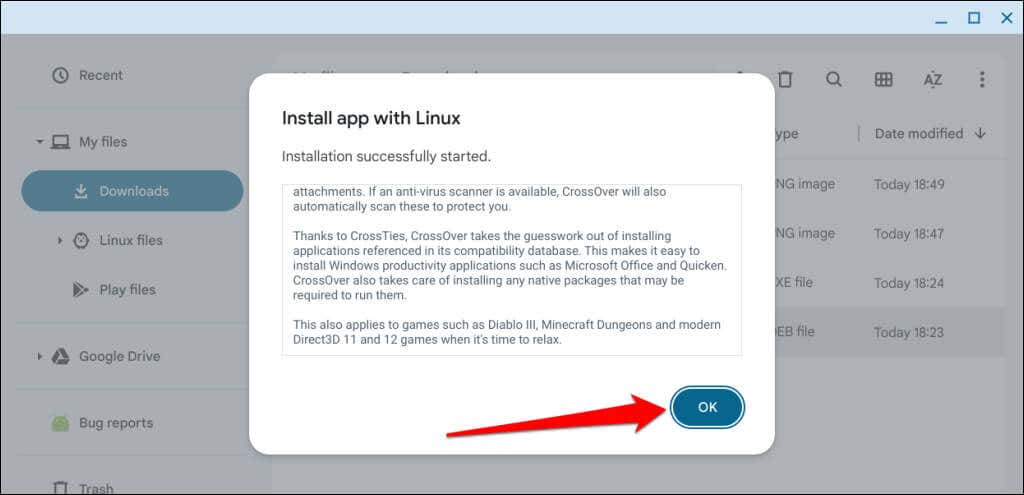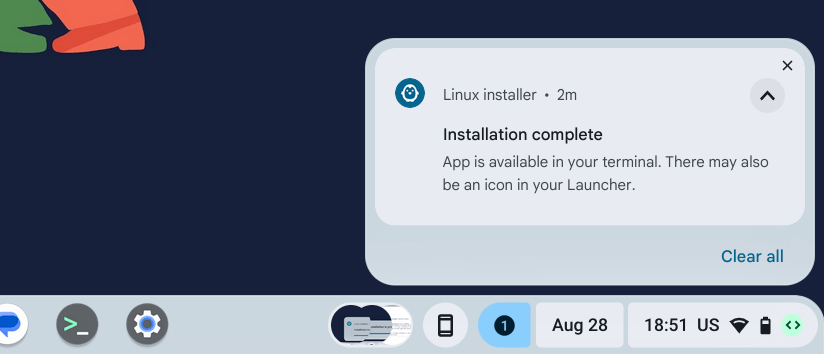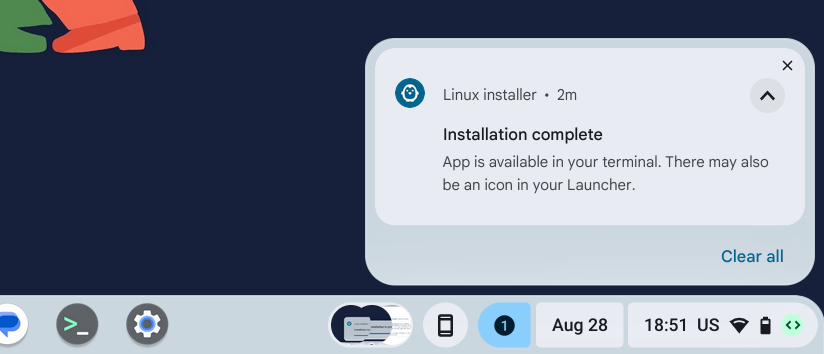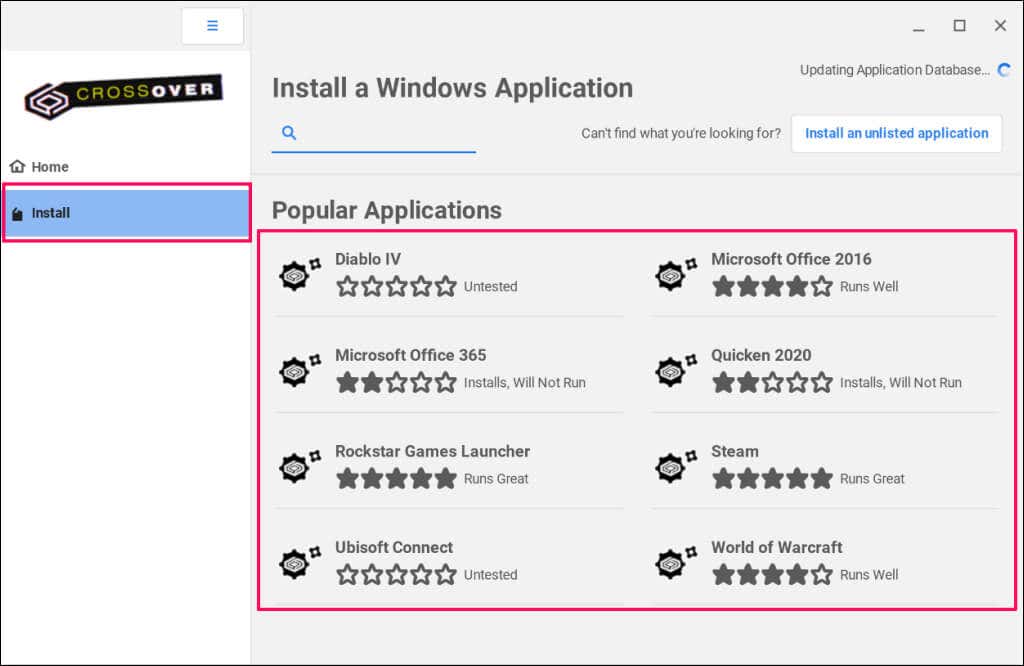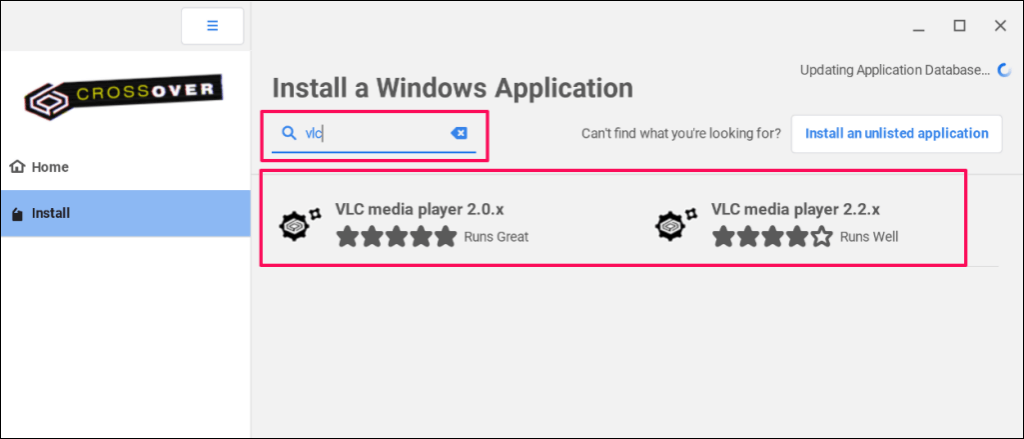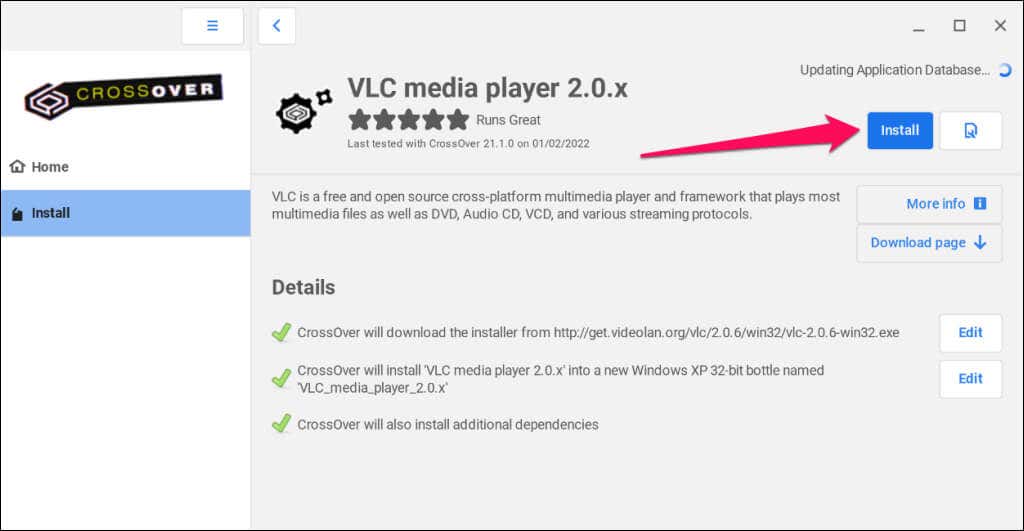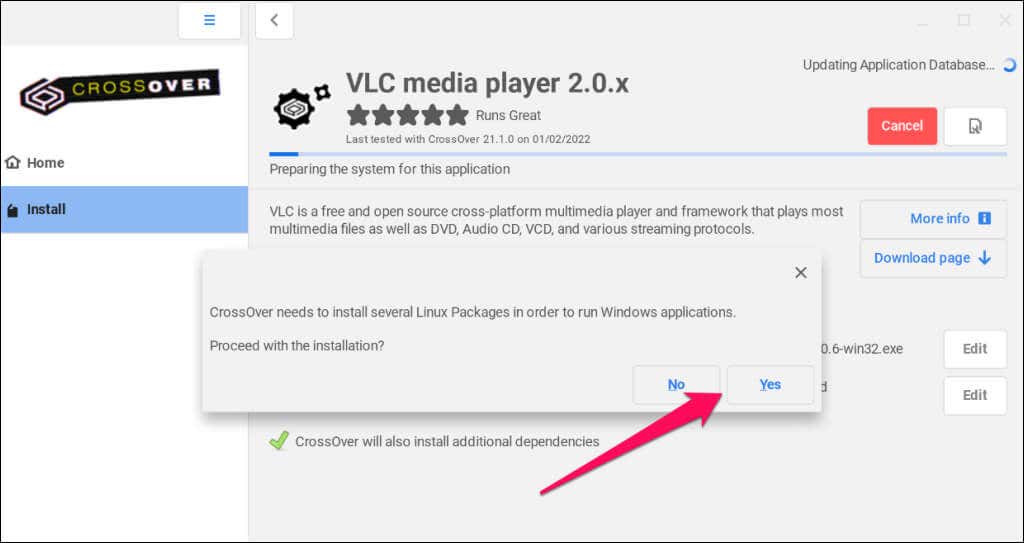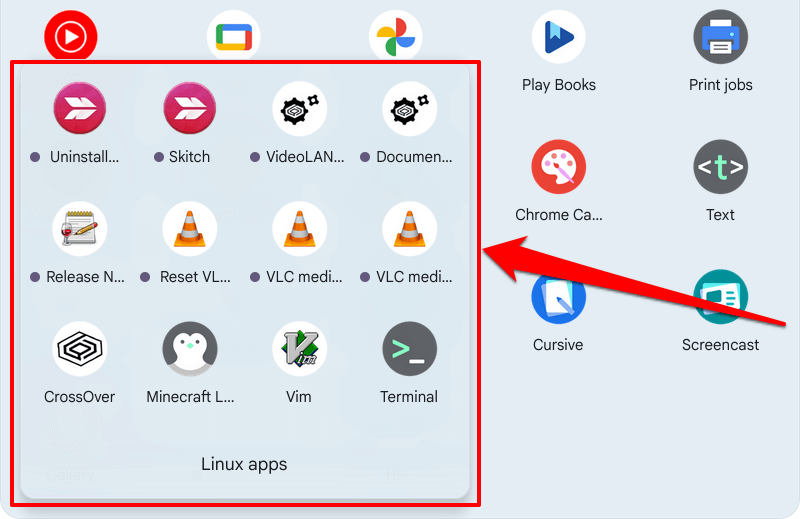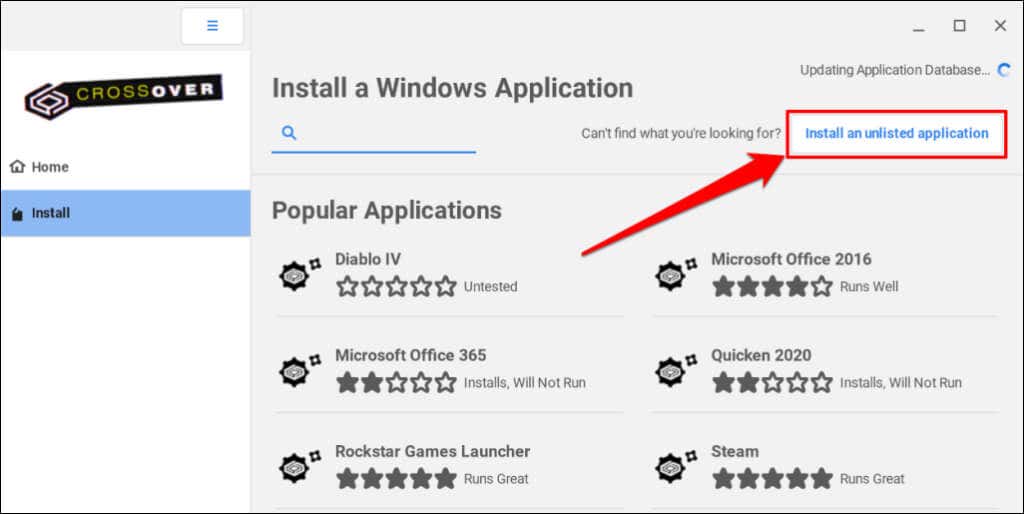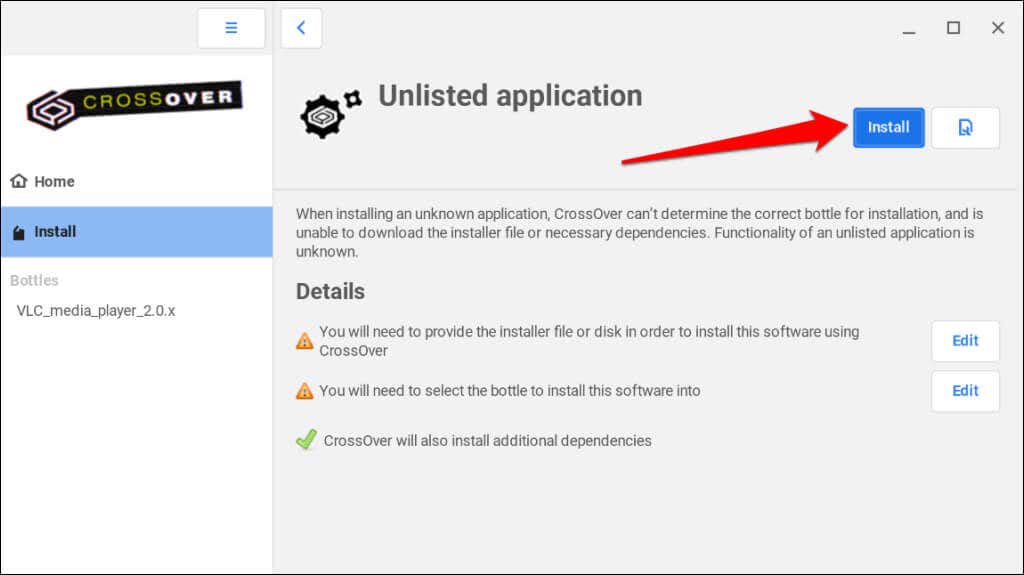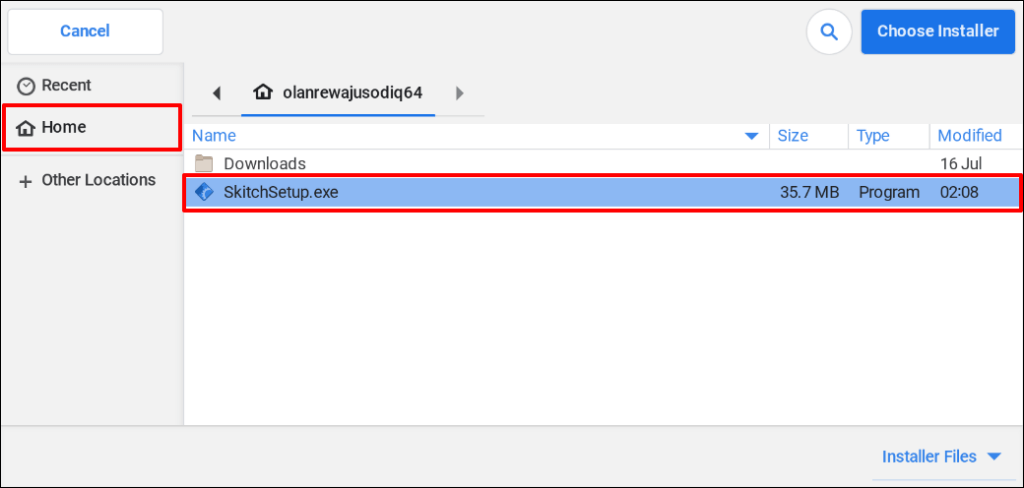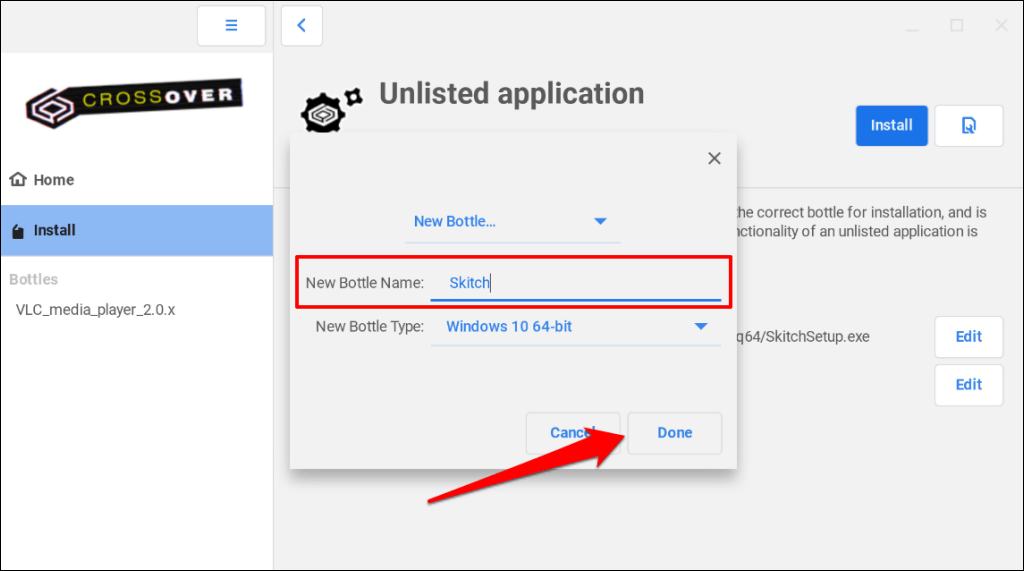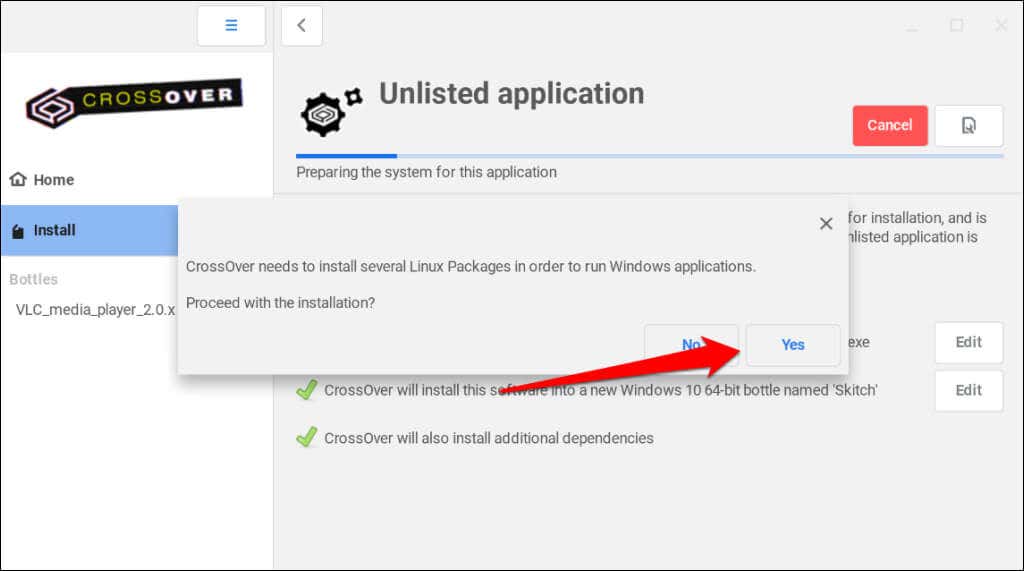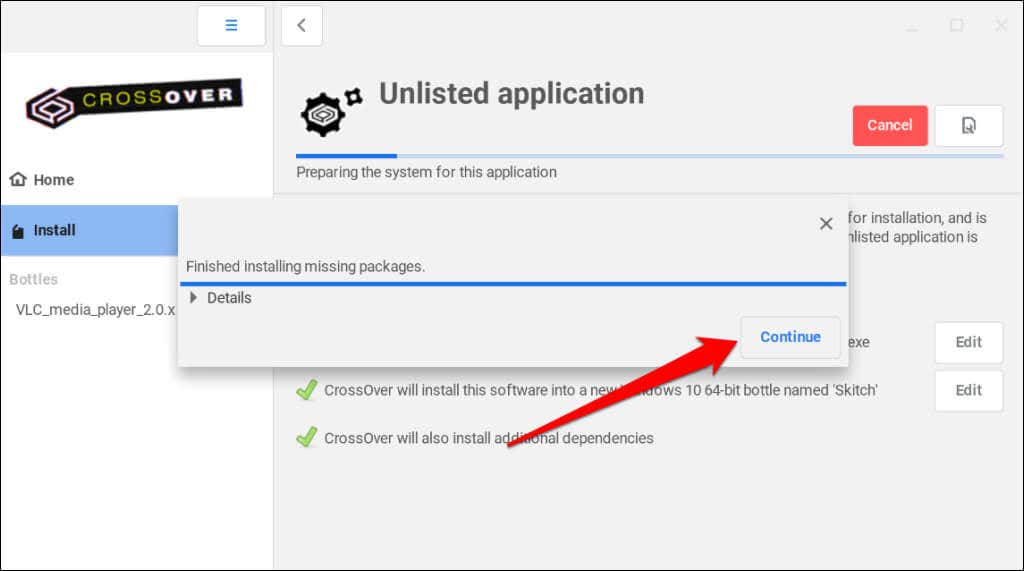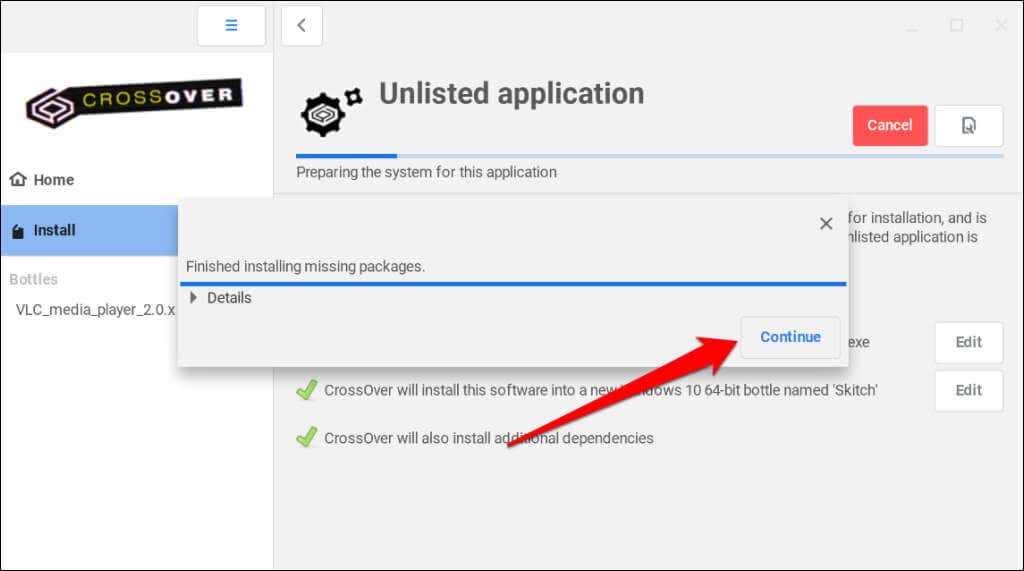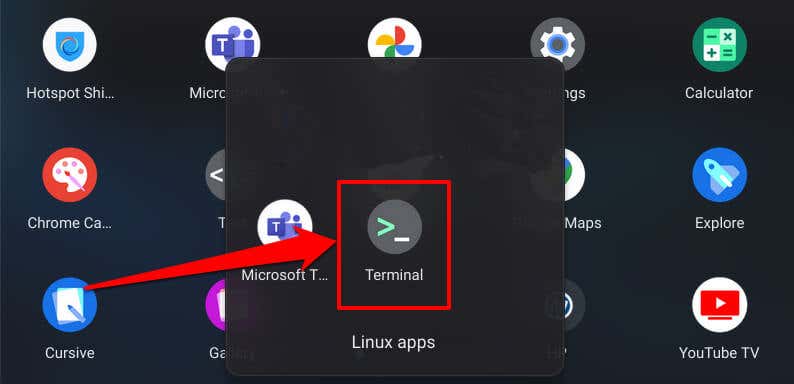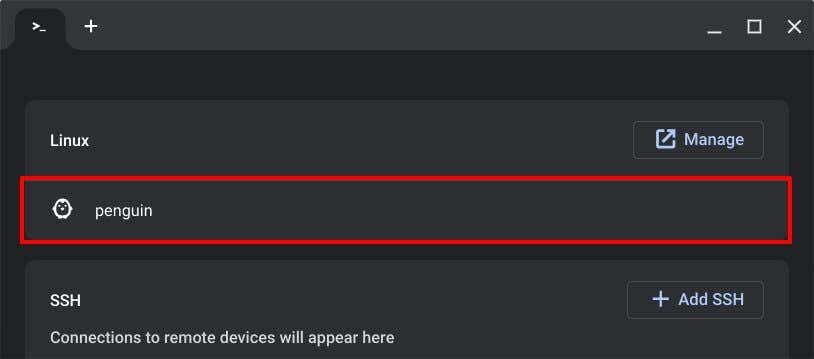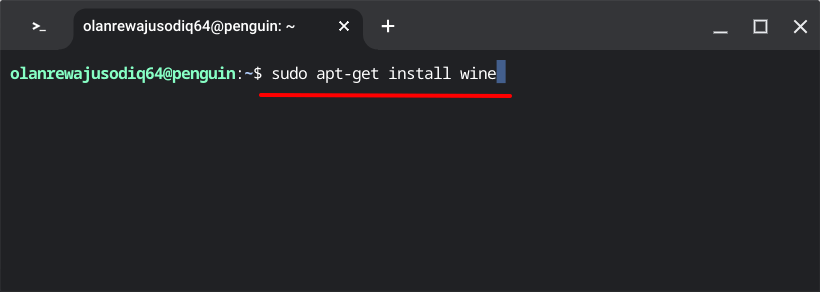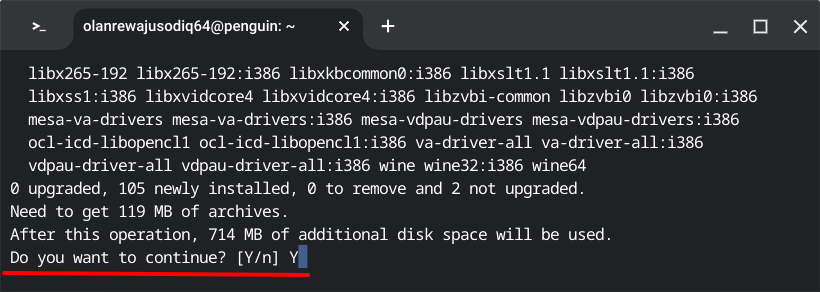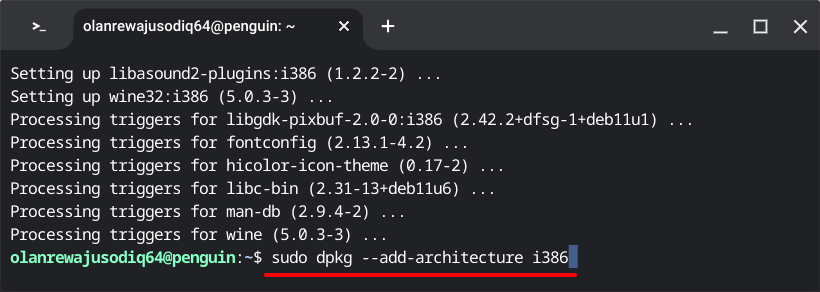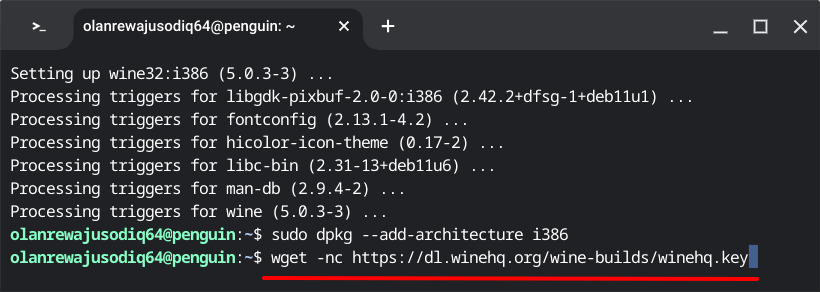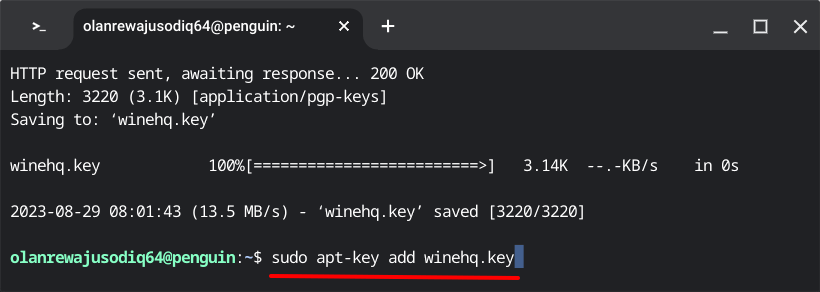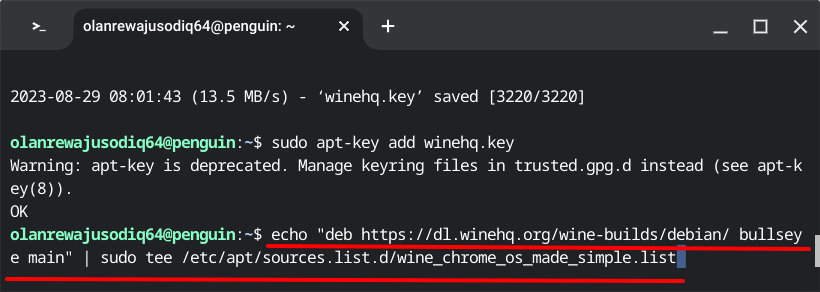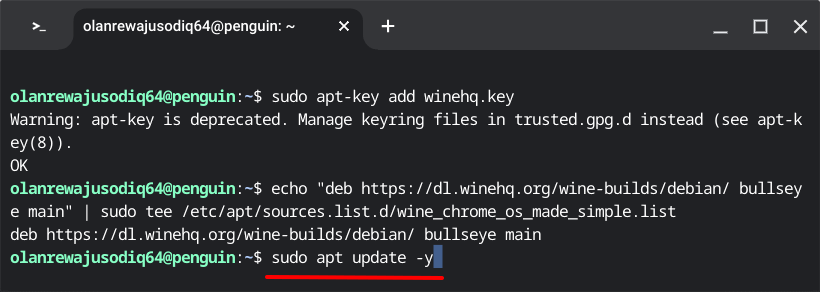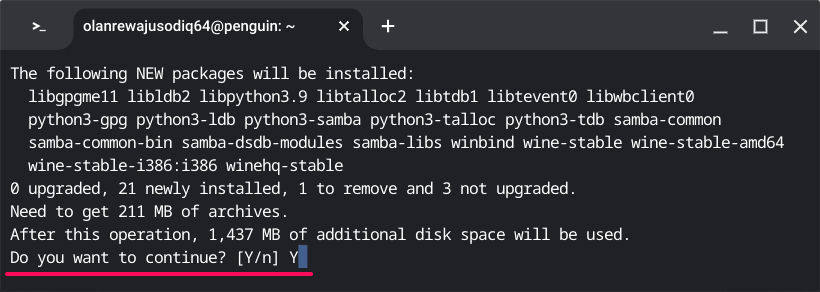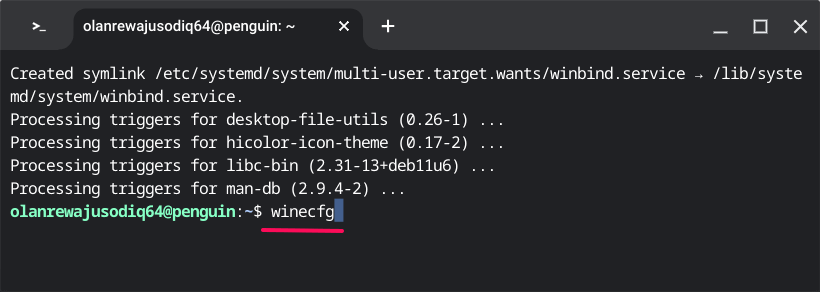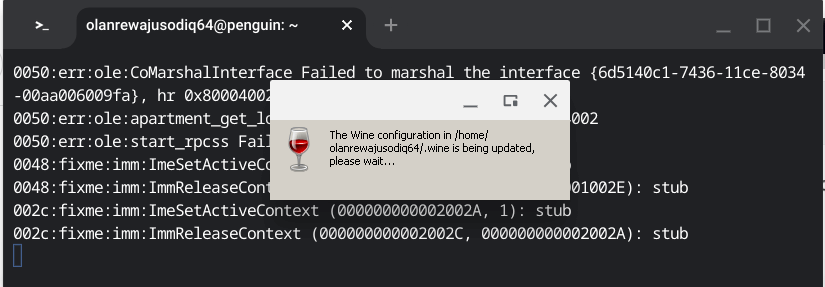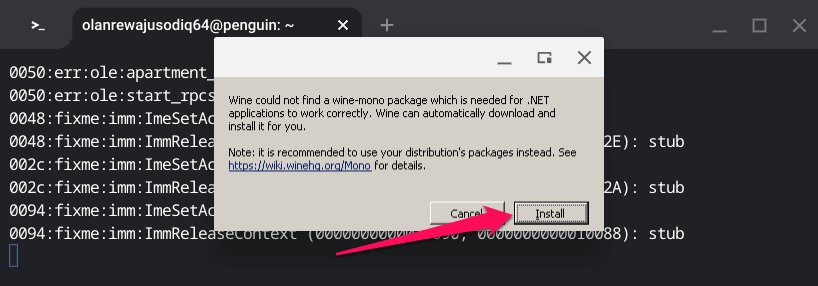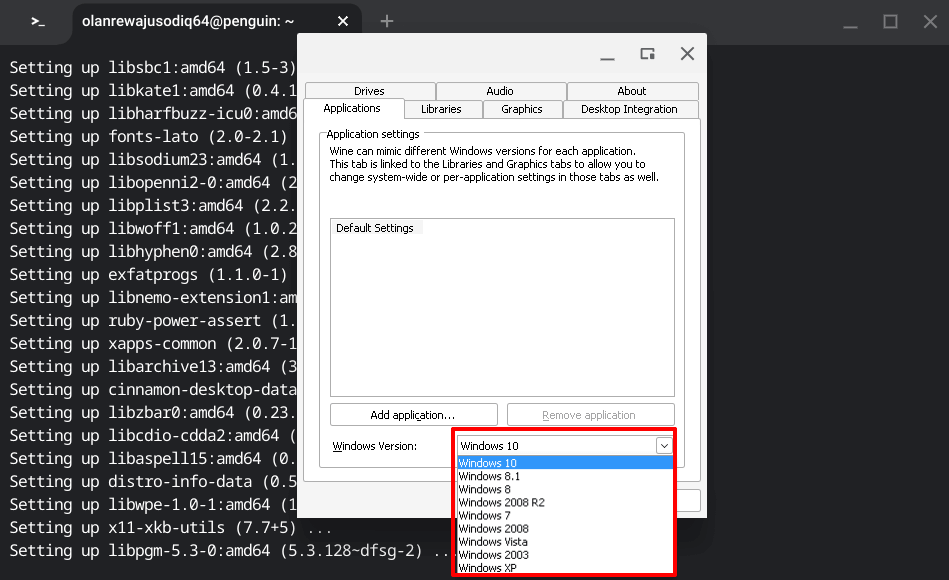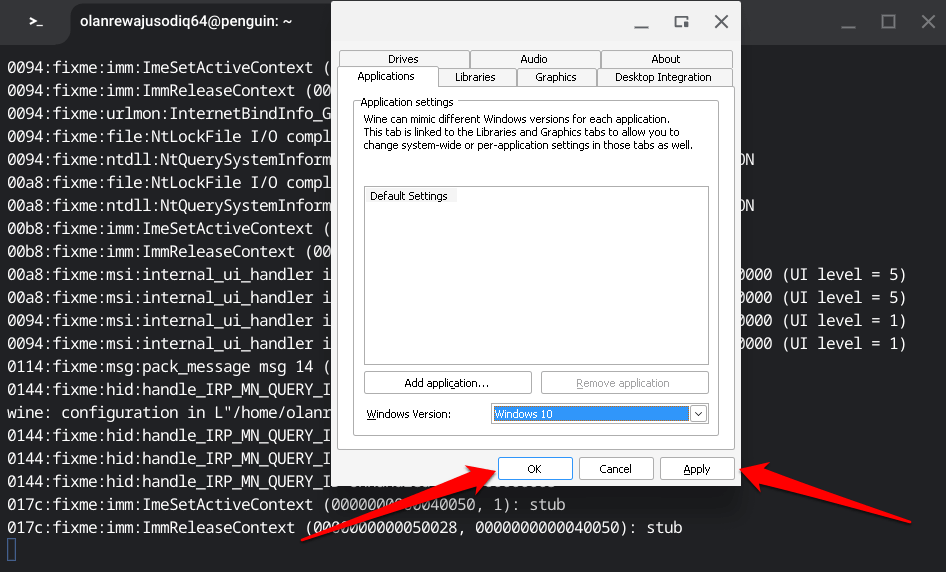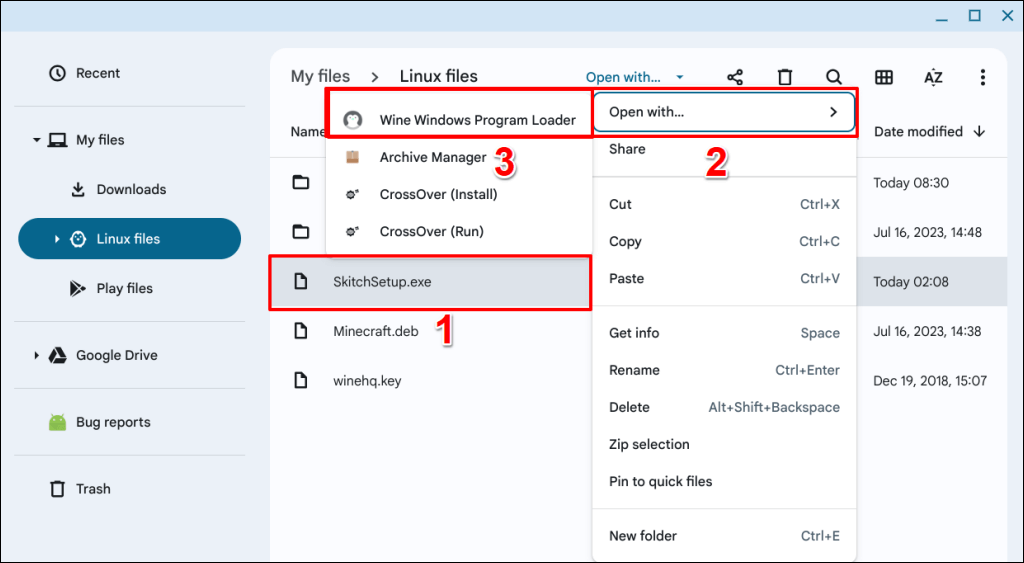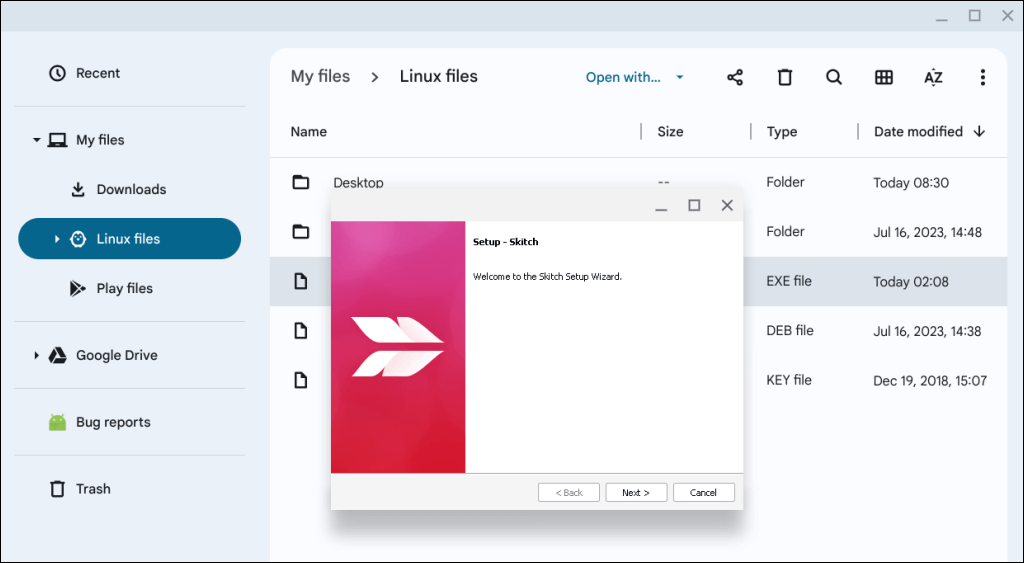Apakah Anda perlu menggunakan aplikasi yang hanya tersedia untuk Windows di Chromebook Anda? Kami akan menunjukkan cara menggunakan “emulator” atau “aplikasi lapisan kompatibilitas” untuk memasang aplikasi berbasis Windows di Chromebook Anda.

Aktifkan Lingkungan Pengembangan Linux
Program yang memungkinkan Chromebook menjalankan aplikasi Windows berbasis Linux. Oleh karena itu, Anda harus mengaktifkan Lingkungan pengembangan Linux Chromebook untuk menginstal dan menjalankan aplikasi Windows.
Hubungkan Chromebook Anda ke Wi-Fi dan ikuti langkah-langkah di bawah ini untuk menyiapkan lingkungan pengembangan Linux.
Buka Pengaturan>Lanjutan>Pengembangdan pilih Aktifkanpada baris “Lingkungan pengembangan Linux” .
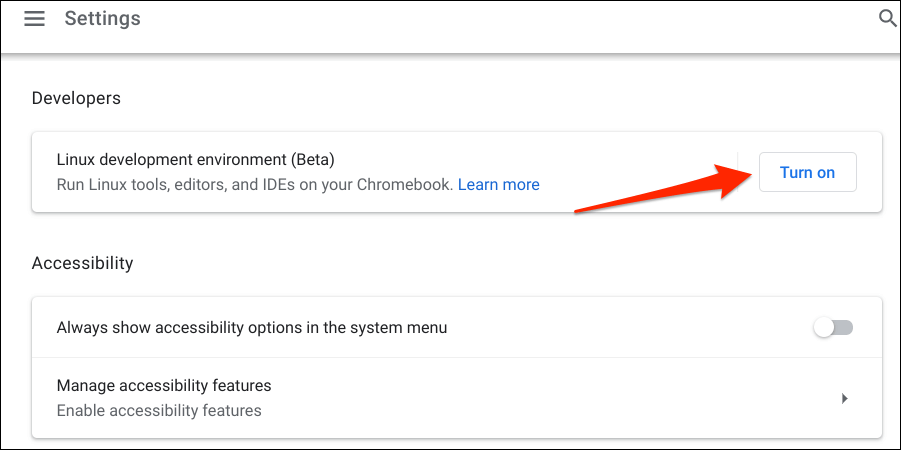
Pilih Berikutnyauntuk melanjutkan.
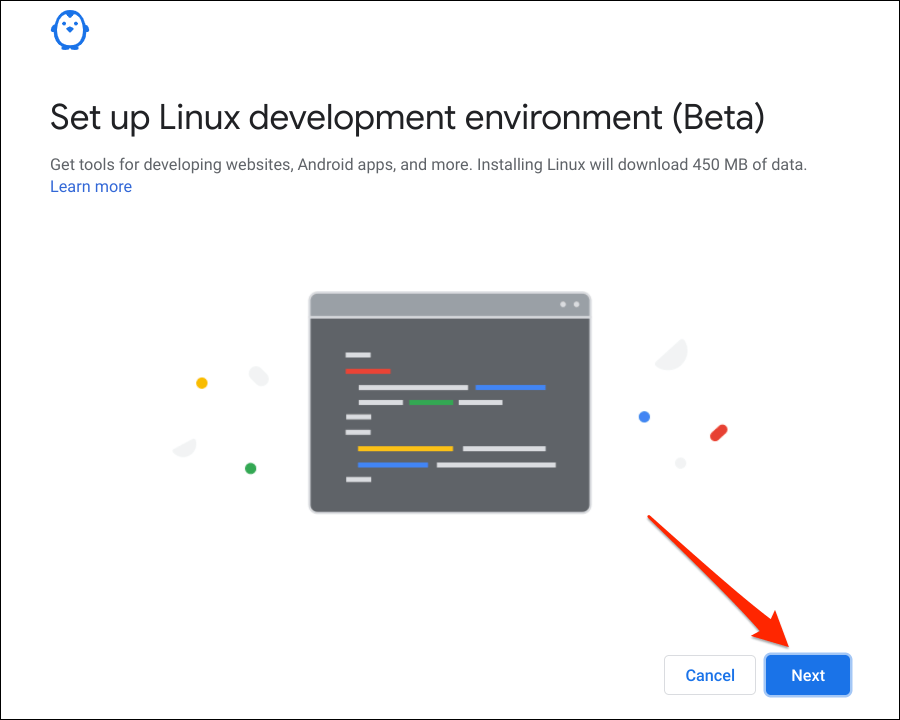
Masukkan nama pilihan untuk mesin virtual Linux, pilih ukuran disk Direkomendasikan, dan pilih Instal.
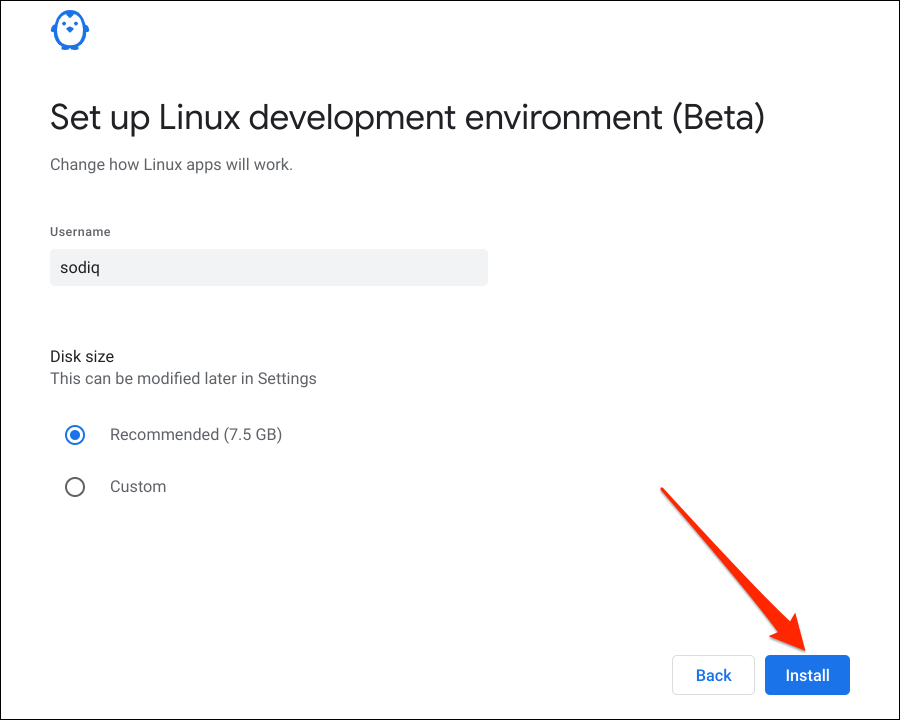
Jalankan Aplikasi Windows Menggunakan CrossOver
CrossOver adalah perangkat lunak berbasis Linux yang memungkinkan Anda menjalankan aplikasi berbasis Windows di komputer ChromeOS dan macOS. Meskipun CrossOver adalah perangkat lunak berbayar (biayanya $14,00), Anda dapat menggunakan versi uji coba selama 2 minggu tanpa pembayaran.
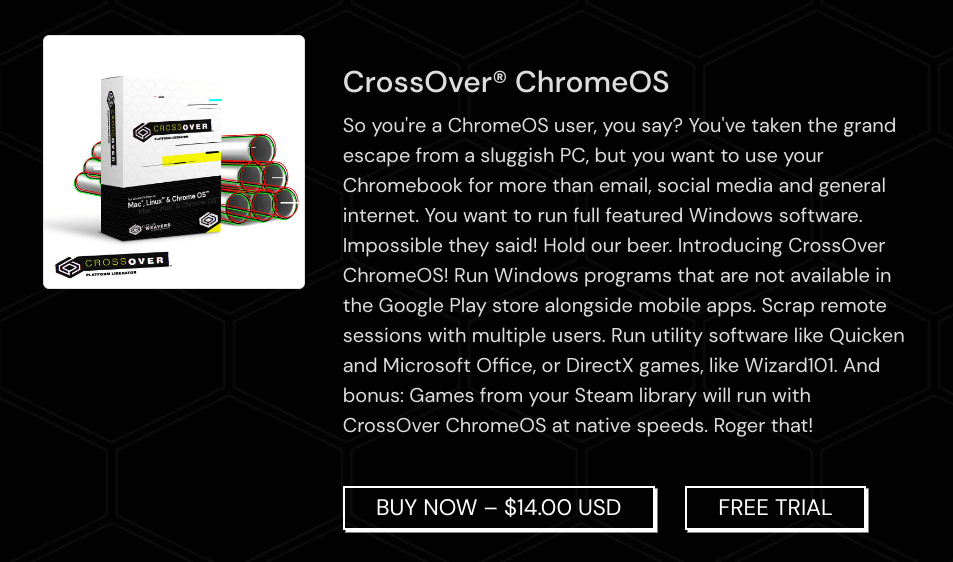
Buat akun di situs web pengembang (CodeWeavers). dan unduh aplikasi CrossOver ChromeOS atau uji coba gratis. Ikuti langkah-langkah di bawah untuk menyiapkan CrossOver dan menggunakannya untuk menjalankan aplikasi Windows di Chromebook Anda.
Buka aplikasi Filedan buka direktori tempat Anda menyimpan file pengaturan CrossOver Linux.
Klik dua kali file CrossOver Debian atau klik kanan dan pilih Instal dengan Linux.
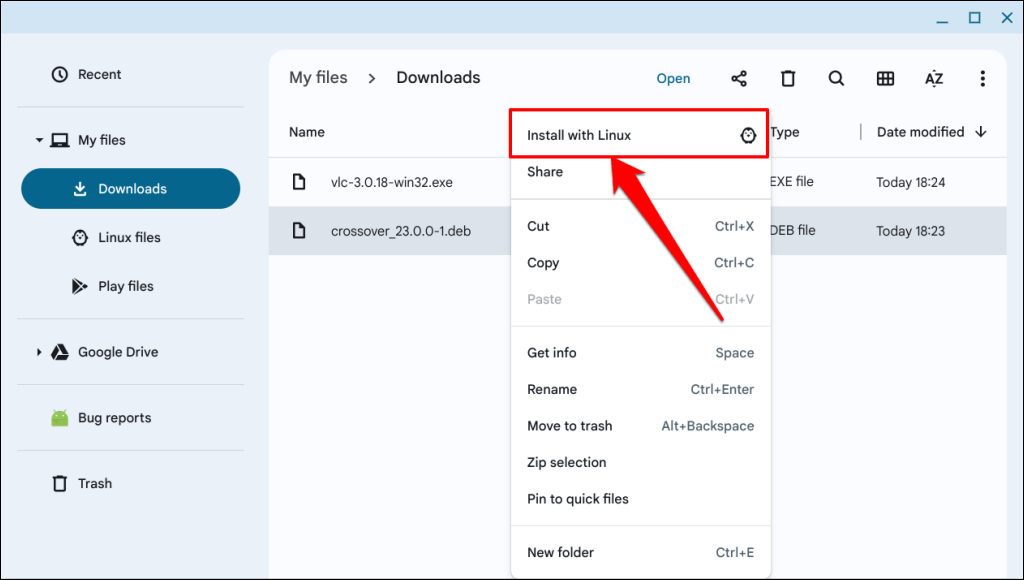
Pilih tombol Instaluntuk melanjutkan instalasi.
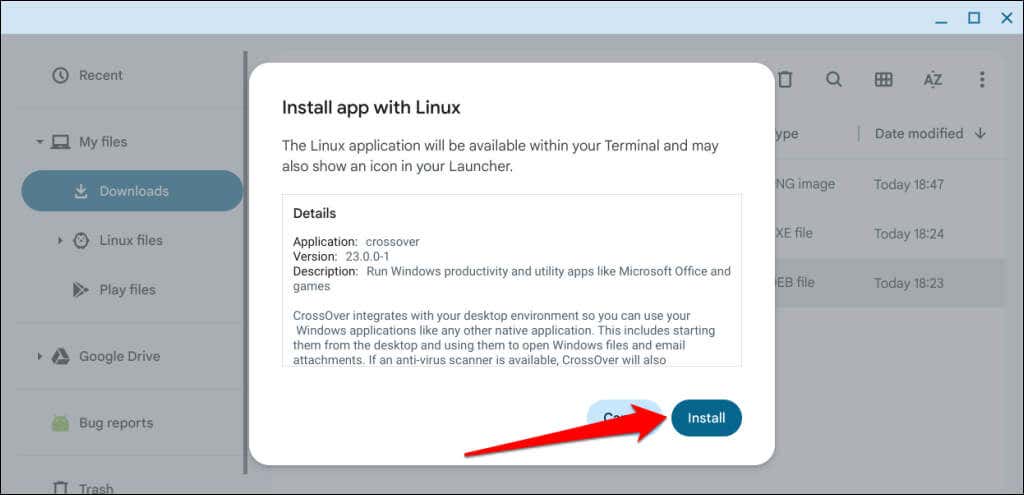
Pilih OKuntuk menutup jendela penginstal Linux.
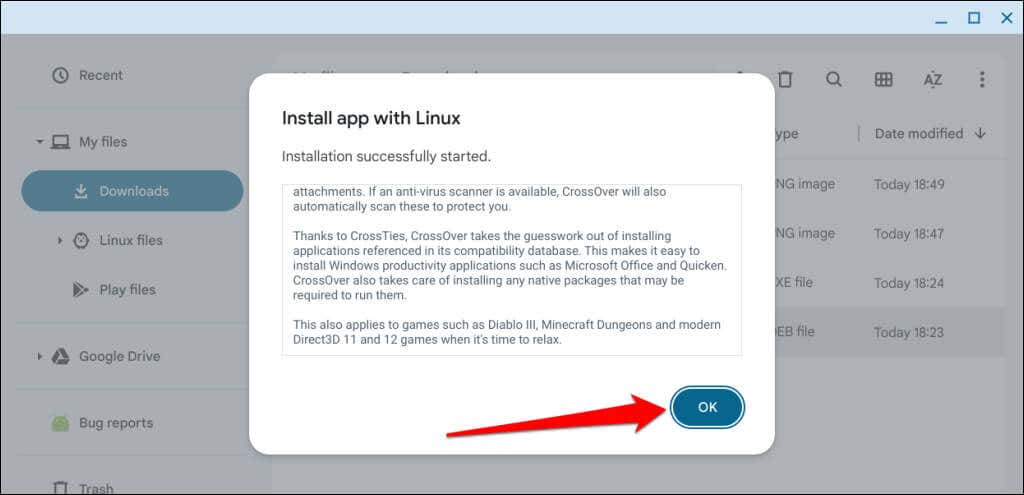
Anda akan melihat kemajuan pemasangan aplikasi di area status Chromebook—sudut kanan bawah layar. Lanjutkan ke langkah berikutnya ketika Anda melihat pesan sukses “Instalasi selesai”.
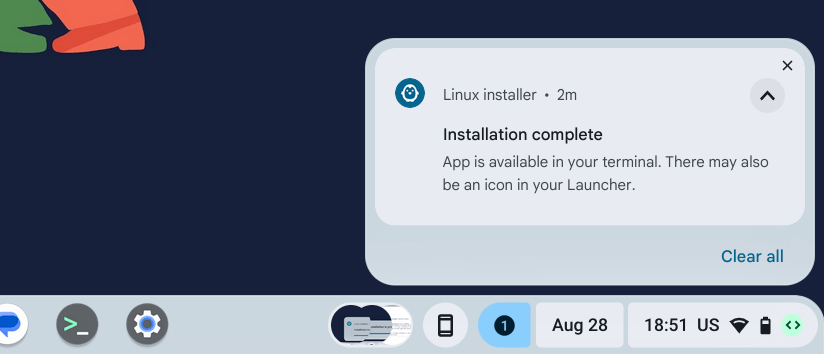
Tekan tombol Penelusuran Chromebook Anda, buka folder “aplikasi Linux” di Peluncur Anda, dan pilih CrossOver.
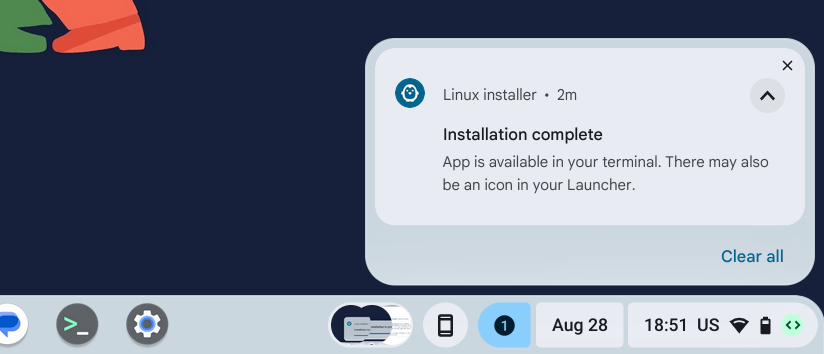
Masuk ke akun CodeWeaver Anda ketika diminta untuk menautkan uji coba gratis atau membeli aplikasi CrossOver..
Buka tab Instaluntuk melihat aplikasi Windows di perpustakaan CrossOver.
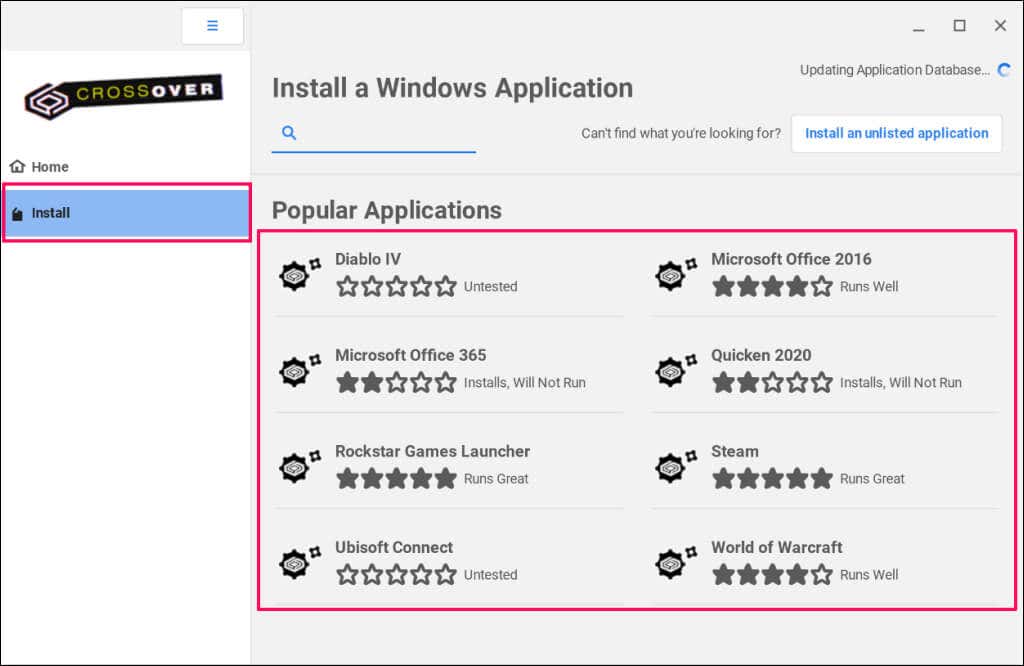
Gunakan tombol penelusuran untuk menemukan aplikasi yang tidak tercantum di layar dan pilih aplikasi yang ingin Anda instal.
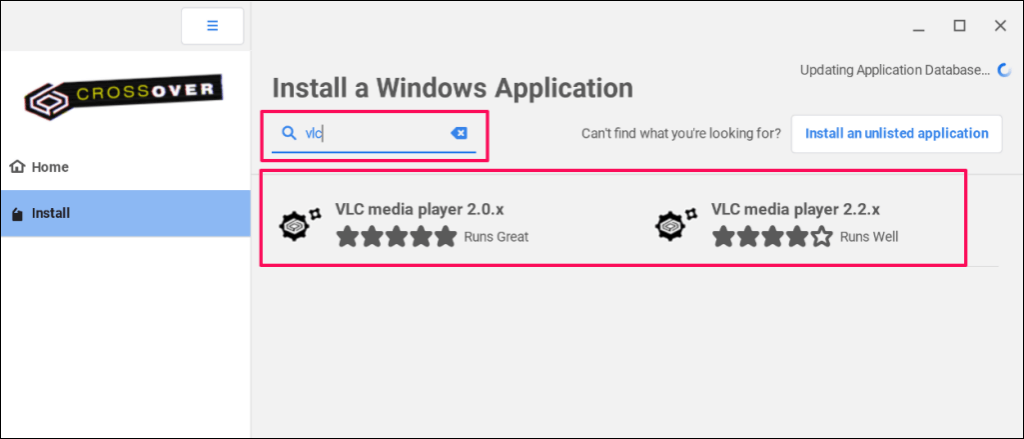
Pilih Instaldi pojok kanan atas untuk melanjutkan.
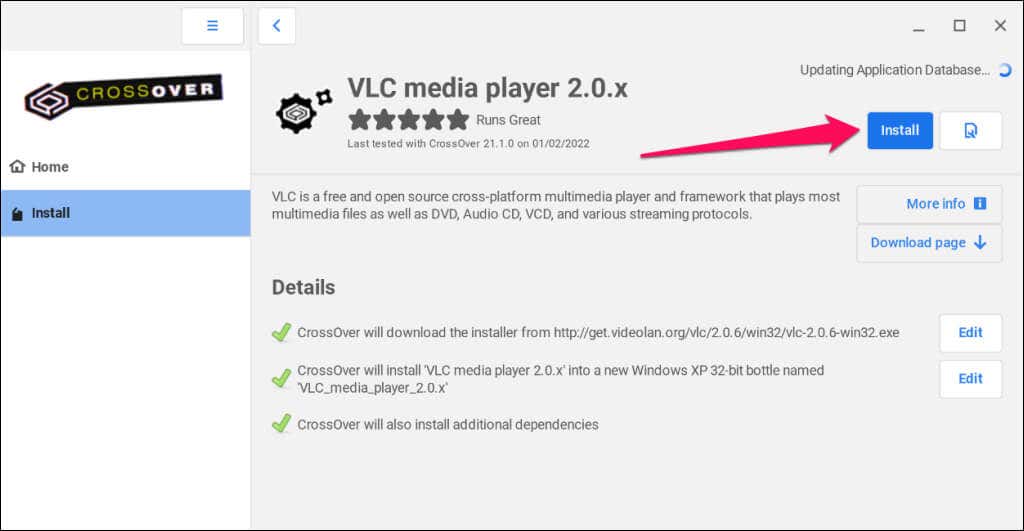
Anda akan mendapatkan notifikasi yang mengizinkan CrossOver menginstal beberapa Paket Linux untuk menjalankan aplikasi Windows. Pilih Yauntuk melanjutkan dan tunggu CrossOver menginstal aplikasi.
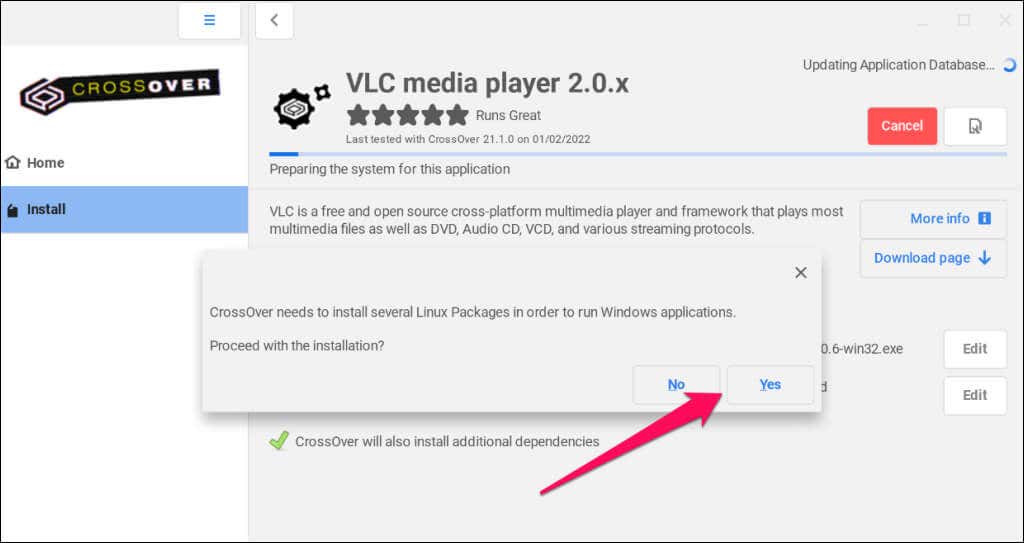
Buka perpustakaan aplikasi Chromebook Anda dan periksa folder “Aplikasi Linux” untuk aplikasi Windows yang diinstal.
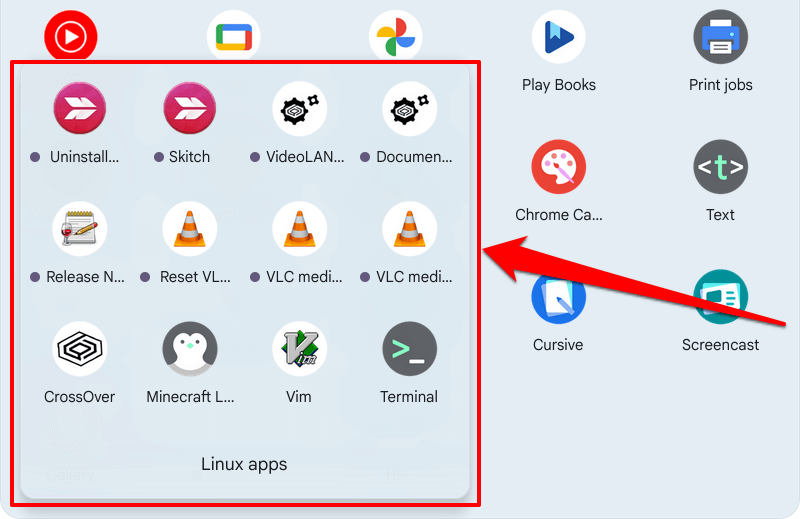
Jika suatu aplikasi tidak ada di perpustakaan CrossOver, unduh file yang dapat dijalankan dari situs web pihak ketiga, dan instal secara manual. Pastikan Anda menyimpan file instalasi EXE aplikasi di folder “Linux files” di aplikasi Files.
Buka tab “Terpasang” di CrossOver dan pilih Instal aplikasi yang tidak tercantumdi sudut kanan atas.
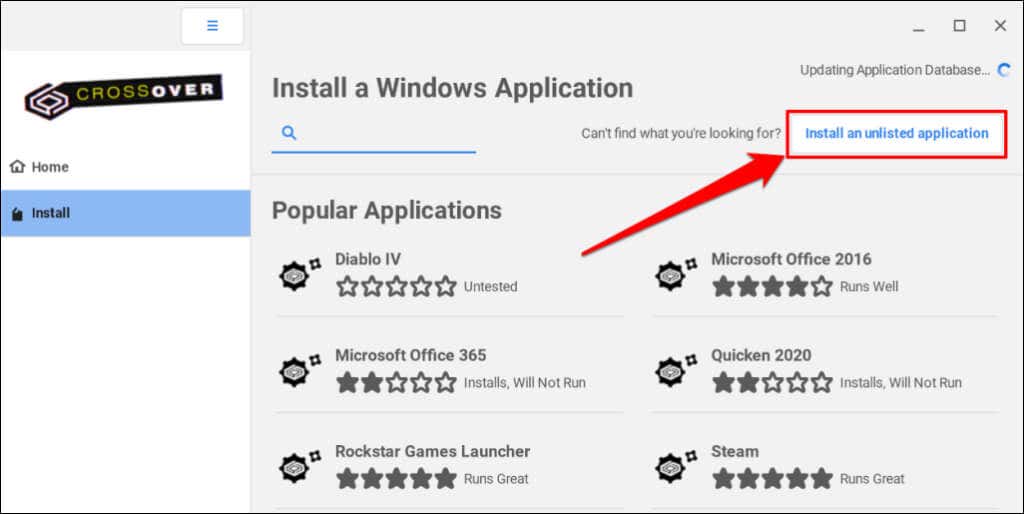
Pilih tombol Instaluntuk melanjutkan.
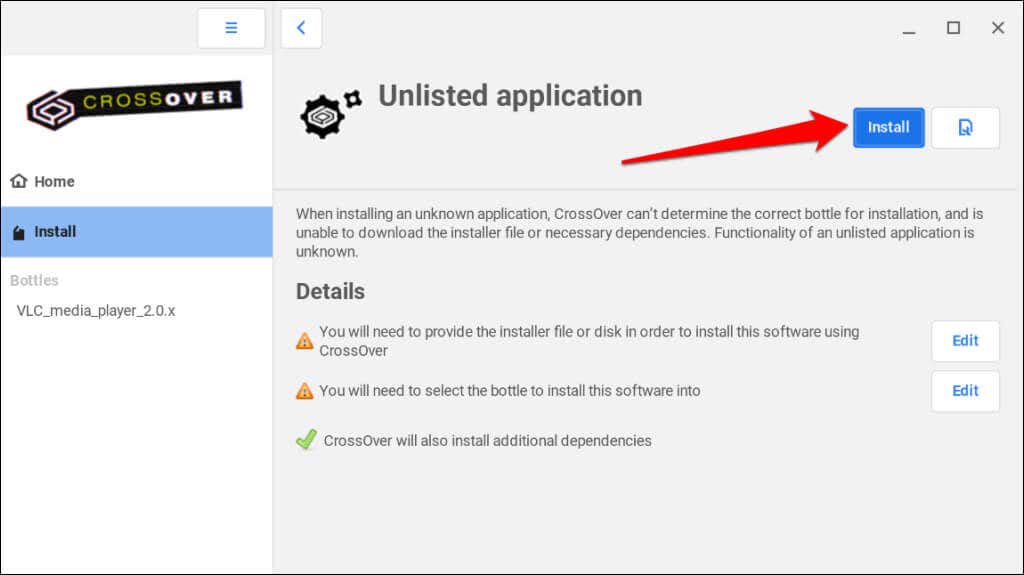
Pilih Berandadi sidebar dan klik dua kali file aplikasi yang dapat dijalankan.
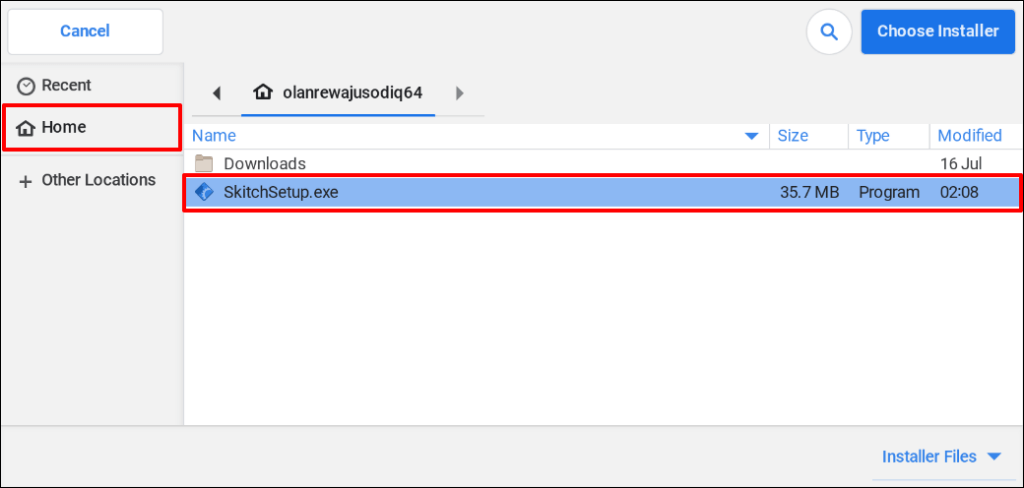
Masukkan nama aplikasi di kotak dialog “Nama Botol” dan pilih Selesaiuntuk melanjutkan.
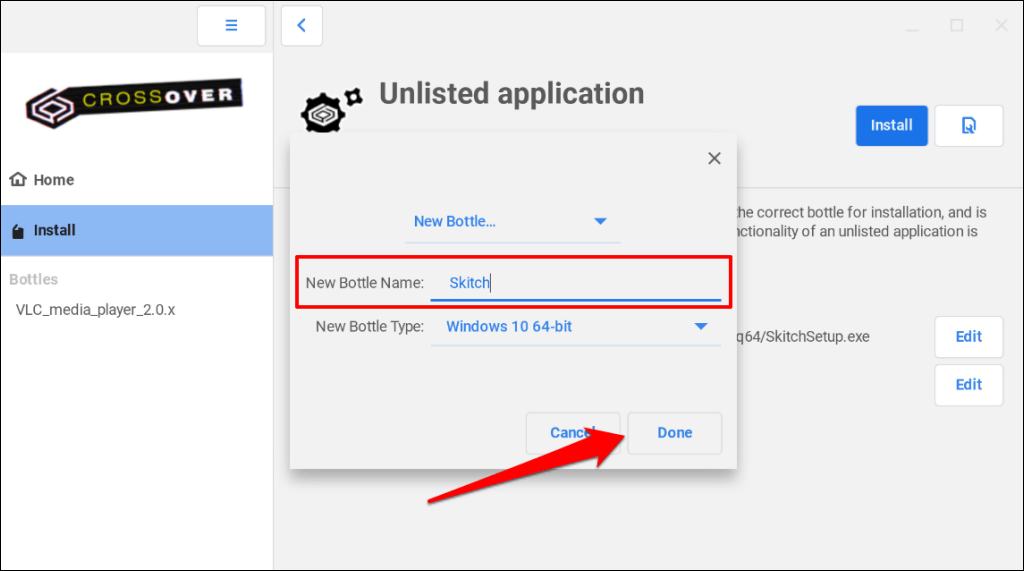
Pilih Yapada perintah untuk mengizinkan CrossOver menginstal paket Linux yang diperlukan untuk menginstal aplikasi Windows.
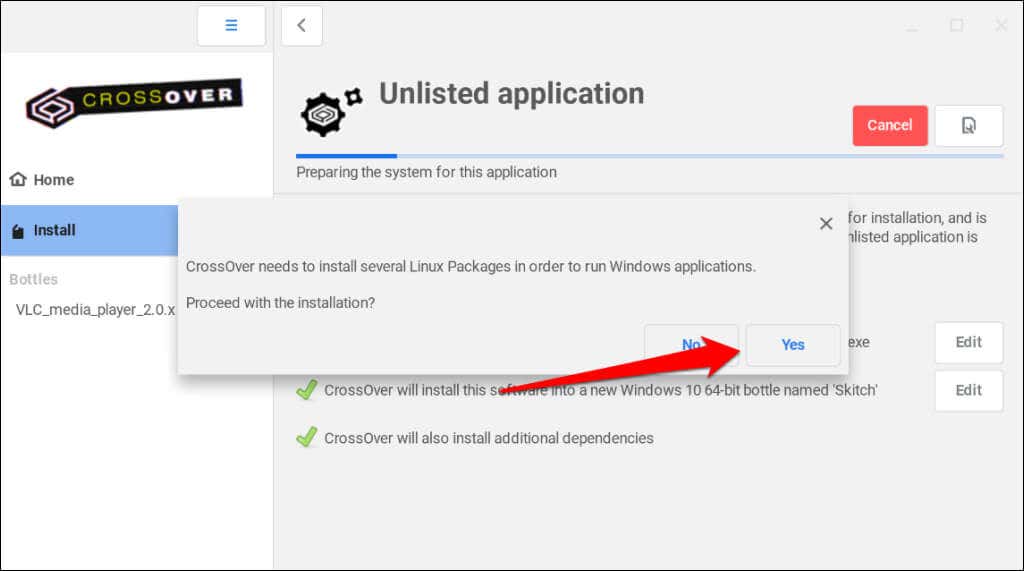
Pilih Lanjutkandan tunggu sementara CrossOver memuat file yang dapat dieksekusi.
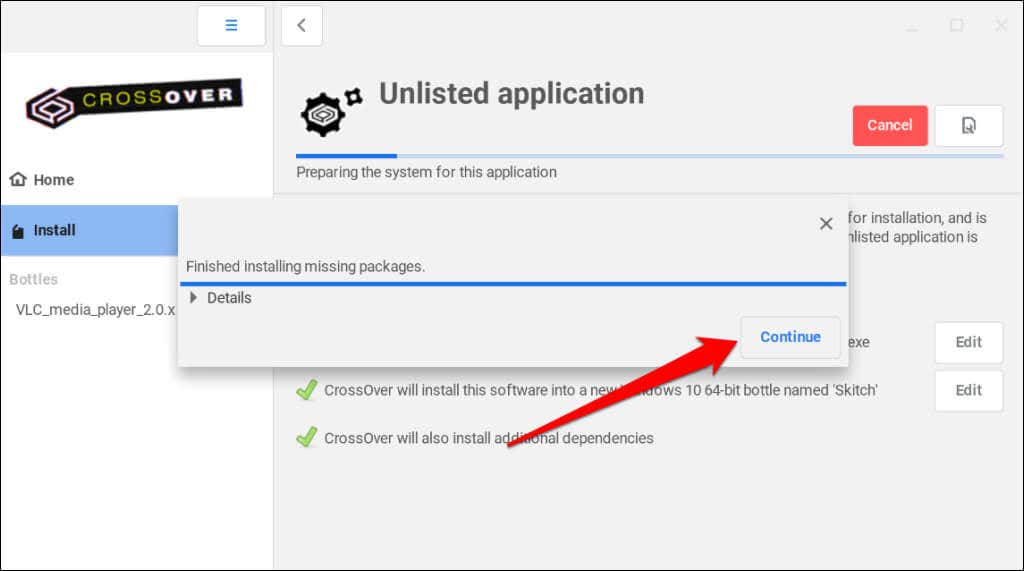
Ikuti petunjuk instalasi untuk melanjutkan.
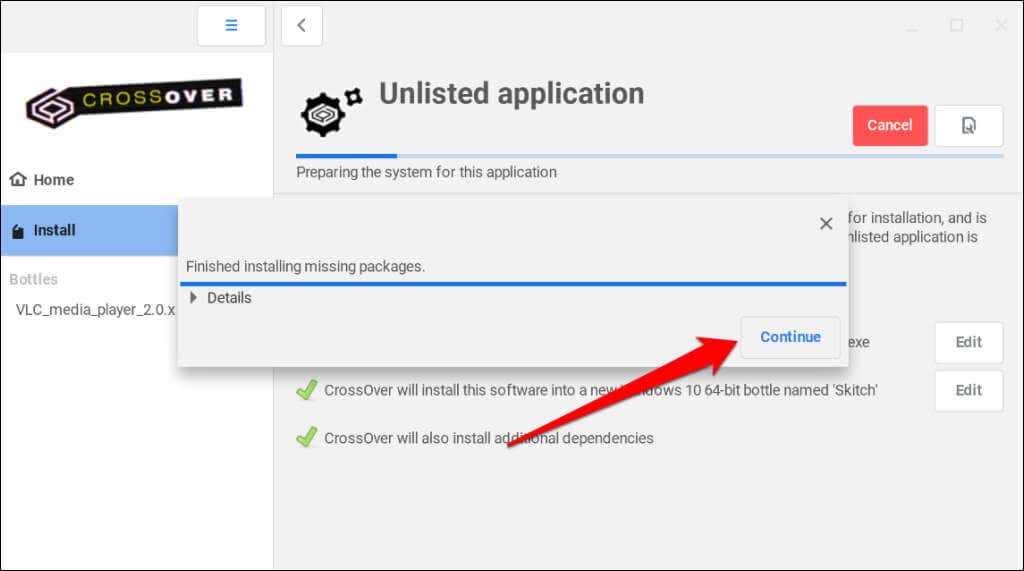
Jalankan Aplikasi Windows Menggunakan Wine
Baik Wine maupun CrossOver keduanya dikembangkan oleh CodeWeavers. Meskipun CrossOver adalah perangkat lunak berbayar, Wine bersifat open-source dan gratis. Menurut CodeWeavers, mereka menggunakan pembelian dari CrossOver untuk mendanai pengembang yang mengerjakan Wine.
Jika Anda tidak memiliki $14 untuk CrossOver, Wine adalah alternatif yang gratis dan sama efisiennya. Memasang Wine di Chromebook memerlukan beberapa perintah yang dijalankan di Terminal Linux, namun prosesnya mudah.
Menginstal Wine di Chromebook Anda
Hubungkan Chromebook Anda ke internet dan ikuti langkah-langkah di bawah..
Buka perpustakaan aplikasi Chromebook Anda dan pilih Aplikasi terminaldi folder “Aplikasi Linux”.
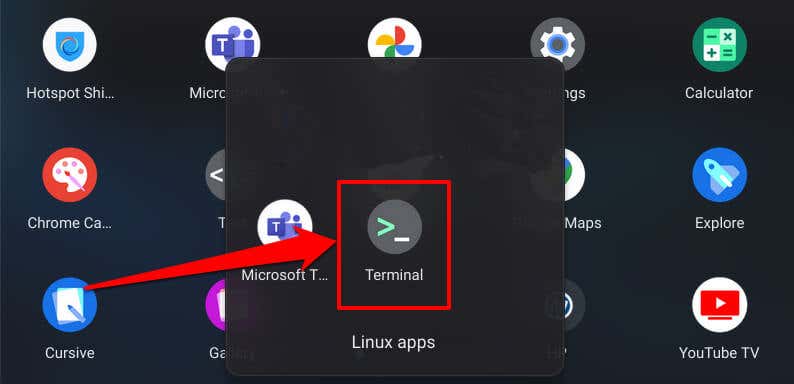
Pilih Penguinuntuk membuka antarmuka baris perintah Terminal.
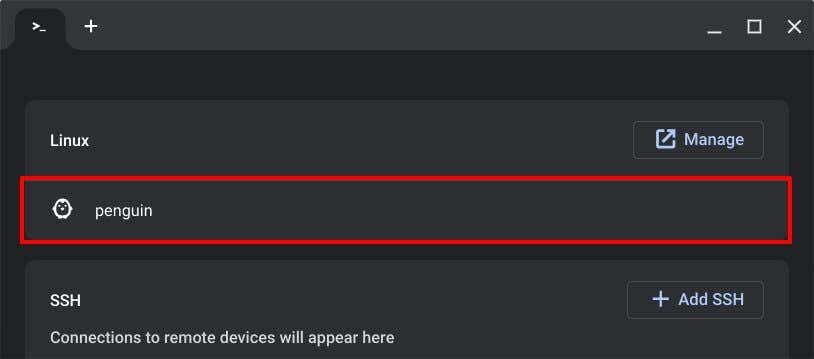
Tempel sudo apt-get install wine di konsol dan tekan Enter.
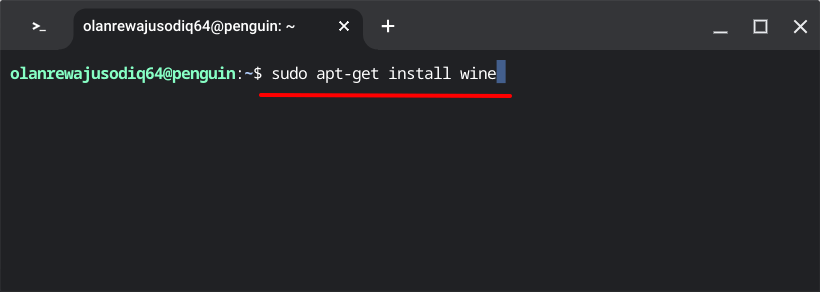
Perintah ini akan memasang aplikasi Wine di lingkungan Linux Chromebook Anda. Ketik Ydi kolom “Apakah Anda ingin melanjutkan?” baris dan tekan Enteruntuk melanjutkan.
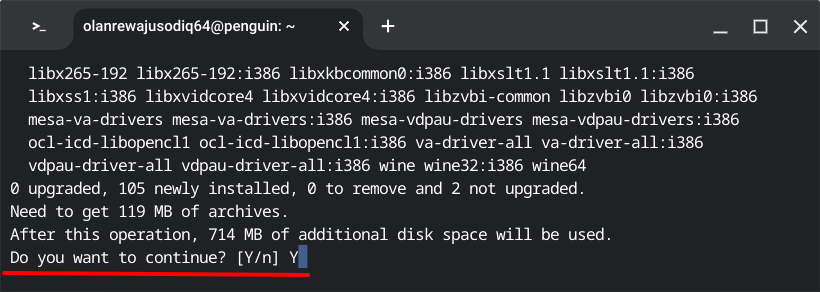
Selanjutnya, tempel sudo dpkg –add-architecture i386 dan tekan Enter.
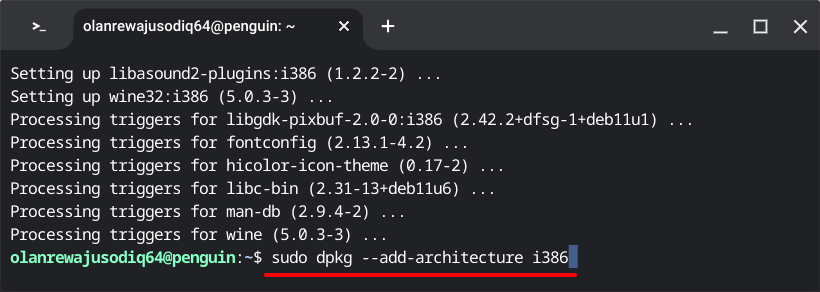
Perintah ini memungkinkan arsitektur 32-bit untuk Wine berjalan di Chromebook Anda. Lanjutkan ke langkah berikutnya ketika nama pengguna Linux Anda muncul di baris berikutnya.
Tempel wget -nc https://dl.winehq.org/wine-builds/winehq.key dan tekan Enter. Menjalankan perintah ini akan mengunduh kunci repositori Wine.
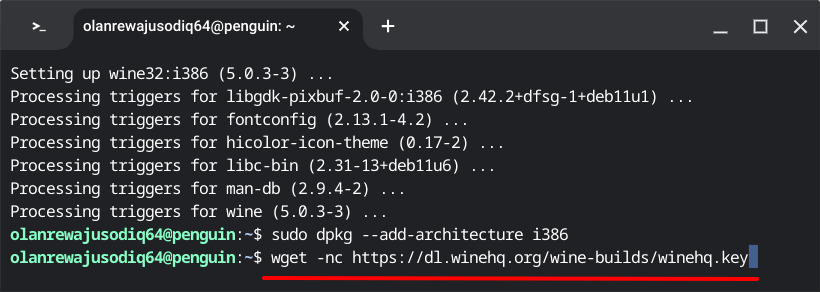
Selanjutnya, tempel sudo apt-key add winehq.key dan tekan Enteruntuk menambahkan kunci repositori yang diunduh di lingkungan Linux.
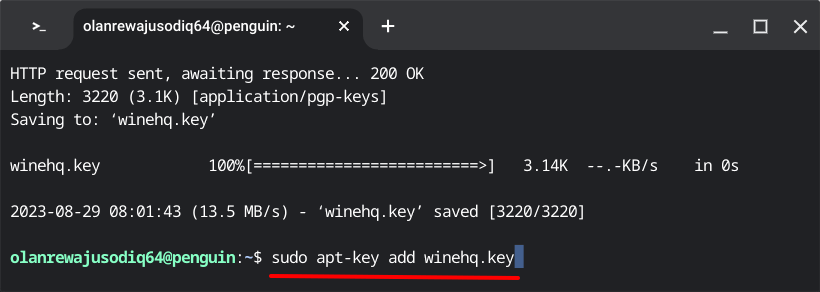
Masukkan echo “deb https://dl.winehq.org/wine-builds/debian/ bullseye main” | sudo tee /etc/apt/sources.list.d/wine_chrome_os_made_simple.list di baris berikutnya dan tekan Enter.
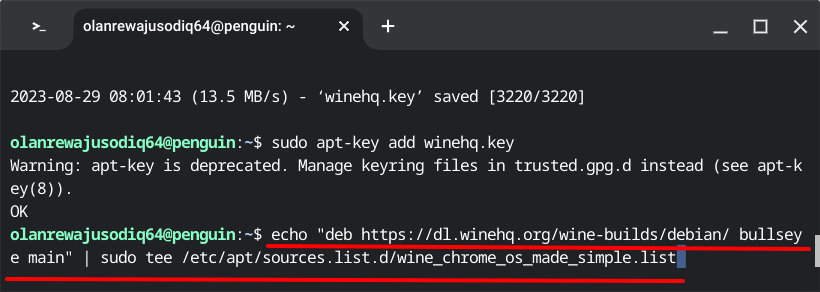
Sebaiknya perbarui data lingkungan Linux Anda (paket, sumber daya, dll.) sebelum menginstal Wine. Tempel sudo apt update -y di konsol dan tekan Enter.
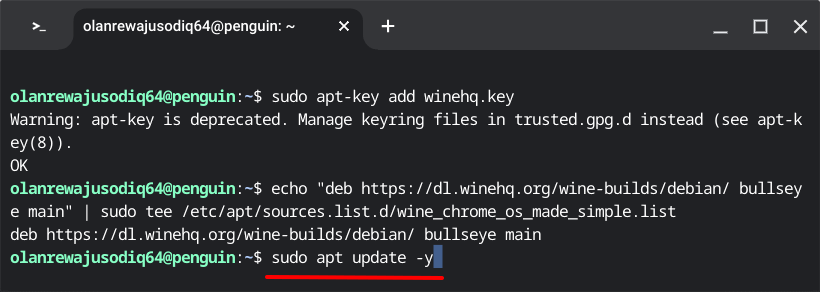
Tempel sudo apt install –install-recommends winehq-stable winbind dan tekan Enteruntuk menginstal Wine.

Ketik Yketika diminta untuk mengonfirmasi instalasi dan tekan Enter.
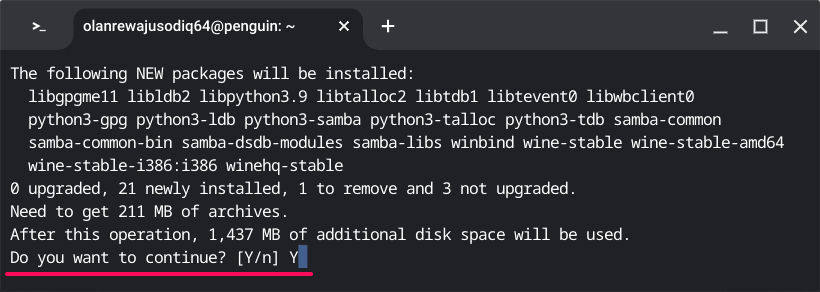
Selanjutnya, tempel winecfg dan tekan Enter.
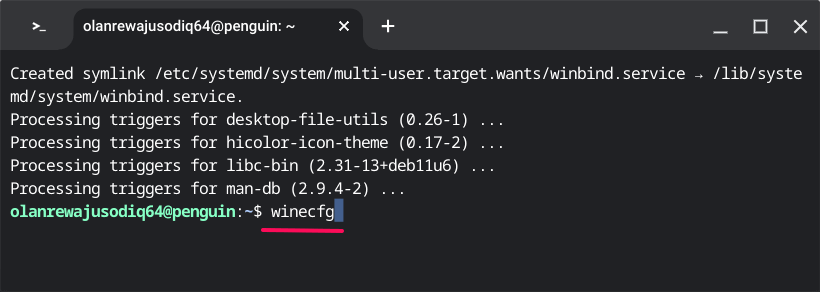
Anda akan melihat pop-up yang memberitahukan bahwa konfigurasi Wine sedang diperbarui.
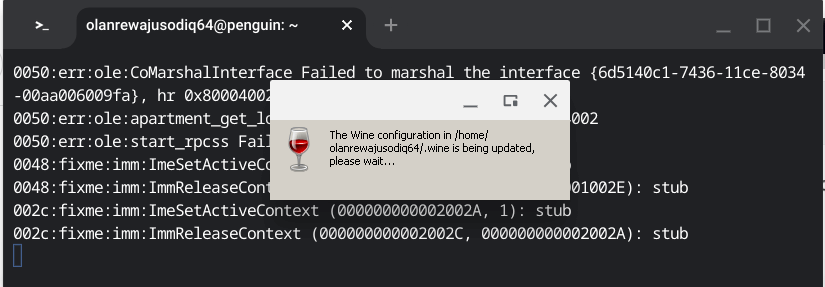
Pilih Instalpada layar pop-up berikutnya untuk melanjutkan.
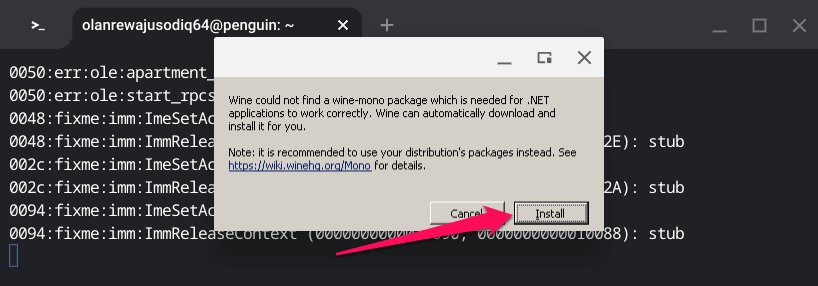
Buka menu tarik-turun Versi Windowsdan pilih sistem operasi Windows yang Anda inginkan untuk menjalankan Wine.
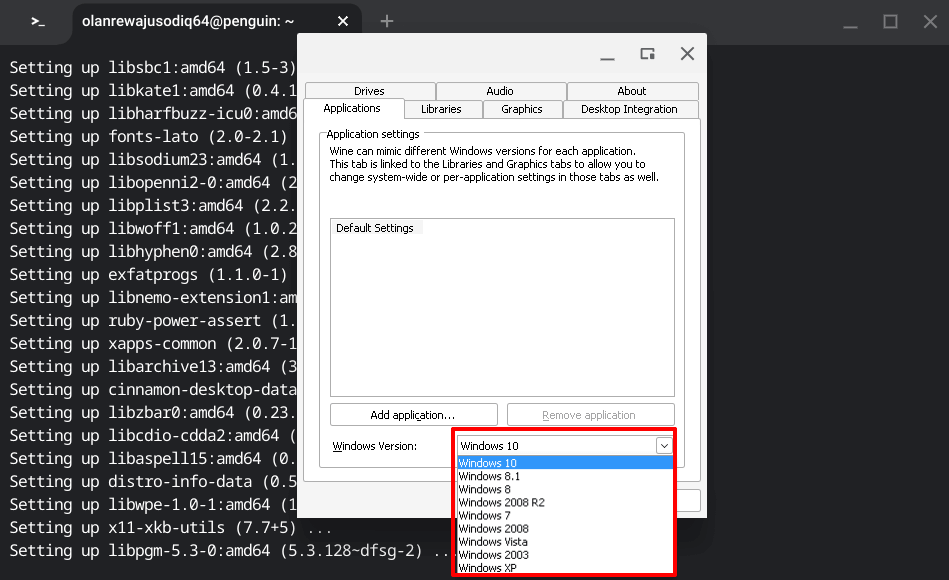
.
Pilih Terapkanlalu OKuntuk melanjutkan.
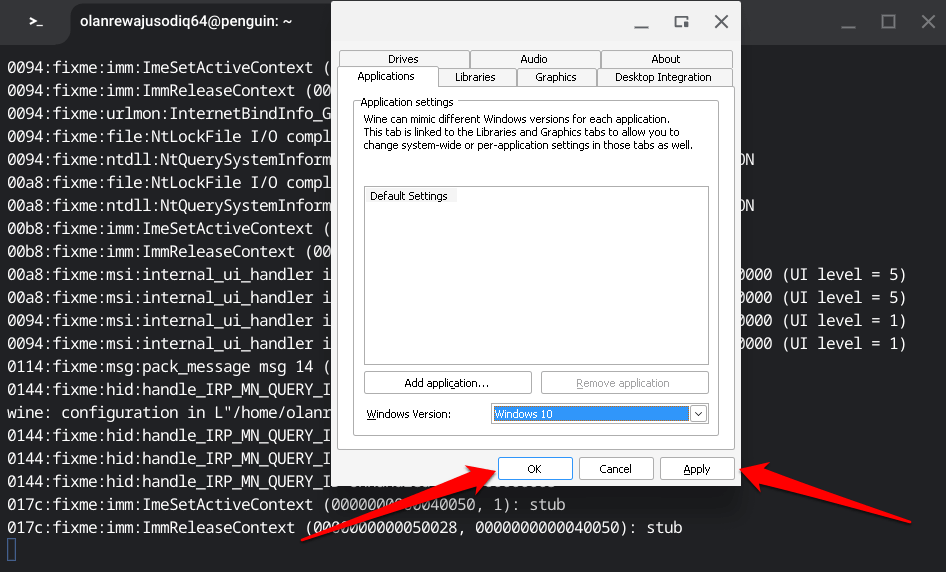
Anda berhasil memasang Wine di lingkungan Linux Chromebook Anda. Periksa bagian selanjutnya untuk mengetahui cara menggunakan Wine untuk memasang dan menjalankan aplikasi Windows di Chromebook Anda.
Menginstal Aplikasi Windows Menggunakan Wine
Unduh dan simpan file aplikasi yang dapat dijalankan di “file Linux” di aplikasi File.
Klik kanan file .exe dan pilih Buka dengan…>Wine Windows Program Loader.
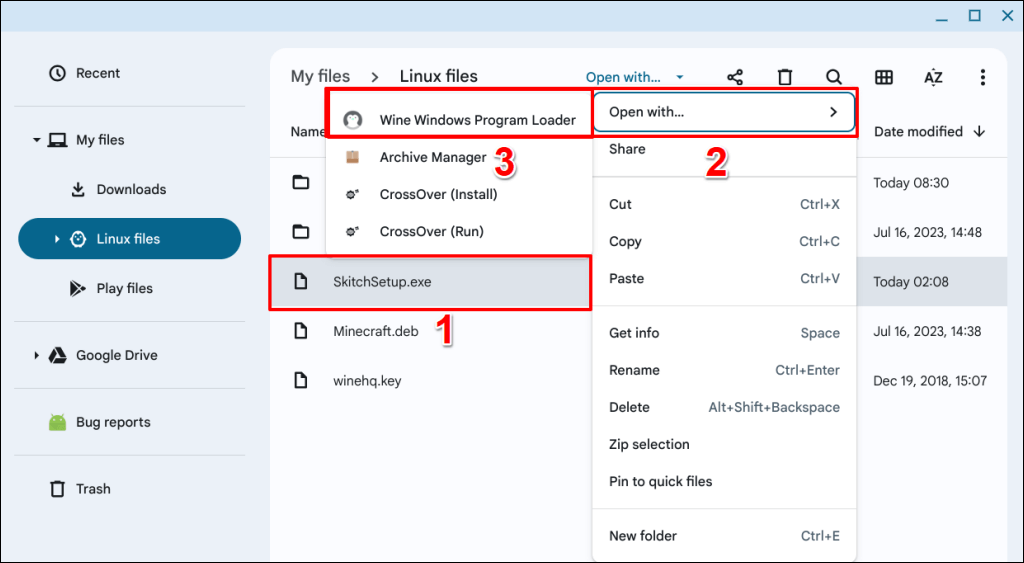
Ikuti petunjuk di layar penyiapan untuk memasang aplikasi Windows di Chromebook Anda.
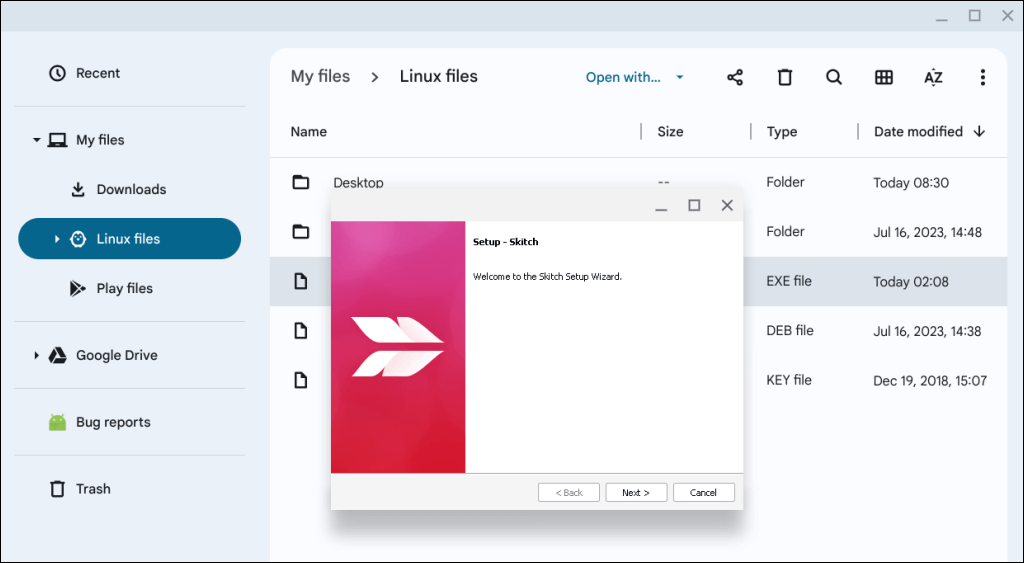
Jalankan Aplikasi Windows di Chromebook
Aplikasi yang diinstal menggunakan CrossOver atau Wine akan berjalan di Chromebook Anda selancar di komputer Windows. Namun, performa aplikasi mungkin berbeda-beda bergantung pada konfigurasi perangkat keras Chromebook Anda. Perbarui dan reboot Chromebook Anda jika Anda mengalami masalah saat menggunakan aplikasi Windows yang diinstal melalui Wine atau CrossOver.
.
Pos terkait: