Anda dapat memutar video di Chromebook menggunakan pengelola file bawaan, aplikasi galeri, atau perangkat lunak multimedia pihak ketiga. Pemutar media bawaan seringkali sederhana dengan fitur dan kontrol minimal, sedangkan pemutar media alternatif pihak ketiga memiliki banyak fitur dan mendukung lebih banyak format dan codec video.
Tutorial ini akan menunjukkan cara memutar video di Chromebook menggunakan aplikasi bawaan dan pemutar video pihak ketiga.

Putar Video di Aplikasi Galeri Chromebook
Aplikasi galeri default di Chromebook memungkinkan Anda melihat dan mengedit gambar, menonton video, memutar audio, dan melihat atau mengedit PDF.
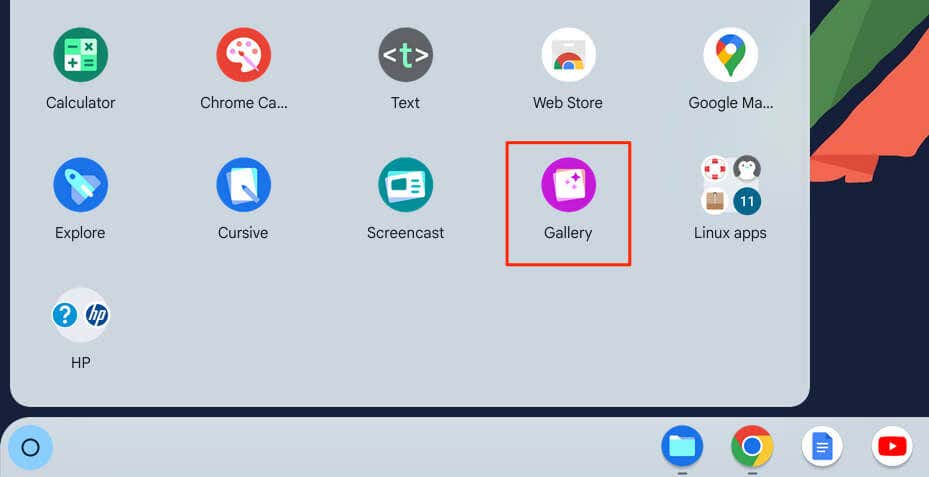
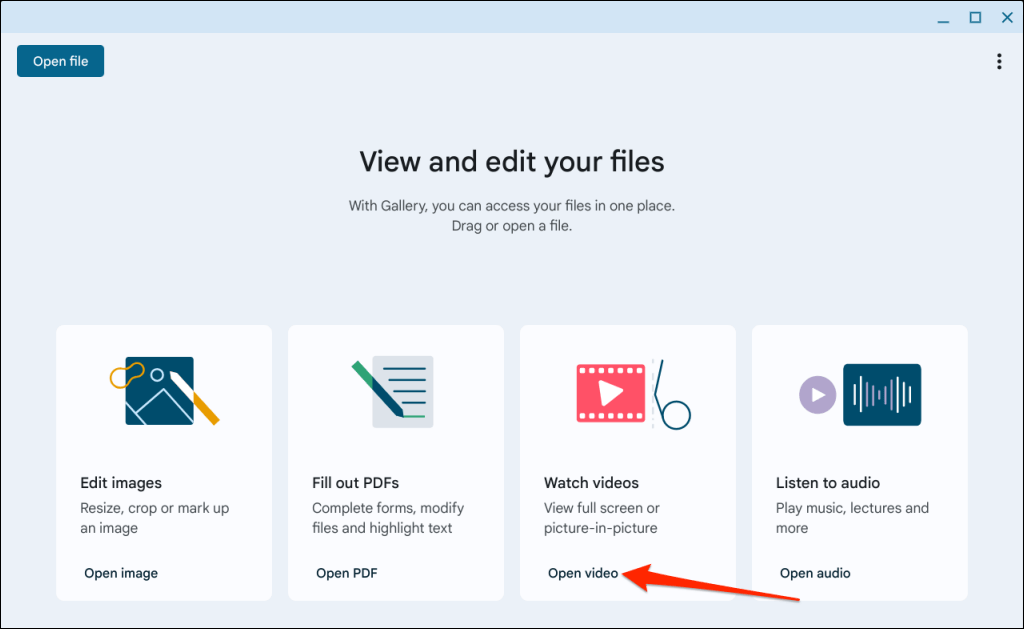
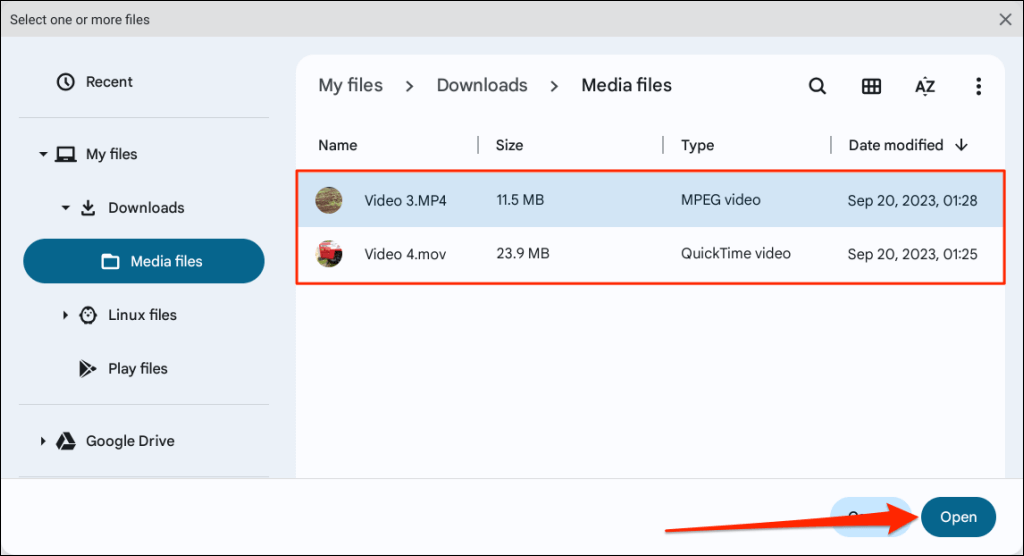
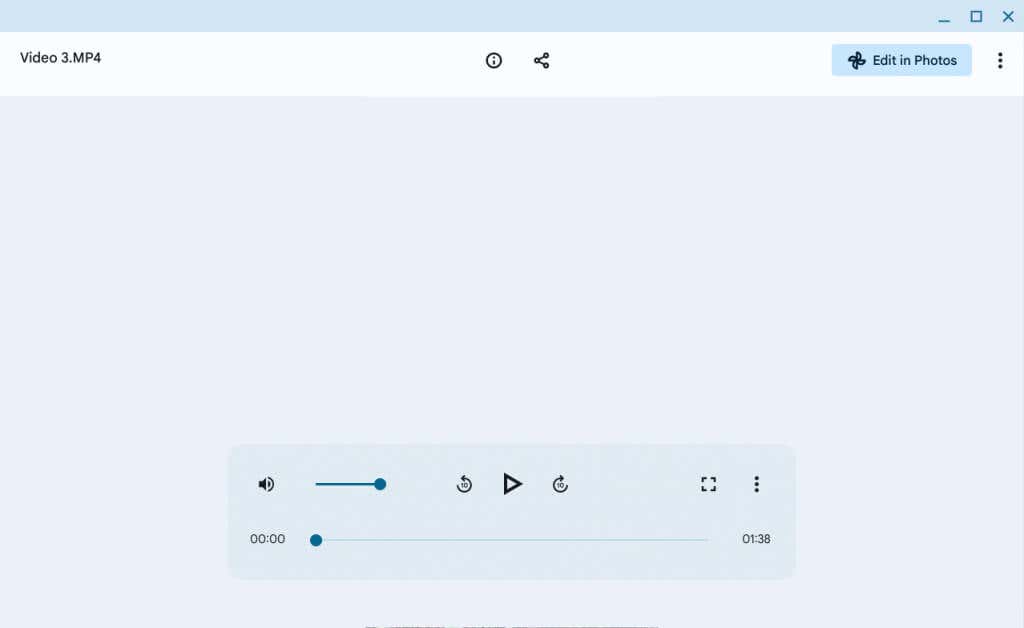
Kontrol Mundur dan Maju masing-masing berada di sisi kiri dan kanan tombol Putar/Jeda. Ketuk tombol untuk memajukan atau memundurkan pemutaran selama 10 detik.
Pilih ikon menu tiga titikdi sudut bawah untuk menampilkan opsi pemutaran lainnya.
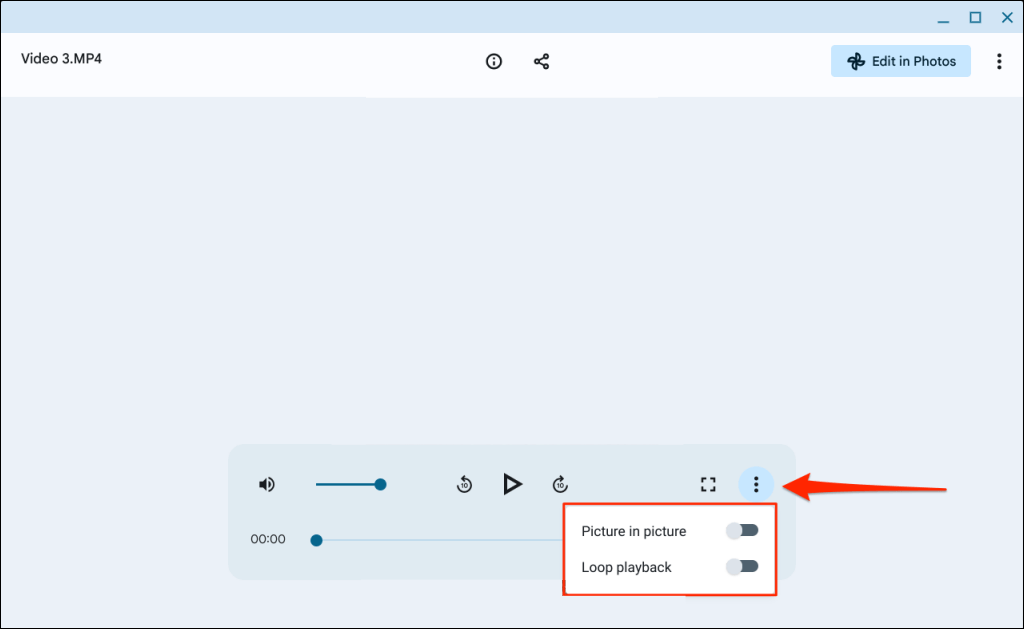
Pilih Pemutaran berulanguntuk memutar video berulang kali atau Gambar dalam gambaruntuk memutar video di mode gambar-dalam-gambar.
Gunakan Aplikasi Google Foto
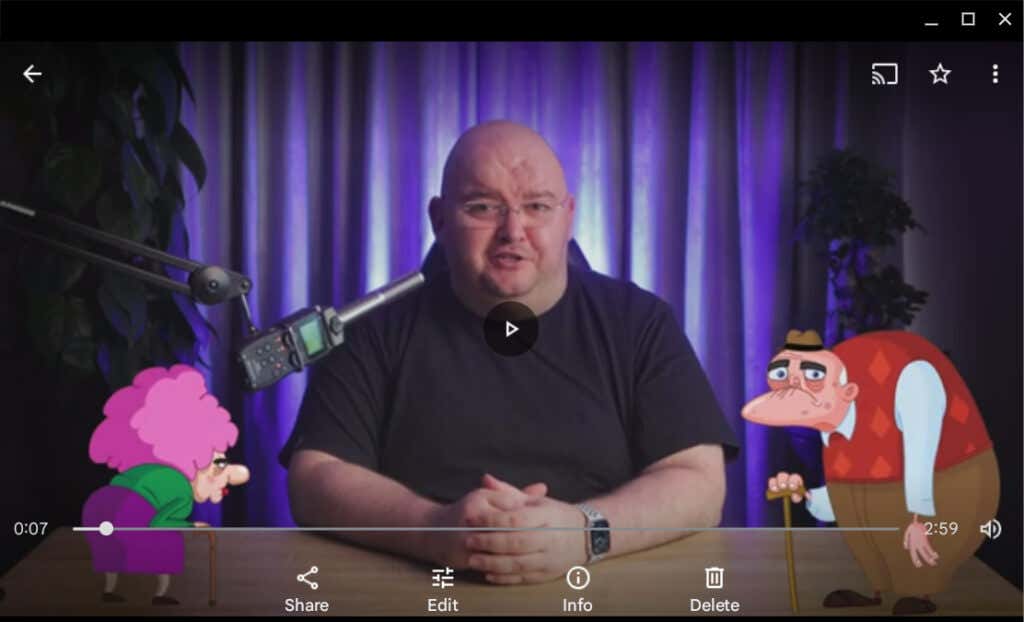
Beberapa perangkat Chromebook memiliki aplikasi Google Foto yang telah diinstal sebelumnya oleh produsennya. Instal Foto dari Google Play Store jika belum terpasang sebelumnya di Chromebook Anda. Anda akan mendapatkan perintah untuk mengizinkan akses ke file Anda saat pertama kali meluncurkan aplikasi Foto.
Buka tab Perpustakaanuntuk melihat dan memutar file video di penyimpanan lokal Chromebook Anda.
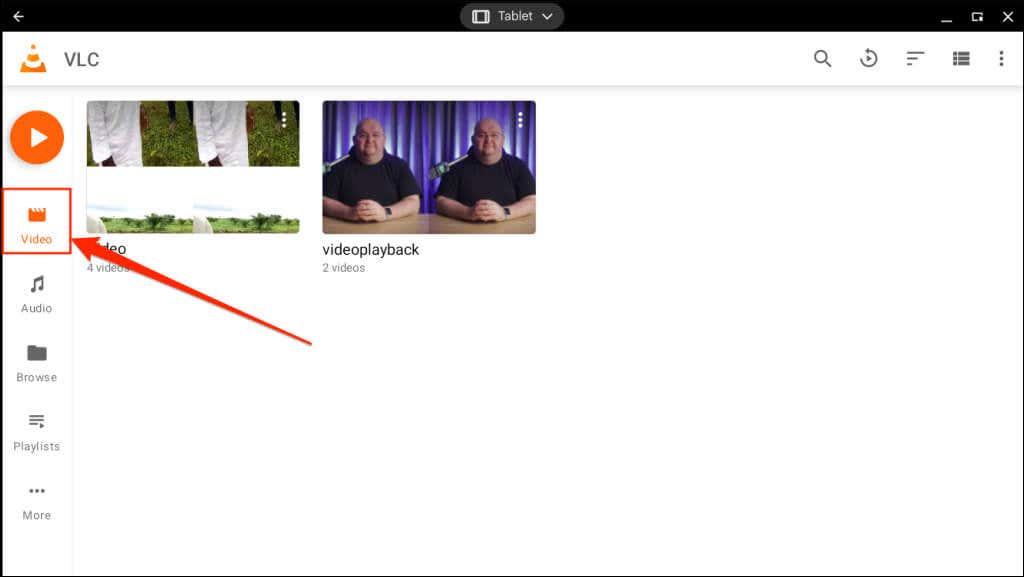
Tidak seperti aplikasi Galeri, Foto tidak memiliki kontrol pemutaran seperti maju cepat, mundur, mode gambar-dalam-gambar, dll. Namun, aplikasi ini memungkinkan Anda memutar pemutaran dan mentransmisikan video ke perangkat yang mendukung Chromecast.
Format dan kode video yang didukung meliputi mpg, .mod, .mmv, .tod, .wmv, .asf, .avi, .divx, .mov, .m4v, .3gp, .3g2, .mp4, .m2t, .m2ts, .mts, dan .mkv..
Pemutar Media VLC untuk Android
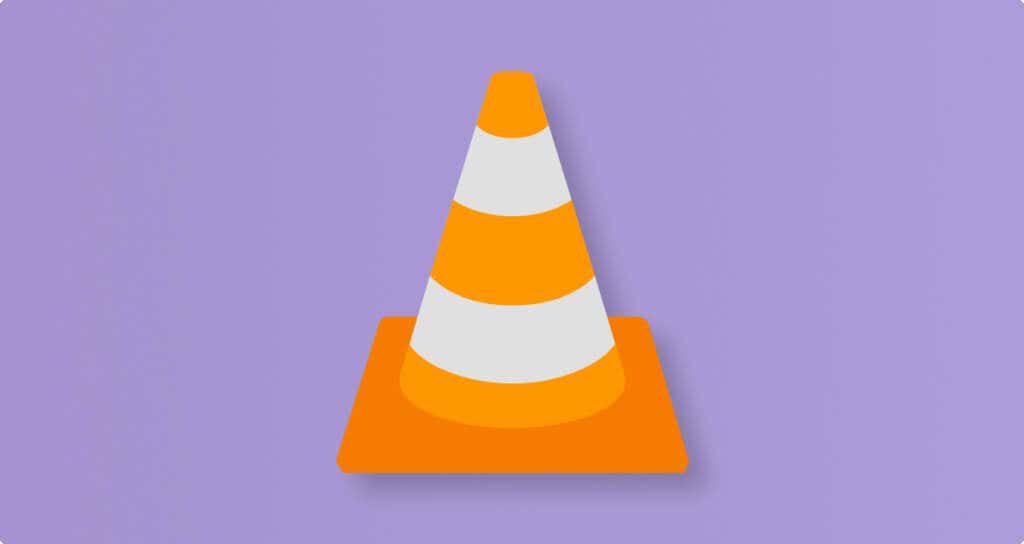
VLC adalah pemutar video tingkat dewa untuk perangkat seluler dan komputer. Pemutar media versi Android berfungsi di perangkat ChromeOS.
Aplikasi ini tidak memiliki antarmuka terbaik, namun memiliki puluhan kontrol gerakan, fungsi, dan pengaturan untuk navigasi dan pemutaran yang lancar.
Saat memutar video, Anda akan menemukan kontrol untuk mengubah orientasi layar, menyesuaikan rasio aspek video, dan menu subtitle. Menu pengaturan yang diciutkan menampung equalizer, pengatur waktu tidur, kontrol kecepatan pemutaran, dan kunci layar. Pemutar media juga memiliki fitur “Peningkatan Audio” yang meningkatkan volume pemutaran hingga 200%.
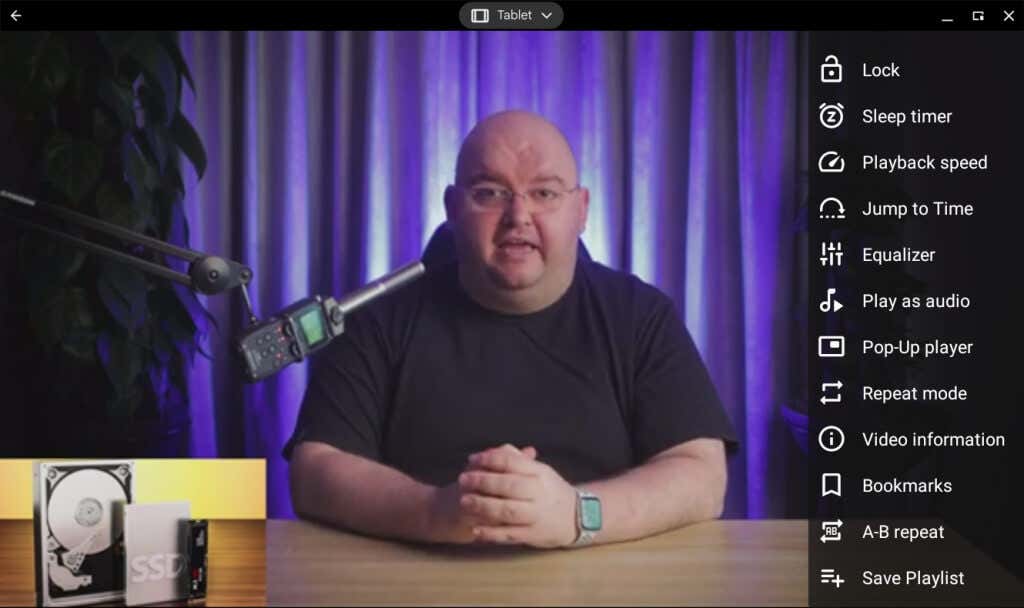
Pada Chromebook yang mendukung layar sentuh, menggeser ke atas atau ke bawah di sisi kanan akan menambah atau mengurangi kecerahan layar Anda. Geser ke atas atau ke bawah di sisi kiri pemutar untuk menyesuaikan volume pemutaran.
Geser ke kiri atau kanan untuk mencari video, atau ketuk dua kali bagian tengah untuk menjeda/melanjutkan pemutaran.
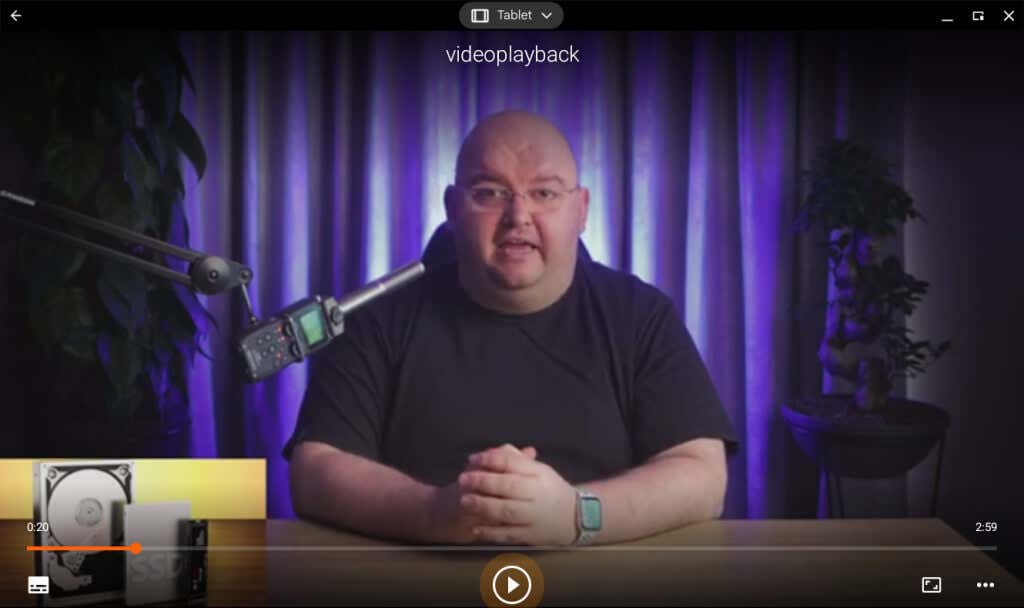
Anda juga dapat menginstal dan menjalankan VLC versi Windows dan Linux di Chromebook Anda. Unduh file penyiapan .exe dari situs web VLC dan instal menggunakan emulator seperti Wine atau CrossOver. Lihat tutorial kami tentang menjalankan aplikasi Windows di Chromebook untuk petunjuk pemasangan langkah demi langkah.
MX Player (Atau MX Player Pro)
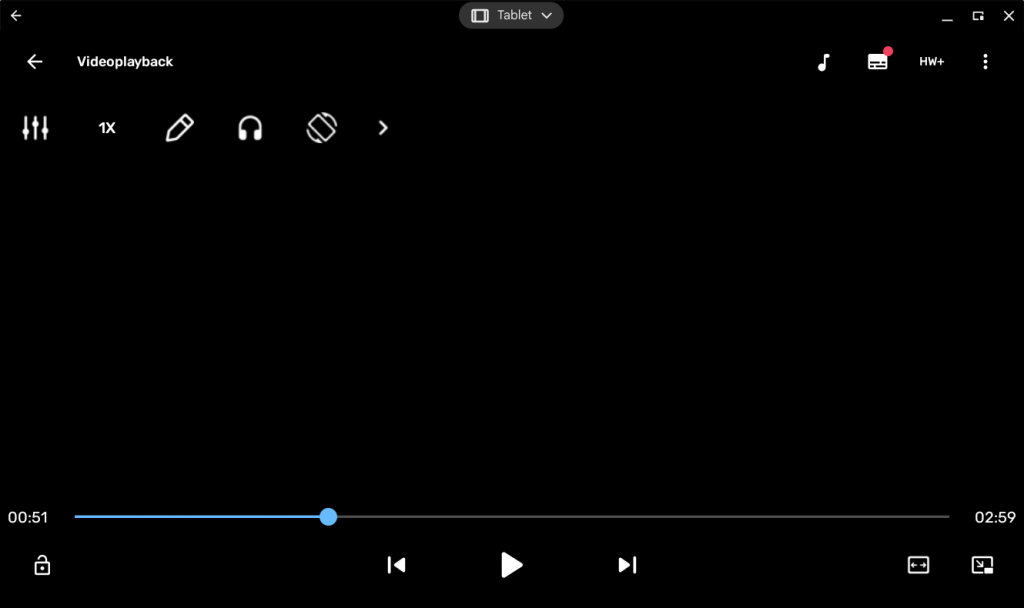
MX Player mendukung banyak format video seperti VLC tetapi memiliki lebih banyak fungsi. Mode malam, misalnya, mengurangi ketegangan pada mata Anda saat menonton video dalam cahaya redup. akselerasi perangkat keras
Ada dua versi MX Player di Google Play Store. “MX Player” adalah versi gratis dan didukung iklan, sedangkan “MX Player Pro” berharga $5,99 tanpa iklan dan fitur lainnya.
MX Player Pro memiliki kontrol gerakan tingkat lanjut, dukungan 8K, dan konverter MP3 bawaan yang memungkinkan Anda mengekstrak trek audio dari video.
Putar Video Menggunakan Kodi
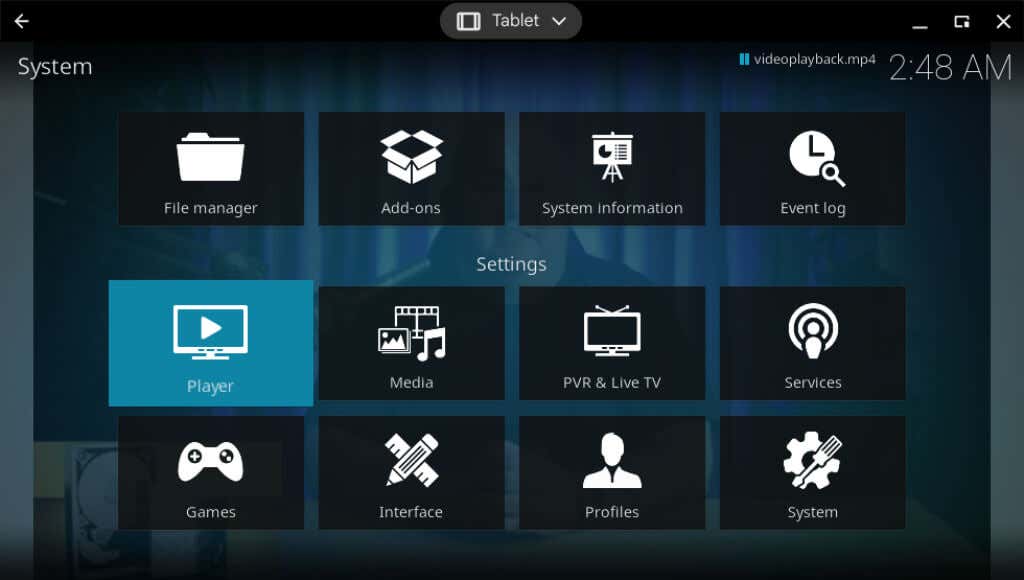
Kodi bukan hanya pemutar media. Ini adalah pusat hiburan yang lengkap dalam satu aplikasi. Selain memutar file media lokal, Kodi memungkinkan Anda menonton dan merekam program TV langsung, bermain game, menjelajahi web, dan banyak lagi. Kemungkinan streaming media tidak terbatas dengan Kodi.
Anda juga dapat menghubungkan layanan streaming (Netflix, YouTube, Hulu, Amazon Prime, dll.) ke aplikasi Kodi menggunakan add-on. Kodi adalah sumber terbuka, gratis untuk digunakan, dan bebas iklan..
Instal Kodi dari Google Play Store dan luncurkan aplikasi. Buka tab “Video” di sidebar untuk melihat dan memutar video di penyimpanan Chromebook Anda.
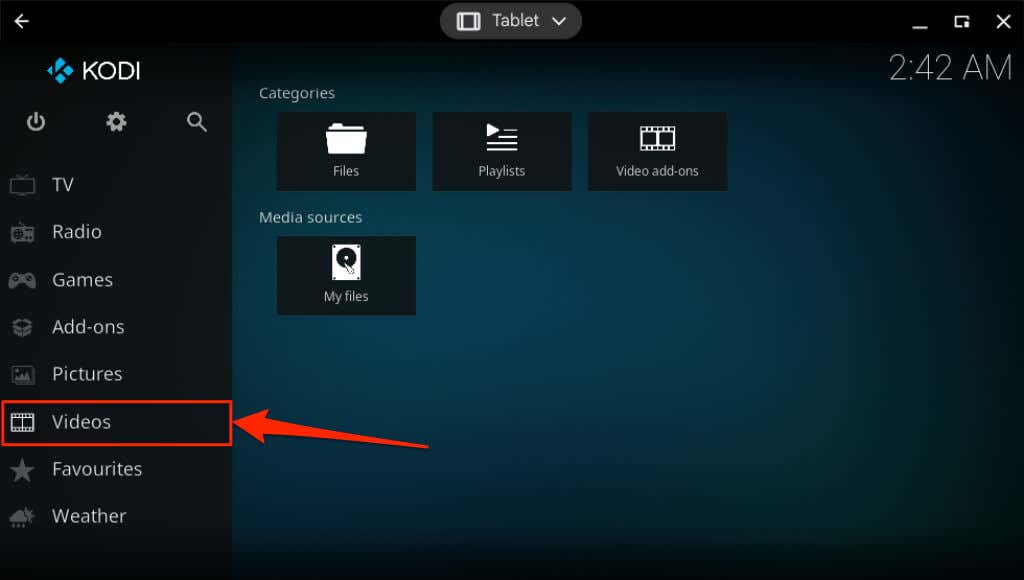
Putar Video di Chromebook Anda
Apakah Anda memiliki beberapa pemutar video di Chromebook? Anda dapat memutar video langsung dari pengelola file Chromebook menggunakan aplikasi pemutar video apa pun.
Buka aplikasi File, klik kanan file video, pilih Buka dengan, dan pilih pemutar video pilihan Anda.
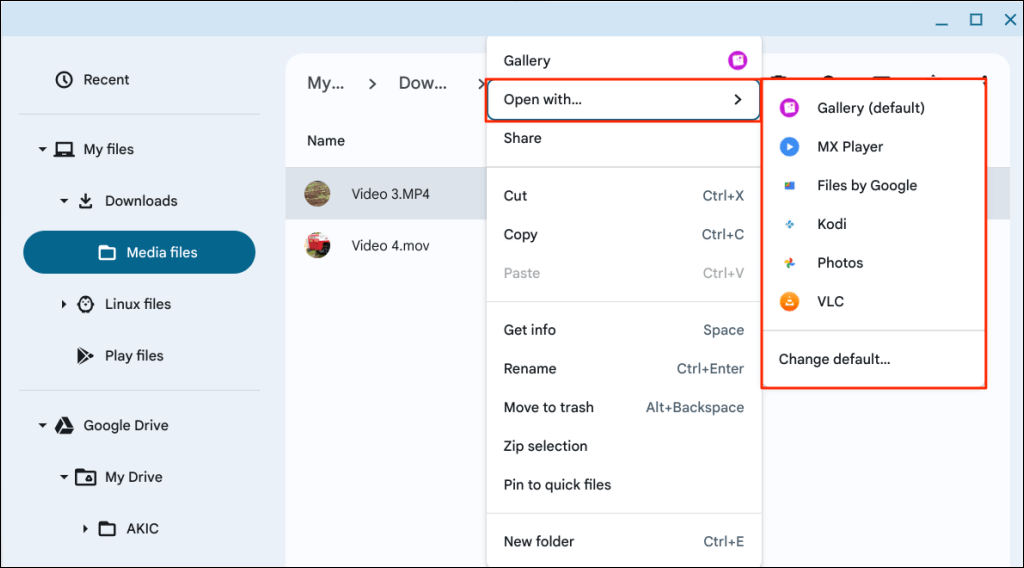
Pemutar video yang didukung Android apa pun dapat digunakan di Chromebook Anda. Nyalakan ulang Chromebook Anda atau memperbarui sistem operasinya jika Anda mengalami masalah dalam memasang atau menggunakan pemutar video apa pun. Selain itu, pastikan Anda menginstal versi aplikasi terbaru di Chromebook Anda.
Unduh atau instal versi aplikasi terbaru dari Google Play Store atau situs web pengembang. Hubungi pengembang aplikasi atau produsen Chromebook Anda jika pemutar video masih tidak berfungsi.
.