Setiap kali Windows mogok, ia “membuang” semua data log ke dalam nama yang sesuai berkas sampah. Tapi apa yang harus Anda lakukan ketika pembuatan file dump gagal? Mari kita cari tahu.
Anda tidak selalu memerlukan data file dump untuk mendiagnosis masalah Windows Anda. Entri Peraga Peristiwa biasanya cukup untuk menunjukkan dengan tepat proses yang bermasalah – file dump hanya untuk mendapatkan laporan mendetail tentang proses yang sedang dilakukan.
Apa Tujuan File Dump Windows?
Masalah dalam mendiagnosis layar biru kematian (BSOD) adalah tiba-tiba terjadi kesalahan. Kecuali Anda dapat mengambil gambaran akurat tentang keadaan sebenarnya sistem operasi pada saat kerusakan terjadi, Anda hanya akan memotret dalam kegelapan.
Dan itulah yang dilakukan file dump. Ini adalah cuplikan memori (atau dump memori) pada saat OS mogok, berisi log lengkap atau sebagian dari setiap proses yang berjalan di dalamnya.
Untuk semua kegunaannya, file dump bukanlah sumber informasi yang mudah digunakan. Oleh karena itu, ini tidak akan berguna kecuali Anda adalah administrator sistem atau teknisi Windows yang berpengalaman.
Apa Penyebab Kesalahan “Pembuatan File Dump Gagal” di Windows?
File dump dirancang untuk dibuat bahkan ketika terjadi kerusakan sistem yang parah. Alhasil, tidak banyak hal yang dapat mengganggu proses tersebut.
Perbaikan 1: Copot Pemasangan Aplikasi Pembersihan
Perbaikan termudah untuk kesalahan “pembuatan file dump gagal” adalah dengan menghapus instalan aplikasi pembersih pihak ketiga yang mungkin menghapus file log PC Anda.
Menghapus aplikasi apa pun di Windows adalah kasus sederhana dalam menjalankan uninstallernya. Jika Anda tidak dapat menemukannya (atau tidak ingat namanya), Anda selalu dapat memeriksa Aplikasi yang terpasang dari Setelan.
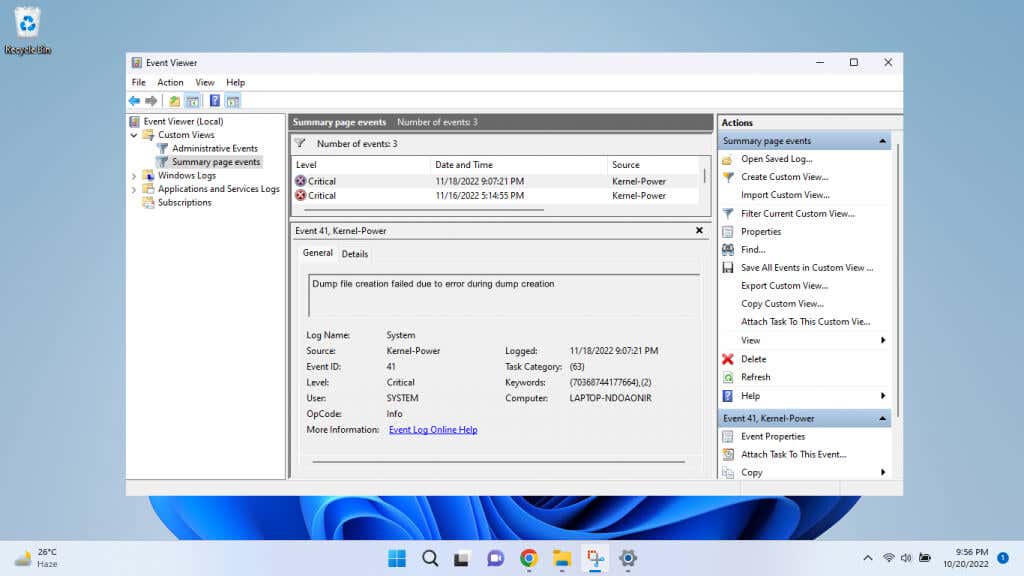
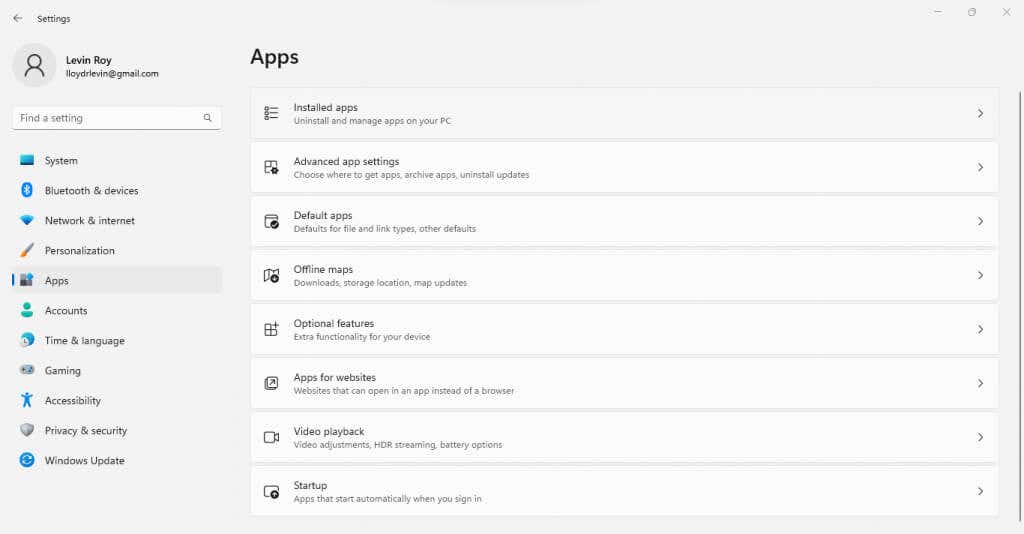

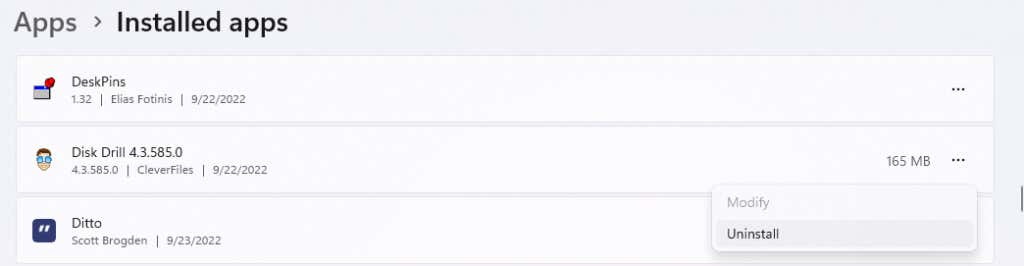
Perbaikan 2: Perbaiki File Sistem Dengan DISM dan SFC
Jika aplikasi pembersih bukanlah akar masalah Anda, Anda harus mulai mencurigai file sistem rusak. Dan kabar baiknya adalah Anda dapat memperbaiki masalah ini dengan dua utilitas command prompt.
Pemeriksa File Sistem (SFC) adalah perintah praktis yang memverifikasi integritas file Windows dengan membandingkannya dengan image sistem, mengganti data yang rusak dengan salinan baru. Ini berarti Anda dapat menyelamatkan OS yang rusak tanpa harus menginstal ulang Windows..
Terkadang, citra sistem cadangan rusak, dan di situlah DISM berperan. Utilitas Deployment Image Servicing and Management (DISM) mengunduh salinan citra sistem yang tidak rusak dari server Microsoft, menggunakannya untuk memulihkan cadangan lokal Anda.
Jika SFC dan DISM digunakan secara bersamaan, hanya ada sedikit kesalahan Windows yang tidak dapat Anda perbaiki. Termasuk error “pembuatan file dump gagal”.

Hancurkan /Online /Cleanup-Image /RestoreHealth

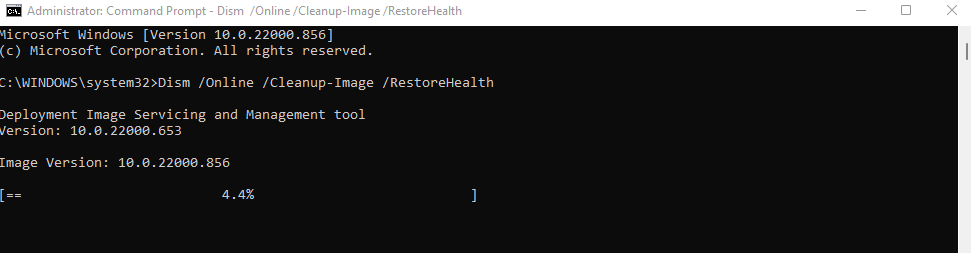
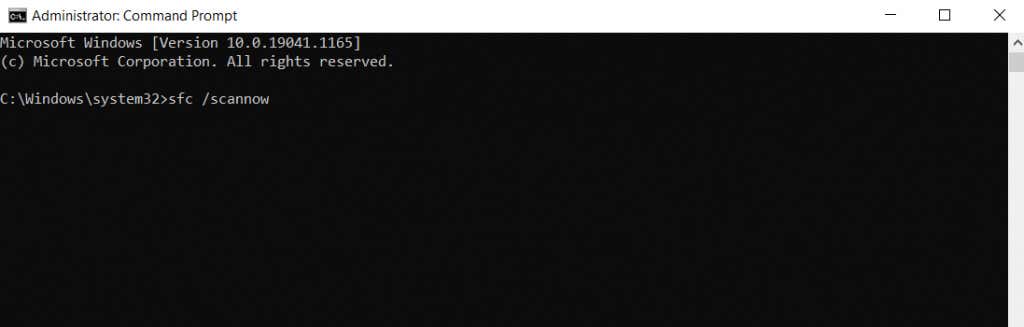

Perbaikan 3: Perbarui BIOS
Jika memperbaiki OS dan menghapus semua aplikasi pembersihan tidak menyelesaikan masalah Anda, BIOS adalah solusi berikutnya. Memperbarui BIOS saat ini tidak terlalu sulit, berkat paket instalasi yang dikumpulkan oleh produsen motherboard yang mem-flash chip secara otomatis.
Memperbarui BIOS selalu berisiko, karena kehilangan daya selama proses tersebut dapat merusak komputer Anda sepenuhnya. Jadi cobalah ini hanya jika cadangan daya terjamin dan pemahaman tentang risiko yang ada.
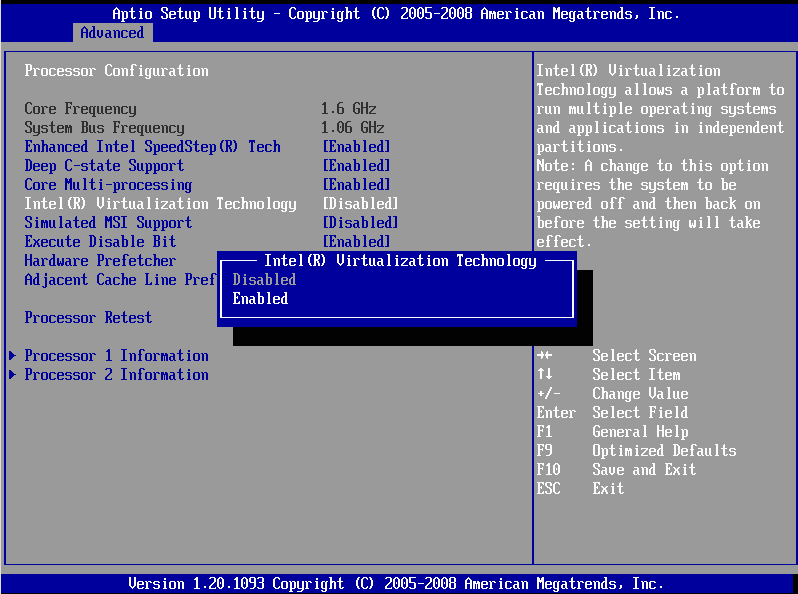
Tidak akan ada langkah pasti untuk bagian ini, karena proses flashing BIOS dapat bervariasi dari satu motherboard ke motherboard lainnya. Beberapa sistem memiliki metode untuk memperbarui BIOS dari dalam Windows, sementara sistem lainnya memerlukan penyiapan stik USB dengan file yang diperlukan. Anda dapat menemukan informasi lebih lanjut tentang pembaruan BIOS di artikel khusus kami..
Perbaikan 4: Periksa Kesalahan pada RAM
Setelah mengesampingkan semua kemungkinan masalah perangkat lunak, satu-satunya hal yang tersisa adalah memeriksa perangkat keras. Ini bisa berarti RAM atau HDD.
Memeriksa kesalahan pada RAM itu mudah. Ada beberapa metode untuk menguji memori di Windows, mulai dari alat diagnostik memori internal hingga utilitas pihak ketiga seperti MemTest86.
Beberapa penguji ini bekerja dengan memeriksa memori tanpa OS sepenuhnya melakukan booting ke Windows, sementara yang lain menguji RAM dengan Windows yang masih berjalan. Kedua metode tersebut harus digunakan untuk memverifikasi kesehatan memori secara komprehensif.
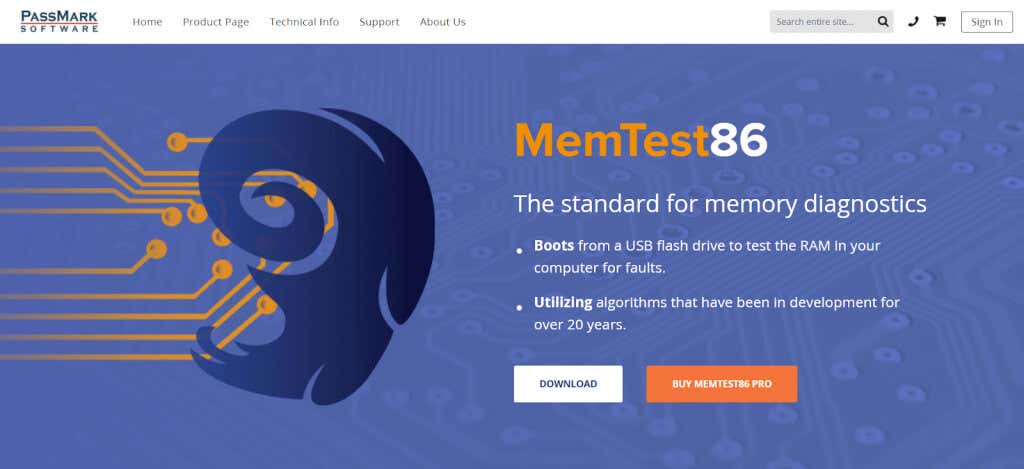
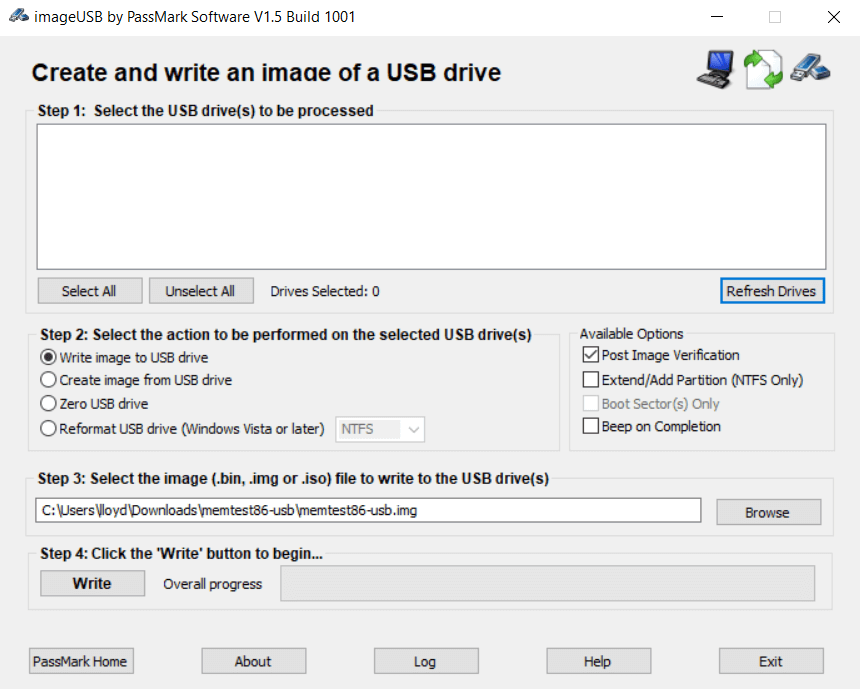

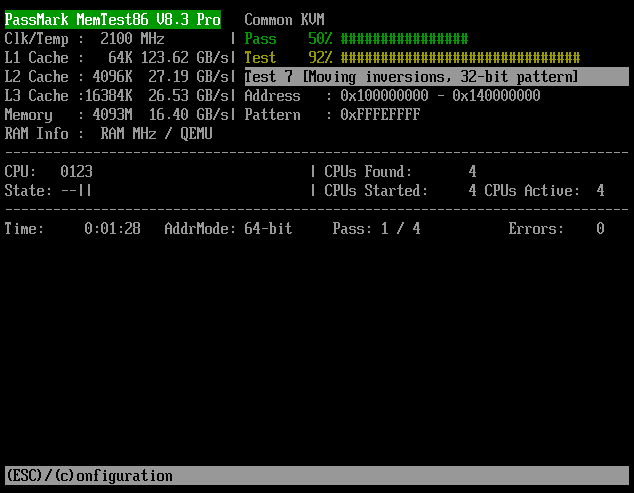
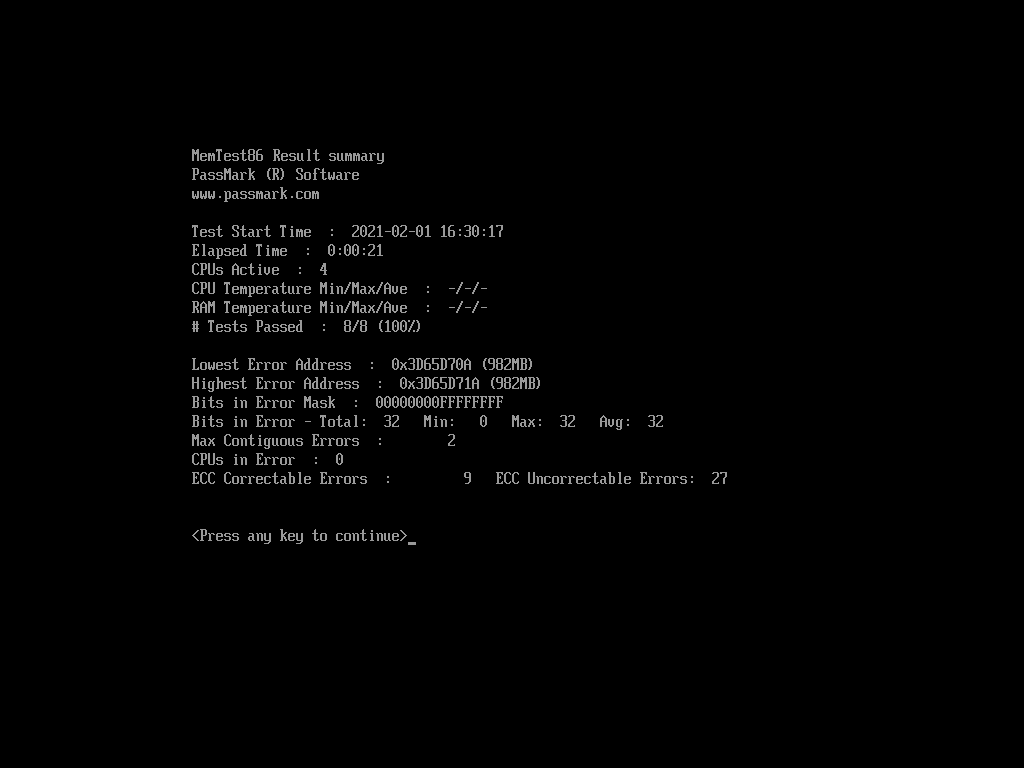
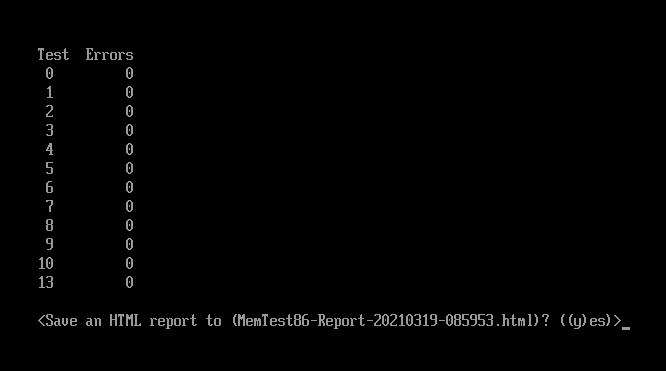
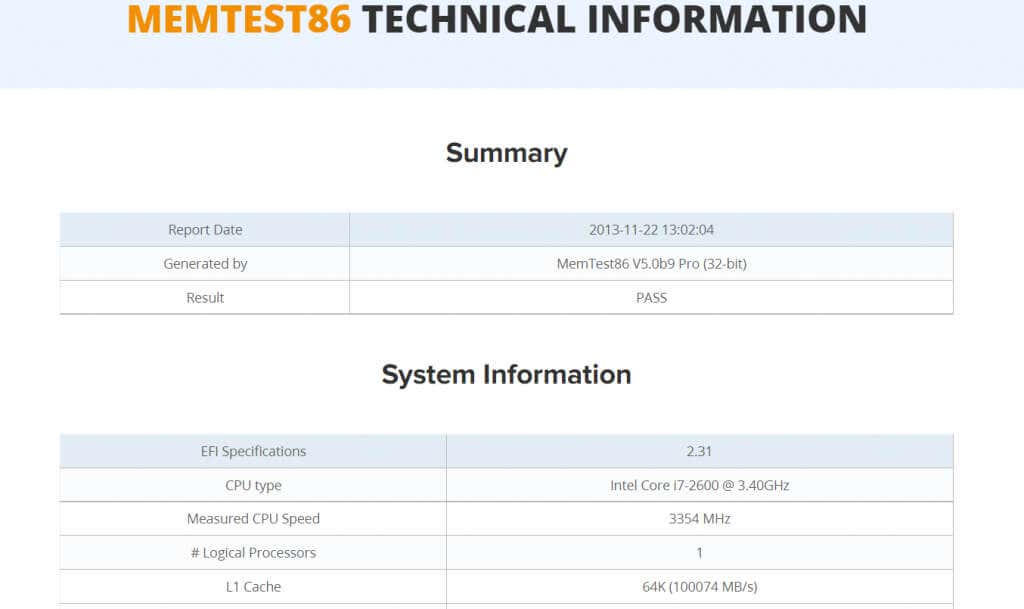
Perbaikan 5: Pindai Masalah pada Hard Disk
Hard disk adalah titik kegagalan yang lebih umum dibandingkan RAM, terutama jika Anda masih menggunakan Hard Disk Drive (HDD) model lama dengan piringan berputar dan lapisan magnetis. Dan penyimpanan yang tidak berfungsi sering kali gagal dalam merekam file dump..
Dalam hard disk yang relatif modern, dimungkinkan untuk mendapatkan gambaran kesehatannya secara akurat hanya dengan melihat S.M.A.R.T. status. Untuk disk lama, kita harus menggunakan metode lain.
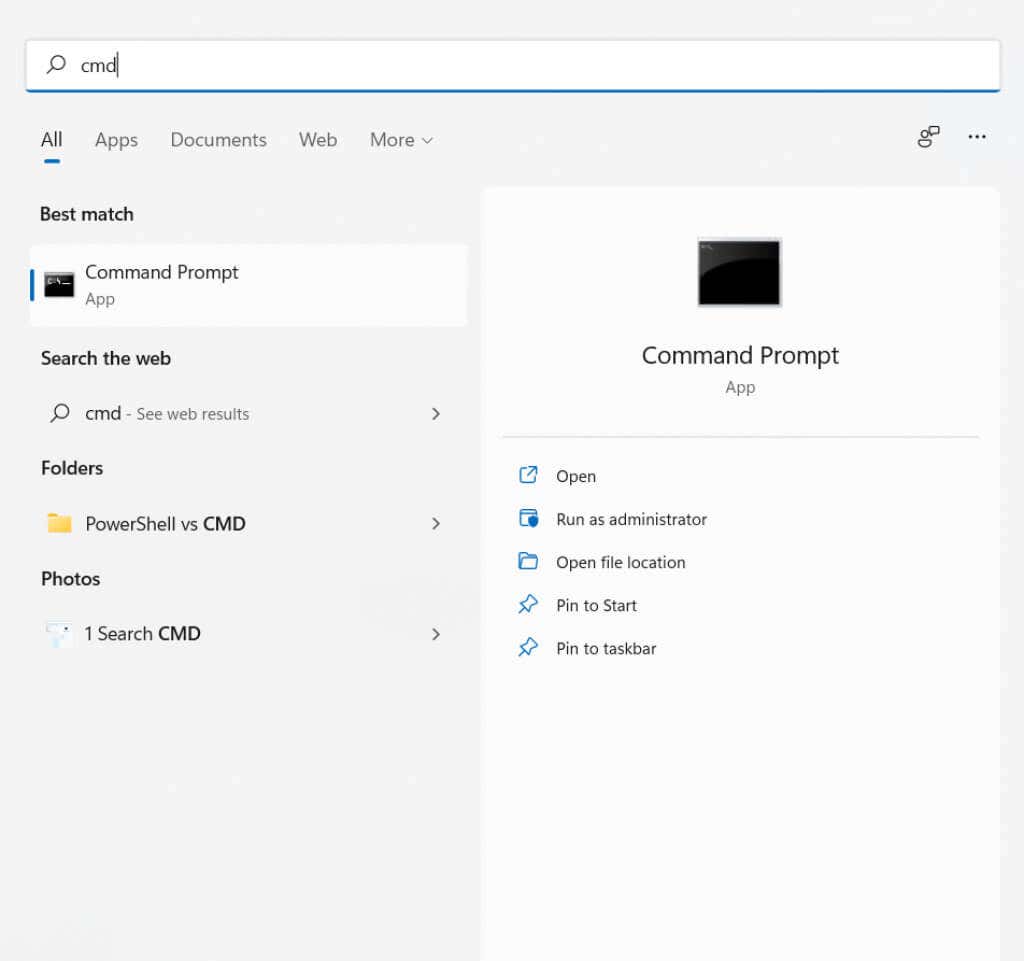
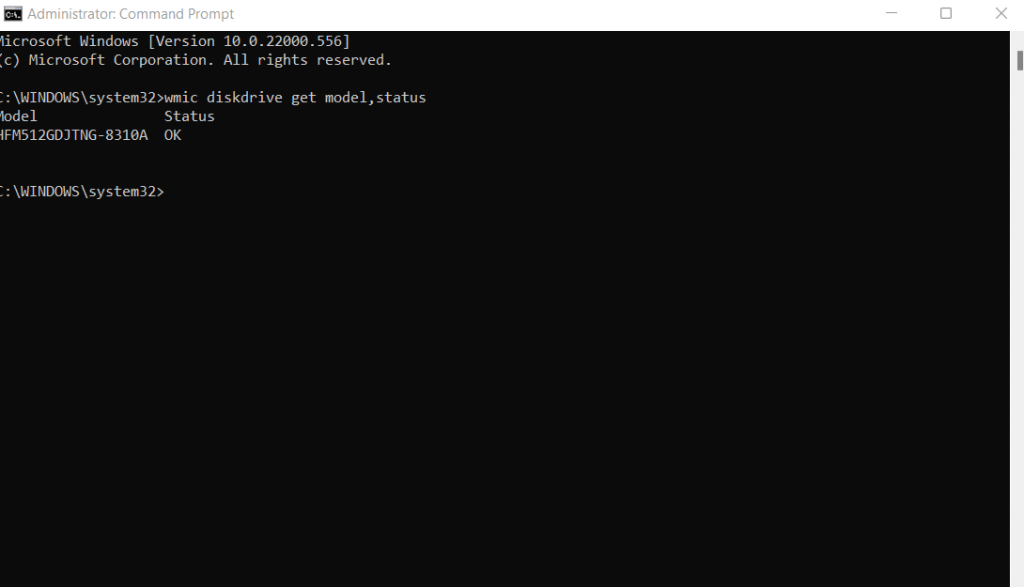

Apa Cara Terbaik untuk Memperbaiki Kesalahan “Pembuatan File Dump Gagal” di Windows?
Karena alasan paling umum untuk melihat pesan “pembuatan file dump gagal” adalah file sistem yang rusak, memperbaiki OS Anda dengan DISM dan SFC harus menjadi hal pertama yang Anda coba. Perintah ini dapat memulihkan instalasi Windows Anda tanpa kehilangan data apa pun.
Program pembersihan disk yang terlalu aktif merupakan faktor potensial lainnya, jadi sebaiknya Anda menelusuri aplikasi yang terinstal dan menghapus perangkat lunak tersebut.
Dan meskipun Anda dapat memperbarui BIOS dengan mudah, tidak ada pemecahan masalah pada hard drive atau RAM hanya melalui perangkat lunak. Yang bisa Anda lakukan hanyalah memeriksa kesehatannya dan memastikan semuanya berfungsi dengan benar.
.