Perbaikan Otomatis seharusnya memperbaiki masalah startup Windows tanpa masukan pengguna apa pun. Namun dalam praktiknya, biasanya pesan Kesalahan “Perbaikan Otomatis tidak dapat memperbaiki PC Anda”. dilempar. Jadi mari kita lihat bagaimana Anda dapat menyelesaikan sendiri masalahnya.
Alasan paling umum terjadinya kesalahan ini adalah kerusakan sektor boot, bahkan file sistem pun telah disusupi. Untungnya, ada cara untuk memperbaiki kesalahan kritis tersebut juga.
Perbaikan 1: Gunakan Utilitas Bootrec
Utilitas bootrec.exe adalah garis pertahanan pertama terhadap kesalahan boot. Anda dapat menggunakannya untuk memperbaiki Master Boot Record (MBR) dan membuat ulang Data Konfigurasi Boot (BCD).
Jangan takut dengan semua akronim ini – Anda hanya perlu menjalankan beberapa perintah sederhana, dan alat ini akan menangani sisanya.
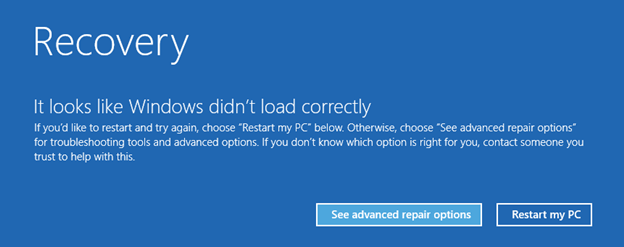
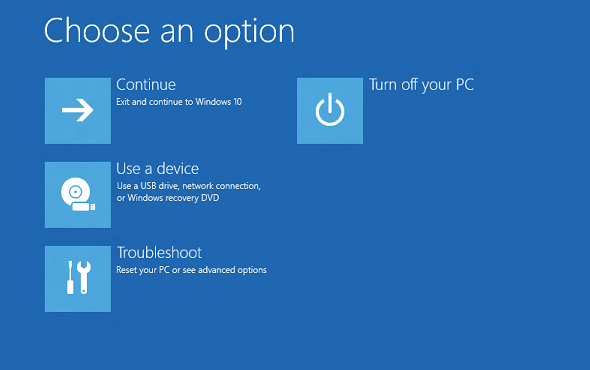
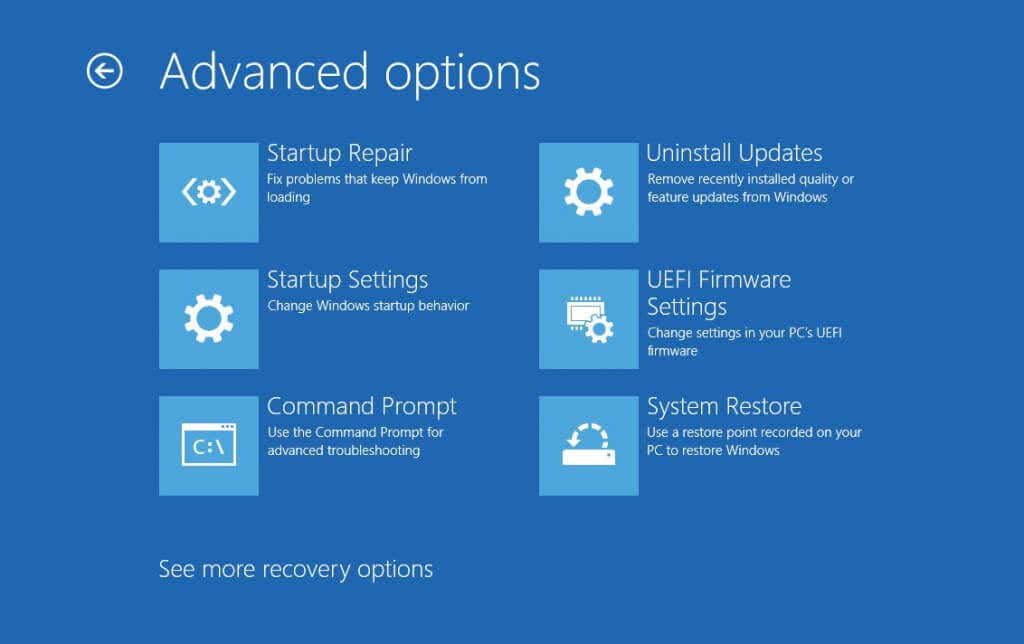
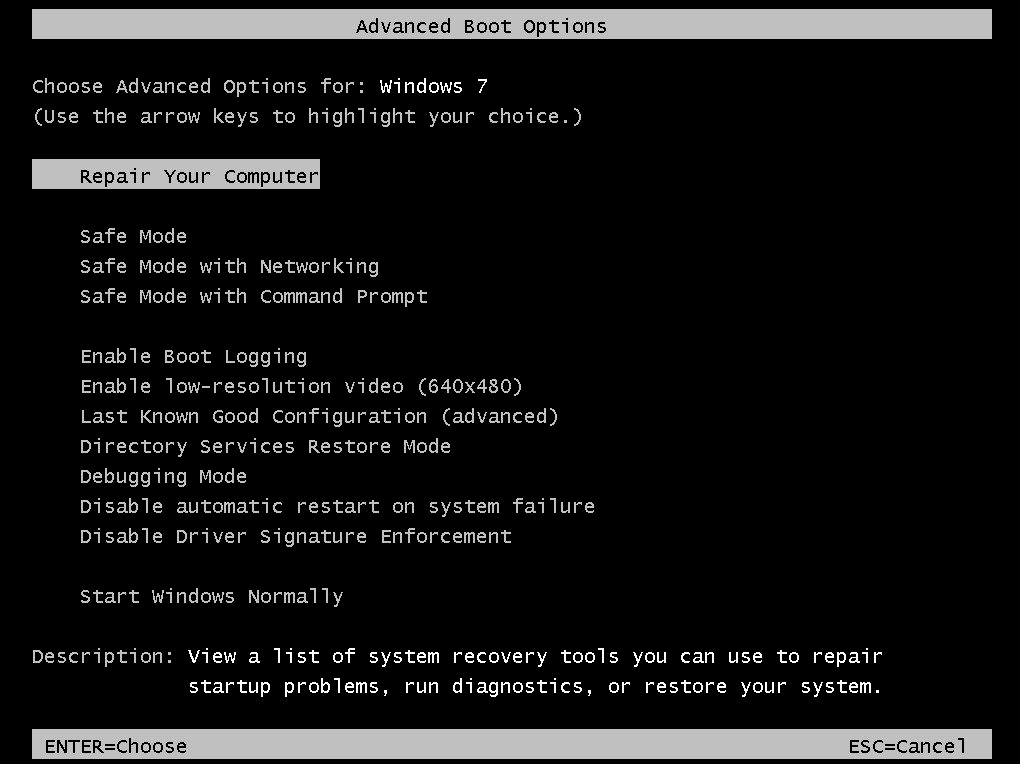
bootrec.exe /rebuildbcd
bootrec.exe /fixmbr
bootrec.exe /fixboot
Bootrec.exe, dengan segala kekuatannya, bukanlah tongkat ajaib. Jadi jangan mengharapkan keajaiban. Namun jika satu-satunya masalah Anda adalah MBR yang rusak, Anda dapat mem-boot komputer Anda lagi.
Perbaikan 2: Jalankan DISM dan SFC Dari Mode Aman
Terkadang, citra sistem itu sendiri mungkin rusak – sehingga perbaikan otomatis tidak dapat memperbaiki masalah Windows. Yang kita perlukan dalam kasus ini adalah perintah DISM..
Deployment Image Servicing and Management (DISM) adalah utilitas prompt perintah yang diperkenalkan di Windows 8 untuk memindai dan memperbaiki citra sistem Windows. Pada dasarnya, ia mengunduh gambar baru dari server Microsoft, melewati segala kerusakan data pada file di hard drive Anda.
Ini harus diikuti dengan pemindaian SFC untuk benar-benar memperbaiki masalah sistem apa pun, sehingga perintah ini biasanya digunakan secara bersamaan.
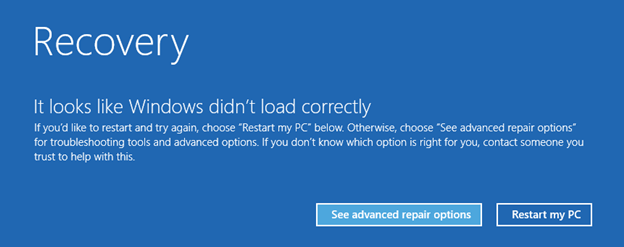
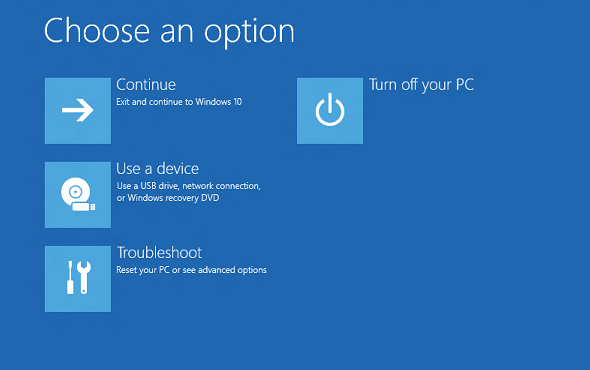
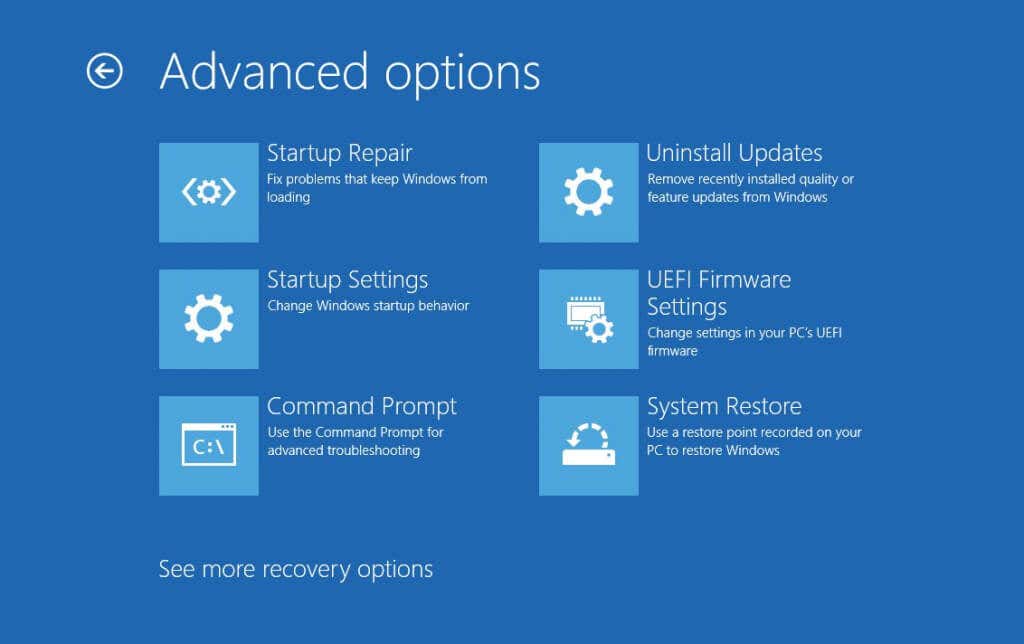
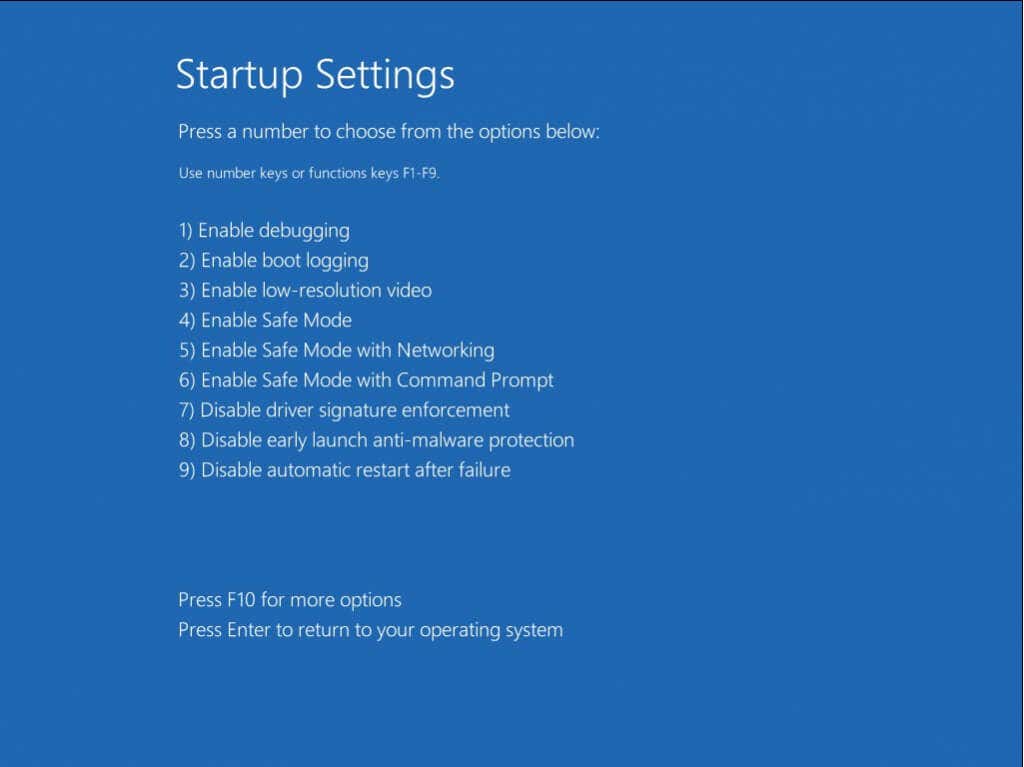

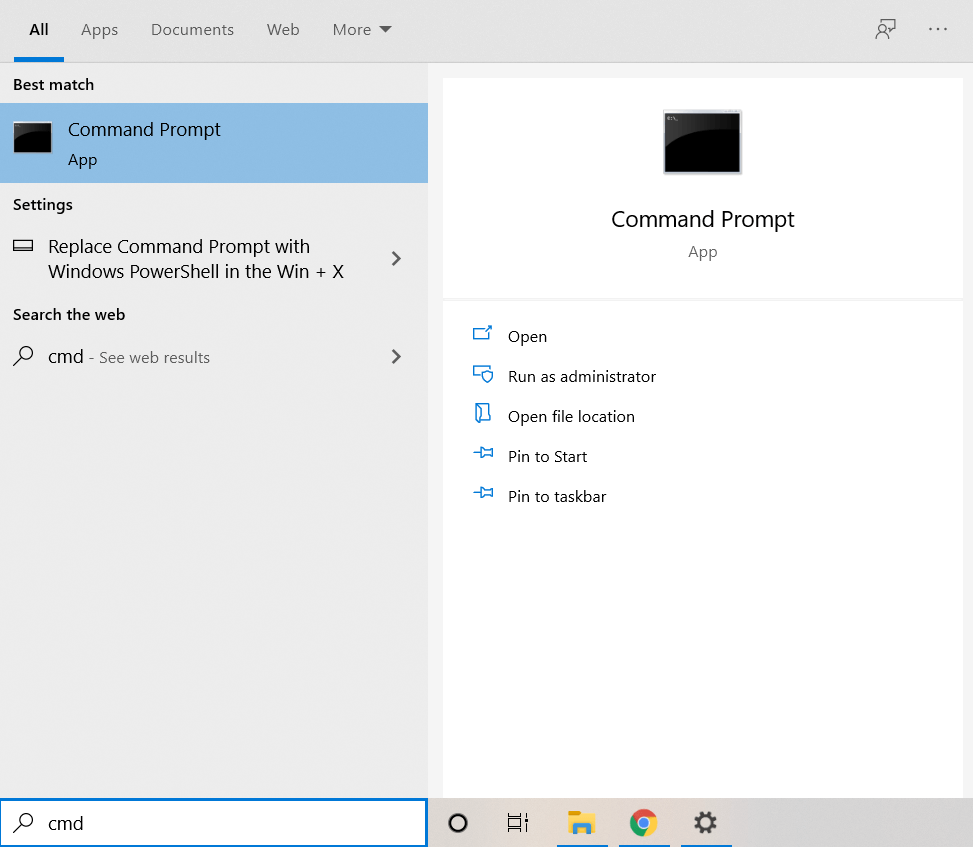
Hancurkan /Online /Cleanup-Image /RestoreHealth

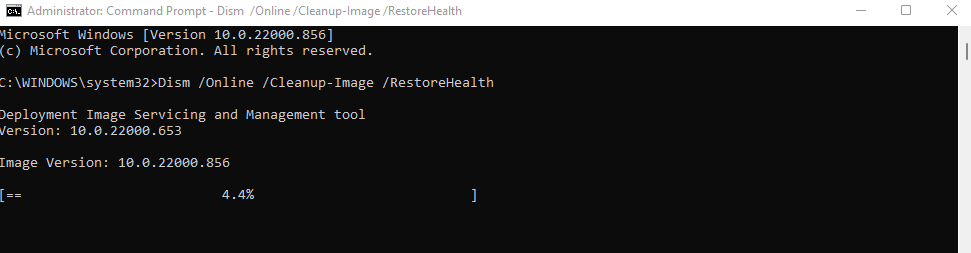
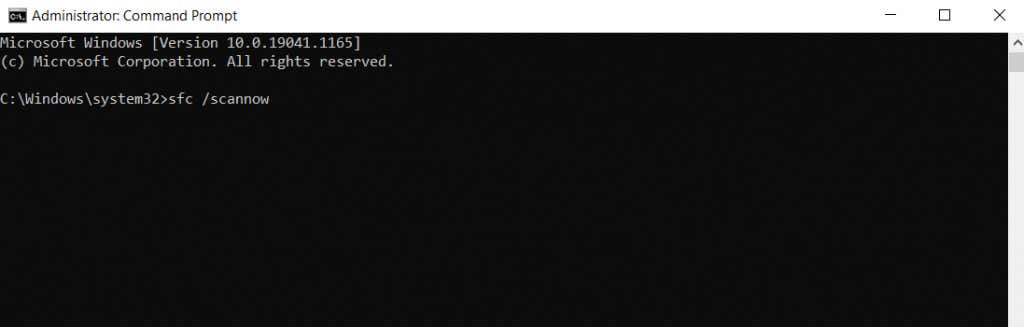
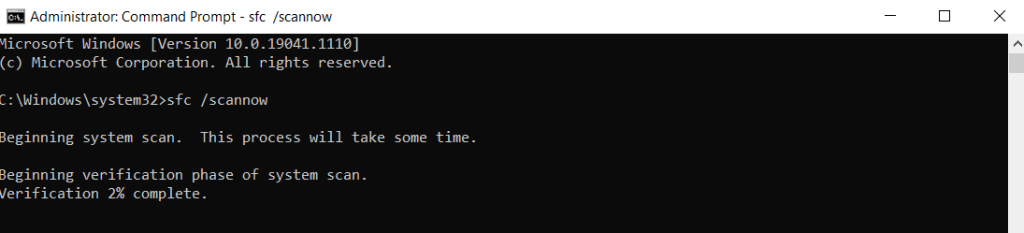
Ini akan memperbaiki masalah terkait Windows, sehingga PC Anda dapat melakukan booting secara normal kembali. Jika komputer Anda masih tidak dapat berfungsi, berarti Anda mengalami masalah driver atau perangkat keras.
Perbaikan 3: Perbaiki Citra Sistem dengan WinPE
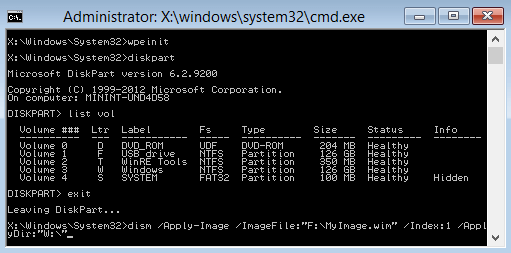
Jika Anda bahkan tidak dapat melakukan boot ke Safe Mode di komputer Anda, Anda memerlukan cara lain untuk menjalankan DISM dan SFC di dalamnya. WinPE adalah versi Windows sederhana yang dapat Anda gunakan untuk memperbaiki instalasi yang ada.
Ini dapat dijalankan dari stik USB atau CD (jika Anda masih memiliki drive yang berfungsi) dan memindai hard drive tanpa harus mem-boot-nya. Ini memungkinkan Anda menjalankan perintah diagnostik seperti DISM dengan akses jaringan.
Pada saat yang sama, pemecahan masalah dengan WinPE mungkin tidak mudah bagi semua orang. Ini adalah OS murni berbasis teks, tanpa ikon atau antarmuka yang ramah pengguna.
Jika Anda tidak terganggu dengan kemungkinan menjalankan perintah pada terminal hitam, buat flash drive penyelamat WinPE yang dapat di-boot dan jalankan perintah DISM dan SFC untuk memperbaiki sistem operasi Anda.
Perbaikan 4: Nonaktifkan Perlindungan Anti-Malware Peluncuran Awal
Sangat jarang terjadi, perbaikan otomatis mungkin terhambat oleh program antimalware yang berlebihan. Menonaktifkannya dari Opsi Startup adalah cara mudah untuk mengatasi masalah ini.
Dan jangan khawatir PC Anda akan rentan terhadap virus – ini hanya akan menonaktifkan perlindungan malware saat startup. Anda akan mendapatkan kembali keamanan antivirus Anda setelah Windows berhasil melakukan booting.
Karena kami telah membahas cara mengakses Pengaturan Startup dua kali, Anda bisa mendapatkan petunjuk terperinci untuk itu dari dua perbaikan pertama kami. Setelah Anda sampai di sana, pilih 8) Nonaktifkan perlindungan anti-malware peluncuran awal.
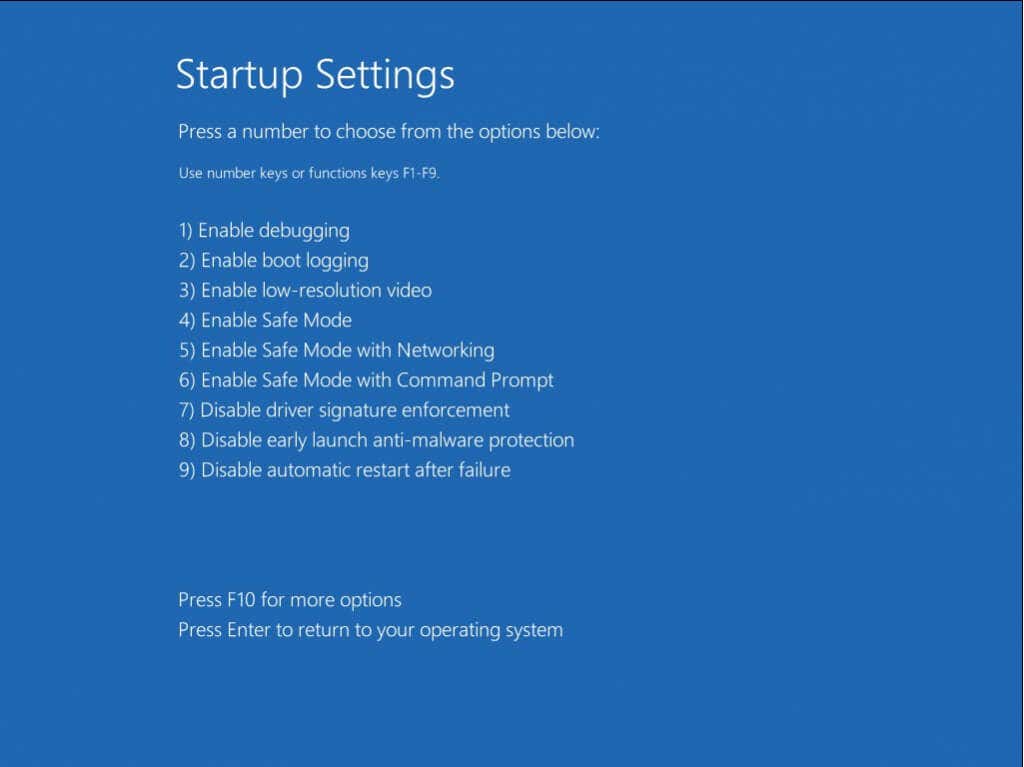
Apa Metode Terbaik Untuk Memperbaiki “Perbaikan Otomatis Tidak Dapat Memperbaiki PC Anda” di Windows?
Perbaikan Otomatis adalah alat yang hebat untuk memperbaiki masalah konfigurasi boot sederhana – namun kerusakan sistem yang lebih parah berada di luar kemampuannya. Utilitas Command Line adalah pilihan terbaik Anda untuk memperbaiki masalah yang mendalam dan buat sistem Anda boot kembali..
Yang pertama adalah bootrec.exe, yang dapat membangun kembali Master Boot Record (MBR) dan mengatur ulang data konfigurasi boot. Ini dapat dijalankan dari Windows Recovery Environment (RE), tanpa konektivitas jaringan apa pun.
Jika gagal, langkah selanjutnya adalah menjalankan DISM dan SFC. Perintah ini memperbaiki file sistem operasi, memungkinkan Windows pulih dari masalah kritis. Namun DISM memerlukan akses jaringan, jadi disarankan untuk melakukan booting ke Mode Aman dengan Jaringan atau menggunakan WinPE sebelum mencoba perintah ini.
.