Pada komputer yang menua, hard disk biasanya menjadi hal pertama yang harus dibuang. Hal ini karena tidak seperti komponen seperti RAM atau prosesor, HDD memiliki lebih banyak bagian yang bergerak.
Jika Anda menunggu hard drive rusak sebelum menggantinya, ada kemungkinan besar Anda akan kehilangan semua data di dalamnya. Jauh lebih baik untuk memperhatikan kesehatan hard disk dan memindahkan informasi Anda ke hard drive eksternal sebelum data tersebut hilang pada Anda.
Yang membawa kita pada pertanyaan yang jelas: Bagaimana cara memeriksa kesehatan hard drive Anda?
Periksa S.M.A.R.T. Status Drive Anda
Jika hard disk drive PC Anda belum terlalu tua, kemungkinan besar hard disk tersebut sudah dilengkapi dengan teknologi pemantauan mandiri. Disebut S.M.A.R.T. (Teknologi Pemantauan Mandiri, Analisis dan Pelaporan), sistem yang bagus ini dapat memberi tahu Anda status drive disk Anda tanpa memerlukan perangkat lunak yang rumit.
Anda bisa mendapatkan data dasar tentang S.M.A.R.T. status menggunakan alat WMIC (Windows Management Instrumentation Command-line) bawaan di Windows 10 dan Windows 11.
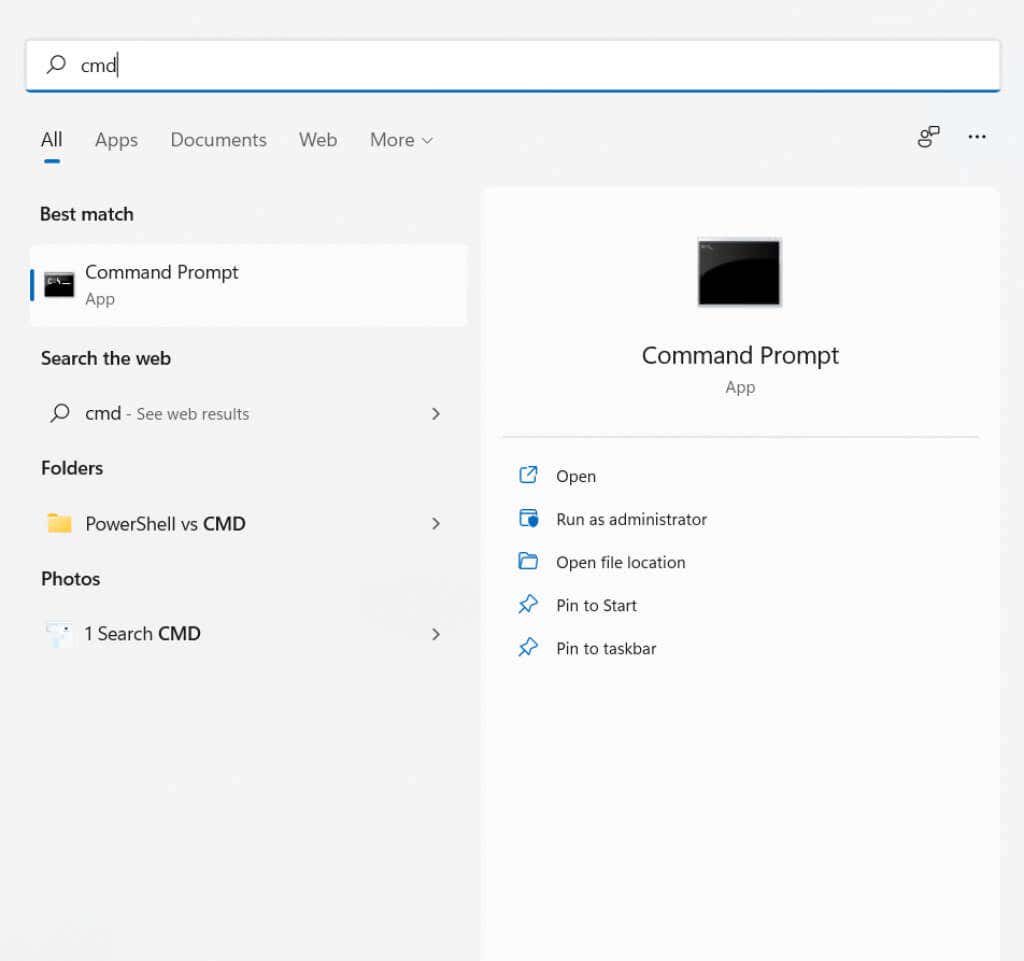
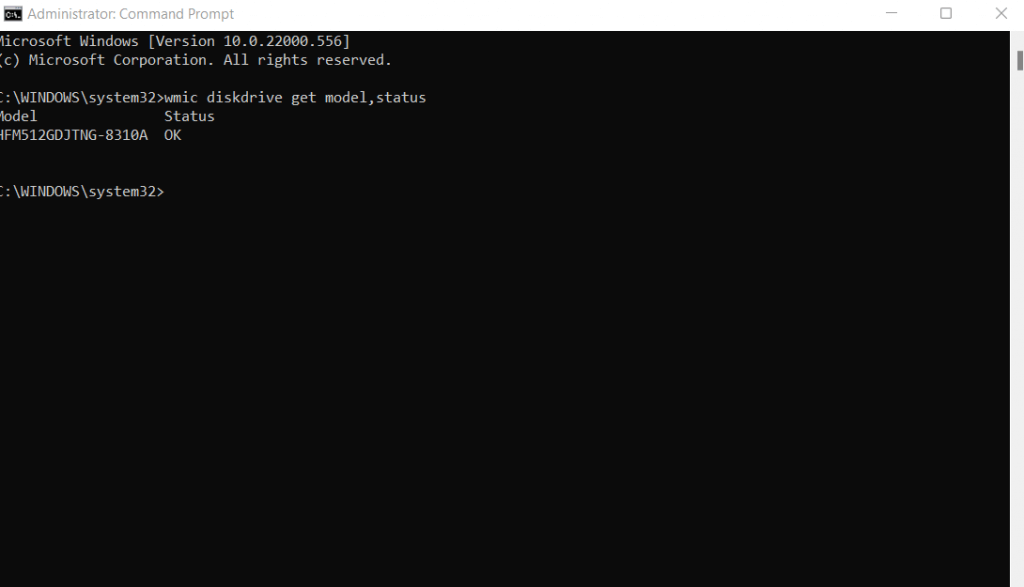
Masalah dengan alat WMIC adalah alat ini hanya memberikan laporan status dasar ya/tidak. CERDAS. drive mampu mengkomunikasikan lebih banyak data, namun Anda memerlukan aplikasi yang lebih baik agar dapat membacanya.
Info KristalDisk adalah salah satu aplikasi tersebut. Ini dapat memberikan ringkasan rinci informasi SMART dari drive disk internal dan eksternal, sehingga Anda dapat memahami kesehatan drive Anda dengan lebih baik.
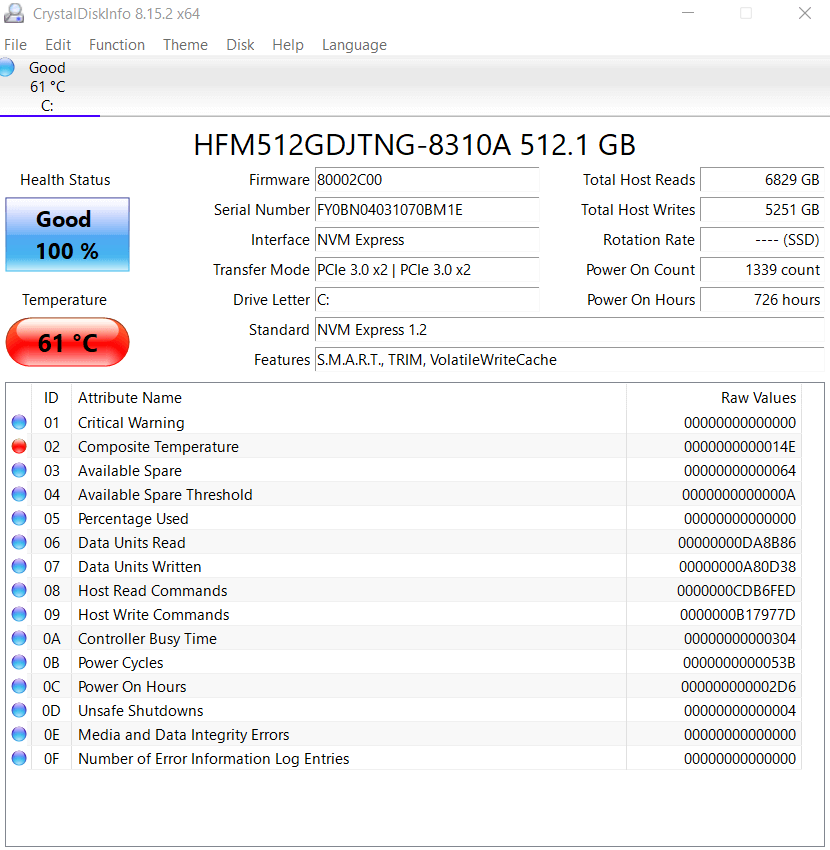
2. Gunakan Alat Diagnostik Produsen HDD
Tidak semua hard disk drive dilengkapi dengan S.M.A.R.T. teknologi untuk memeriksa status kesehatan mereka. Sebagian besar adalah solid-state drive yang dapat memantau dirinya sendiri; drive lama biasanya tidak memiliki opsi bawaan..
Untungnya, produsen hard drive terkemuka seperti gerbang laut, Digital Barat, dan Samsung memiliki aplikasi khusus untuk memeriksa status perangkat penyimpanan mereka.

Aplikasi ini menguji HDD untuk mencari bad sector dan kesalahan sistem, sehingga memberi Anda gambaran akurat tentang kemungkinan kegagalan drive sepenuhnya. Untuk drive yang tidak memiliki pemeriksaan kesalahan bawaan, ini biasanya merupakan cara terbaik untuk mendiagnosis masalah apa pun.
3. Uji HDD di BIOS
Jika Anda kesulitan menemukan alat diagnostik pabrikan hard disk Anda dan tidak memiliki S.M.A.R.T. drive, Anda selalu dapat memeriksa kesehatannya dari BIOS. Semua motherboard memiliki BIOS yang dapat digunakan untuk memverifikasi status semua komponen perangkat keras, termasuk drive hard disk.
Karena antarmuka ini tidak bergantung pada OS, antarmuka ini juga mencegah gangguan apa pun dari sistem operasi atau aplikasi apa pun yang berjalan sehingga mengacaukan hasil pengujian.
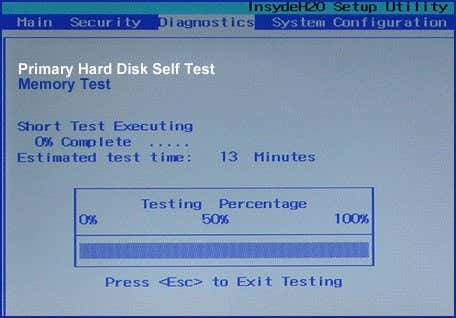
Satu-satunya masalah adalah memicunya. Pertama, Anda perlu masuk ke BIOS, yang cara kerjanya berbeda untuk motherboard yang berbeda (biasanya dengan mengetuk tombol fungsi tertentu). Kemudian Anda perlu menemukan tes itu sendiri.
Untuk sebagian besar versi BIOS, hal ini dapat dilakukan dengan membuka Pengaturan >Lanjutan >NVME self-test . Di banyak PC HP dan Dell, opsi ini terdapat di Diagnostik .
4. Dengan Utilitas CHKDSK
Sejauh ini kita telah melihat metode untuk memeriksa kesalahan perangkat keras pada disk, namun bukan hanya itu saja yang dapat menyebabkan masalah pada HDD. Selain bad sector, sistem file itu sendiri juga dapat rusak, sehingga menyebabkan hilangnya data dan hard drive tidak dapat digunakan.
Untuk mendeteksi dan memperbaiki masalah ini, Anda dapat menggunakan alat chkdsk Microsoft Windows. Ini adalah utilitas baris perintah yang memindai drive disk dan memperbaiki kesalahan logis, sehingga sektor yang rusak dapat digunakan kembali.
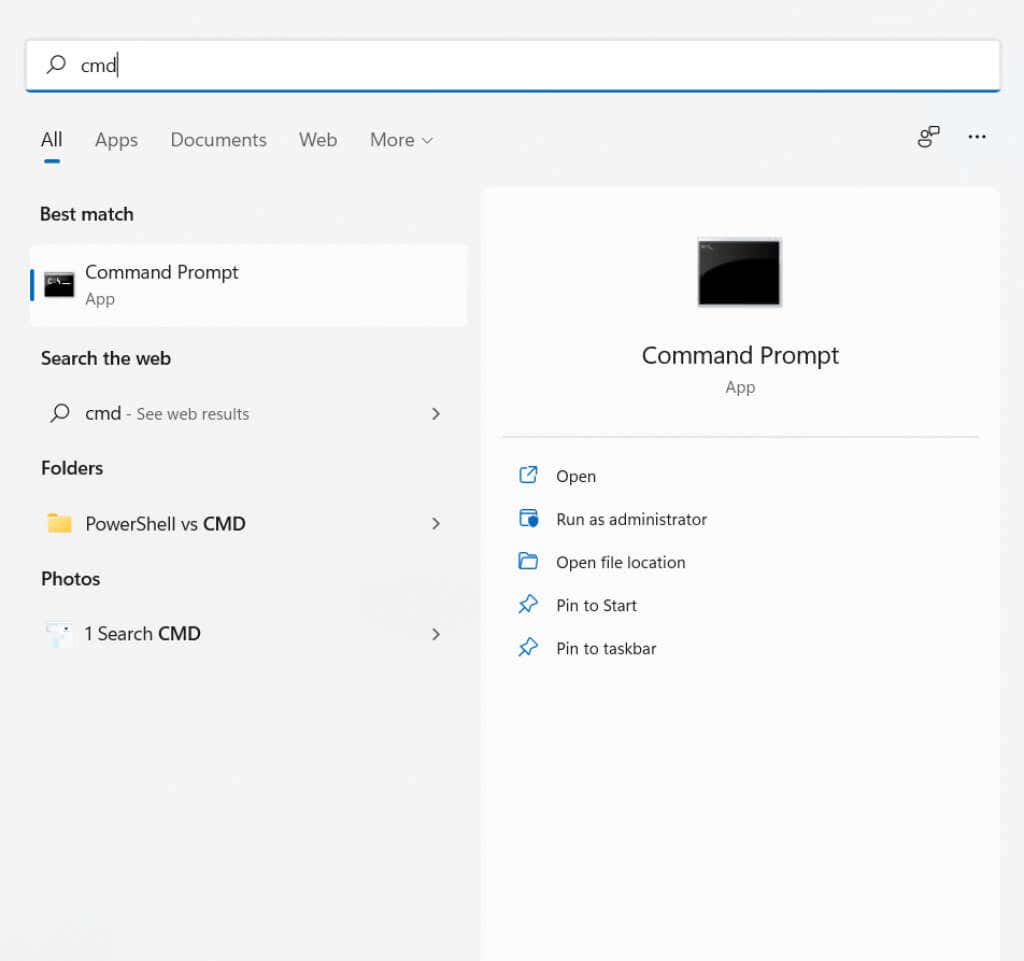
chkdsk C: /F /R /X
di mana C adalah huruf drive dari disk yang ingin Anda pindai. Ini akan menjalankan CHKDSK dan memulihkan semua sektor rusak yang ditemukan. Perlu diperhatikan bahwa Check Disk memiliki kemampuan pemulihan data yang terbatas, sebagian besar dimaksudkan sebagai cara untuk memperbaiki sistem file yang rusak..
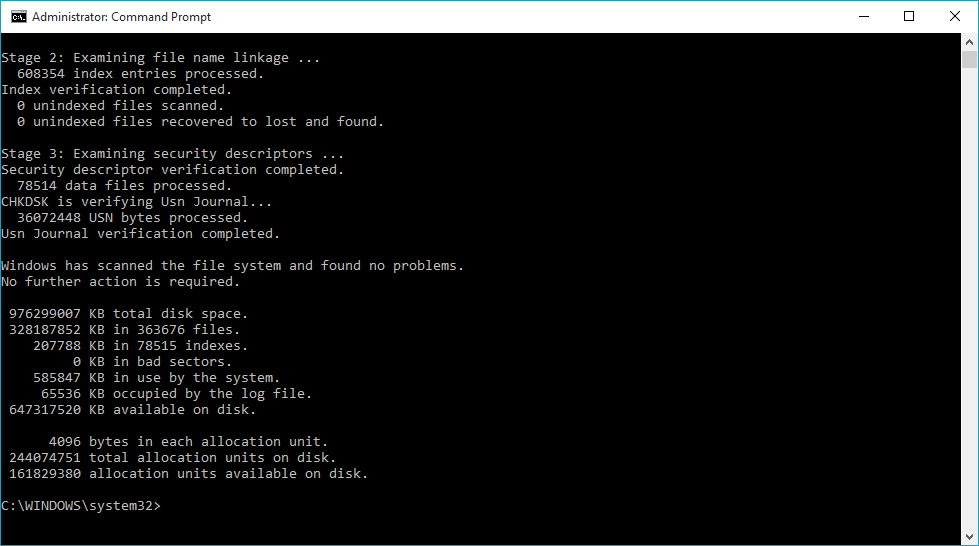
5. Instal Alat Pemeriksaan Disk Pihak Ketiga
Jika Anda tidak mengalami masalah saat mengunduh aplikasi pihak ketiga, ini sering kali merupakan cara termudah untuk mengetahui kesehatan HDD Anda secara mendetail. Perangkat lunak pemindaian hard drive khusus memberikan lebih banyak informasi tentang status hard disk dibandingkan alat bawaan Windows.
Kita telah membicarakan tentang Info KristalDisk, namun ini bukan satu-satunya pilihan untuk membaca semua informasi S.M.A.R.T. informasi dari drive Anda. Terdapat Penjaga Hard Disk dan Pemindaian HDD, yang dapat mendiagnosis semua jenis disk drive, mulai dari SSD hingga penyiapan RAID yang rumit. Laporan yang dihasilkan oleh aplikasi ini jauh lebih detail dibandingkan diagnostik dasar Windows dan dapat membantu Anda mengetahui kerusakan hard drive lebih cepat.
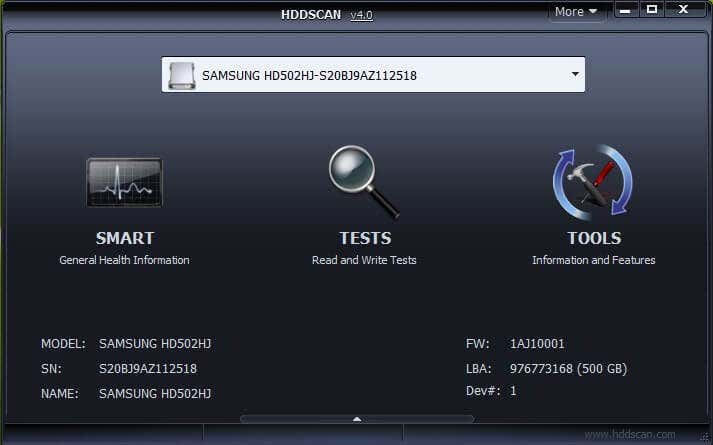
Apa Metode Terbaik untuk Memeriksa Kesehatan Hard Drive?
Bagi sebagian besar pengguna, mendapatkan S.M.A.R.T. pemeriksaan status sudah cukup untuk melihat apakah hard disk mereka diambang kegagalan atau tidak. Jika ingin mengetahui detail lebih lanjut, Anda selalu dapat menggunakan alat pihak ketiga seperti CrystalDisk Info atau HDDScan untuk mendapatkan laporan lengkap.
Segalanya menjadi lebih rumit ketika HDD Anda tidak mendukung S.M.A.R.T. teknologi. Meskipun menjalankan pemindaian CHKDSK pada hard drive selalu merupakan ide bagus untuk menghilangkan kesalahan sistem file, pada akhirnya Anda memerlukan hal lain untuk mendiagnosis kesalahan perangkat keras.
Ini memberi Anda dua pilihan utama – menguji drive disk di BIOS atau mendapatkan alat pemindaian hard disk milik pabrikan. Opsi BIOS memiliki keuntungan karena dapat bekerja pada setiap sistem operasi baik untuk SSD maupun hard drive tradisional. Di sisi lain, menggunakan alat yang dikhususkan untuk produk adalah cara terbaik untuk mendapatkan informasi paling akurat.
.