Kode Kesalahan Pembaruan Windows 0x80070003 mencegah Anda mengunduh dan menginstal pembaruan terkini. Penyebab masalahnya tidak selalu jelas, terutama jika Anda baru saja mendapatkan kode rahasia ini.
Tidak seperti kebanyakan kode kesalahan pembaruan Windows, memperbaiki kode kesalahan 0x80070003 biasanya berarti menyelesaikan masalah pada PC lokal Anda. Setelah Anda menghilangkan masalah mendasarnya, pembaruan akan berfungsi seperti yang diharapkan.
Penyebab Utama Kode Kesalahan 0x80070003
Jika Anda melihat kesalahan ini saat mencoba Pembaruan Windows, ada empat alasan utama:
Kode Kesalahan 0x80070003 Variasi
Anehnya, kode 0x80070003 menyertai beberapa pesan kesalahan spesifik yang dapat dibaca manusia, sehingga menunjukkan bahwa ini adalah sekumpulan kesalahan terkait dan bukan masalah tertentu.
“Kami tidak dapat menginstal pembaruan ini, tetapi Anda dapat mencoba lagi (0x80070003)” mungkin adalah yang paling umum, dan memulai ulang sistem sering kali akan menghilangkan kesalahan tersebut.
“Windows gagal menginstal pembaruan berikut dengan kesalahan 0x80070003” sedikit lebih sulit untuk dipecahkan, dan memulai ulang sistem operasi saja mungkin tidak akan memperbaiki masalah tersebut. Sebagian besar perbaikan yang ditawarkan di sini ditujukan untuk mengatasi kesalahan ini.
Kesalahan lain dengan kode yang sama tidak berhubungan langsung dengan Pembaruan Windows. Misalnya, “Error 0x80070003 sistem tidak dapat menemukan jalur yang ditentukan” biasanya terjadi karena drive terputus atau rusak. Artikel ini hanya akan fokus pada kesalahan Pembaruan Windows dengan kode kesalahan ini..
1. Mulai ulang Windows
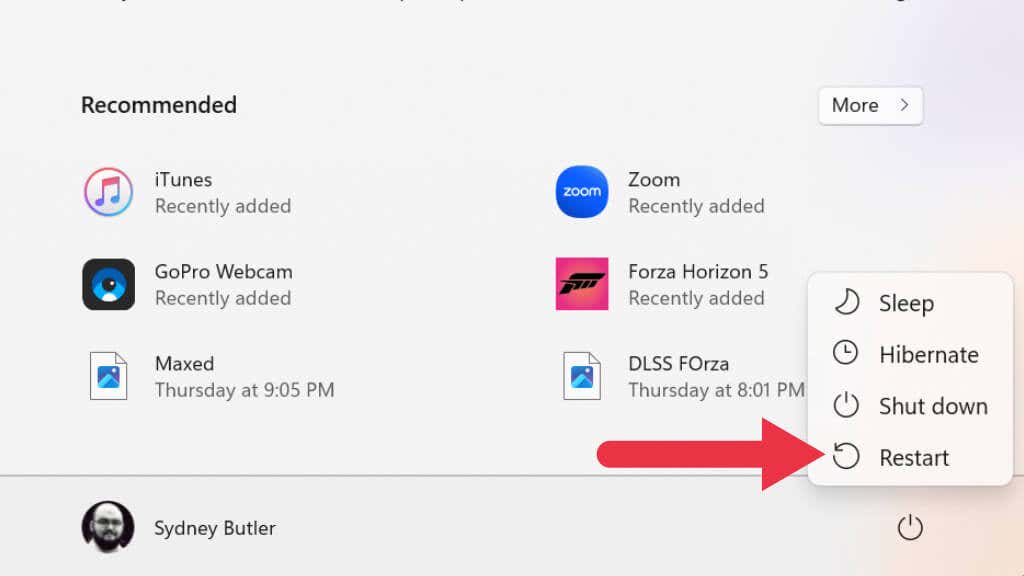
Seperti biasa, hal pertama yang harus Anda lakukan adalah me-restart PC Anda dan menjalankan kembali pembaruan. Jika Anda sudah lama tidak memulai ulang sistem, beberapa layanan yang diperlukan oleh Windows mungkin terhenti atau ditutup. Memulai ulang sistem Anda akan menyelesaikan masalah atau menunjukkan bahwa masalahnya lebih permanen.
2. Nonaktifkan Firewall Pihak Ketiga dan Perangkat Lunak Antivirus
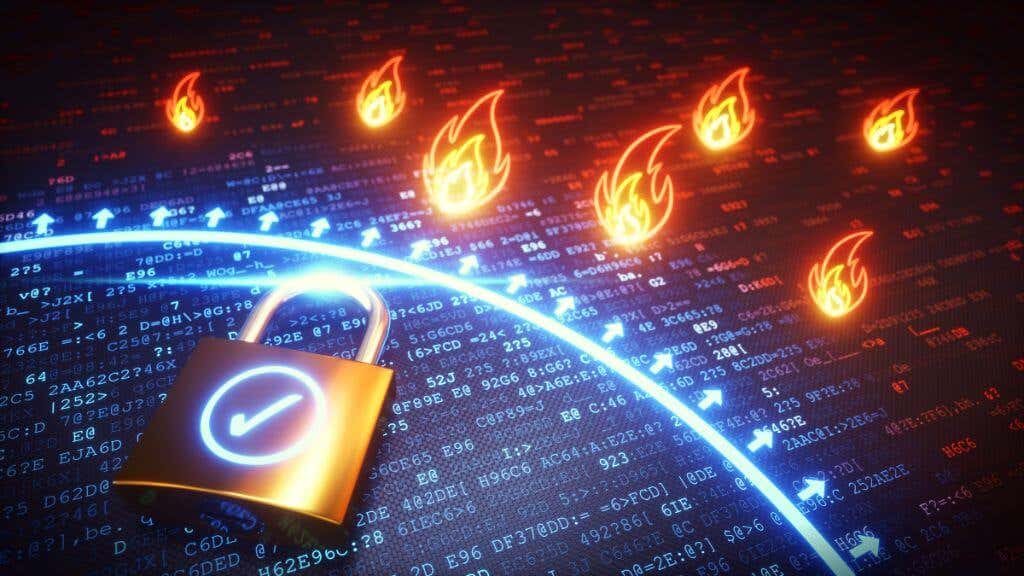
Program ini mungkin mengganggu pembaruan Windows jika Anda menggunakan sesuatu selain antivirus dan perangkat lunak firewall yang disertakan Windows. Untuk menghindari hal ini, nonaktifkan dan coba perbarui lagi.
3. Gunakan Pemecah Masalah Pembaruan Windows
Windows 10 dan 11 memiliki berbagai pemecah masalah khusus yang dapat memperbaiki kesalahan di Windows tanpa pemecahan masalah manual yang rumit. Dalam kasus ini, pemecah masalah yang ingin Anda jalankan adalah Pemecah Masalah Pembaruan Windows, namun lokasi spesifik aplikasi berbeda-beda bergantung pada versi Windows yang Anda gunakan.
Pengguna Windows 10 harus membuka Mulai>Pengaturan>Pembaruan & Keamanan>Pemecahan Masalaht >Pemecah masalah tambahan. Kemudian di bawah Siapkan dan jalankan, pilih Pembaruan Windows>Jalankan pemecah masalah.
Pengguna Windows 11 harus membuka Mulai>Pengaturan>Sistem>Pemecahan Masalah>Pemecah masalah lainnya. Kemudian pada Paling sering, pilih Pembaruan Windows>Jalankan.
Setelah menjalankan pemecah masalah, dengan asumsi ada perubahan, mulai ulang komputer Anda dan lihat apakah masalah pembaruan telah teratasi.
4. Coba Asisten Pembaruan
Jika pemecah masalah tidak berfungsi dan Anda menjalankan Windows 10, Anda dapat mencoba Asisten Pembaruan Windows 10 untuk memaksa pembaruan menggunakan program eksternal.
5. Hapus Folder Distribusi Perangkat Lunak
Jika ada masalah dengan file pembaruan sementara yang dihasilkan sepanjang riwayat pembaruan, Anda dapat menghapus folder unduhan tempat file tersebut disimpan:
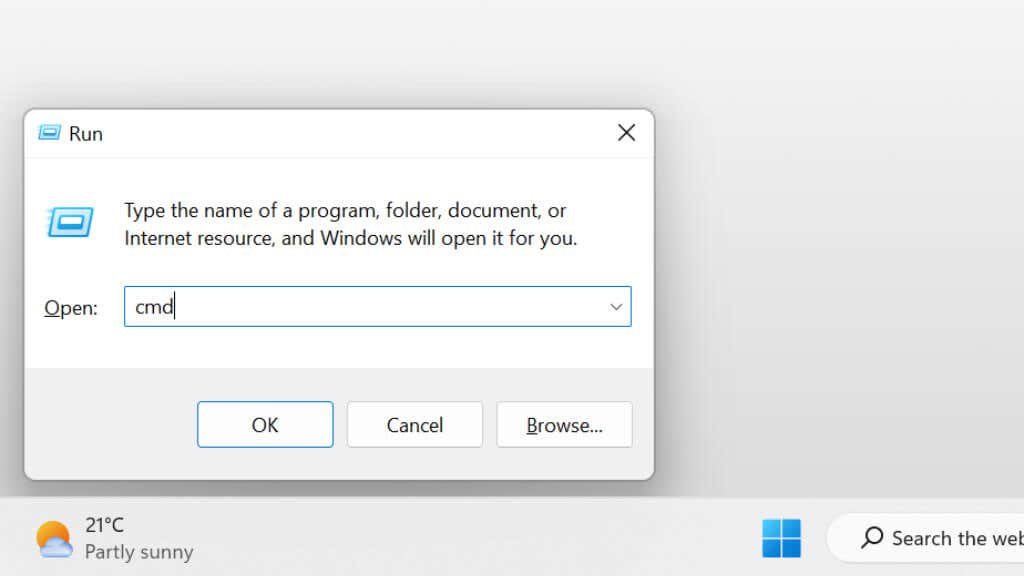
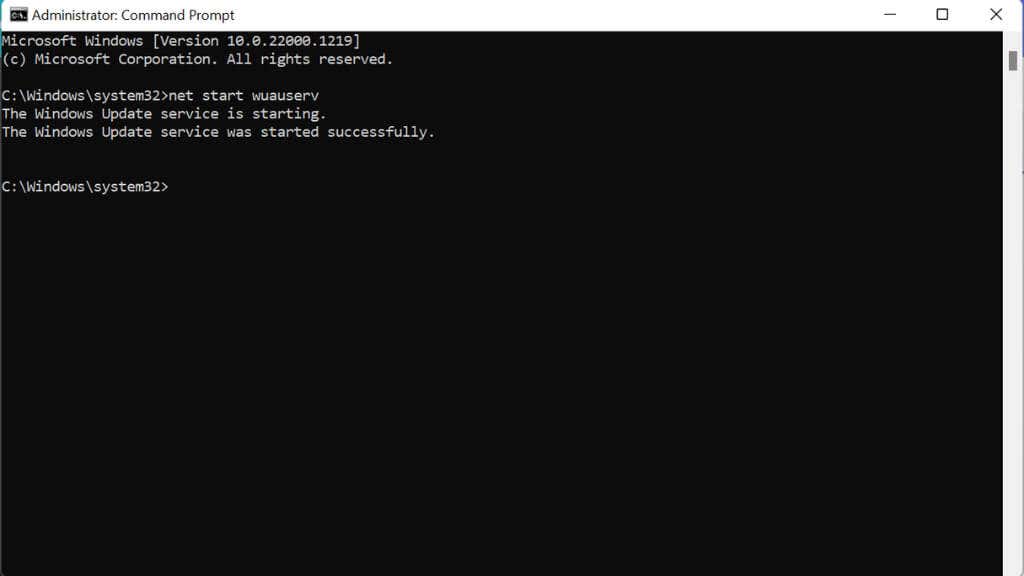
C:\WINDOWS\SoftwareDistribution\Unduh
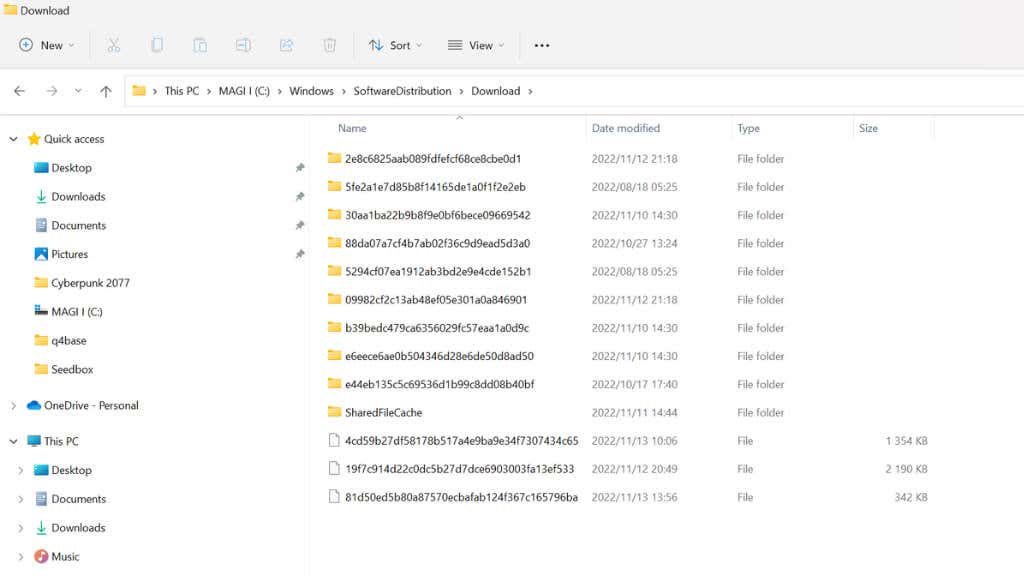

Coba lagi Pembaruan Windows dan lihat apakah masalahnya telah teratasi.
6. Hentikan dan Mulai Ulang Layanan Pembaruan Windows secara manual
Layanan utama yang membuat pembaruan berfungsi adalah Layanan Pembaruan Windows. Anda dapat menghentikan dan memulai ulang layanan ini secara manual untuk mencoba membuatnya berfungsi kembali.

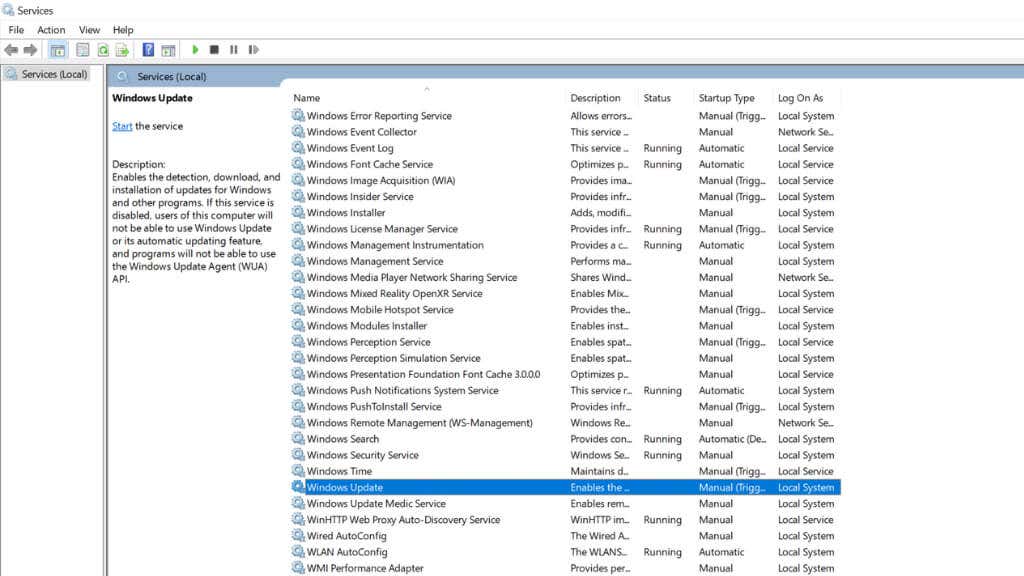
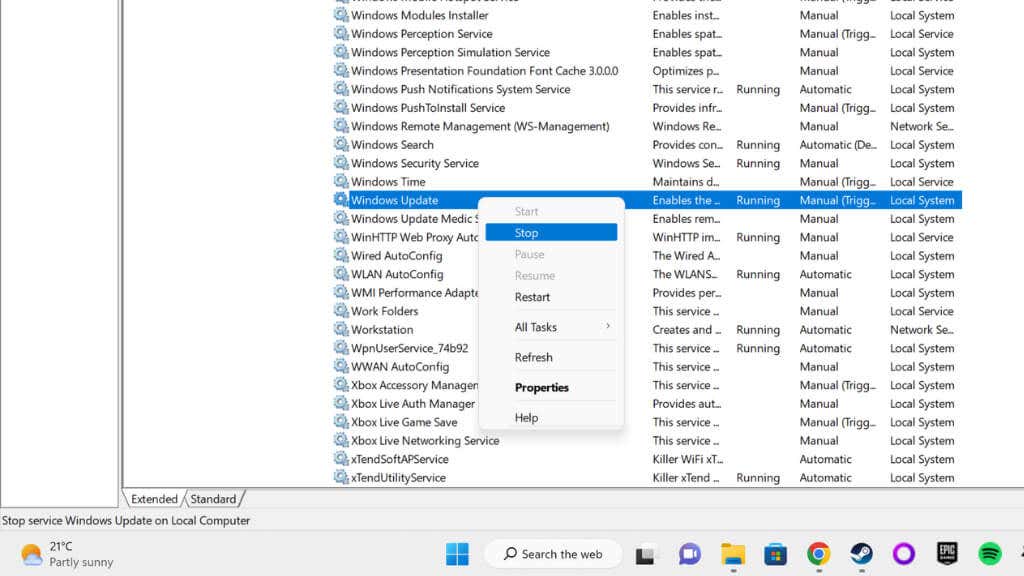
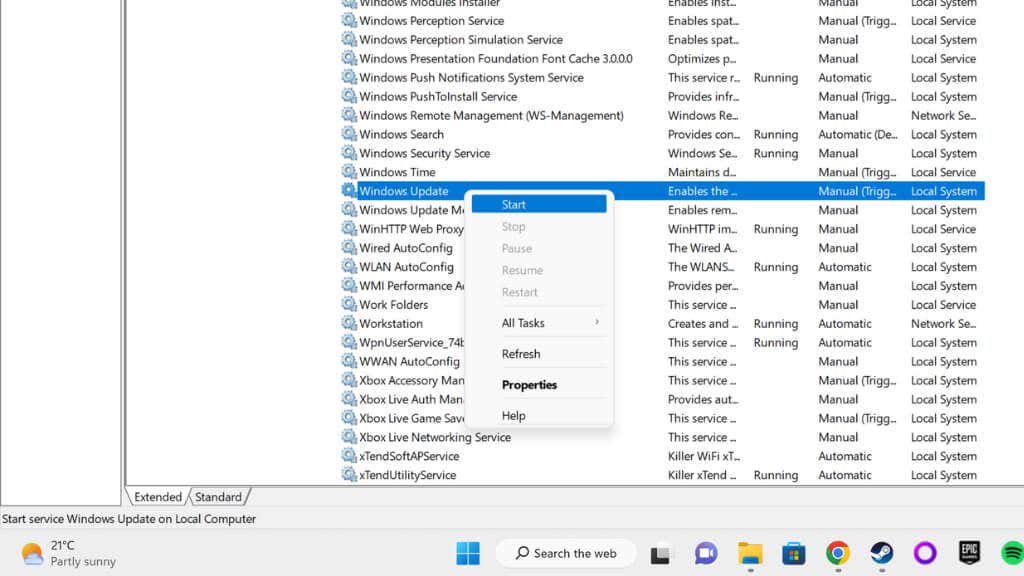
Coba perbarui lagi.
Jika Anda lebih suka menggunakan Command Line, berikut cara mencapai hasil yang sama:


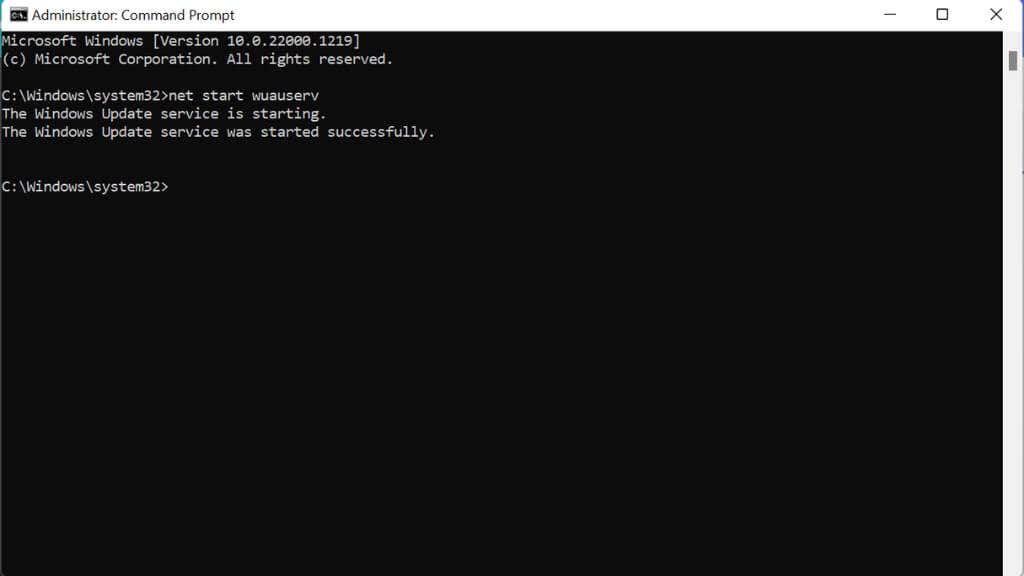
Sekarang coba perbarui lagi.
7. Periksa File Sistem yang Rusak
Untuk memeriksa apakah instalasi Windows Anda saat ini masih bersih dan utuh, ada baiknya Anda memeriksa file sistem Anda apakah ada kerusakan. Anda dapat melakukan ini dengan menjalankan alat Pemeriksa Berkas Sistem (sfc /scannow) atau DISM dari Command Prompt..
Lihat panduan kami untuk memperbaiki file sistem yang rusak atau panduan lanjutan untuk perintah SFC dan DISM kami untuk informasi lebih lanjut tentang prosedur ini.
8. Kosongkan Ruang Drive
Pembaruan Windows memerlukan ruang untuk berfungsi. Jika hard drive sistem Anda terlalu penuh, file pembaruan sementara tidak dapat dituju. Jika ruang penyimpanan hampir habis, Anda dapat meng-uninstal beberapa aplikasi berukuran besar atau menghapus file media, memindahkannya ke drive eksternal, dan secara umum membersihkan data atau cache yang tidak terpakai.
Jika Anda tidak yakin bagaimana cara mendapatkan lebih banyak ruang kosong di Windows, lihat 15 Cara Mengosongkan Ruang Disk di Windows 10.
9. Periksa Registri Untuk Kesalahan
Registri Windows yang salah dikonfigurasi sering menjadi penyebab kesalahan ini.
Peringatan:Selalu ada risiko tertentu saat memodifikasi Registri. Jika Anda belum pernah menggunakannya sebelumnya, lihat panduan untuk menggunakan Windows Registry kami. Dan selalu buat cadangan Registry Anda sebelum melakukan pengeditan apa pun.
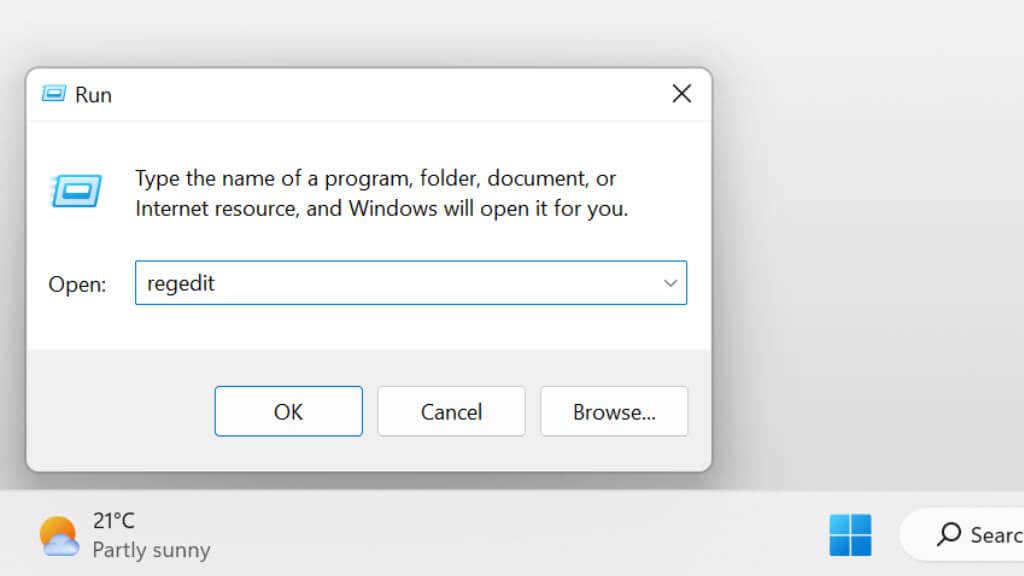
HKEY_LOCAL_MACHINE\SYSTEM\CurrentControlSet\Services\WIMMount dan tekan Enter
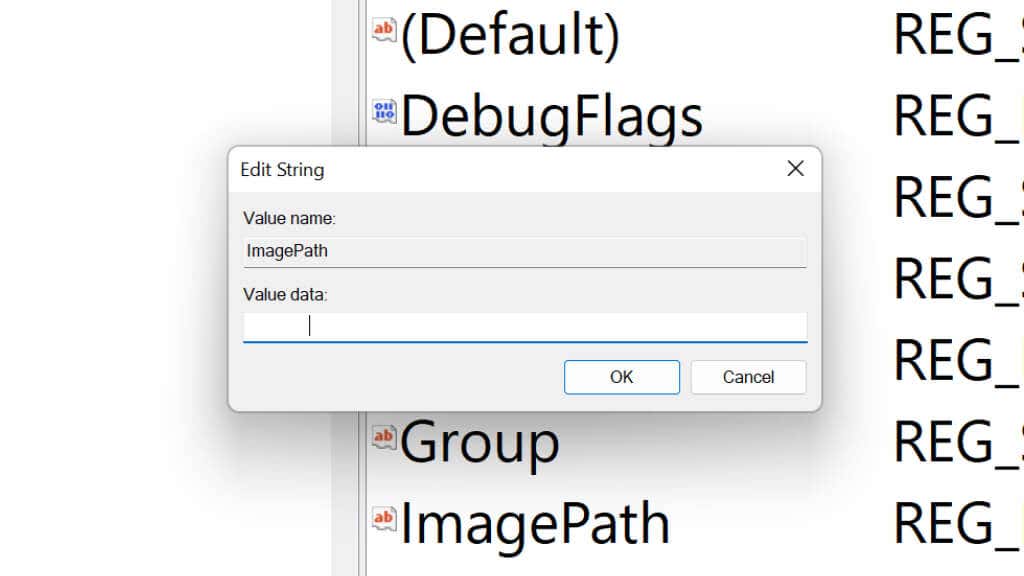
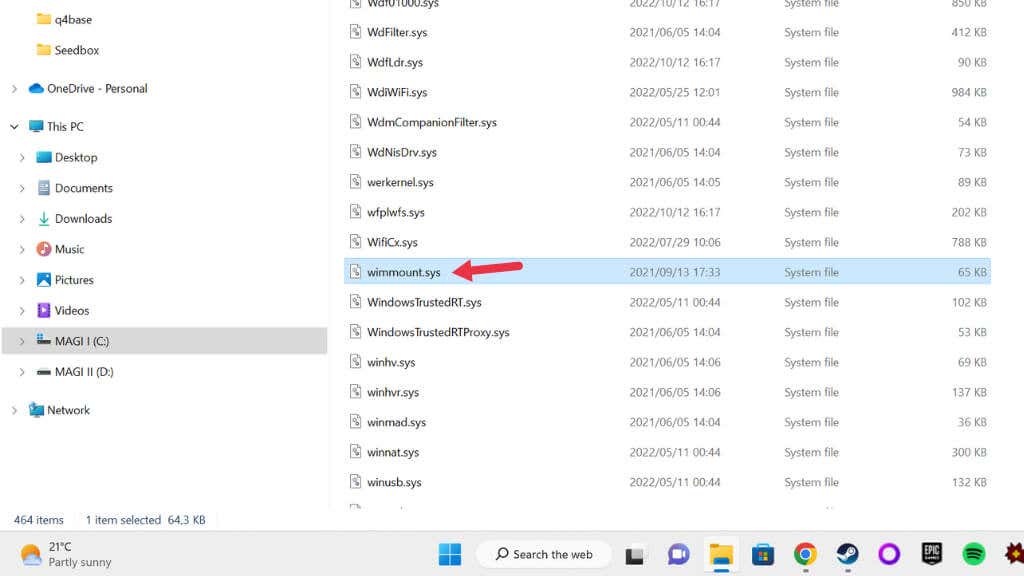
10. Reset Komponen Pembaruan Windows Secara Manual
Meskipun Pemecah Masalah Pembaruan Windows biasanya mengatur ulang komponen Pembaruan Windows secara otomatis di latar belakang, jika gagal menyelesaikan masalah Anda, Anda mungkin ingin mencoba mengatur ulang komponen tersebut secara manual. Ini harus menjadi pilihan terakhir karena ini merupakan proses kompleks yang memerlukan banyak langkah.
Del “%ALLUSERSPROFILE%\Application Data\Microsoft\Network\Downloader\qmgr*.dat”
Catatan:Jika Anda bertanya-tanya, “BITS” adalah Layanan Transfer Cerdas Latar Belakangdan “cryptsvc” adalah Layanan kriptografi.
regsvr32.exe atl.dll
regsvr32.exe urlmon.dll
regsvr32.exe mshtml.dll
regsvr32.exe shdocvw.dll
regsvr32.exe browsingui.dll
regsvr32.exe jscript.dll
regsvr32.exe vbscript.dll
regsvr32.exe scrrun.dll
regsvr32.exe msxml.dll
regsvr32.exe msxml3.dll
regsvr32.exe msxml6.dll
regsvr32.exe actxprxy.dll
regsvr32.exe softpub.dll
regsvr32.exe wintrust.dll
regsvr32.exe dssenh.dll
regsvr32.exe rsaenh.dll
regsvr32.exe gpkcsp.dll
regsvr32.exe sccbase.dll
regsvr32.exe slbcsp.dll
regsvr32.exe cryptdlg.dll
regsvr32.exe oleaut32.dll
regsvr32.exe ole32.dll
regsvr32.exe shell32.dll
regsvr32.exe initpki.dll
regsvr32.exe wuapi.dll
regsvr32.exe wuaueng.dll
regsvr32.exe wuaueng1.dll
regsvr32.exe wucltui.dll
regsvr32.exe wups.dll
regsvr32.exe wups2.dll
regsvr32.exe wuweb.dll
regsvr32.exe qmgr.dll
regsvr32.exe qmgrprxy.dll
regsvr32.exe wucltux.dll
regsvr32.exe muweb.dll
regsvr32.exe wuwebv.dll.
Ketik net start bits dan tekan Enter.
Ketik net start wuauserv dan tekan Enter.
Ketik net start cryptsvc dan tekan Enter.
Sebagai upaya terbaik, nyalakan ulang komputer Anda lalu coba lagi Pembaruan Windows.
.