Melakukan tindakan yang sama berulang kali tidak hanya membosankan, tetapi juga dapat membuang-buang waktu dan menguras produktifitas Anda. Ini terutama berlaku untuk pengguna Excel pemula, yang mungkin tidak menyadari bahwa mudah untuk mengotomatiskan tugas-tugas umum dengan merekam makro. Tapi apa itu makro Excel?
Makro Excel memungkinkan Anda mengotomatiskan banyak tugas umum yang akan Anda lakukan, mulai dari menyisipkan rumus hingga memformat data. Anda tidak perlu menjadi pemrogram untuk membuatnya, karena Excel dapat merekam tindakan Anda saat Anda melakukannya. Jika Anda ingin mengetahui cara merekam makro di Excel, Anda harus mengikuti langkah-langkah di bawah ini.
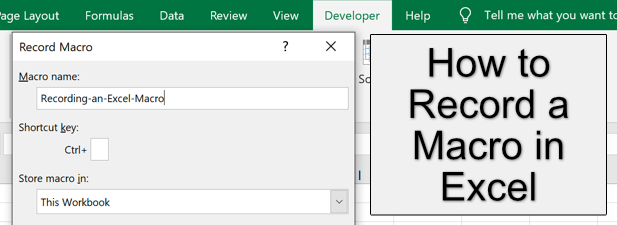
Apa Itu Makro Excel?
Makro Excel adalah serangkaian instruksi yang direkam, dibuat secara manual di VBA (Visual Basic for Applications) atau direkam secara otomatis menggunakan alat Macro RecorderExcel. Makro memungkinkan Anda menyimpan sejumlah tindakan umum, seperti menghapus kolom kosong, mengubah format teks, atau menyisipkan rumus baru ke dalam buku kerja.
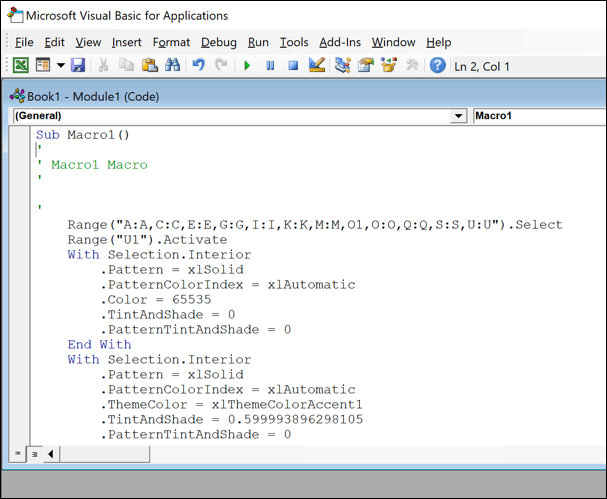
Tindakan yang disimpan ini kemudian dapat dijalankan dengan klik tombol atau dengan menggunakan pintasan keyboard tertentu. Setiap makro memiliki pintasan khusus yang dapat Anda gunakan untuk mengulangi tindakan dengan cepat.
Jika Anda menggunakan Excel untuk merekam makro, Anda akan mengurangi waktu yang dibutuhkan untuk membuat atau mengedit spreadsheet, mempercepat alur kerja dalam prosesnya.
Cara Merekam Makro di Excel
Cara termudah untuk membuat makro baru di Microsoft Excel adalah dengan merekamnya menggunakan Alat Perekam Makro, yang dapat Anda gunakan di Excel pada Windows atau Mac. Sayangnya, tidak mungkin merekam makro di Excel Online.
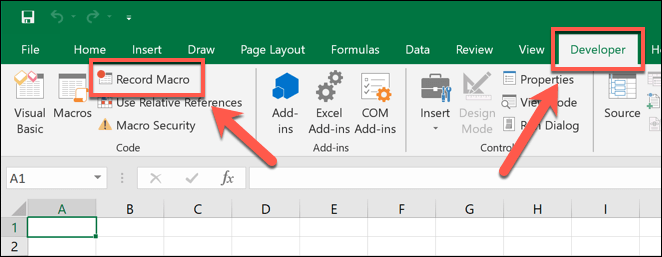
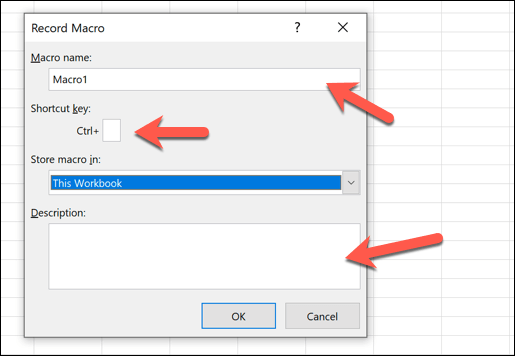
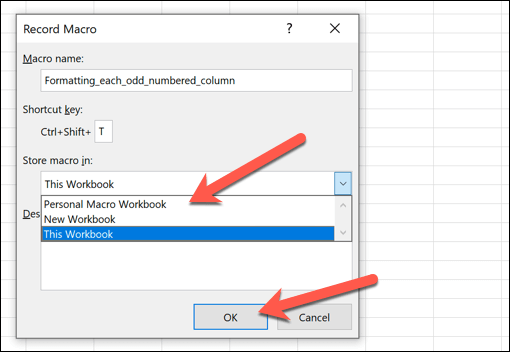
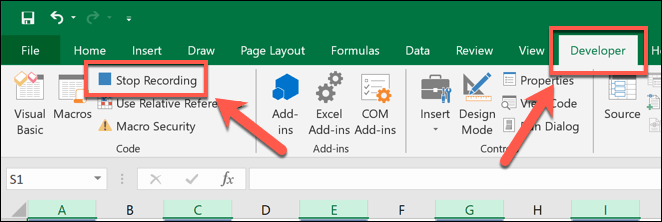
Menjalankan, Mengedit, atau Menghapus Makro Microsoft Excel yang Ada
Bergantung pada lokasi penyimpanan yang Anda pilih di Rekam Makrojendela, Makro Anda yang direkam akan siap dijalankan di buku kerja yang terbuka atau di buku kerja yang baru dibuka.
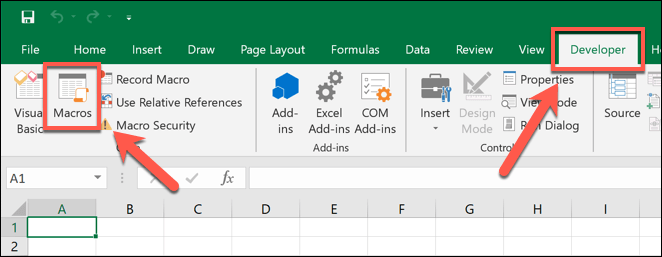
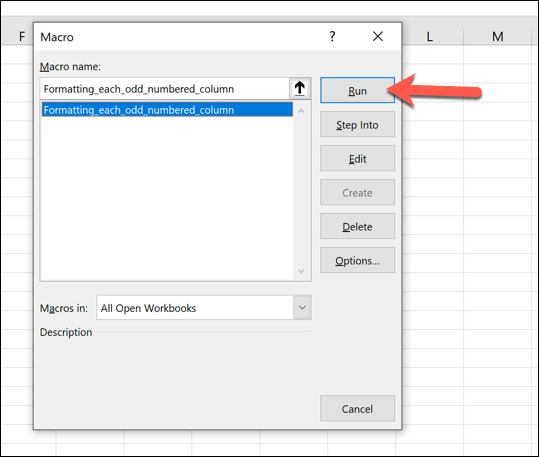
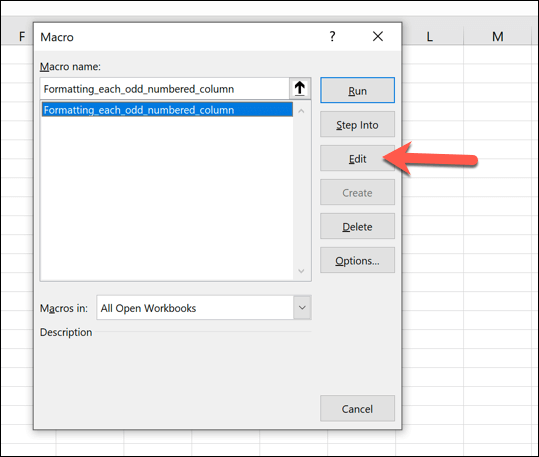
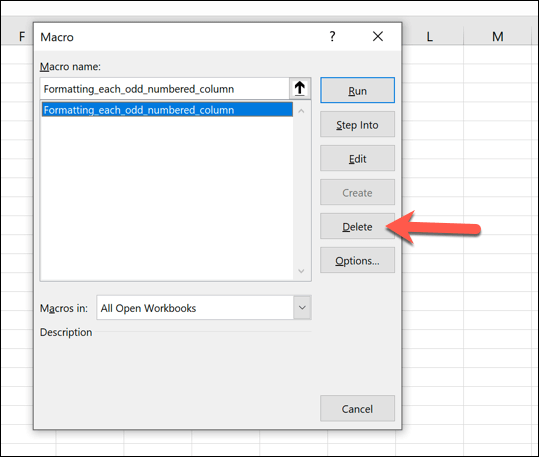
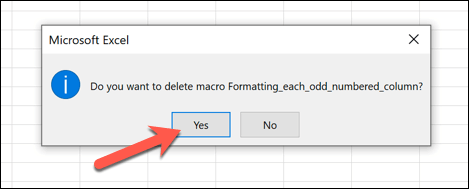
Menyimpan File Excel dengan Makro yang Direkam
Buku kerja Excel biasanya disimpan dalam format file XLSX(atau XLSuntuk buku kerja yang dibuat di Excel 2007 dan yang lebih lama). Jenis file ini mendukung sebagian besar data Excel, tetapi mengecualikan makro Excel yang disimpan.
Untuk menyimpan file Excel dengan makro yang direkam, Anda perlu menggunakan format file XLSM.
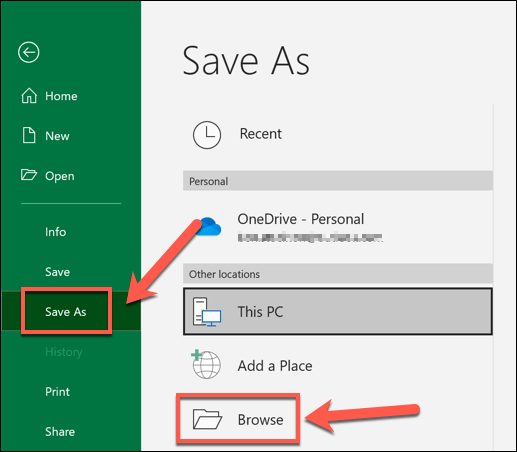
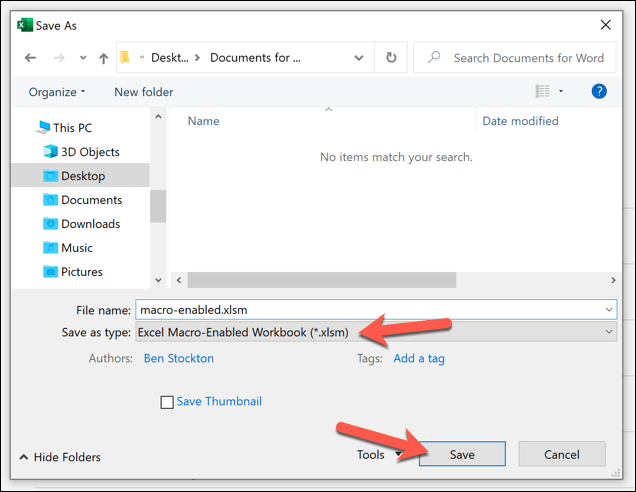
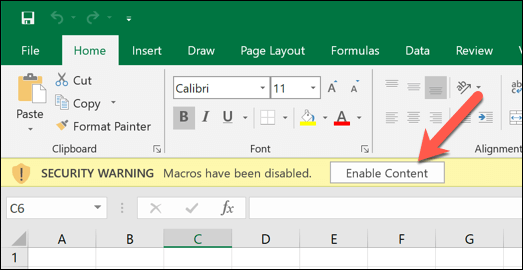
Berbagi File Excel dengan Makro yang Direkam
Makro Excel berguna, tetapi juga menyertakan potensi risiko keamanan. Jika Anda membuka file Excel yang berisi makro dari sumber yang tidak Anda kenali atau percayai, Anda mengizinkan file tersebut menjalankan kode berbahaya di PC Anda.
Karena itu, penyedia email online menyukai Gmail secara otomatis memblokir pengguna agar tidak mengirim file XLSM(buku kerja Excel yang mendukung makro) ke pengguna lain. Jika ini terjadi, Anda mungkin dapat menggunakan layanan file sharing seperti Google Drive untuk membagikannya secara online dengan pengguna lain.
Jika Anda ingin berbagi file Excel yang mendukung makro dengan pengguna lain terdekat, lalu Anda juga dapat melihat metode transfer file lokal untuk membagikannya dengan PC atau Mac lain, atau dengan perangkat lain seperti ponsel cerdas.
File Excel berkemampuan makro dapat dikemas dengan virus atau malware lainnya, jadi jika Anda membuka file Excel yang tidak Anda percayai, Anda mungkin perlu memindai malware setelahnya untuk memastikan bahwa PC Anda tidak sedang disusupi. Atau memindai file itu sendiri sebelum membukanya.
Tip dan Trik Excel Tingkat Lanjut
Merekam makro hanyalah salah satu Trik Excel yang dapat membantu Anda menghemat waktu, tetapi ada fitur Excel lain yang juga dapat membuat Anda lebih produktif. Pengguna ahli mungkin tertarik dengan menggunakan Excel untuk mengikis data secara online, sementara analis data mungkin ingin tahu tentang bagaimana menggunakan COUNTIFS, SUMIFS dan AVERAGEIFS untuk analisis data yang ekstensif.
Jika Anda lebih suka bekerja sebagai tim , atau Anda kesulitan dengan rumus Excel yang rumit, Anda juga bisa berkolaborasi di spreadsheet Excel menggunakan buku kerja bersama. Anda mungkin menemukan bahwa Google Sheets adalah pilihan yang lebih baik untuk kolaborasi online, bagaimanapun, dengan banyak fungsi dan fitur yang sama.