Di artikel sebelumnya, kami membahas cara kerja konferensi video di Microsoft Teams. Sejak saat itu, Microsoft telah memperbarui Teams dengan fitur-fitur baru, termasuk kemampuan yang telah lama ditunggu-tunggu dan sangat diinginkan untuk membuat ruang breakout. Memang, lebih dari 20.000 pengguna Microsoft memilih saran tersebut di Microsoft Teams UserVoice, forum umpan balik pengguna untuk aplikasi Teams.
Siapa pun dapat mengakses Teams dengan akun Microsoft gratis, dan pengguna premium rangkaian Office 365 nikmati versi Teams yang tangguh dengan fitur seperti penyimpanan file yang ditingkatkan, perekaman rapat, dan kemampuan untuk menyelenggarakan acara online hingga 10.000 orang.

Persyaratan Minimum untuk Breakout Room di Teams
Sebelum kita mulai, mari kita pastikan semuanya sudah siap agar Anda dapat membuat breakout room dalam rapat Teams Anda. Seperti yang Anda bayangkan, beberapa penyetelan diperlukan untuk mengaktifkan ruang breakout di Teams. Periksa ulang setelan ini sebelum Anda mulai.
Pengalaman Rapat Baru
Pertama, Anda harus menggunakan "pengalaman rapat baru" Teams. Anda dapat menghidupkan pengalaman baru dengan memilih foto profil Anda di pojok kanan atas aplikasi desktop dan membuka Pengaturan. Kemudian pilih Aktifkan pengalaman rapat barudan mulai ulang Tim.
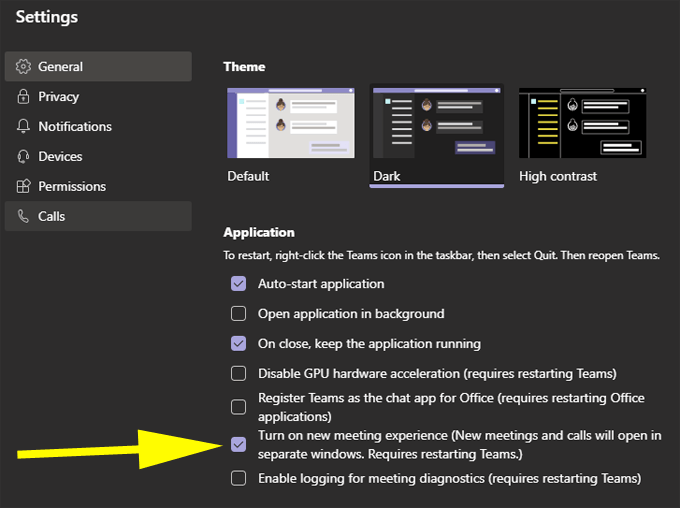
Jumlah Minimum Peserta
Untuk opsi breakout yang akan tersedia untuk rapat penyelenggara, harus ada setidaknya lima peserta dalam rapat. Meskipun orang-orang yang menelepon melalui telepon tidak dapat bergabung dengan breakout untuk saat ini, mereka melakukannyatermasuk dalam jumlah minimum lima orang.

Apakah Anda Penyelenggara Rapat?
Hanya penyelenggara rapat yang dapat membuat dan mengelola breakout, meskipun ada indikasi dari Microsoft bahwa mereka akan mengizinkan penyelenggara untuk berbagi tanggung jawab ini di pembaruan mendatang untuk Teams.
Selain itu, penyelenggara rapat harus menggunakan aplikasi desktop, bukan versi browser atau aplikasi seluler. (Jangan khawatir, peserta yang telah bergabung dalam rapat melalui aplikasi Teams Android atau iPhone akan memiliki kemampuan untuk bergabung dengan breakout.)
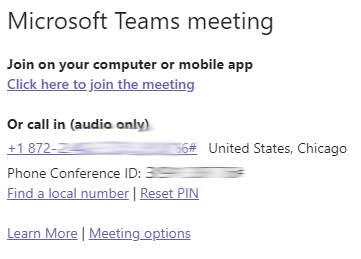
Tip: Jika undangan rapat harus datang dari seseorang selain orang yang akan mengelola breakout, minta manajer breakout membuat rapat tim, lalu gunakan link rapat tersebut dalam undangan rapat.
Selama link rapat dibuat oleh orang yang akan mengelola breakout, tidak masalah siapa yang membagikan link tersebut.
Membuat Ruang Breakout di Teams
Saat artikel ini ditulis, ruang breakout di Teams tidak dapat dikonfigurasi sebelum rapat seperti yang bisa dilakukan di Zoom. Setelah rapat Teams sedang berlangsung, Anda, sebagai penyelenggara rapat, bisa mulai dengan memilih ikon Ruang Pembagian di toolbar rapat.
Memilih ikon Breakout Room akan meluncurkan layar tempat Anda dapat memutuskan berapa banyak ruang breakout yang ingin Anda buat dan apakah Anda ingin Teams menetapkan peserta secara otomatis ke ruang breakout atau Anda lebih suka secara manual pilih ruang breakout mana yang akan dikirimi setiap peserta.
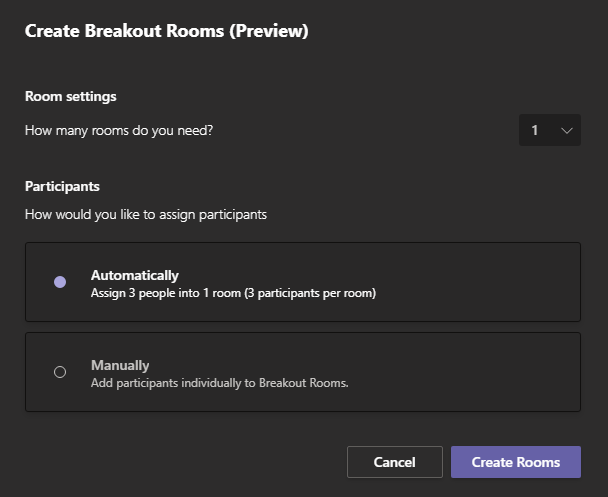
Setelah Anda membuat ruang breakout, Anda dapat menetapkan peserta ke ruang melalui panel ruang breakout.
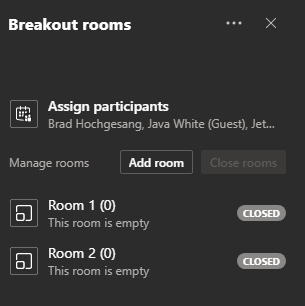
Pilih Tetapkan peserta, dan Anda akan melihat daftar semua peserta dalam rapat Anda. Centang kotak di samping peserta, lalu pilih ruangan mana yang ingin Anda tetapkan.
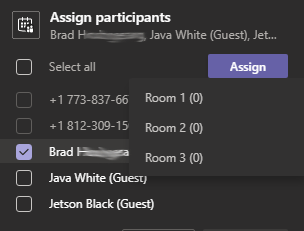
Sebagai penyelenggara rapat, Anda dapat menetapkan peserta ke ruang breakout kapan saja selama rapat. Saat Anda siap untuk sesi breakout yang benar-benar dimulai, pilih Mulai ruanguntuk membuka semua ruang breakout secara bersamaan dan pindahkan orang ke ruang yang ditetapkan.
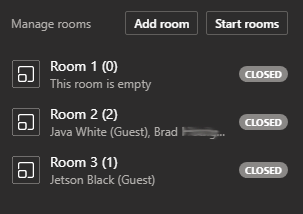
Catatan : Saat ini, Anda tidak bisa mengatur timer untuk secara otomatis menutup ruang breakout di Teams. Ini adalah fitur lain yang kami harapkan akan ditambahkan oleh Teams di pembaruan mendatang.
Opsi untuk Penyelenggara Rapat
Sama seperti di Zoom, penyelenggara rapat dapat bergabung dengan salah satu ruang breakout di kapan saja. Penyelenggara juga dapat mengganti nama ruang dan, setelah semua ruang pelarian terbuka, mereka dapat menyiarkan pengumuman ke semua ruang. Pengumuman akan muncul di panel chat ruang breakout.
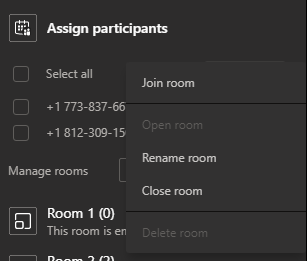
Di dalam setelan Ruangan, penyelenggara rapat dapat memilih agar Teams secara otomatis memindahkan peserta ke dalam breakout vs. memaksa peserta untuk secara manual bergabung dengan ruang istirahat mereka. Ada juga opsi untuk mengizinkan atau mencegah peserta kembali ke ruang pertemuan utama selama sesi breakout.
Ruang Breakout Inside Teams
Pengalaman peserta di dalam ruang breakout di Teams serupa untuk berada di rapat Tim utama. Peserta memiliki akses ke semua kontrol rapat reguler. Mereka dapat menyalakan dan mematikan kamera web, membisukan dan menyuarakan diri sendiri, berbagi layar, mengangkat tangan, atau mengaktifkan dan menonaktifkan obrolan dan panel peserta.
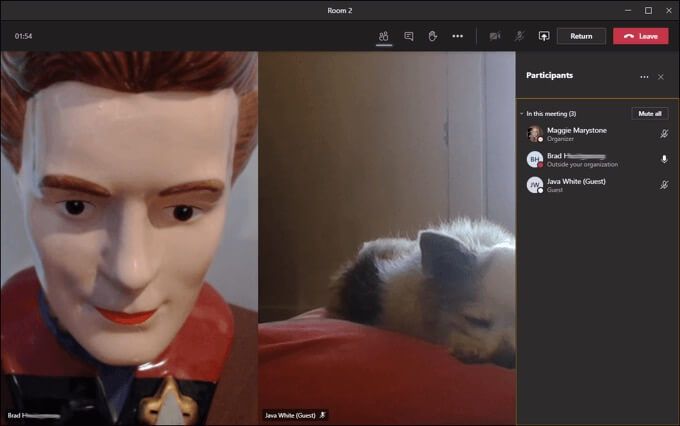
Kembali ke Pertemuan Tim Utama
Jika penyelenggara rapat mengizinkannya (lihat di atas), peserta di ruang breakout dapat kembali ke rapat utama kapan saja mereka mau dengan mengeklik tombol Kembali. Peringatan: Memilih tombol Keluarakan menyebabkan Anda keluar dari rapat sepenuhnya.

Aplikasi Video Conferencing Lainnya
Pengguna Microsoft Teams pasti senang tentang penambahan ruang terobosan baru-baru ini ke pengalaman Teams, tetapi Tim masih kekurangan beberapa fitur yang ditawarkan oleh aplikasi konferensi video lainnya. Jika Anda tidak terlalu ingin menggunakan Teams untuk rapat online, Anda mungkin tertarik dengan perbandingan kami empat aplikasi konferensi video yang berbeda. Untuk bacaan lebih lanjut, lihat artikel kami di Google Meet vs. Zoom dan Zoom vs. Skype.