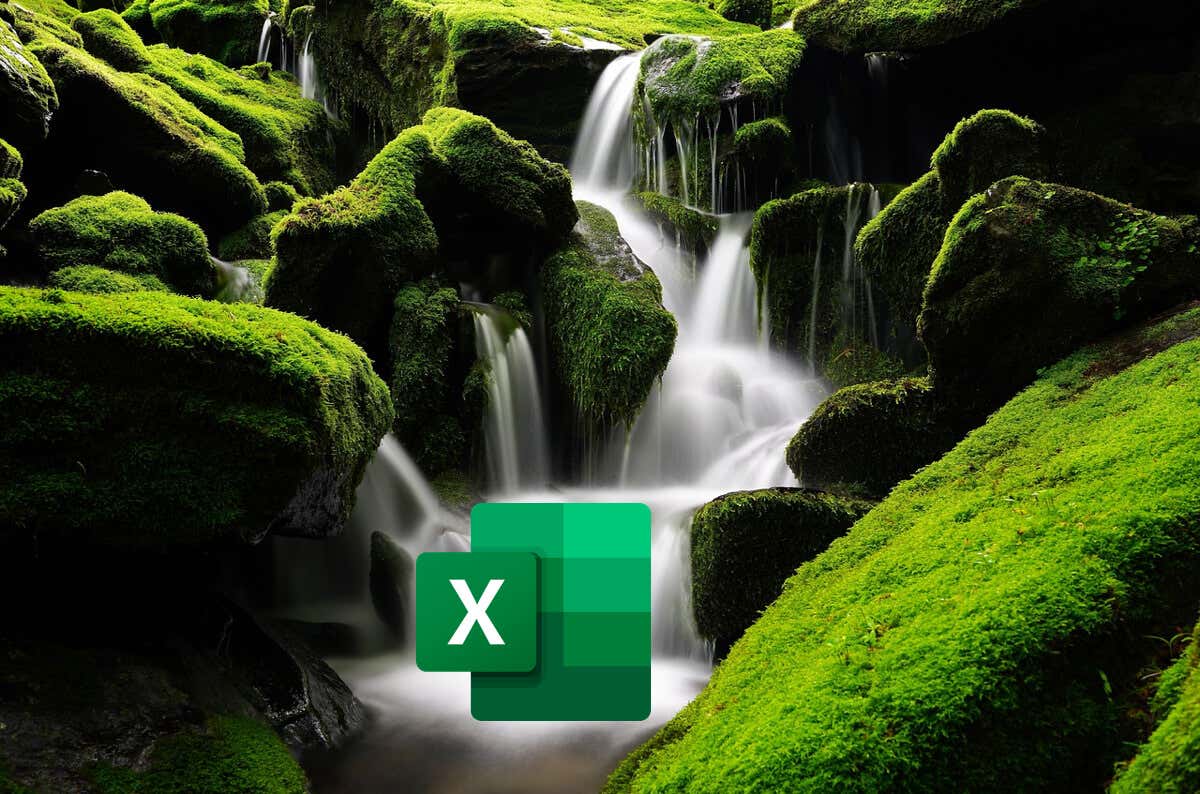
Cara termudah untuk meninjau secara visual informasi yang menunjukkan keuntungan atau kerugian dari waktu ke waktu adalah dengan menggunakan diagram air terjun. Anda dapat membuat diagram air terjun di Microsoft Excel menggunakan alat grafik bawaan, namun Anda juga dapat membuatnya sendiri menggunakan diagram batang bertumpuk kustom.
Untuk membuat bagan air terjun di Excel, ikuti langkah-langkah di bawah ini.
Apa Itu Bagan Air Terjun?
Bagan air terjun adalah bagan yang menunjukkan perkembangan suatu nilai dari waktu ke waktu atau melalui tahapan yang berurutan. Sederhananya, diagram air terjun menunjukkan penambahan atau pengurangan berbagai hal dari waktu ke waktu, sehingga Anda dapat melihat keuntungan atau kerugian yang Anda peroleh.
Setiap batang pada diagram mewakili elemen terpisah yang memengaruhi total akhir secara positif atau negatif. Dengan menampilkan data ini, lebih mudah untuk melacak kontribusi masing-masing komponen terhadap total keseluruhan.
Bagan dimulai dengan nilai awal, yang kemudian disesuaikan dengan serangkaian nilai perantara yang meningkat atau menurun, sehingga menghasilkan hasil akhir. Anda akan menemukan diagram air terjun yang berguna untuk menganalisis data keuangan, seperti arus kas bulanan atau tingkat inventaris.
Bagan air terjun akan menyertakan nilai awal dan akhir, yang diwakili oleh seluruh batang yang mengakhiri nilai perantara. Mereka juga mencakup langkah-langkah perantara,dengan batang berwarna yang mencerminkan perubahan bertahap, dengan peningkatan yang ditampilkan dalam satu warna (biasanya hijau) dan kerugian dalam warna lain (biasanya merah).
Ada juga garis penghubung,yang terkadang muncul di antara bilah untuk membantu menghubungkan perubahan berurutan secara visual. Tampilannya yang khas, menyerupai air terjun, berasal dari palang mengambang yang tampak turun atau naik dari kestabilan garis dasar, sehingga dinamakan—air terjun.
Cara Membuat Diagram Air Terjun di Microsoft Excel
Anda dapat menggunakan diagram air terjun di Microsoft Excel untuk menganalisis penjualan dari waktu ke waktu, memeriksa laba (atau kerugian) bersih, membandingkan pendapatan produk, atau melihat perubahan anggaran.
Untuk membuat bagan air terjun yang mengungkapkan dampak kumulatif dari nilai-nilai ini pada titik awal awal, ikuti langkah-langkah berikut. Langkah-langkah ini dapat digunakan untuk pengguna Excel di Windows atau Mac.
Cara Mengedit Diagram Air Terjun di Microsoft Excel
Setelah membuat bagan Anda, saatnya menyempurnakannya agar lebih jelas. Excel secara otomatis menetapkan total awal dan akhir sebagai seluruh batang, sedangkan nilai antara muncul sebagai kolom mengambang yang naik atau turun dari subtotal sebelumnya.
Dengan menyesuaikan warna bagan dan menambahkan label data, data Anda akan lebih mudah dipahami. Ingatlah untuk menyimpan pekerjaan Anda secara berkala agar perubahan apa pun tidak hilang.
Untuk mengubah format diagram air terjun Anda, ikuti langkah-langkah berikut.

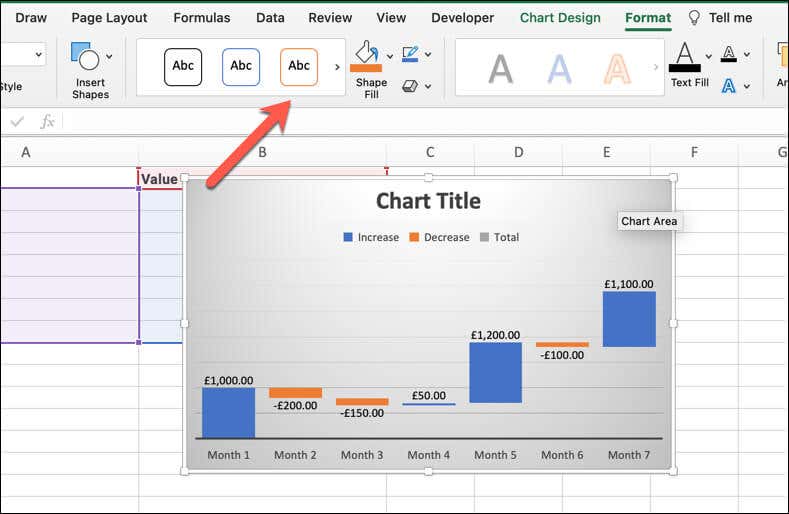
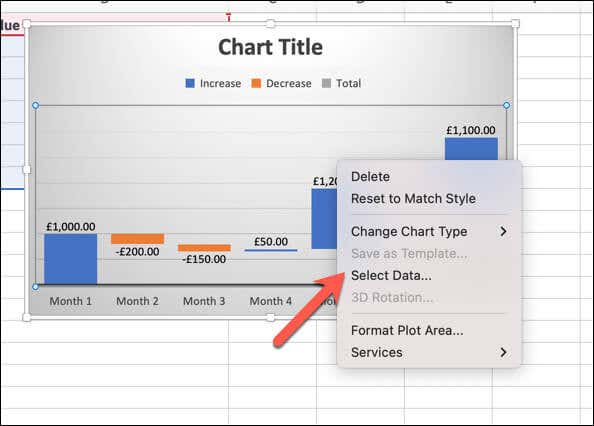
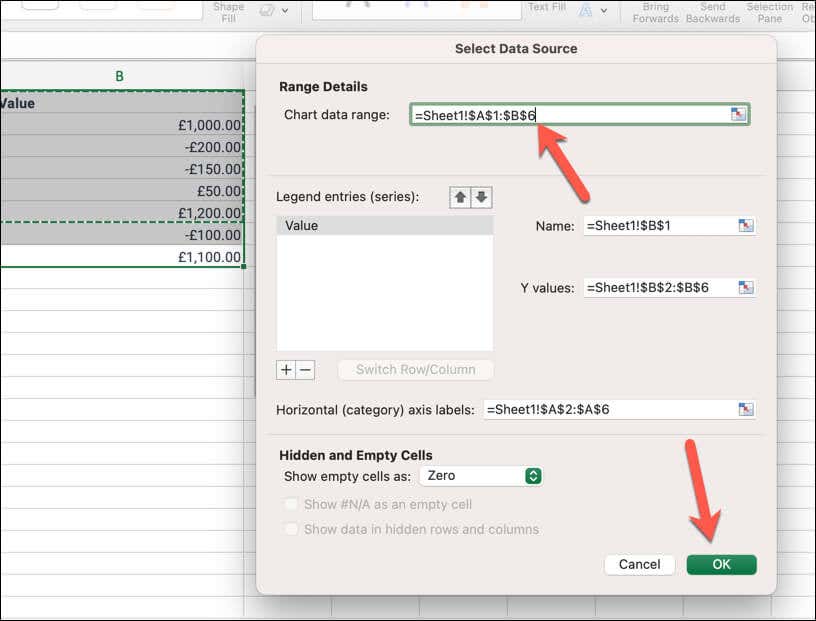
Cara Membuat Diagram Air Terjun Kustom Menggunakan Diagram Batang Bertumpuk
Meskipun lebih sulit, Anda dapat membuat diagram air terjun khusus menggunakan diagram batang bertumpuk untuk mencerminkan perubahan bertahap pada data. Untuk membuat diagram air terjun kustom menggunakan diagram batang bertumpuk, ikuti langkah-langkah berikut.
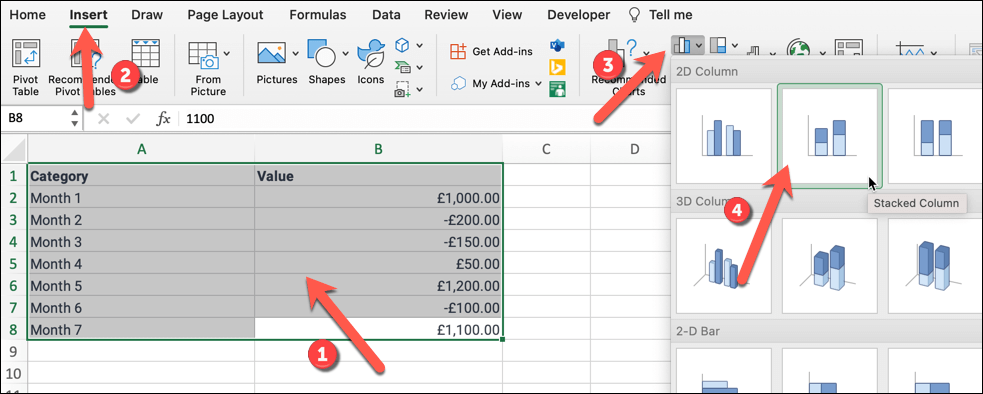
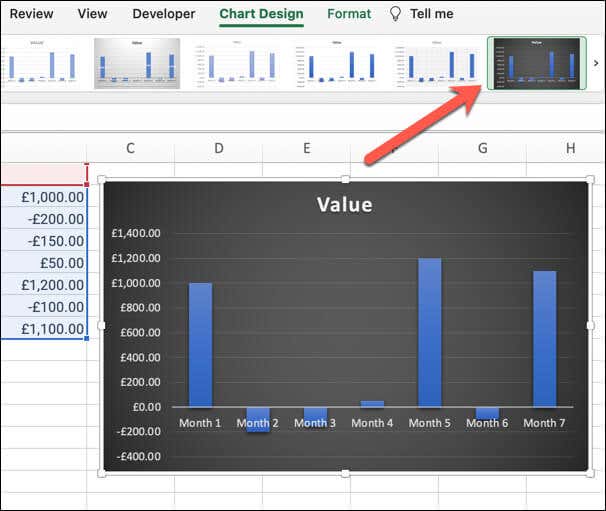
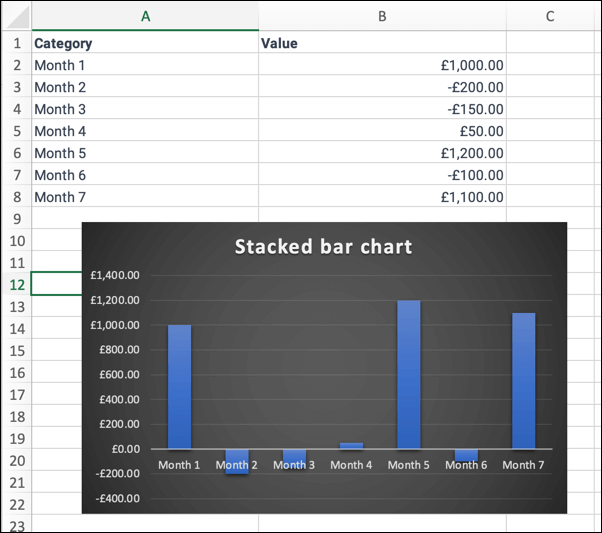
Memvisualisasikan Data Anda di Microsoft Excel
Dengan membuat bagan air terjun di Excel, Anda dapat memvisualisasikan naik turunnya data Anda. Diagram ini sempurna untuk laporan penjualan, namun jangan takut untuk mencoba diagram lain jika diagram tersebut tidak memberikan kejelasan yang Anda perlukan—atau jika diagram tersebut tidak sesuai dengan data yang Anda tinjau.
Misalnya, jika Anda mencoba melacak waktu dalam sebuah proyek penting, Anda dapat menggunakan Bagan Gantt di Excel untuk membantu Anda melakukannya.