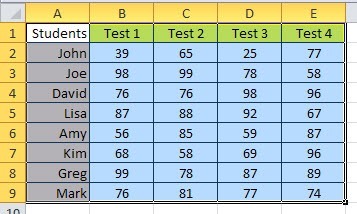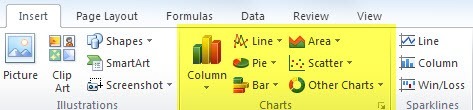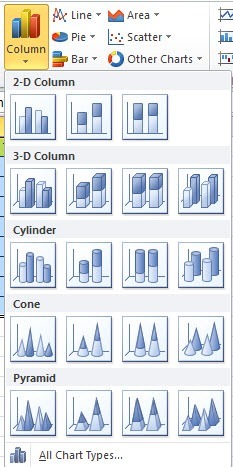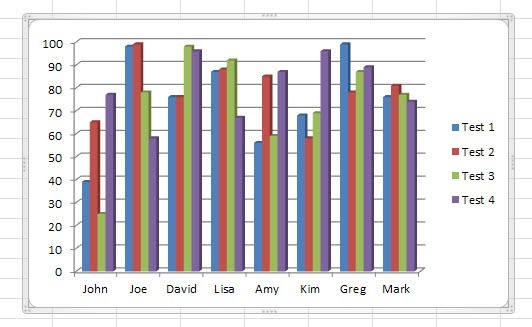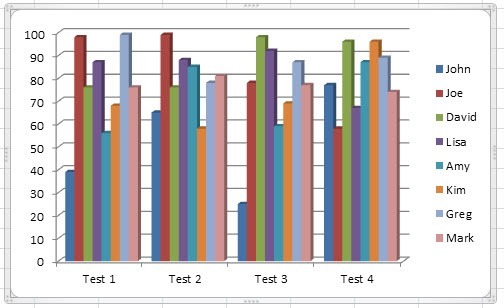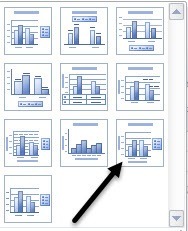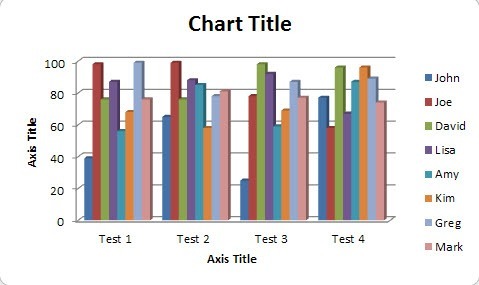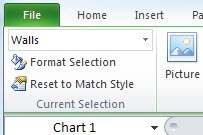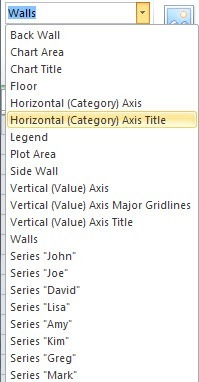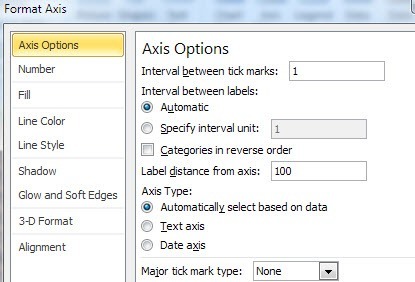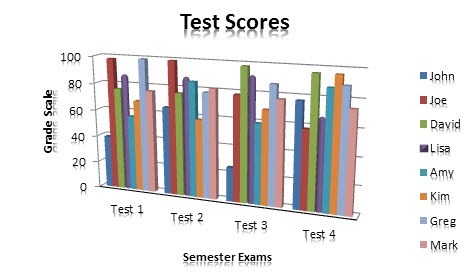Excel adalah alat canggih yang dapat Anda gunakan untuk membuat bagan dan grafik untuk sejumlah kecil atau besar data. Dalam tutorial Excel ini, saya akan menunjukkan cara mengambil sekumpulan kecil data dan membuat grafik batang sederhana, bersama dengan opsi yang Anda harus sesuaikan grafik. Setelah Anda memiliki dasar-dasar bawah, Anda dapat menggunakan teknik yang sama pada kumpulan data yang lebih besar.
Pertama-tama, saya telah membuat satu set data pengujian siswa untuk contoh kami. Ada delapan siswa dengan nilai ujian mereka pada empat ujian. Untuk membuat ini menjadi bagan, pertama-tama Anda ingin memilih seluruh rentang data, termasuk judul (Uji 1, dll).
Setelah data Anda terpilih seperti yang ditunjukkan di atas, lanjutkan dan klik tab Sisipkanpada antarmuka pita. Sedikit ke kanan, Anda akan melihat bagian Chartsseperti yang ditunjukkan di bawah ini.
Secara default, mencoba untuk mencantumkan jenis grafik yang paling umum seperti Kolom, Garis, Pie, Bar, Area, dan Menyebarkan. Jika Anda menginginkan jenis bagan yang berbeda, cukup klik pada Diagram Lain. Untuk contoh kami, kami akan mencoba menggunakan bagan kolom untuk memvisualisasikan data. Klik pada Kolomdan kemudian pilih jenis grafik yang Anda inginkan. Ada banyak pilihan! Juga, jangan khawatir karena jika Anda memilih grafik yang tidak Anda sukai, Anda dapat dengan mudah mengubah ke jenis bagan lainnya hanya dengan klik mouse Anda.
Jadi sekarang Excel akan membuat grafik berdasarkan data dan membuangnya di suatu tempat pada lembar Anda. Itu dia! Anda telah membuat grafik / bagan pertama Anda di Excel dan secara harfiah hanya butuh beberapa menit. Membuat grafik itu mudah, tetapi apa yang dapat Anda lakukan dengan bagan Anda setelah membuatnya adalah apa yang menjadikan Excel alat yang hebat.
Dalam contoh di atas, saya melihat setiap orang di sepanjang sumbu X dan nilai tes pada sumbu Y. Setiap siswa memiliki empat bar untuk nilai tes masing-masing. Itu hebat, tetapi bagaimana jika saya ingin memvisualisasikan data dengan cara yang berbeda? Secara default, setelah bagan ditambahkan, Anda akan melihat bagian baru di bagian atas pita yang disebut Alat Bagandengan tiga tab: Desain, Tata letakdan Format. Di sini Anda dapat mengubah segalanya di bawah matahari ketika datang ke bagan baru Anda.
Satu hal yang dapat Anda lakukan adalah mengeklik Ganti Baris / Kolomdi bawah Datadan bagan akan langsung berubah dengan data yang dialihkan. Sekarang inilah grafik yang terlihat dengan data yang sama, tetapi dengan X dan Y diaktifkan.
Diagram ini juga berguna karena sekarang saya bisa lihat skor untuk semua siswa per ujian. Sangat mudah untuk memilih siapa yang melakukan yang terbaik dan yang melakukan yang terburuk pada setiap tes saat data ditampilkan seperti ini. Sekarang mari buat grafik kita sedikit lebih bagus dengan menambahkan beberapa judul, dll. Cara mudah untuk melakukan ini adalah mengeklik panah kecil ke bawah dengan garis di atasnya di bawah Tata Letak Grafik. Di sini Anda akan melihat banyak cara yang berbeda untuk mengubah tata letak.
Jika Anda memilih yang ditampilkan di atas, Anda akan membuat grafik sekarang terlihat seperti ini dengan judul sumbu tambahan yang ditambahkan untuk Anda. Jangan ragu untuk memilih tata letak lain hanya untuk melihat bagaimana bagan berubah. Anda selalu dapat mengubah tata letak dan tidak akan mengacaukan grafik dengan cara apa pun.
Sekarang cukup klik dua kali pada kotak teks dan Anda dapat memberikan sumbu X dan Y judul bersama dengan memberikan grafik judul juga. Selanjutnya, lanjutkan ke tab Tata Letakdi bawah Alat Bagan. Ini adalah tab yang sangat penting karena Anda dapat men-tweak cukup banyak setiap detail kecil tentang bagan Anda di sini. Bagian terbaik yang saya suka adalah tepat di bagian kiri pita yang disebut Pemilihan Saat Ini.
Ada setetes kotak bawah yang memungkinkan Anda memilih bagian tertentu dari bagan dan kemudian Anda dapat mengklik Format Pilihanuntuk mengubah pengaturan hanya untuk satu bagian itu. Di sini Anda dapat melihat semua bagian yang berbeda yang dapat Anda pilih:
Misalkan saya mengklik Horizontal (Kategori) Axisdan kemudian klik pada Pilihan Format. Saya akan mendapatkan jendela dialog yang memungkinkan saya menyesuaikan setiap dan semua properti untuk objek itu. Dalam hal ini, saya dapat menambahkan bayangan, memutar teks, menambahkan warna latar belakang, dll.
Bergerak di sepanjang pita masih di bawah Tata Letak, Anda akan melihat banyak opsi lain di bagian Label, Sumbu, dan Latar Belakang. Pergi ke depan dan klik ini dan coba mereka untuk melihat apa jenis efek yang mereka miliki di grafik. Anda benar-benar dapat menyesuaikan bagan Anda menggunakan opsi ini. Sebagian besar opsi di sini pada dasarnya memungkinkan Anda memindahkan berbagai hal ke lokasi yang berbeda pada bagan.
Akhirnya, Formattab di bawah Chart Tools akan membiarkan Anda menyesuaikan pemformatan pada setiap bagian dari bagan. Sekali lagi, Anda dapat menggunakan alat Seleksi Saat Ini di sebelah kiri dan kemudian mengubah gaya perbatasan, gaya font, pengaturan objek, dll.
Untuk bersenang-senang, saya menambahkan efek refleksi ke semua teks pada bagan dan memberikan seluruh bagan efek 3D dari balik ke depan, bukan hanya datar.
Di Excel, Anda dapat membuat bagan yang jauh lebih rumit daripada yang saya tunjukkan di sini, tetapi tutorial ini hanya untuk membuat kaki Anda basah dan memahami dasar-dasar pembuatan bagan. Jika Anda memiliki pertanyaan tentang tutorial atau bagan Anda sendiri, silakan tinggalkan komentar. Selamat menikmati!