
Ada beberapa cara untuk menyisipkan panah di Microsoft Word, bergantung pada jenis panah yang ingin Anda gunakan dan perangkat yang Anda gunakan. Inilah yang perlu Anda ketahui.
Panah adalah bentuk yang bagus untuk ditambahkan pada dokumen Microsoft Word ketika Anda perlu menarik perhatian ke elemen tertentu pada halaman atau ke menunjukkan alur atau langkah-langkah dalam suatu proses.
Menyisipkan Panah di Dokumen Word di Desktop
Memasukkan panah ke dalam dokumen Word Anda di Mac atau PC Windows semudah menyisipkan bentuk atau simbol.
Memasukkan Panah Menggunakan Fitur Bentuk
Anda dapat menggunakan fitur Bentuk untuk menyisipkan panah di dokumen Word Anda.


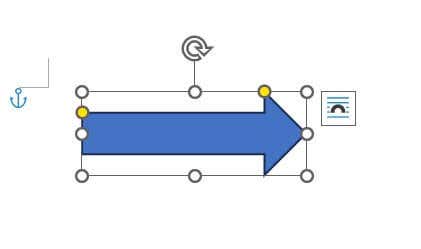
Panah sekarang dimasukkan ke dalam dokumen Word Anda. Anda dapat mengubah ukuran panah dengan mengklik dan menyeret poin di sekitar bentuk atau mengubah warna di tab Format Bentuk.
Sisipkan Panah Menggunakan Fitur Simbol
Anda juga dapat menyisipkan panah di Word menggunakan Fitur simbol.
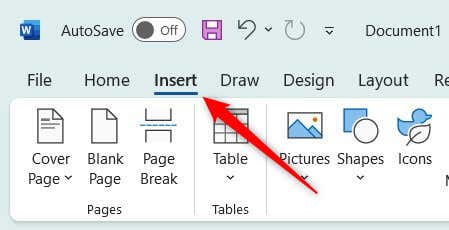
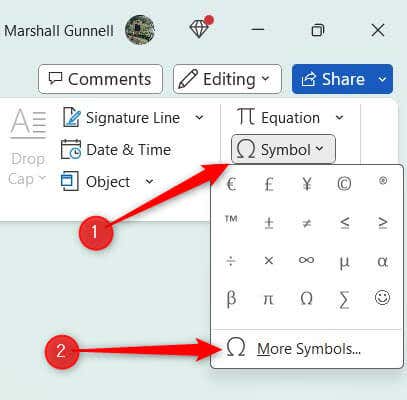
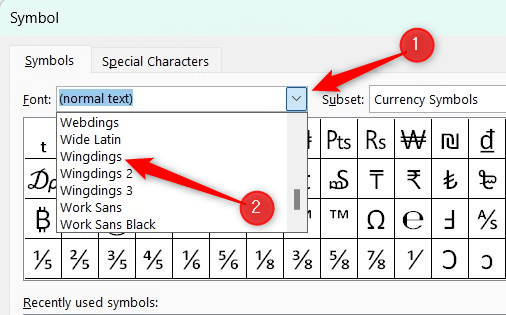
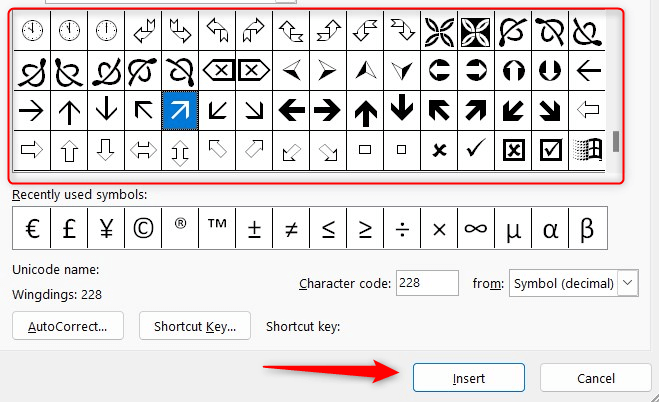
Panah sekarang dimasukkan ke dalam dokumen Word. Panah ini diperlakukan sebagai elemen teks standar, sehingga penyesuaiannya terbatas pada ukuran font. Jika Anda memerlukan lebih banyak fleksibilitas, gunakan opsi Bentuk.
Sisipkan Panah di Dokumen Word di Seluler
Anda dapat menyisipkan panah di Word untuk iOS dan Android, namun hanya melalui opsi Bentuk. Simbol tidak tersedia di Word versi seluler.
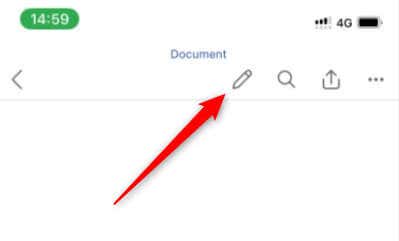
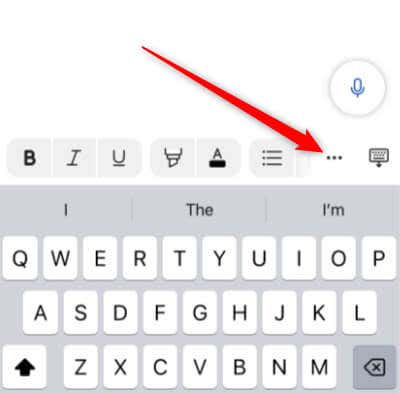
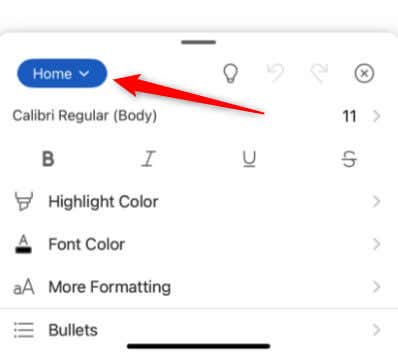
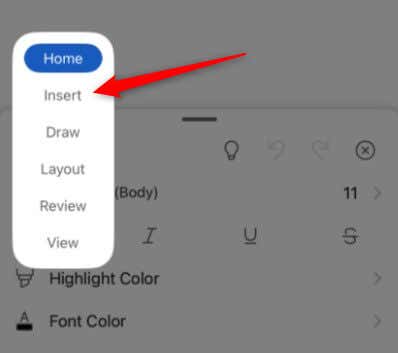
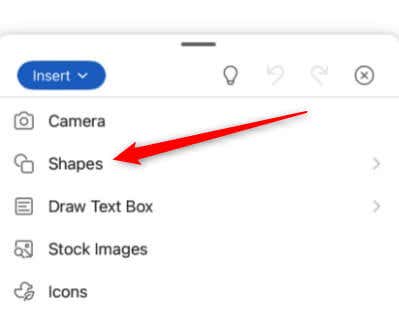
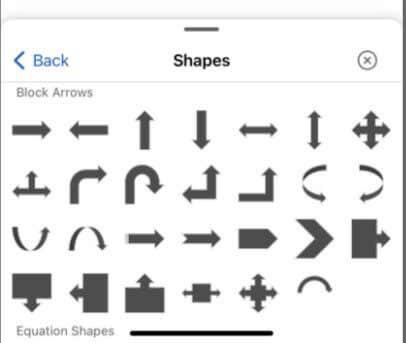
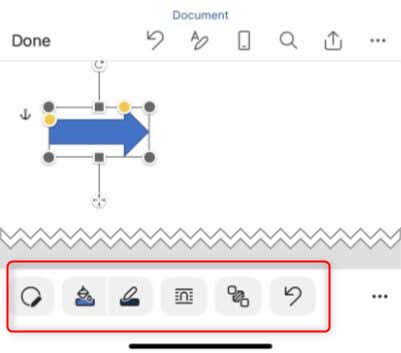
Itu saja.
Cara Mengetik Panah di Microsoft Word
Jika Anda terburu-buru dan tidak ingin mengeklik opsi di Word, Anda bisa mengetikkan panah di Word. Anda dapat melakukannya dengan memanfaatkan koreksi otomatis atau dengan menggunakan pintasan keyboard.
Inilah yang harus Anda ketik agar Word dikoreksi otomatis menjadi panah.
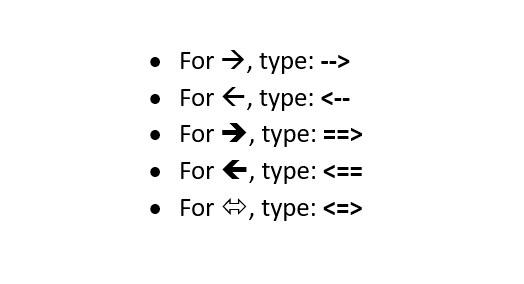
Inilah yang harus Anda ketik untuk menyisipkan panah menggunakan pintasan keyboard.
Menunjuk ke dalam Arah yang Benar
Menambahkan panah ke dokumen Microsoft Word adalah proses mudah yang dapat meningkatkan kejelasan dan daya tarik visual konten Anda. Dengan memanfaatkan panah dengan baik, Anda dapat dengan mudah mengarahkan perhatian, mengilustrasikan proses, atau sekadar menambahkan sentuhan kreatif pada dokumen Word Anda, sehingga membuat konten Anda lebih menarik dan informatif.
.