Grafik batang bisa sangat membantu dalam hal visualisasi data. Mereka dapat menampilkan satu kumpulan data atau membandingkan beberapa kumpulan data.
Di artikel ini, kita akan membahas cara membuat berbagai jenis grafik batang di Google Spreadsheet.
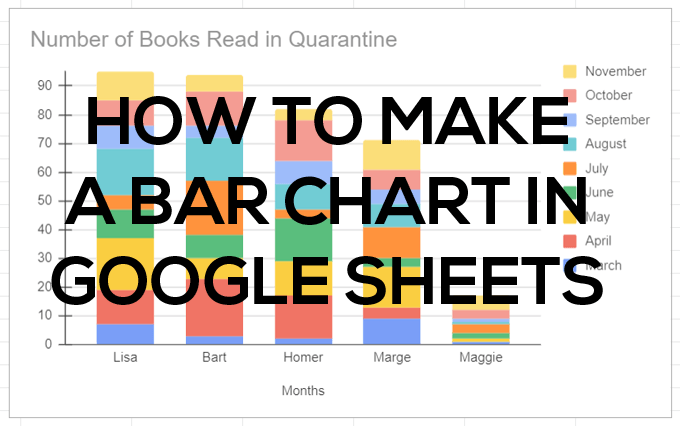
Cara Membuat Grafik Batang di Google Sheets
Kita akan mulai dengan spreadsheet dua kolom yang sederhana. Di kolom pertama spreadsheet Anda, tambahkan label untuk setiap baris dalam rangkaian Anda. Jika mau, Anda dapat menambahkan kategori di sel atas dan kategori itu akan muncul sebagai judul sumbu y horizontal grafik Anda. Label di bawah nama kategori itu akan muncul di sepanjang sumbu horizontal bagan Anda.
Tambahkan setidaknya satu kolom data. Masukkan label di sel pertama kolom kedua, dan tambahkan data di sel di bawahnya.
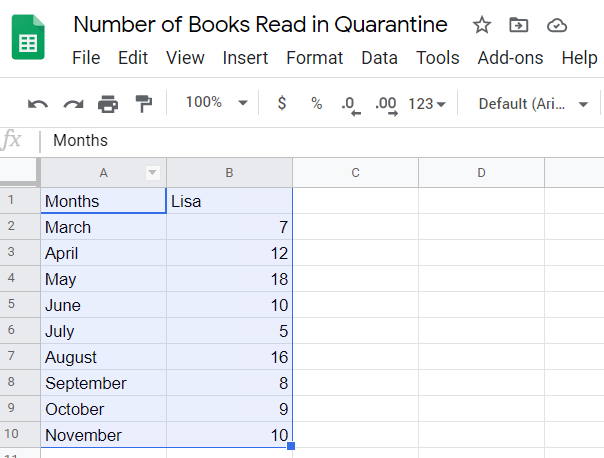
Selanjutnya, ikuti langkah-langkah ini untuk menyisipkan grafik batang untuk mewakili data Anda.
Metode apa pun yang Anda pilih, Google akan memasukkan grafik batang ke dalam sheet Anda. (Google menyebutnya bagan kolom. Ini adalah hal yang sama.)
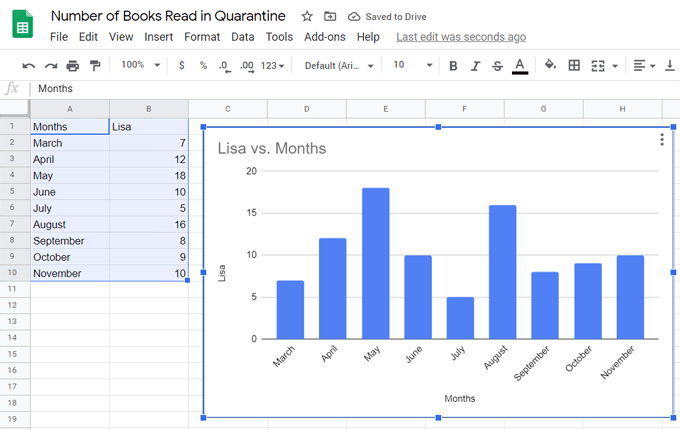
Membuat Grafik Batang dengan Banyak Data di Google Sheets
Untuk membuat grafik batang yang menyertakan beberapa kumpulan data, cukup tambahkan lebih banyak kolom data.
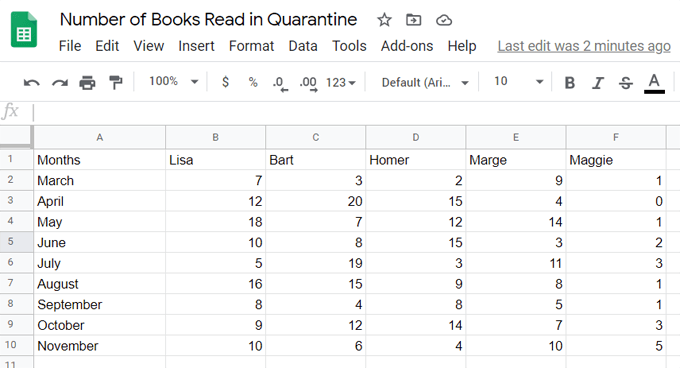
Ikuti langkah-langkah yang sama seperti di atas untuk memasukkan representasi grafik batang dari data Anda.
Berikut adalah grafik batang yang menggunakan beberapa kolom data dari spreadsheet di atas.
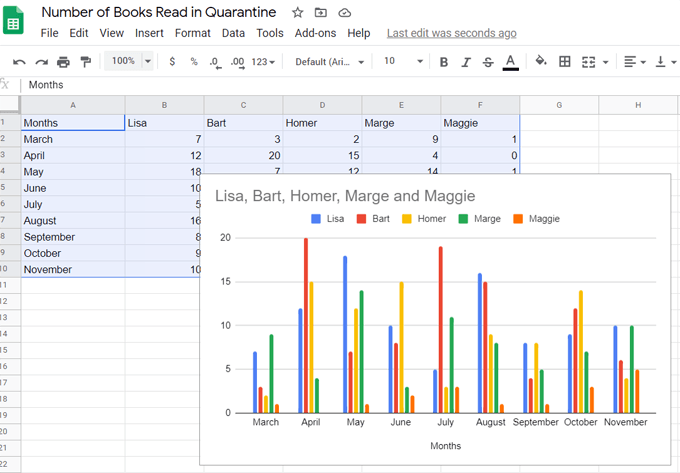
Dalam hal ini, Google menggunakan kategori di baris pertama data sebagai judul diagram.
Membuat Grafik Batang Bertumpuk di Google Spreadsheet
Saat Anda menggunakan beberapa kumpulan data, Anda dapat menunjukkan hubungan bagian-ke-keseluruhan dalam data Anda dengan memilih apa yang disebut diagram batang bertumpuk. Dalam contoh kami di atas, bagan menunjukkan berapa banyak buku yang dibaca setiap orang dalam bulan tertentu. Jika kami mengalihkan grafik batang ke bagan batang bertumpuk, kami akan melihat berapa banyak buku yang dibaca setiap orang pada bulan itu dibandingkan dengan jumlah total buku yang dibaca semua orang pada bulan itu.
Ada beberapa jenis bagan batang bertumpuk yang berbeda. Pertama kita akan melihat Bagan batang bertumpuk standar.
Setelah Anda memasukkan bagan batang, klik dua kali di dalamnya dan Editor Baganpanel akan muncul di sebelah kanan.
Catatan: Anda selalu dapat mengubah judul bagan di dalam Editor Bagan atau dengan mengeklik dua kali pada judul bagan itu sendiri.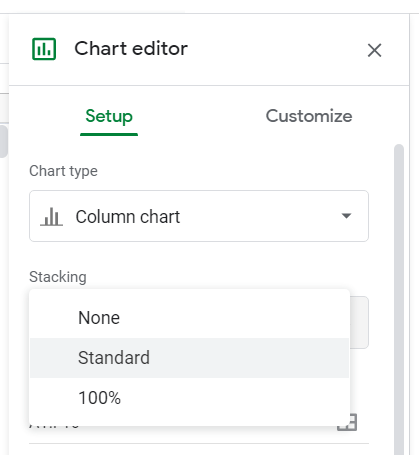
Di bawah Bertumpuk, pilih Standar.
Sekarang Anda akan melihat nilai dari setiap kategori ditumpuk menjadi satu batang.
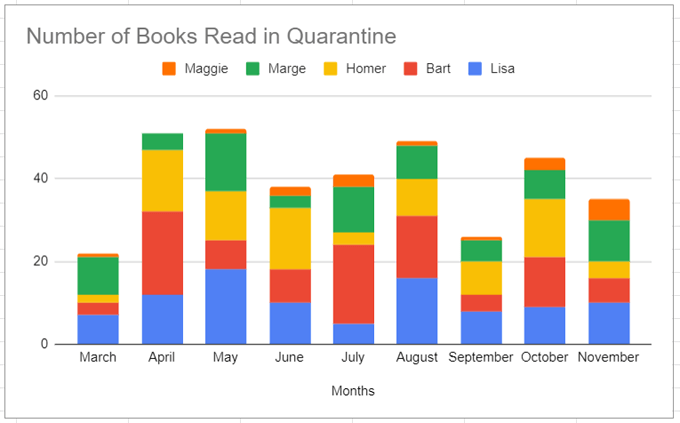
Sebagai alternatif, daripada Standar, Anda dapat memilih 100%untuk membuat diagram batang bertumpuk yang menggambarkan rasio setiap data terhadap keseluruhan. Gunakan ini jika total kumulatif tidak penting.
Jadi untuk contoh kita, kita mungkin tidak peduli berapa banyak total buku yang dibaca setiap bulan — hanya berapa banyak buku yang dibaca setiap orang dibandingkan dengan orang lain.
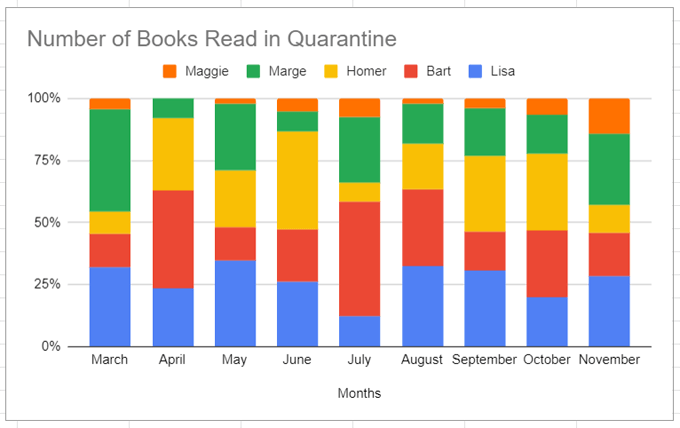
Pemberitahuan bahwa dalam Bagan Batang Bertumpuk 100% di atas, label di sepanjang sumbu x sekarang menjadi persentase.
Cara Menukar Kolom & Baris dalam Bagan
Dengan menggunakan contoh kami, katakanlah Anda ingin mempermudah dalam memvisualisasikan bagaimana kebiasaan membaca setiap orang berubah dari bulan ke bulan. Google Sheets memudahkan untuk mengubah kolom Anda menjadi baris dan sebaliknya.
Grafik batang reguler kami sekarang terlihat seperti ini:
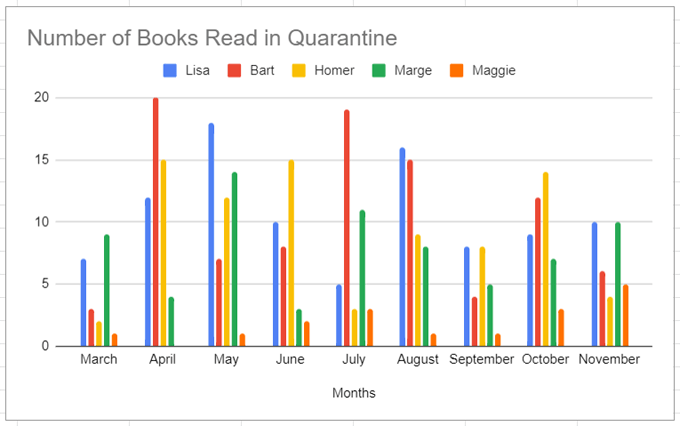
Jika kita mengaktifkan baris dan kolom bagan batang bertumpuk kami, akan terlihat seperti ini:
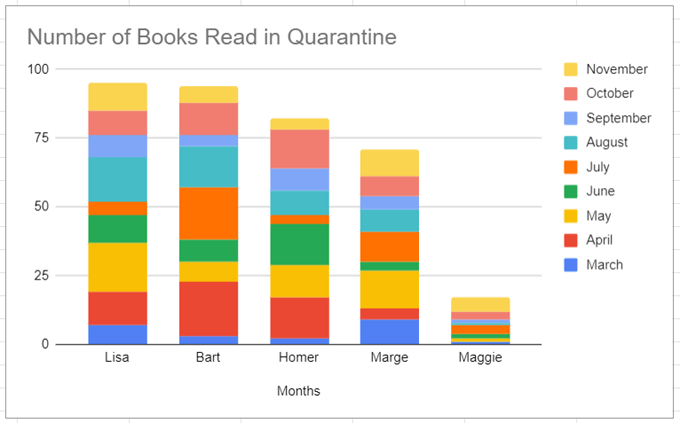
Anda dapat melihat bahwa setiap opsi berbeda ini ideal untuk menceritakan kisah tertentu tentang data kami. Pikirkan tentang cerita yang Andaingin ceritakan, dan tentukan jenis grafik batang mana yang paling jelas menjelaskan maksud Anda.
Menyesuaikan Grafik Batang di Google Spreadsheet
Anda mungkin telah melihat tab Customizedi Chart Editor.
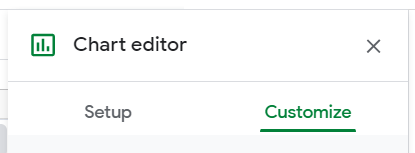
Pilih tab tersebut untuk mengubah tampilan dan nuansa grafik Anda. Selanjutnya kita akan membahas setiap bagian dari tab Sesuaikan.Gaya baganmemungkinkan Anda memilih warna latar belakang, warna bingkai, dan fon untuk bagan Anda. Jika Anda tidak menyukai perubahan yang Anda buat, Anda selalu dapat memilih tombol Setel ulang tata letakuntuk memulai kembali.
Mencentang kotak Maksimalkanakan mengurangi ruang putih di bagan Anda. Cobalah dan lihat apakah Anda menyukai apa yang Anda lihat.
Memilih kotak 3Dakan membuat bilah Anda menjadi tiga dimensi, seperti ini:
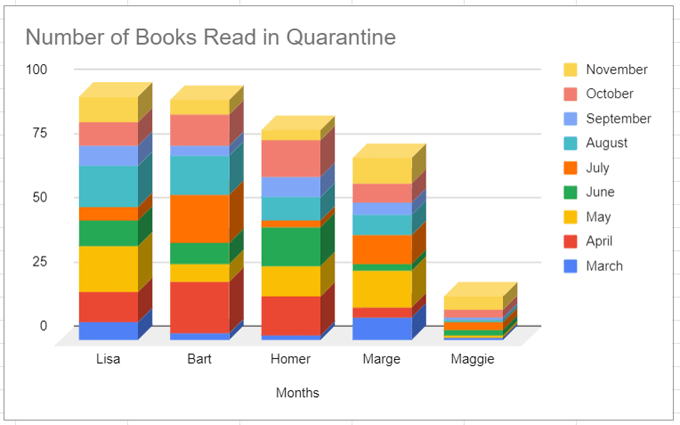
Mode perbandinganakan menyorot data yang dapat dibandingkan saat Anda mengarahkan mouse ke berbagai elemen bagan Anda. Pada bagan di bawah, perhatikan bagaimana data November (bagian paling atas dari setiap batang yang ditumpuk) disorot.
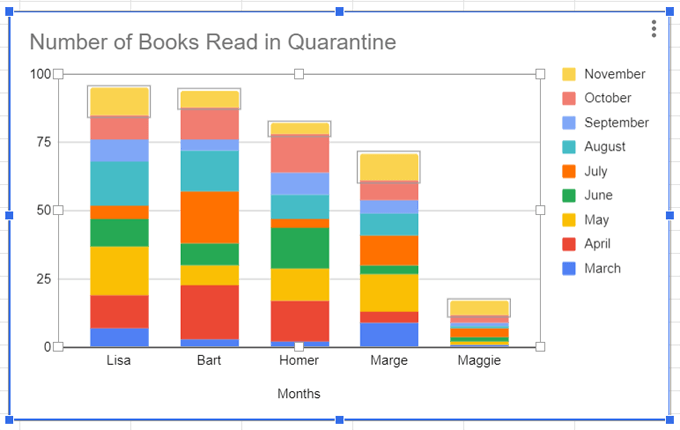
Bagian Judul bagan & sumbuadalah yang lainnya tempat Anda dapat mengubah judul bagan serta fonta, ukuran font, format (miring, tebal, dll.), dan warna teks.
Di bagian Rangkaian, Anda dapat mengubah tampilan label seri Anda. Dalam kasus kami, itu adalah bulan dan bagiannya yang sesuai dari grafik batang. Misalnya, Anda dapat mengubah data November dari kuning menjadi abu-abu.
Anda juga dapat memformat titik data tertentu seperti, misalnya, data yang mewakili jumlah buku yang Lisa baca di bulan Oktober. Klik tombol Tambahdi samping Format titik data, dan dari sana Anda dapat mengubah warna titik data tunggal tersebut.
Di Legenda, Anda dapat mengubah font legenda, ukuran font, format, dan warna teks.
Sumbu horizontaldan Sumbu vertikalbagian menawarkan opsi serupa untuk memformat label pada setiap sumbu bagan Anda.
Terakhir, Garis kisi dan centangadalah fitur yang relatif baru (per Juni 2020) yang memungkinkan Anda untuk menekankan bagian dari sumbu Anda dengan memasukkan tanda centang, memformatnya, dan mengatur jarak di antaranya.
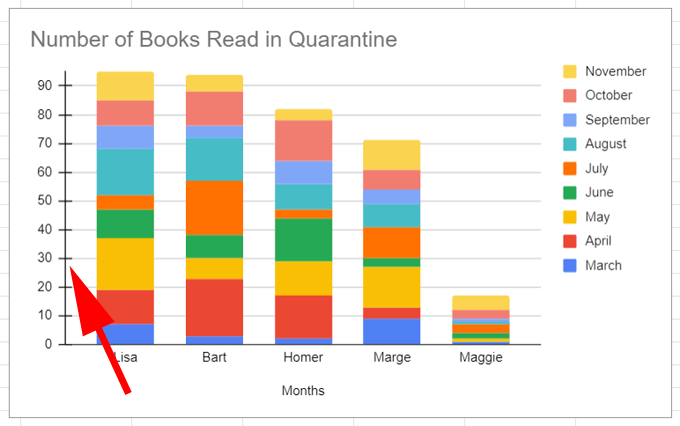
Google Sheets Membuat Grafik Batang Mudah
Sekarang Anda tahu hampir semua yang perlu diketahui tentang membuat grafik batang di Google Sheets. Jika Anda ingin mempelajari lebih lanjut cara menggunakan Google Sheets, baca tentang 5 Fungsi Skrip Google Spreadsheet yang Perlu Anda Ketahui .