Salah satu cara terbaik untuk menampilkan data Anda dengan penekanan atau kejelasan adalah dengan menambahkan batas di Excel. Anda dapat menerapkan dan menyesuaikan batas dalam berbagai cara di Microsoft Excel agar sesuai dengan kebutuhan dan data Anda.
Anda memiliki beberapa cara mudah untuk menambahkan batas di Excel lalu mengkustomisasi ketebalan garis, warna, dan posisi. Mari kita lihat cara menggunakannya masing-masing.
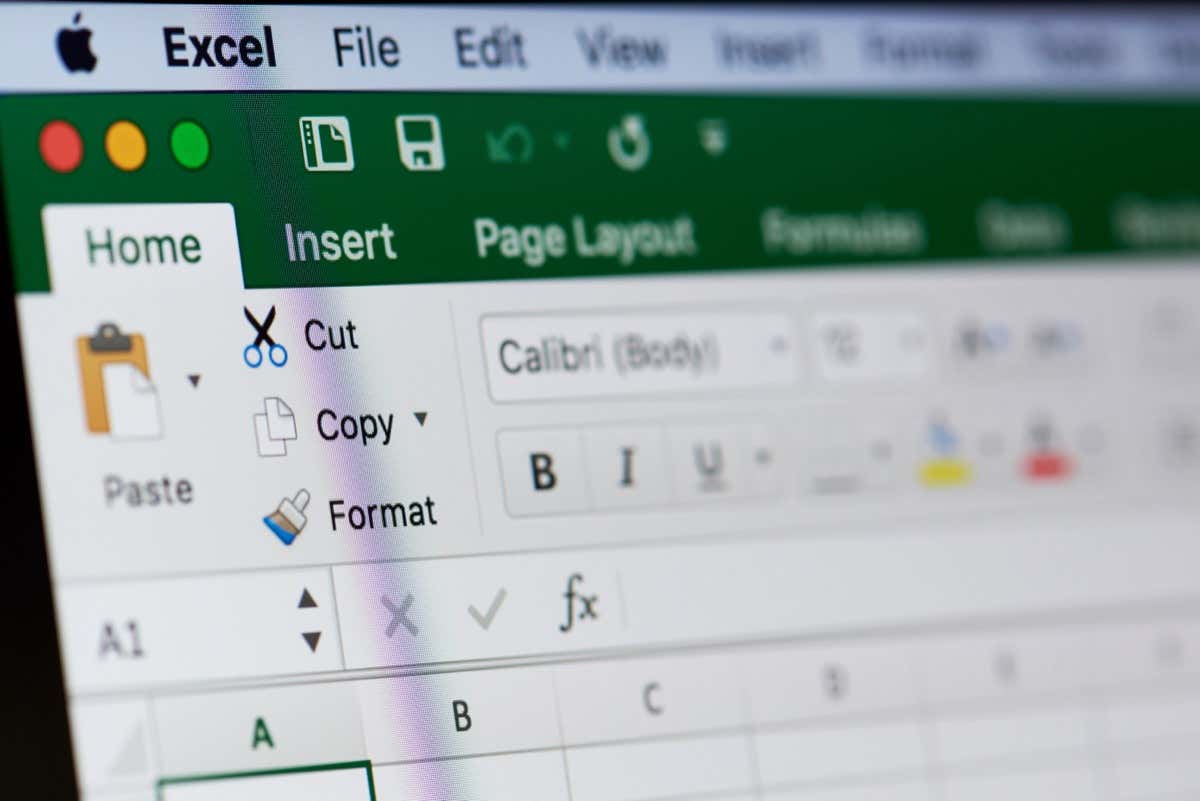
Gunakan Tombol dan Menu Perbatasan
Mungkin cara paling sederhana untuk menambahkan batas sel adalah menggunakan tombol Perbatasan. Opsi ini memungkinkan Anda menerapkan batas atas, bawah, luar, atau ganda dengan cepat menggunakan gaya dan warna garis default.
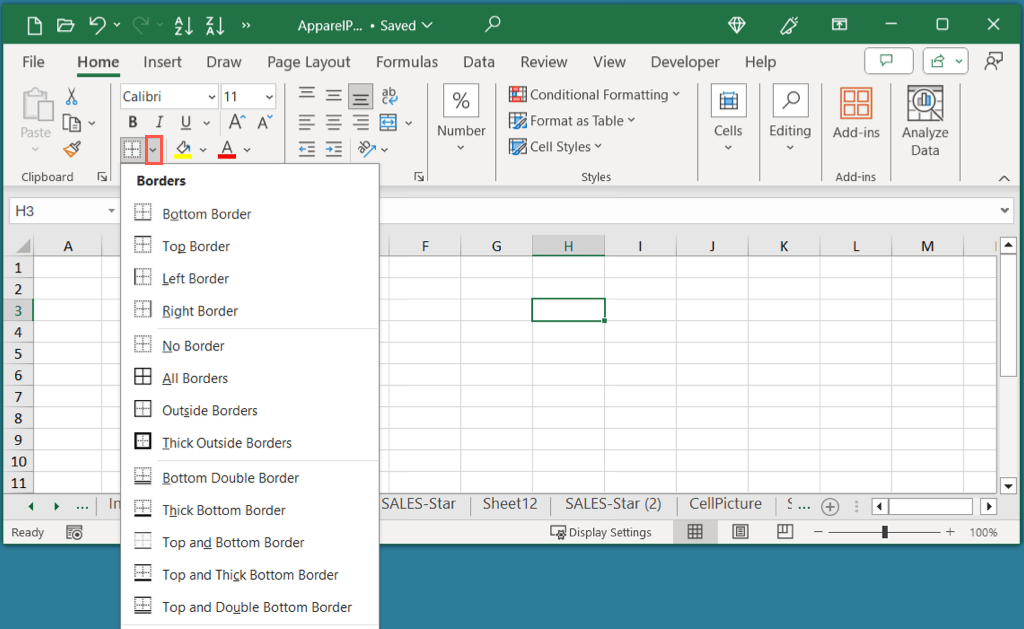
Hal yang menyenangkan tentang tombol Perbatasan adalah tombol ini mempertahankan pilihan Anda sebelumnya. Artinya, Anda dapat memilih sel atau rentang lain dan cukup menggunakan tombol tersebut untuk menerapkan batas yang sama seperti sebelumnya.
Contohnya, di sini kita menerapkan Batas Atas dan Batas Bawah Ganda. Anda dapat melihat bahwa gaya batas yang sama tersedia pada tombol Batas untuk digunakan kembali.
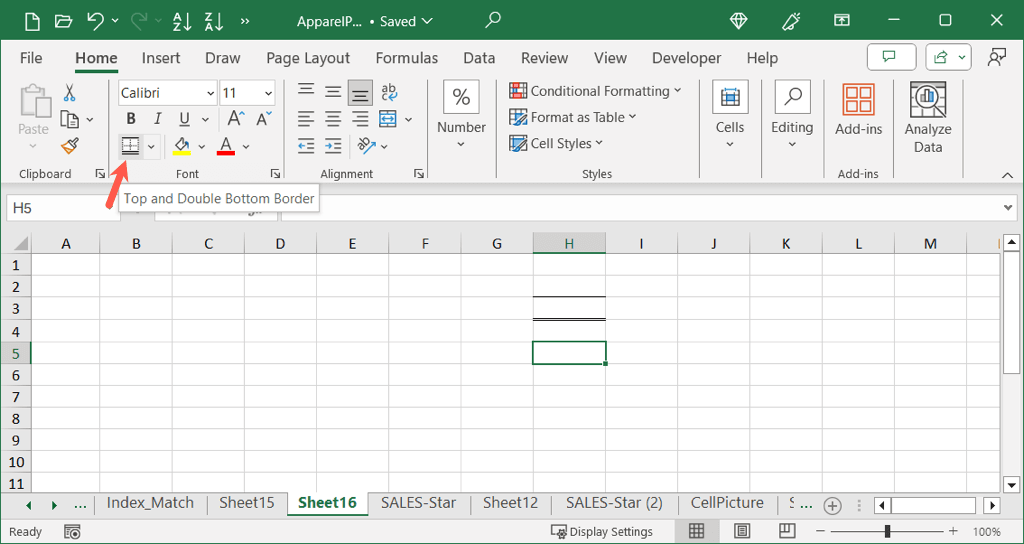
Gambar Batas dan Kisi Batas
Cara lain untuk menambahkan batas di Excel adalah dengan menggambarnya. Dengan metode ini, Anda dapat menyisipkan batas tanpa memilih sel atau rentang sel terlebih dahulu. Selain itu, Anda dapat menempatkan batas di mana pun pada lembar yang Anda inginkan.
Sesuaikan Garis Batas
Sebaiknya pilih warna dan gaya garis sebelumAnda memilih opsi Gambar yang ingin Anda gunakan. Jika tidak, Anda harus mengulangi langkah-langkah tersebut dan menggambar ulang batasnya.
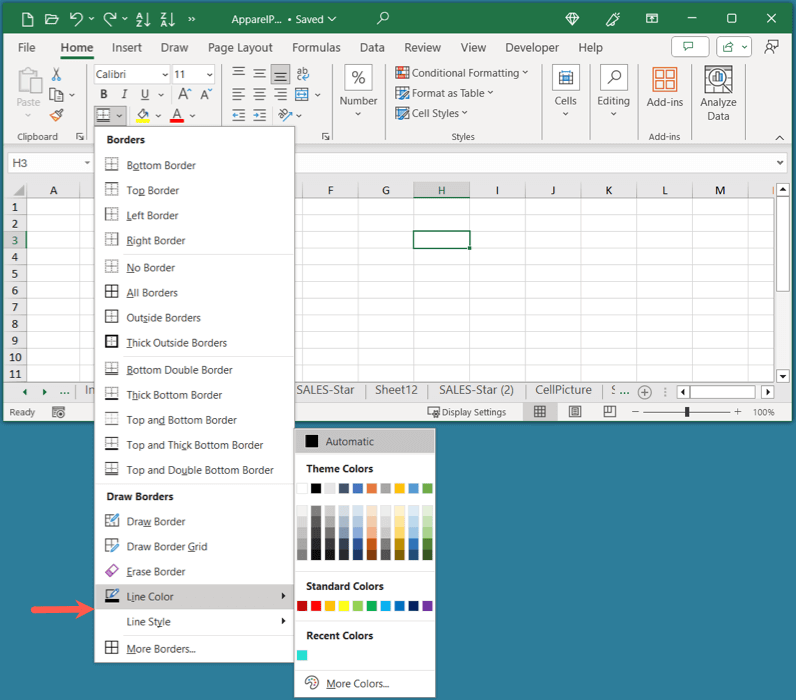
Gambar Perbatasan
Setelah menyesuaikan garis, Anda dapat menggambar batasnya.
- .
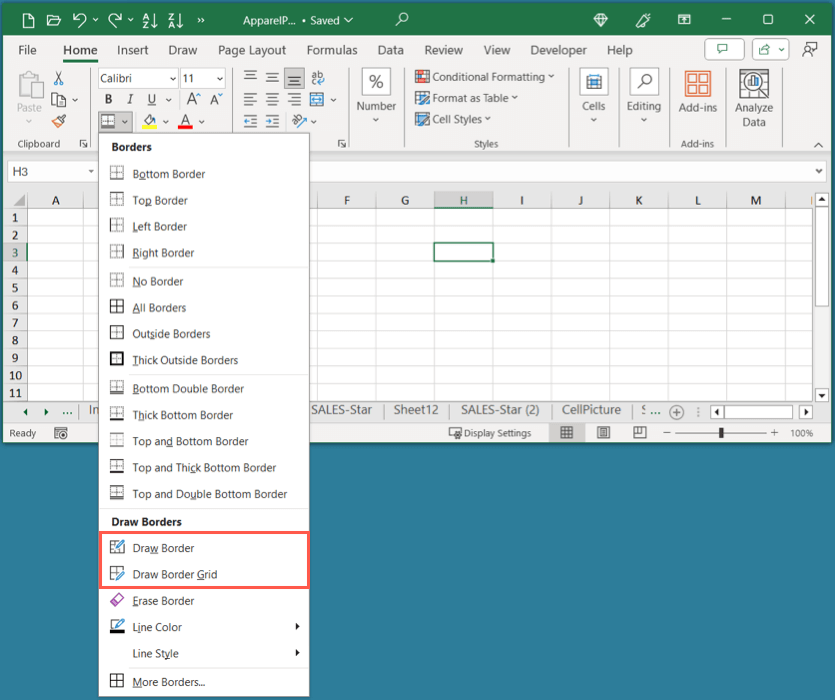
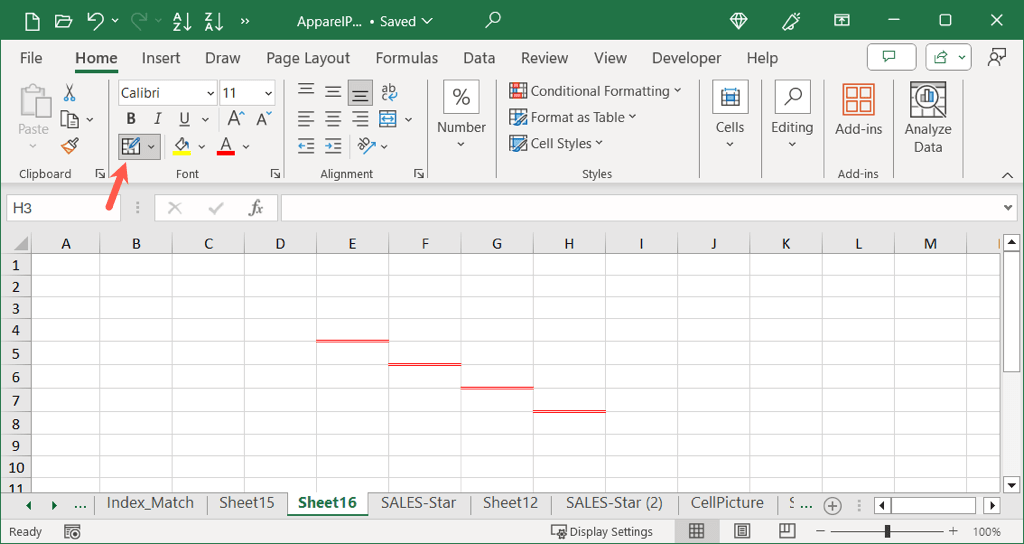
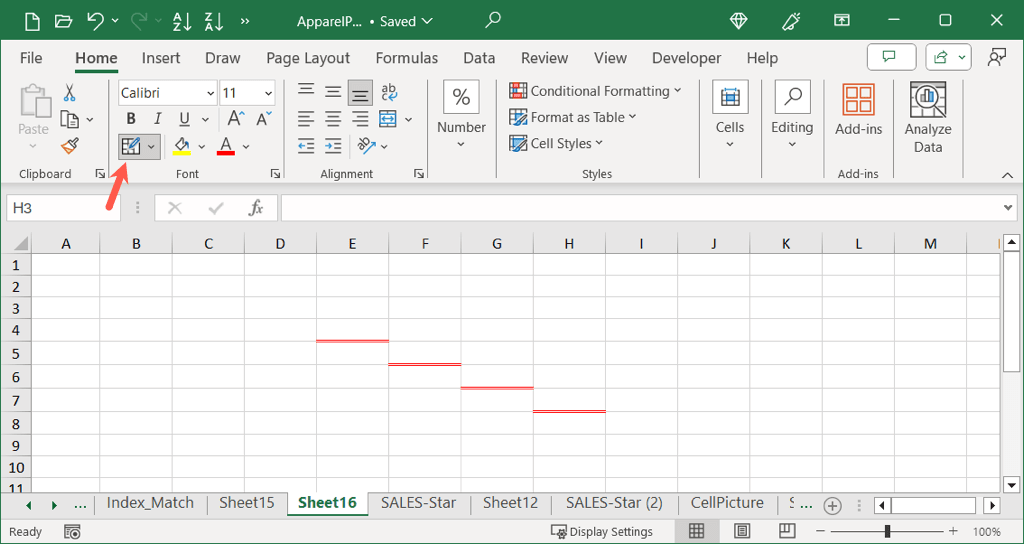
Gunakan Fitur Format Sel
Satu lagi cara untuk menambahkan batas di Excel adalah dengan menggunakan fitur Format Sel. Dengan opsi ini, Anda dapat memadupadankan warna dan gaya garis serta menambahkan garis diagonal di dalam sel.
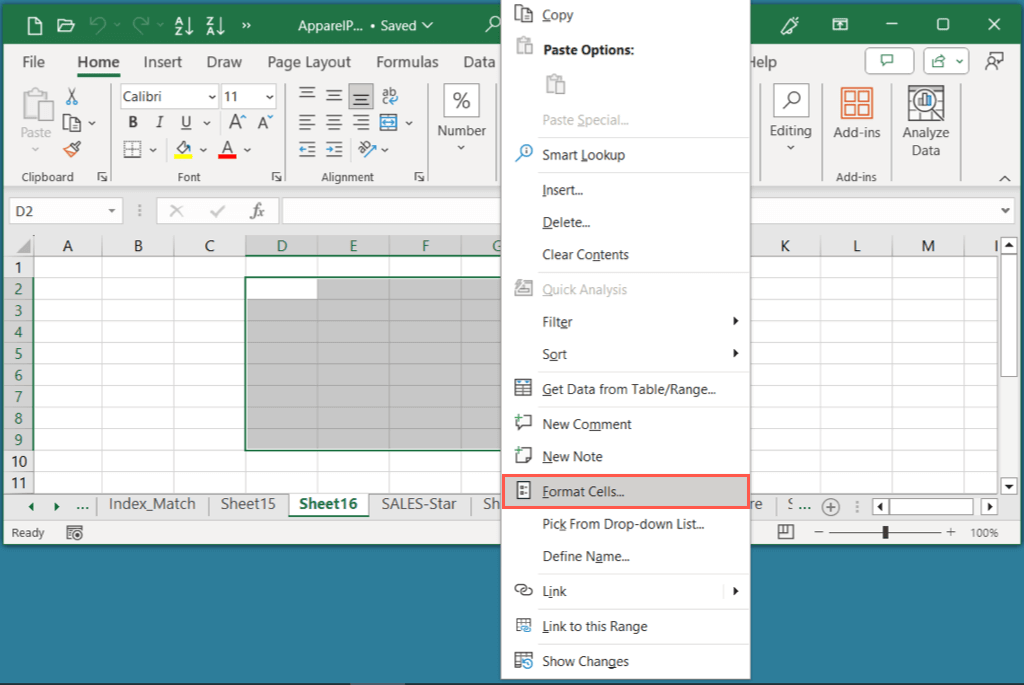
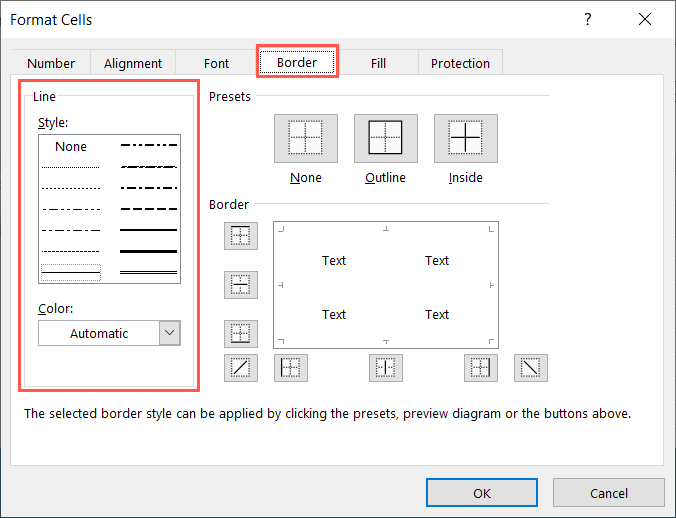
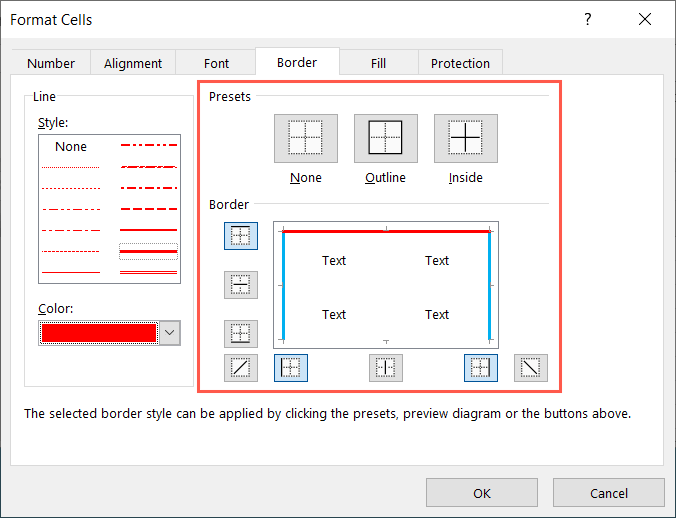
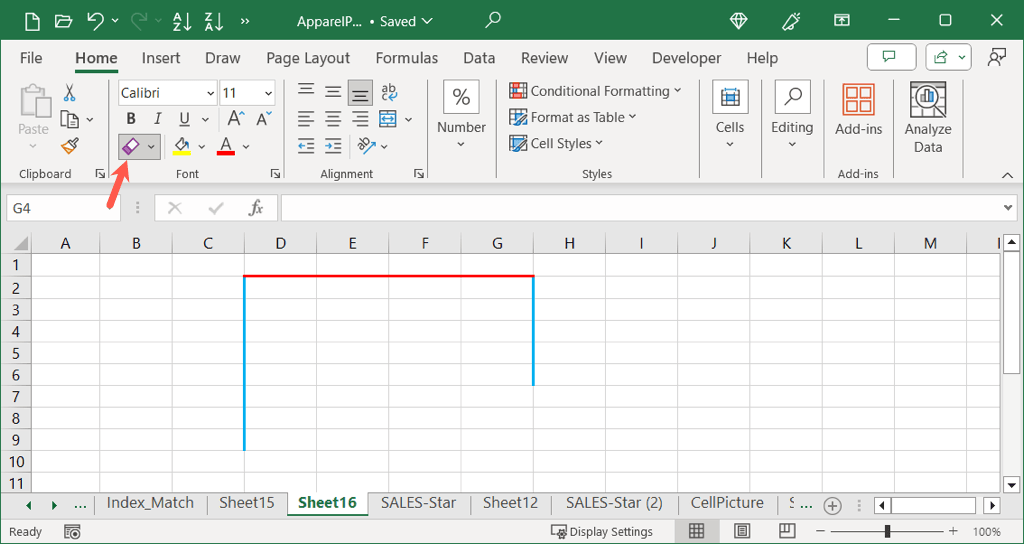
Hapus Batas di Excel
Sama seperti menambahkan batas di Excel menggunakan berbagai metode, Anda dapat menghapus batas dengan beberapa cara berbeda. Karena fleksibilitas yang ditawarkan oleh Excel, Anda juga dapat memadupadankan opsi di sini..
Misalnya, jika Anda menggambar batas, Anda dapat menghapusnya menggunakan fitur Format Sel atau jika Anda menambahkan batas dengan tombol Batas, Anda dapat menghapusnya dengan penghapus.
Lakukan salah satu langkah berikut untuk menghapus batas di Excel:
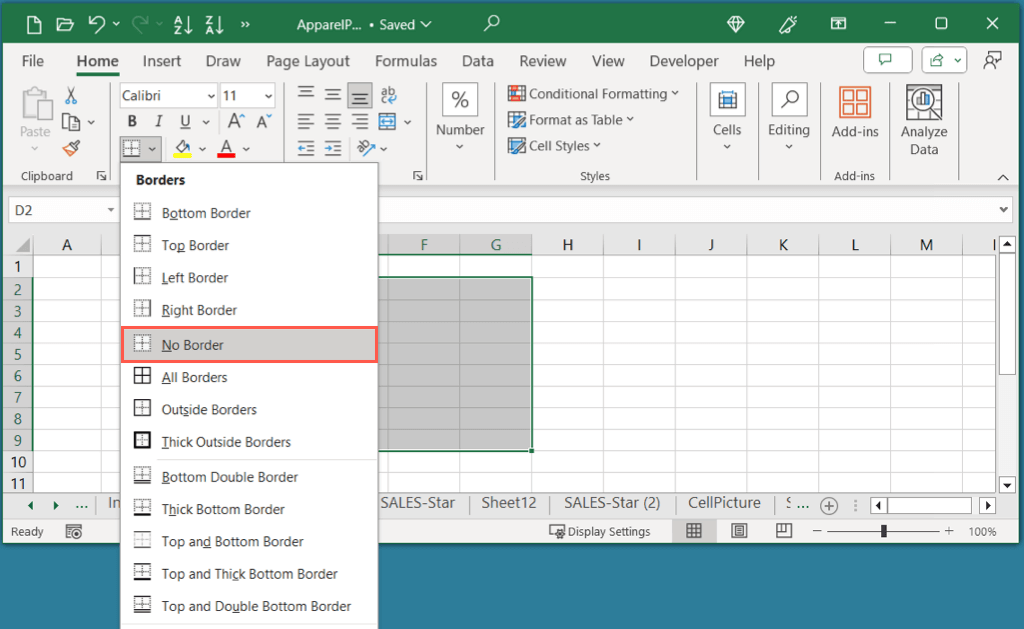
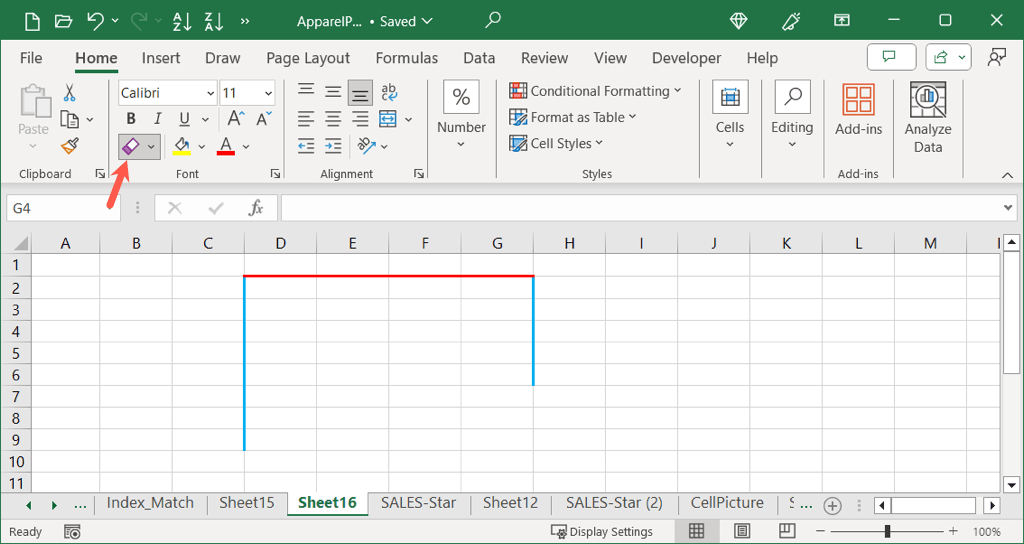
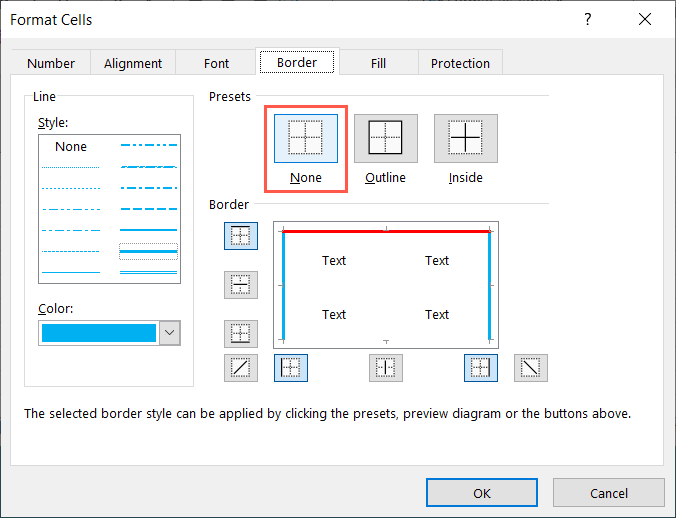
Dengan menambahkan batas di Excel, Anda bisa membuat data Anda lebih mudah dibaca, menerapkan pengorganisasian, dan membuat lembar yang menarik, terutama saat mencetak. Bereksperimenlah dengan berbagai jenis gaya dan warna batas yang melengkapi kumpulan data dan merek Anda.
Sekarang setelah Anda mengetahui cara menambahkan batas di Excel, lihat tutorial kami untuk menggunakan pemformatan bersyarat untuk menerapkan batas atau warna secara otomatis ke spreadsheet Anda.
.