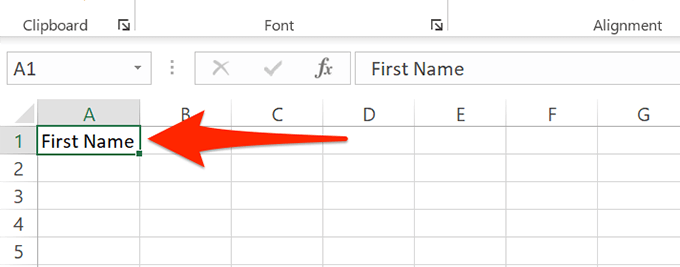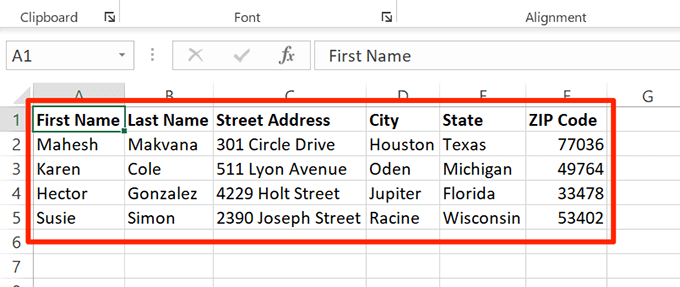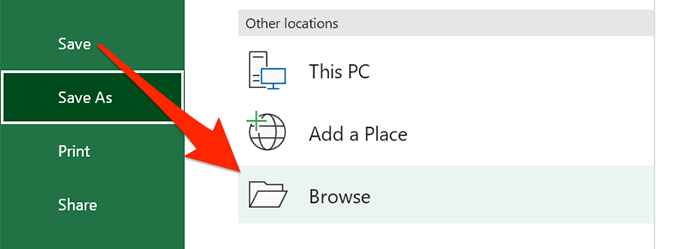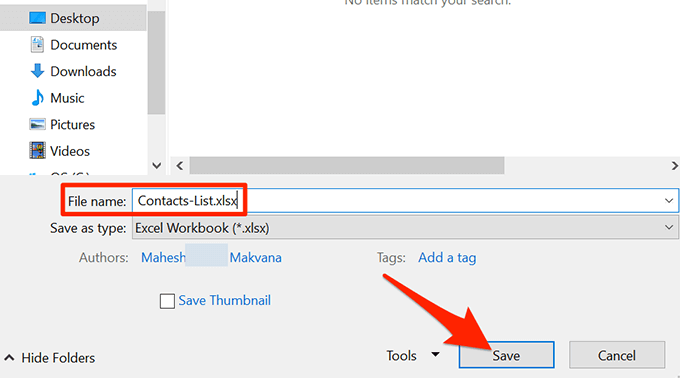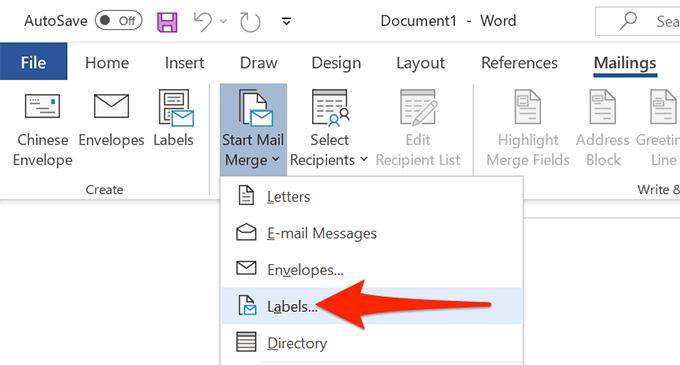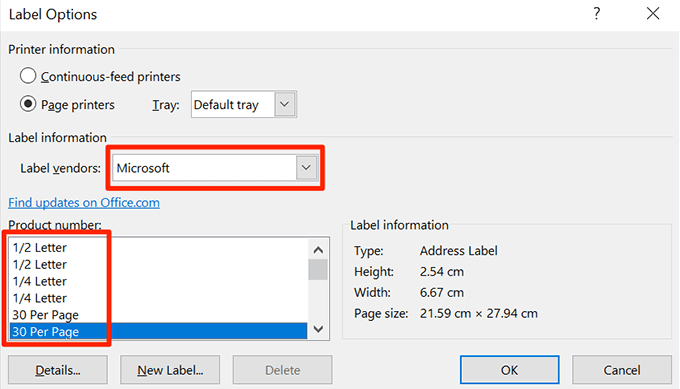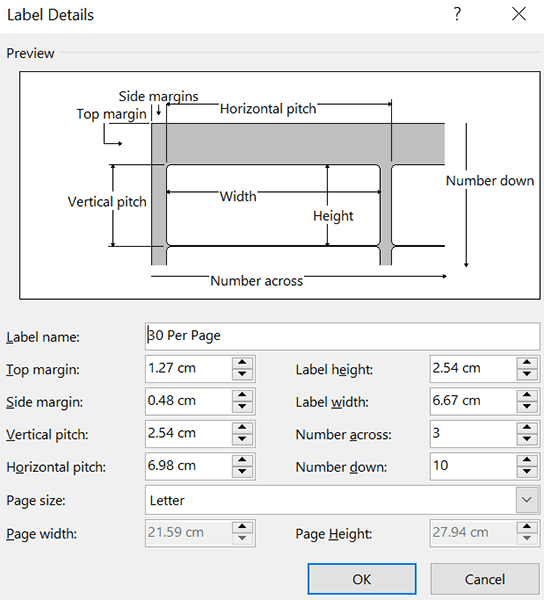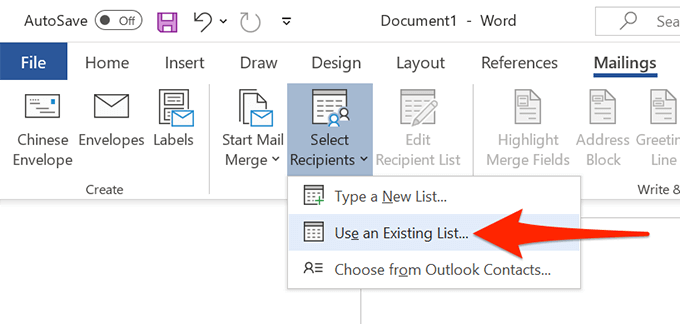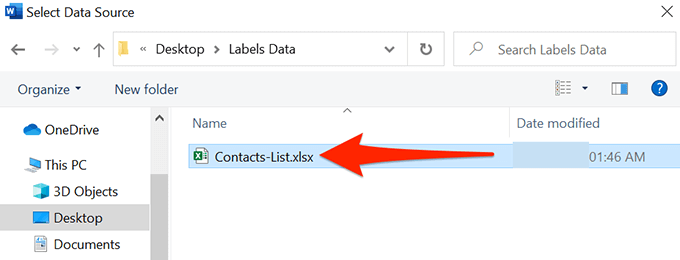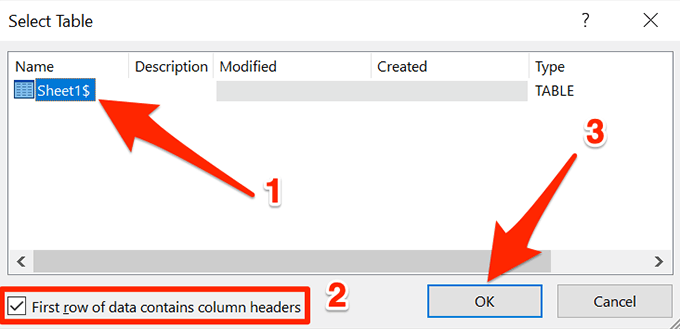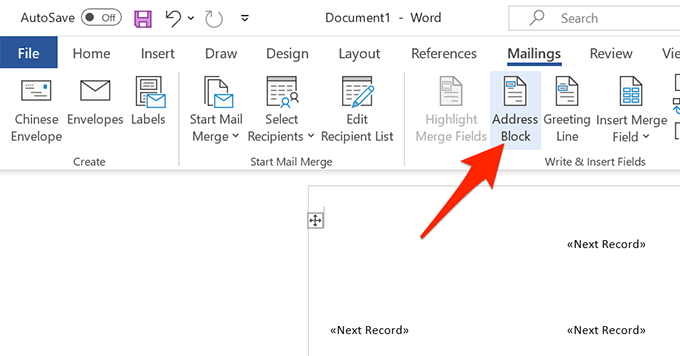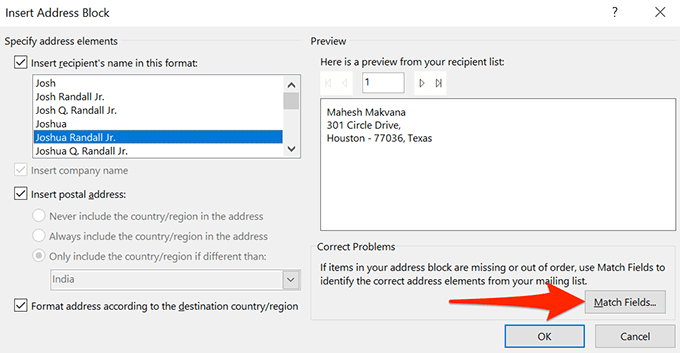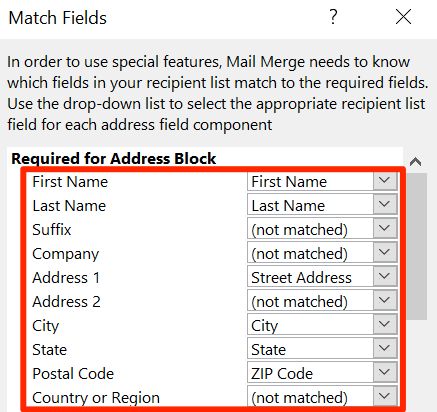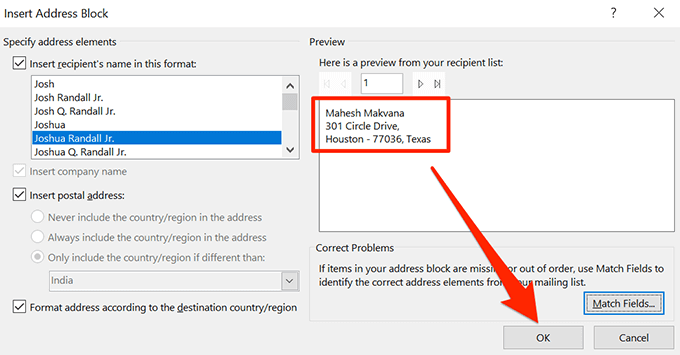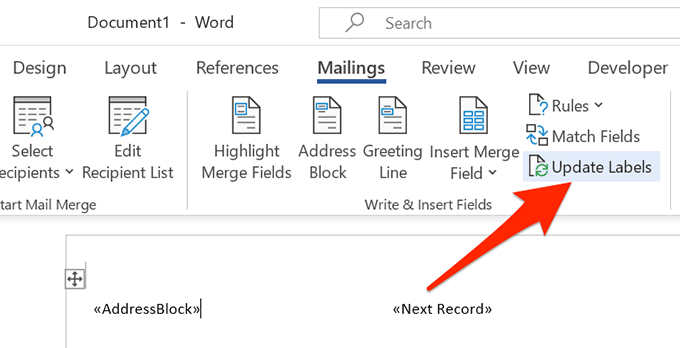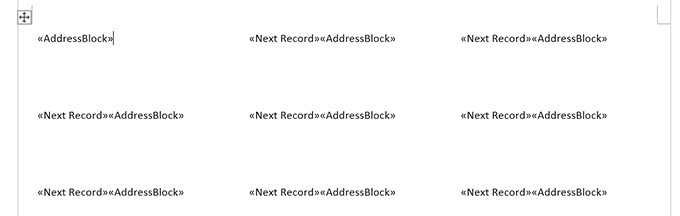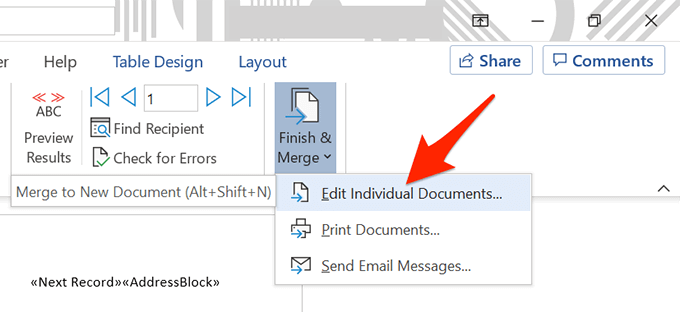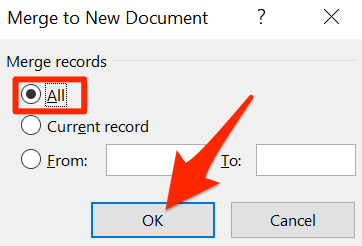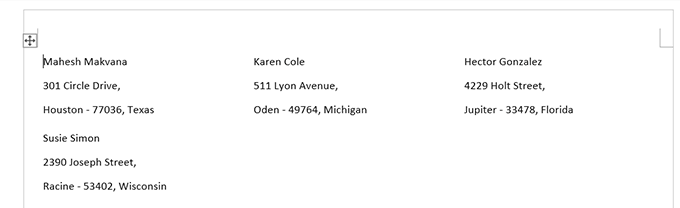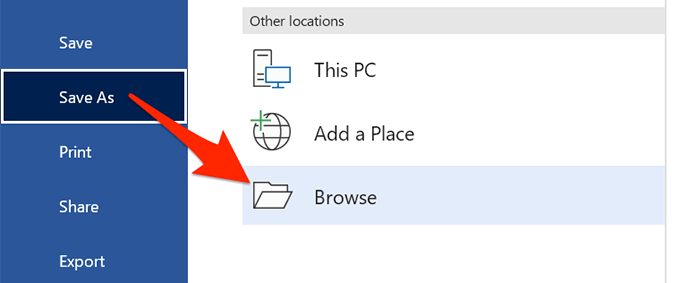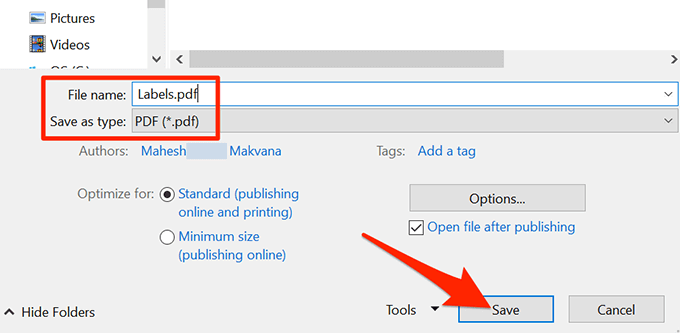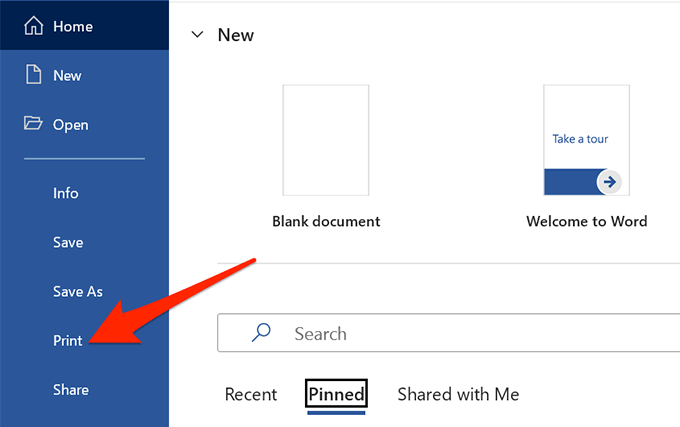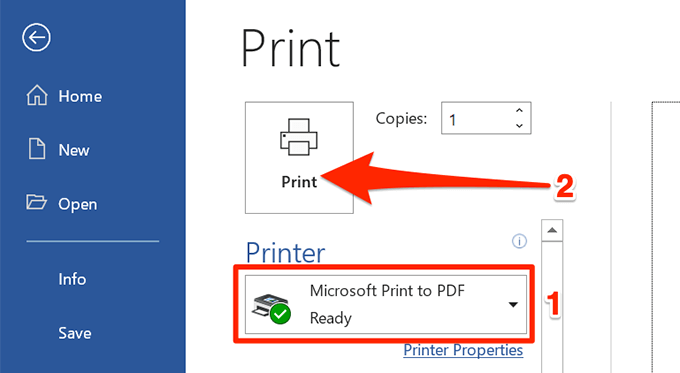Jika Anda ingin membuat dan mencetak label apa pun, tidak perlu mencari yang lain selain Microsoft Word dan Excel. Anda dapat menyimpan data label Anda di Excel lalu mengambil data tersebut di Word untuk menyimpan atau mencetak label Anda.
Dalam panduan ini, Anda akan mempelajari cara membuat lembar bentang label di Excel yang kompatibel dengan Word, konfigurasikan label Anda, dan simpan atau cetak.

1. Masukkan Data untuk Label Anda di Spreadsheet Excel
Langkah pertama adalah membuat spreadsheet Excel dengan data label Anda. Anda akan menetapkan tajuk yang sesuai untuk setiap bidang data sehingga Anda dapat mengambil tajuk di Word.
Untuk contoh berikut, kami akan membuat spreadsheet dengan bidang berikut:
Nama Depan
Nama Belakang
Alamat Jalan
Kota
Negara Bagian
Kode Pos
Untuk mulai membuat spreadsheet Excel:
Luncurkan Microsoft Excel di komputer Windows atau Mac dan buat spreadsheet baru.
Di Excel layar spreadsheet, pilih sel pertama di baris pertama dan ketik Nama Depan.
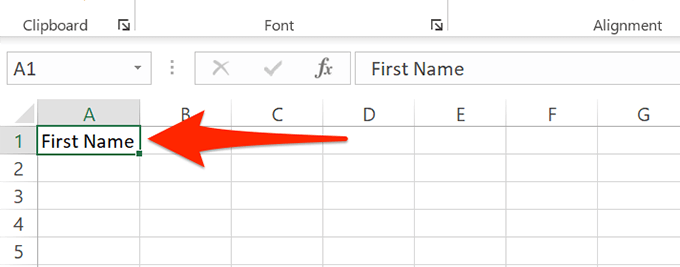
Pilih sel pertama di kolom Bdan ketik Nama Belakang. Demikian pula, tambahkan Alamat Jalan, Kota, Negara Bagian, dan Kode Poske C, D, E, dan Fbaris pertama masing-masing kolom.
Sekarang tambahkan data di bawah setiap header Anda baru saja membuat. Spreadsheet Anda akan terlihat seperti ini:
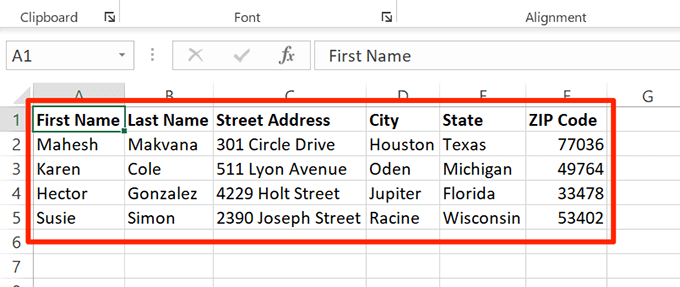
Setelah selesai menambahkan data, simpan spreadsheet Anda dengan memilih Filedi bagian atas.
Pilih Simpandi bilah sisi kiri.
Pilih Jelajahidi panel di sebelah kanan.
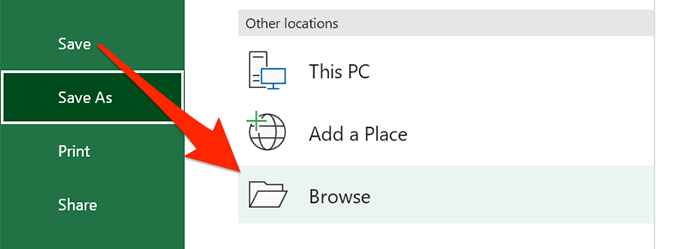
Pilih folder untuk menyimpan spreadsheet Anda, masukkan nama untuk spreadsheet Anda di Nama file, dan pilih Simpandi bagian bawah jendela.
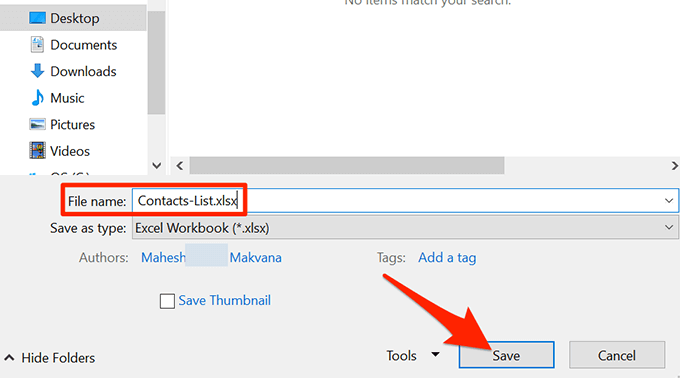
Tutup jendela Excel.
Spreadsheet Excel Anda sekarang sudah siap.
2. Konfigurasi Label di Word
Langkah kedua adalah konfigurasikan dimensi label Anda di Word. Ada beberapa tata letak label standar yang dapat Anda pilih. Anda bahkan dapat membuat label sendiri dengan dimensi khusus, jika diinginkan.
Luncurkan Microsoft Word di komputer Windows atau Mac Anda dan mulai dokumen kosong baru.
Di layar pengeditan dokumen, pilih tab Suratdari bilah alat atas.
Di tab Surat, pilih Mulai Gabungan Suratlalu pilih Labeldari menu.
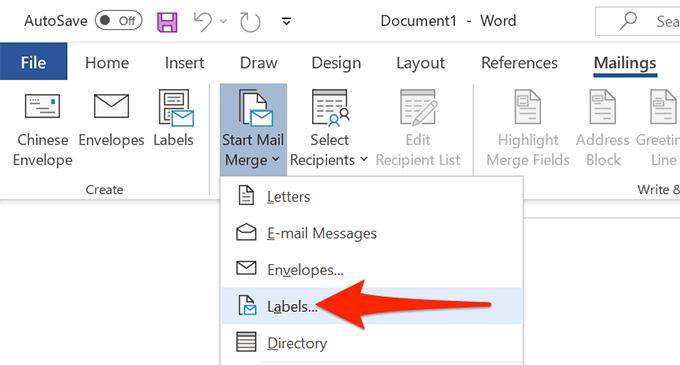
Di jendela yang terbuka, pilih a beri label vendor dari menu tarik-turun Vendor label. Kemudian, pilih jenis label dari daftar Nomor produk, Terakhir, pilih OK.
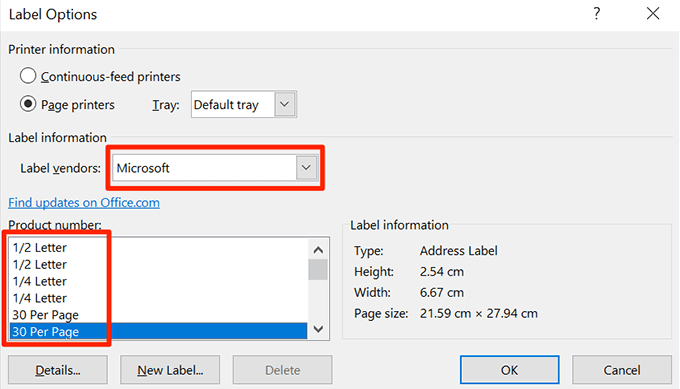
Jika Anda ingin membuat label khusus, pilih tombol Label Barudan tentukan dimensi label Anda pada hal berikut jendela.
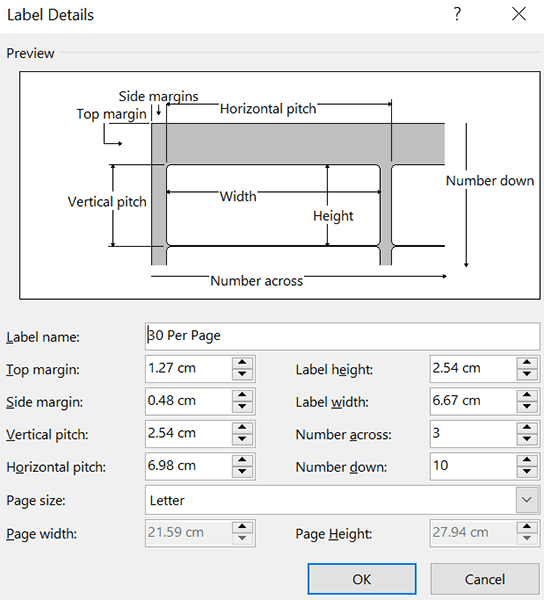
Tata letak label Anda sekarang telah dikonfigurasi, dan biarkan dokumen ini tetap terbuka di Word.
3. Bawa Data Excel ke dalam Dokumen Word
Sekarang setelah label Anda dikonfigurasi, impor data yang Anda simpan di spreadsheet Excel Anda ke dalam dokumen Word Anda. Anda tidak perlu membuka Excel untuk melakukannya.
Untuk memulai:
Saat dokumen Word Anda masih terbuka, pilih Mailingstab di bagian atas.
Di tab Surat, pilih Pilih Penerimadan pilih Gunakan Daftar yang Ada. Anda memberi tahu Word bahwa Anda ingin menggunakan daftar standar untuk label Anda.
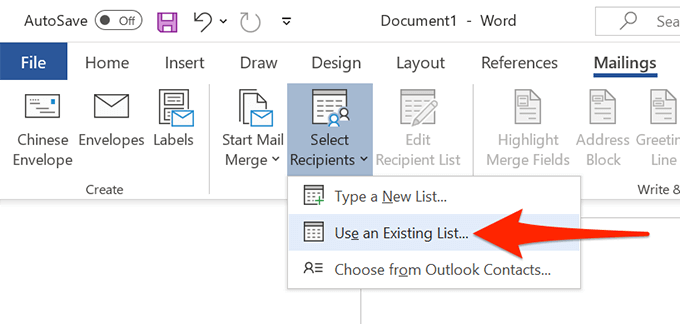
Di File Explorerjendela yang terbuka, navigasikan ke folder yang berisi spreadsheet Excel yang Anda buat di atas. Klik dua kali spreadsheet untuk mengimpornya ke dalam dokumen Word Anda.
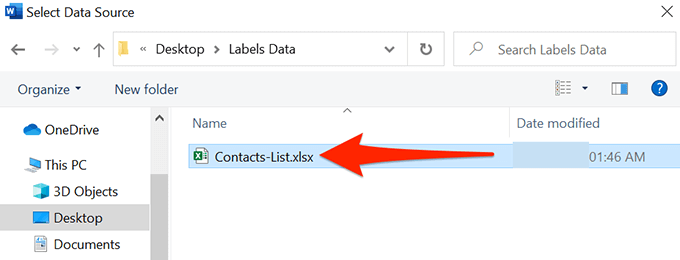
Word akan membuka Pilih Tabeljendela. Di sini, pilih sheet yang berisi data label.
Centang opsi Baris pertama data berisi header kolomdan pilih OK.
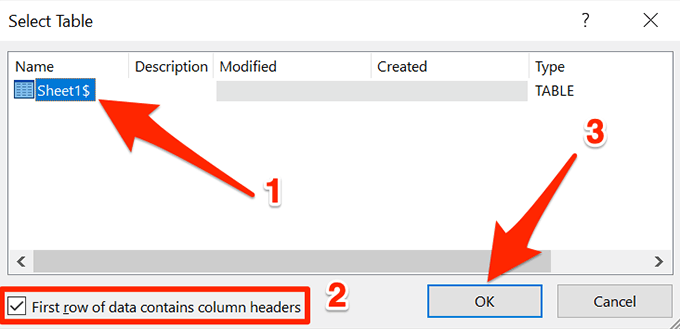
4. Menambahkan Label dari Excel ke Dokumen Word
Sekarang Anda akan menentukan bidang yang ingin Anda gunakan di label Anda.
Untuk melakukannya:
Pastikan Anda masih berada di dokumen label di Word.
Pilih tab Suratdi bagian atas, lalu dari Tulis & Sisipkan Bidang, pilih opsi Blok Alamat.
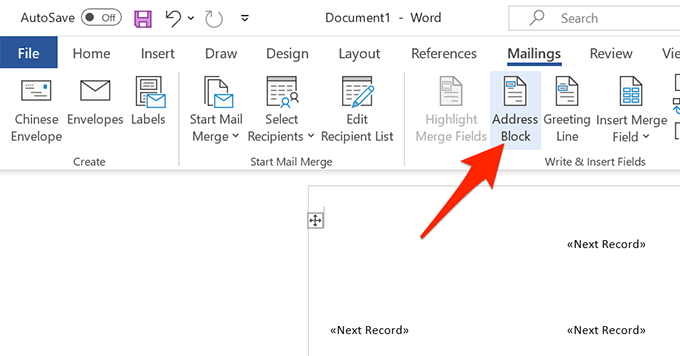
Pada Masukkan Blok Alamatyang terbuka, pilih tombol Cocokkan Bidang.
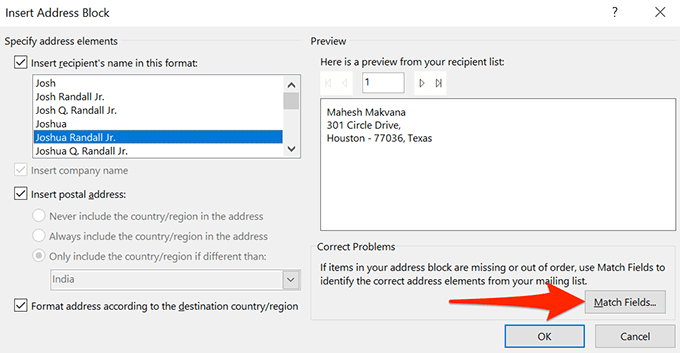
Word membuka jendela Cocokkan Bidang. Di sini, pastikan setiap bidang di Diperlukan untuk Blok Alamatcocok dengan bidang yang sesuai di spreadsheet Anda. Misalnya, Alamat 1harus disetel untuk menggunakan Alamat Jalandari spreadsheet Anda, dan seterusnya.
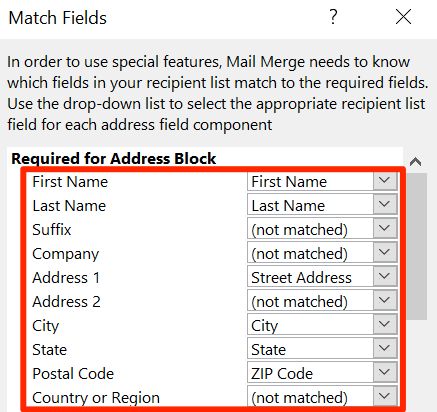
Pilih OKuntuk menutup jendela.
Kembali ke jendela Sisipkan Blok Alamat, Anda dapat melihat pratinjau label Anda. Pastikan pratinjau ini mewakili label sebenarnya yang ingin Anda buat. Kemudian, pilih OKdi bagian bawah jendela.
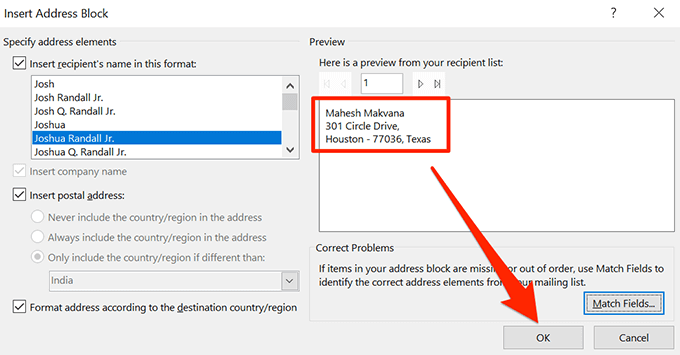
Dalam dokumen Word Anda, Anda akan melihat label pertama sekarang bertuliskan <>.
Pilih tab Suratdi bagian atas, lalu pilih Perbarui Label.
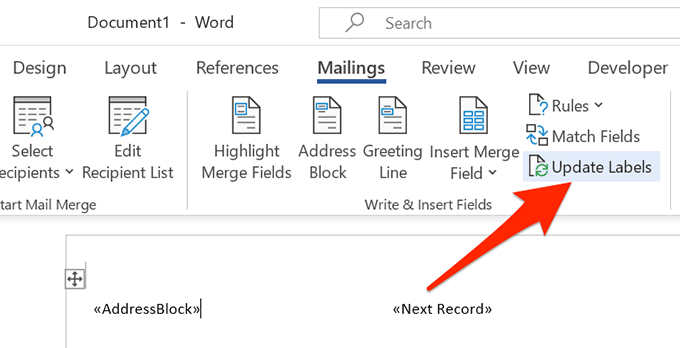
Semua label di dokumen Anda sekarang harus bertuliskan <>.
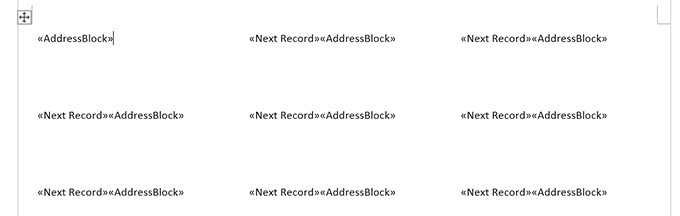
5. Membuat Label Dari Excel di Dokumen Word
Word sekarang memiliki semua data yang dibutuhkan untuk membuat label Anda. Anda sekarang akan menyelesaikan proses dan Word akan menampilkan data aktual untuk setiap label:
Di tab SuratWord, pilih Selesai & Gabungdan pilih Edit Dokumen Individualdari menu.
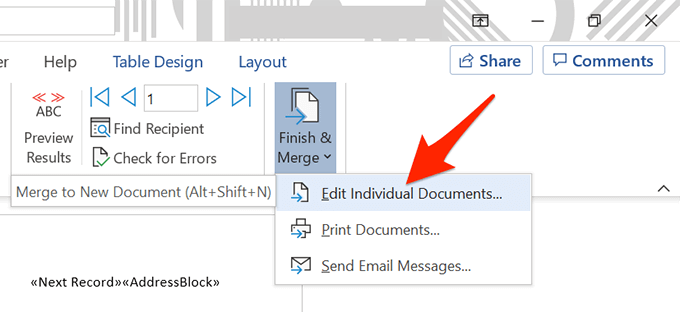
Di jendela yang terbuka, pilih Semuadan pilih OK.
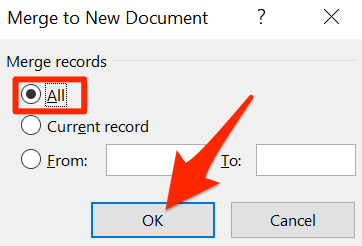
Dokumen Word Anda sekarang akan menampilkan semua label Anda dengan data individualnya.
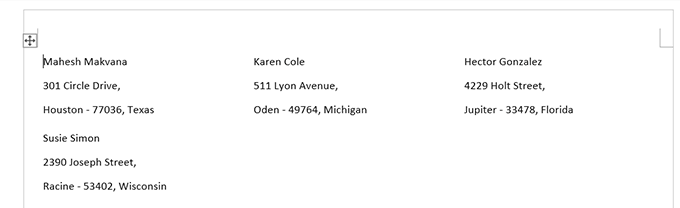
Sekarang Anda dapat menyimpan dokumen label ini, membuat PDF dari dokumen tersebut, atau secara fisik mencetak dokumen (label).
6. Simpan Label Kata yang Dibuat dari Excel sebagai PDF
Anda tidak perlu menggunakan alat pihak ketiga untuk menyimpan dokumen label Word sebagai PDF:
Pilih tab Filedi bagian atas jendela Word.
Dari bilah sisi di sebelah kiri, pilih Simpan Sebagai.
Pilih Jelajahidi panel kanan.
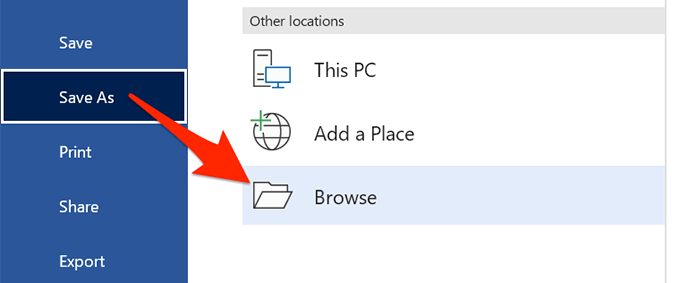
Pilih folder untuk disimpan PDF Anda, masukkan nama untuk PDF Anda di bidang Nama file, pilih PDFdari menu tarik-turun Simpan sebagai jenis, dan pilih Simpan.
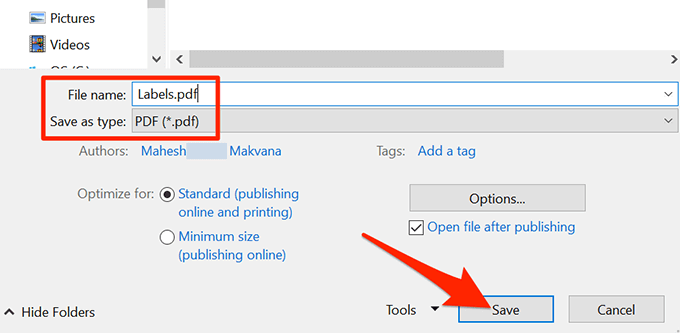
7. Mencetak Label Kata yang Dibuat Dari Excel
Anda dapat mencetak label langsung dari Word. Pastikan printer terhubung ke komputer Anda Anda saat melakukan pencetakan:
Pilih tab Filedi bagian atas jendela Word.
Pilih Cetakdi bilah sisi kiri.
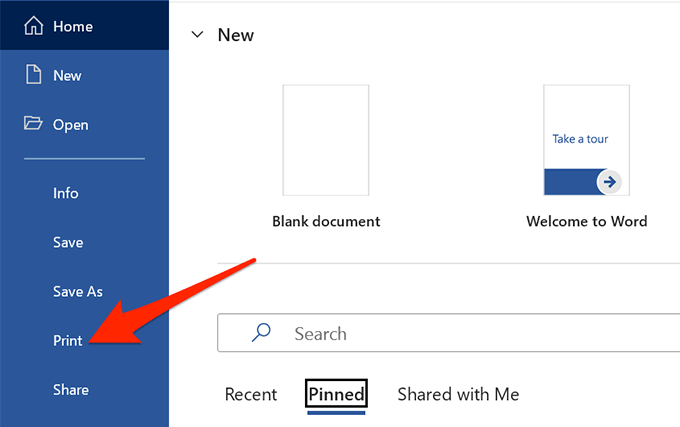
Pilih printer dari Printermenu di panel kanan, lalu pilih Cetakdi bagian atas.
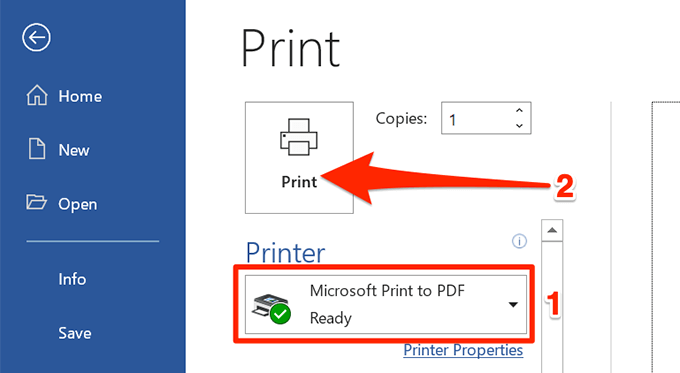
Dan Anda sudah siap.
Seperti yang Anda lihat di atas, Word dan Excel membantu Anda membuat hampir semua jenis label di komputer Windows dan Mac Anda. Jika ini membantu Anda menghasilkan jenis label di Excel yang Anda inginkan, beri tahu kami di komentar di bawah.
Pos terkait: