Berapa banyak waktu yang Anda habiskan untuk mencoba memperbaiki lekukan yang menggantung di Microsoft Word? Pernahkah Anda bertanya pada diri sendiri, “Mengapa, oh, mengapa, baris pertama menggantung seperti papan loncat di sebelah kiri setiap paragraf? Mengapa ada orang yang ingin memformat paragraf seperti itu?”
Pengguna dapat memilih dari tiga gaya indentasi bawaan di Microsoft Word. Kami akan membahas mengapa Anda ingin memilih masing-masing, cara memilih dan menerapkan gaya lekukan ke dokumen Anda, dan cara memperbaiki lekukan gantung yang tidak berfungsi seperti yang Anda inginkan.
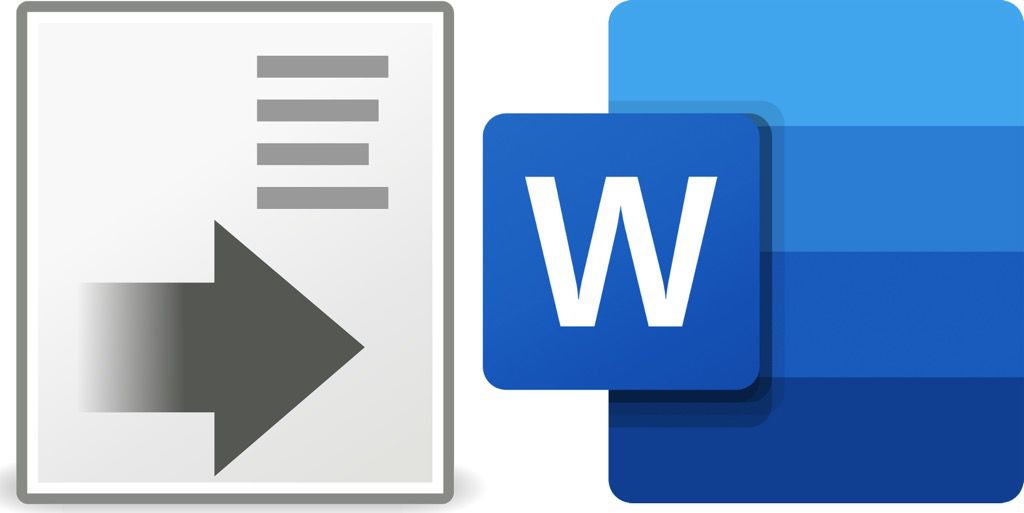
3 Gaya Indentasi di Microsoft Word
Microsoft Word menawarkan tiga gaya lekukan:
Indentasi baris pertamaadalah gaya yang sering Anda lihat di buku dan surat kabar. Baris pertama setiap paragraf diindentasi.
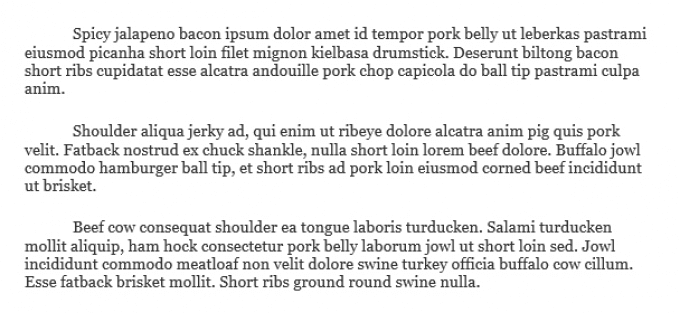
Indentasi gantungpaling sering digunakan untuk kutipan. Jika Anda menulis bibliografi atau karya yang dikutip dalam gaya kutipan Chicago, APA, atau MLA, Anda akan menggunakan indentasi gantung.
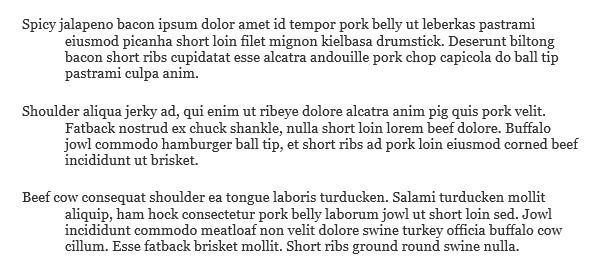
Tidak ada identadalah gaya indentasi default untuk dokumen Microsoft Word. Setiap baris paragraf Anda akan memiliki jarak yang sama dari margin kiri.

Gaya lekukan ini adalah sering ditemukan dalam dokumen bisnis, dari surat hingga laporan.
Pada akhirnya, terserah Anda untuk memutuskan gaya indentasi mana yang paling cocok untuk dokumen Anda.
Memilih Gaya Indentasi
Memilih gaya lekukan di Microsoft Word itu sederhana. Anda dapat menyetel indentasi untuk paragraf saat ini atau untuk seluruh dokumen.
Cara Menyetel Gaya Indentasi di Windows
Jika Anda menggunakan aplikasi Microsoft Word di PC yang menjalankan Windows, ikuti langkah-langkah berikut untuk menyetel gaya indentasi.
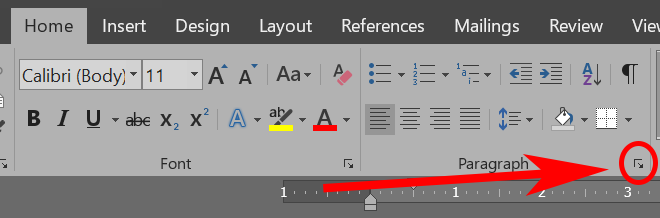
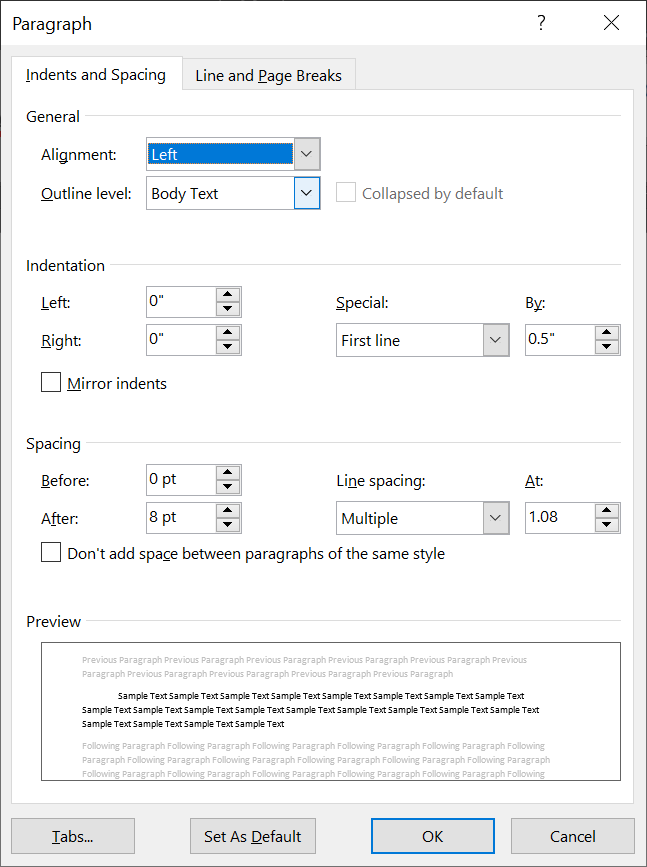
Catatan: Jika Anda memilih First-line atau Hanging indents, Anda dapat menyesuaikan seberapa jauh garis akan diindentasi di bawah
Cara Menyetel Gaya Indentasi di Mac
Langkah-langkahnya sebagian besar sama untuk pengguna Mac.
Sekali lagi, jika Anda memilih indentasi Baris pertama atau Menggantung, Anda dapat menyesuaikan seberapa jauh garis akan indentasi di bagian Menurut.
Cara Menyetel Gaya Indentasi di Web
Jika Anda menggunakan Microsoft Word di browser, berikut cara menyetel gaya lekukan.
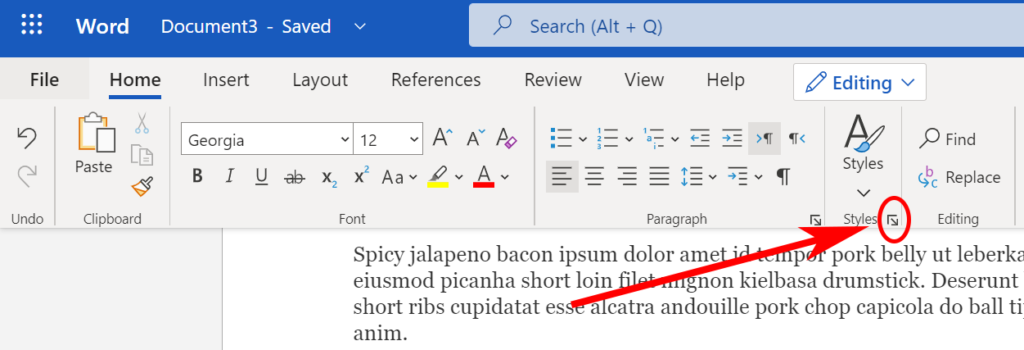
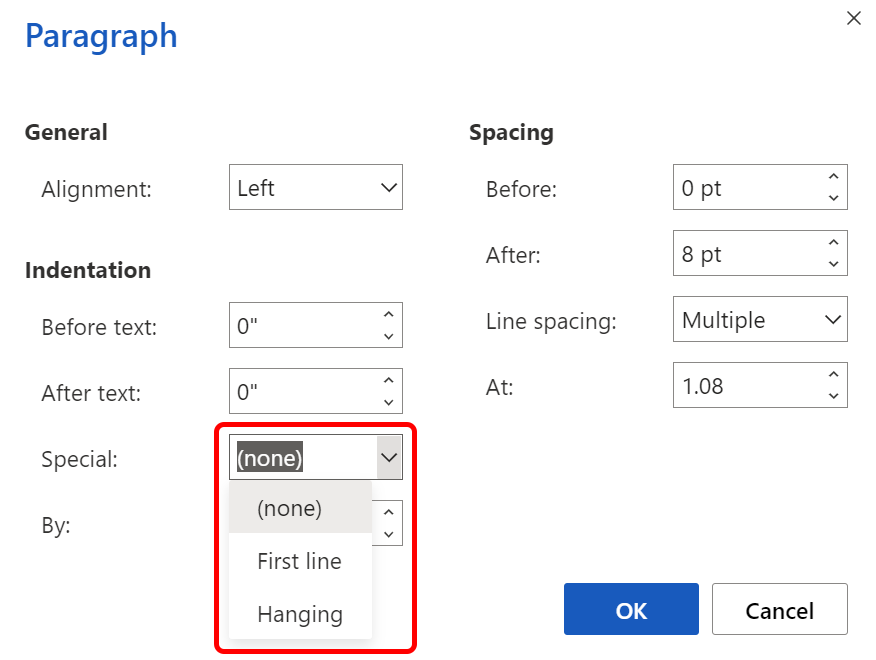
Cara Membuat Indentasi Satu Paragraf Menggunakan Tombol Tab
Jika Anda ingin menerapkan Indentasi Baris Pertama ke satu paragraf , inilah cara termudah.
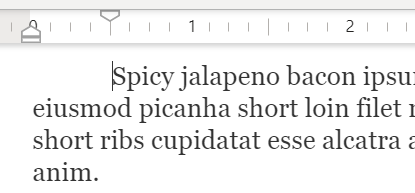
Baris pertama paragraf akan diindentasi, dan Anda akan melihat tab stop pada penggaris, menunjukkan kedalaman yang tepat dari indentasi.
Cara Menggunakan Penggaris untuk Membuat Indentasi
Anda dapat menggunakan tab stop pada penggaris untuk menerapkan indentasi baris pertama ke satu paragraf atau setiap paragraf dalam dokumen .
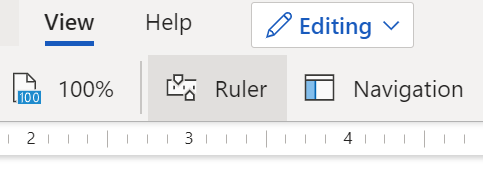
Pada aplikasi desktop, centang kotak untuk menampilkan Penggaris.
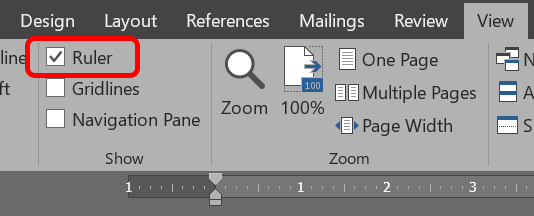
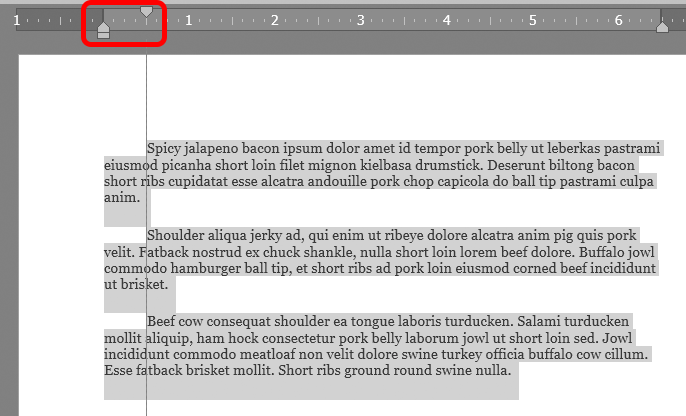
Cara Mengatur Indentasi Kiri dan Kanan
Jika Anda ingin membuat indentasi semua baris paragraf, jarak yang ditetapkan dalam kaitannya dengan salah satu margin kiri atau kanan, begini caranya.
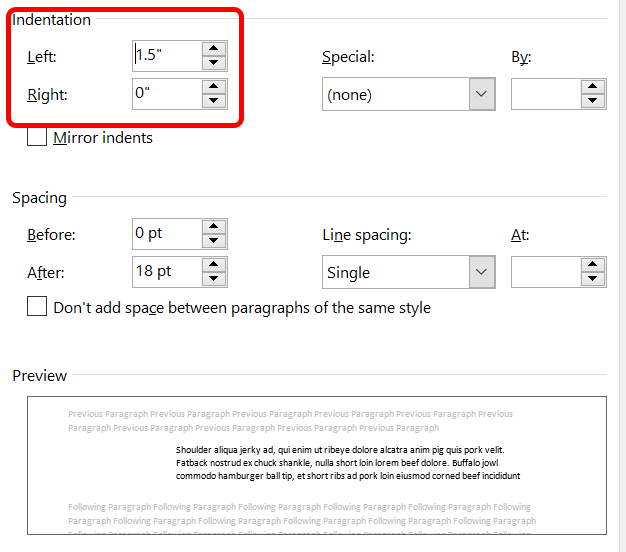
Cara Membuat Indentasi Baris Pertama sebagai Default
Secara default, Microsoft Word tidak akan membuat indentasi paragraf. Jika Anda menggunakan aplikasi desktop untuk Windows atau Mac dan ingin menjadikan indentasi baris pertama sebagai default, ikuti langkah-langkah berikut:
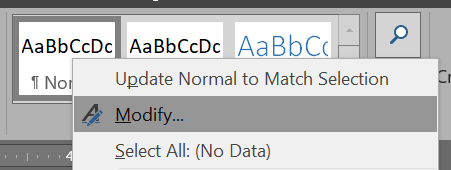
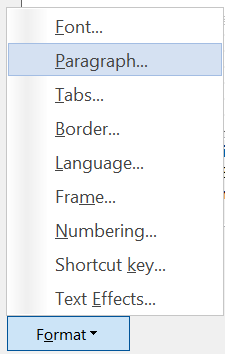
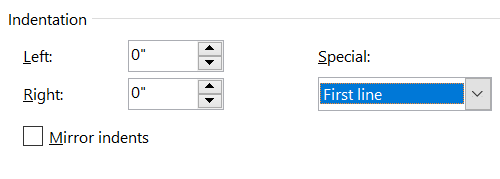

Apa itu Indentasi Cermin?
Anda mungkin memperhatikan kotak centang untuk Indentasi cerminpada gambar di atas. Ketika kotak itu dicentang, Anda akan melihat bahwa pengaturan Indentasi Kiri dan Kanan berubah menjadi Inside and Outside.
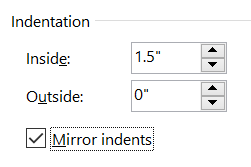
Idenya adalah Anda dapat menerapkan indentasi relatif terhadap margin dalam atau luar untuk buku cetak dua sisi. Dengan begitu Anda dapat mencegah teks dikaburkan oleh penjilidan buku.
Namun, jika Anda mendesain tata letak buku, Anda harus menggunakan program tata letak halaman seperti Adobe InDesign atau Quark Xpress. Hanya karena Anda dapatmelakukan sesuatu dalam pengolah kata seperti Microsoft Word, bukan berarti Anda harus melakukannya. Oleh karena itu, kami sarankan untuk membiarkan kotak Mirror indents tidak dicentang.
Tombol Tambah dan Kurangi Indentasi
Microsoft Word juga menyediakan tombol untuk menambah atau mengurangi indentasi paragraf saat ini dengan cepat. Tombol-tombol ini memindahkan seluruh paragraf lebih jauh dari margin atau mendekatinya.
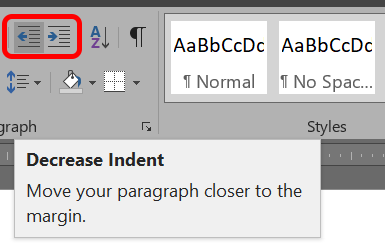
Akses tombol-tombol ini di bagian Paragrafpada Menu Beranda, terlepas dari apakah Anda menggunakan aplikasi desktop atau versi browser Microsoft Word.
Maju dan Indentasi Sesuai Keinginan Anda
Sekarang Anda tahu lebih banyak daripada yang pernah Anda pikirkan tentang indentasi paragraf di Microsoft Word. Berikan tepukan pada diri Anda sendiri.