Microsoft Teams terus menambahkan fitur dan cara baru untuk melibatkan peserta rapat. Terkadang saat Anda menjadi penyaji dalam rapat Teams, Anda ingin mengizinkan orang lain untuk melakukan presentasi atau memberikan kendali kepada orang lain dalam rapat. Kami akan membahas berbagai cara untuk melakukan presentasi dan cara memberikan kendali di Teams kepada orang lain.
Informasi di bawah ini berlaku untuk semua rapat Microsoft Teams, termasuk sesi kerja kelompok dan webinar. Beberapa fitur, seperti PowerPoint Live, hanya tersedia saat menggunakan Teams versi desktop dan tidak dapat diakses jika Anda menjalankan Teams di browser web.
Berbagi Konten dalam Rapat Teams
Saat Anda berada dalam rapat Teams dan memilih tombol Bagikan, Anda dapat memilih untuk berbagi konten dengan berbagai cara:
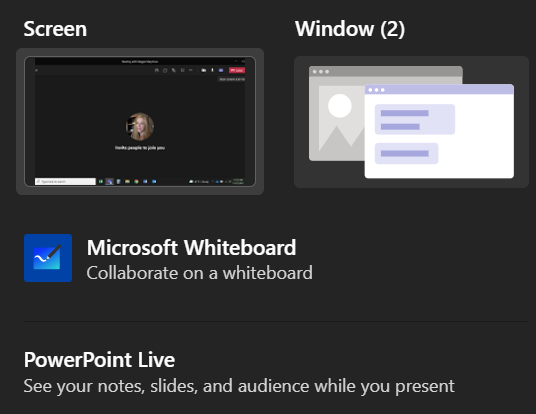
Saat Anda memilih untuk berbagi presentasi PowerPoint (daripada berbagi jendela spesifik tempat PowerPoint berada), peserta rapat akan mendapatkan beberapa fitur tambahan, begitu juga Anda.
Saat Anda berbagi presentasi menggunakan PowerPoint Live, peserta akan dapat menelusuri slide dalam presentasi Anda dengan kecepatan mereka sendiri. Jangan khawatir—peserta rapat tidak akan mengontrol apa yang dilihat peserta lain. Anda tetap memegang kendali atas presentasi Anda. Namun, jika peserta ingin melewati beberapa slide untuk melihat apa yang akan terjadi, mereka dapat melakukannya. Jika sudah siap, ada tombol sinkronisasi yang akan menyinkronkannya dengan presenter.
Jika Anda tidak ingin peserta menelusuri presentasinya sendiri, Anda dapat menonaktifkan fitur tersebut dengan memilih ikon mata di panel kontrol yang muncul di presentasi.
Saat Anda berbagi presentasi melalui PowerPoint live, Anda akan dapat melihat catatan, slide, dan audiens saat Anda melakukan presentasi. Ini adalah fitur yang sangat diinginkan oleh pengguna Teams, dan kami sangat senang melihat Microsoft mendengarkannya..

Anda juga akan mendapatkan akses ke penunjuk laser multi-warna, pena, dan stabilo untuk membantu presentasi Anda.
Peran dalam Rapat Teams
Pertama, mari kita perjelas berbagai peran yang tersedia dalam rapat Teams. Orang yang membuat link untuk bergabung ke rapat adalah penyelenggara. Orang tersebut memiliki kendali penuh dan dapat melakukan hal-hal yang tidak dapat dilakukan oleh peserta lain seperti mengelola ruang istirahat.
Penyelenggara dapat menunjuk peserta rapat lainnya sebagai penyaji. Hanya penyelenggara dan penyaji yang dapat berbagi konten selama rapat. Selain penyelenggara dan penyaji, semua orang dalam rapat disebut Peserta.
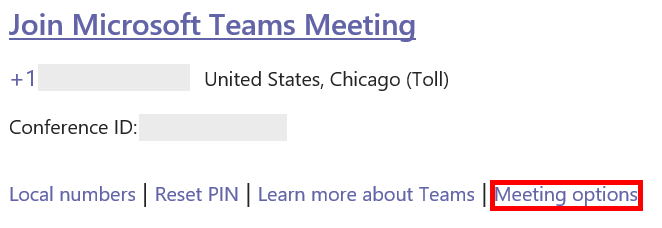
Penyelenggara dapat mengatur penyaji sebelum rapat atau langsung selama rapat. Untuk mengatur penyaji sebelum rapat, penyelenggara rapat harus memilih link Opsi Rapat di undangan kalender rapat.
Sebuah halaman web akan terbuka di mana Anda dapat memilih siapa yang dapat melakukan presentasi selama rapat.
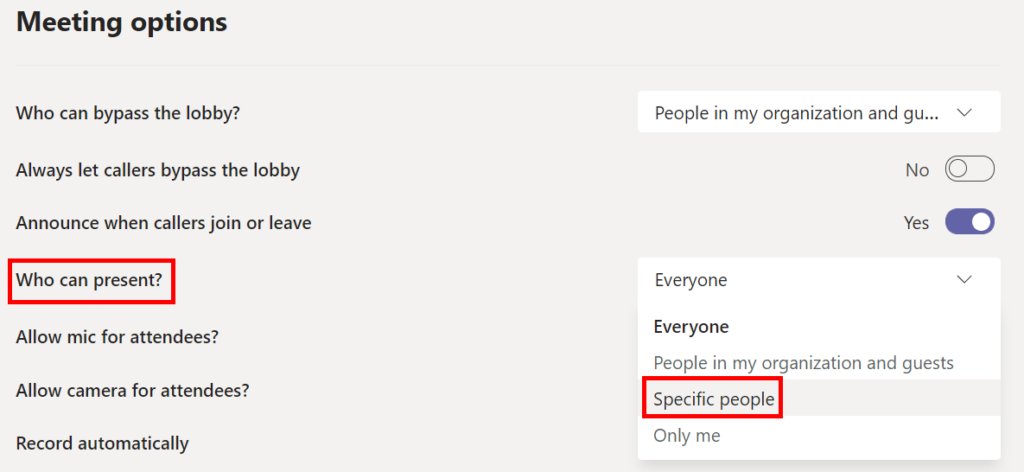
Jika Anda memilih Orang tertentu , selanjutnya ketikkan nama orang yang ingin Anda jadikan Presenter.

Cara Mempromosikan Peserta menjadi Presenter di Tim
Jika Anda adalah penyelenggara rapat, Anda dapat dengan mudah mempromosikan peserta rapat menjadi penyaji selama rapat itu sendiri.
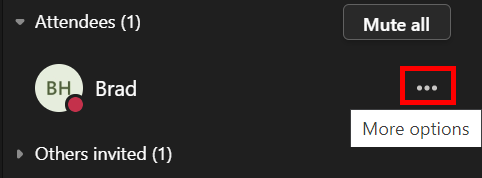
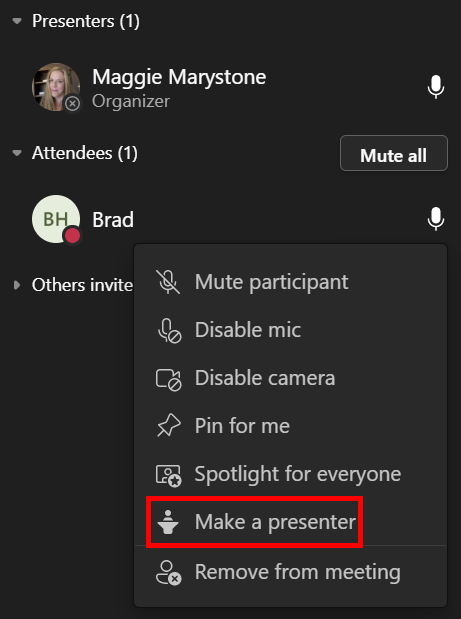
Sekarang orang tersebut dapat berbagi konten selama rapat.
Mempresentasikan vs. Mengambil Kendali
Penting untuk memahami perbedaan antara melakukan presentasi dalam rapat Teams dan mengambil kendali atas konten bersama.
Aplikasi seperti GoToMeeting dan Zoom memiliki cara bagi peserta rapat untuk mengendalikan komputer peserta lain. Hal ini biasanya terjadi dalam sesi dukungan jarak jauh. Sejauh ini, Microsoft Teams belum menyediakan fungsi tersebut. Namun, Teams mengizinkan penyaji untuk memberikan kontrol terbatas kepada peserta lain, dan peserta dapat meminta kontrol dari penyaji.
Tentu saja, Anda sebaiknya hanya memberikan kendali di Teams kepada seseorang yang Anda percayai..
Cara Memberikan Kontrol dalam Tim
Di Microsoft Teams, jika Anda ingin orang lain dalam rapat Anda mengedit file yang Anda bagikan atau mengambil alih presentasi Anda, Anda bisa memberikan kontrol kepada orang tersebut. Ini seperti menambahkan presenter kedua secara bersamaan. Anda berdua dapat mengontrol apa yang dibagikan. Anda dapat mengambil kembali kendali kapan pun Anda mau.
Anda hanya bisa memberikan kontrol kepada orang lain di rapat Teams saat Anda melakukan presentasi. Arahkan mouse ke konten yang Anda bagikan untuk mengaktifkan toolbar berbagi dan pilih Berikan kontrol .

Dari sana, pilih orang yang ingin Anda beri kendali. Orang yang ingin Anda beri kendali akan menerima pemberitahuan yang memberi tahu mereka bahwa Anda ingin berbagi kendali presentasi dengan mereka. Saat Anda berbagi kontrol dengan orang lain, mereka akan dapat melakukan pengeditan dan perubahan lain pada layar bersama.

Jika Anda ingin mengambil kembali kendali dari mereka, cukup pilih tombol Batalkan Kontrol .
Cara Meminta Kontrol di Tim
Meminta kontrol saat seseorang melakukan presentasi di Teams juga berfungsi serupa. Cukup pilih tombol Minta kontrol . Penyaji kemudian dapat memilih untuk Mengizinkan atau Menolak permintaan kontrol Anda.

Jika Anda tidak menginginkan kontrol lagi, Anda dapat memilih tombol Lepaskan kontrol .
Dapatkan Kenyamanan dengan Microsoft Teams
Suka atau tidak suka, sepertinya Microsoft Teams tidak akan dihentikan dalam waktu dekat. Jika perusahaan Anda menggunakan Teams, ada baiknya mempelajari beberapa Tip dan trik tim agar lebih terbiasa dengan semua fiturnya.
Anda dapat membaca tentang beberapa cara berlari jajak pendapat dalam rapat Teams atau mempelajari cara menyembunyikan kekacauan Anda dengan mengubah latar belakang Anda di Teams.
.