Jika Anda berada dalam industri di mana Anda menerima email yang tak terhitung jumlahnya setiap hari, kemungkinan besar Anda akan menerima banyak email dengan banyak lampiran. Menggunakan metode manual untuk mengekstrak lampiran dapat memakan waktu jika ada banyak lampiran yang harus diunduh. Untungnya, menyimpan beberapa lampiran email sekaligus menggunakan Microsoft Outlook sangatlah mudah.
Dalam tutorial ini, kami akan menunjukkan cara mengunduh semua lampiran dari Outlook.
Cara Mengunduh Semua Lampiran Email Microsoft Outlook Sekaligus di Windows
Untuk mengunduh semua lampiran sekaligus menggunakan aplikasi Windows Microsoft Outlook, lakukan hal berikut:
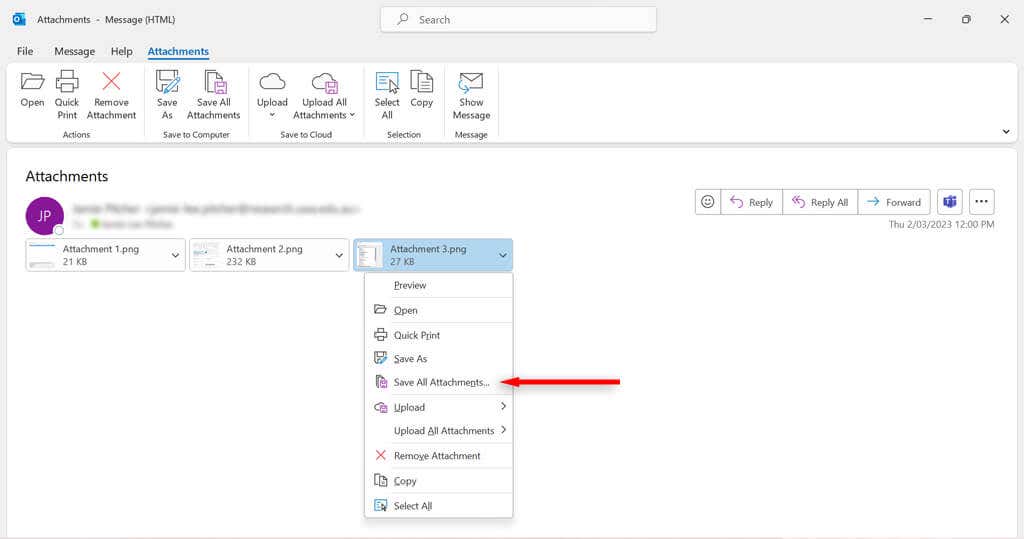
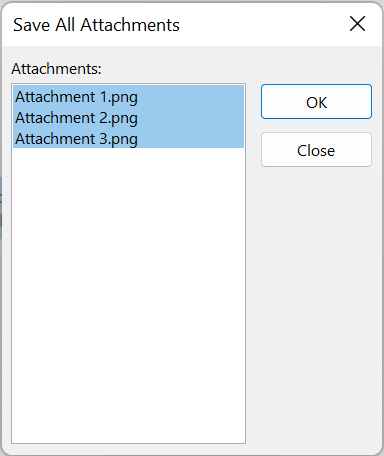
Cara Mengunduh Semua Lampiran Email Microsoft Outlook Sekaligus di Mac
Berikut cara mengunduh semua lampiran menggunakan Outlook untuk Mac:
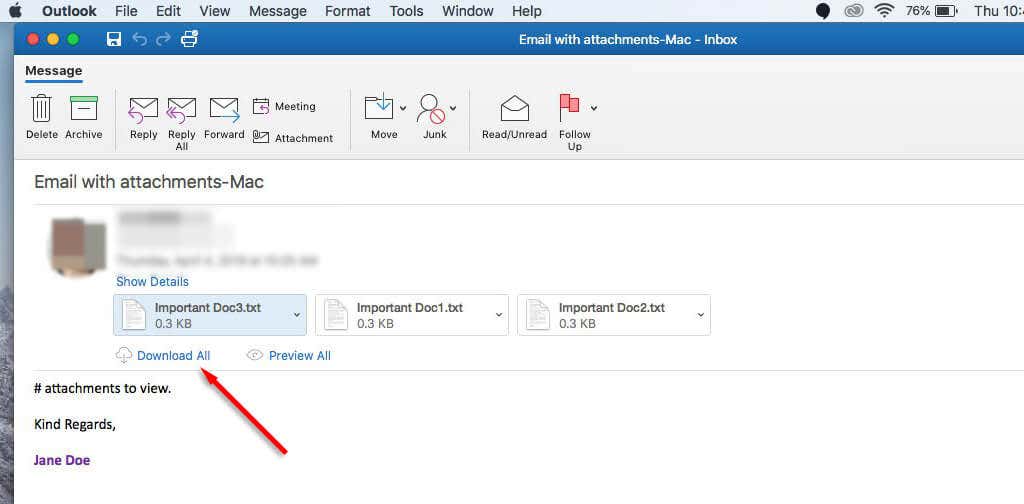
Cara Mengunduh Beberapa Lampiran Outlook Dari Beberapa Email
Anda juga dapat mengunduh beberapa lampiran dari banyak email sekaligus. Untuk melakukannya:
Gunakan KodeVBA
Jika Anda menggunakan Outlook 2019, 2016, 2013, 2010, 2007, atau 2003, Anda dapat menggunakan editor VBA untuk mengunduh beberapa lampiran dari beberapa email.
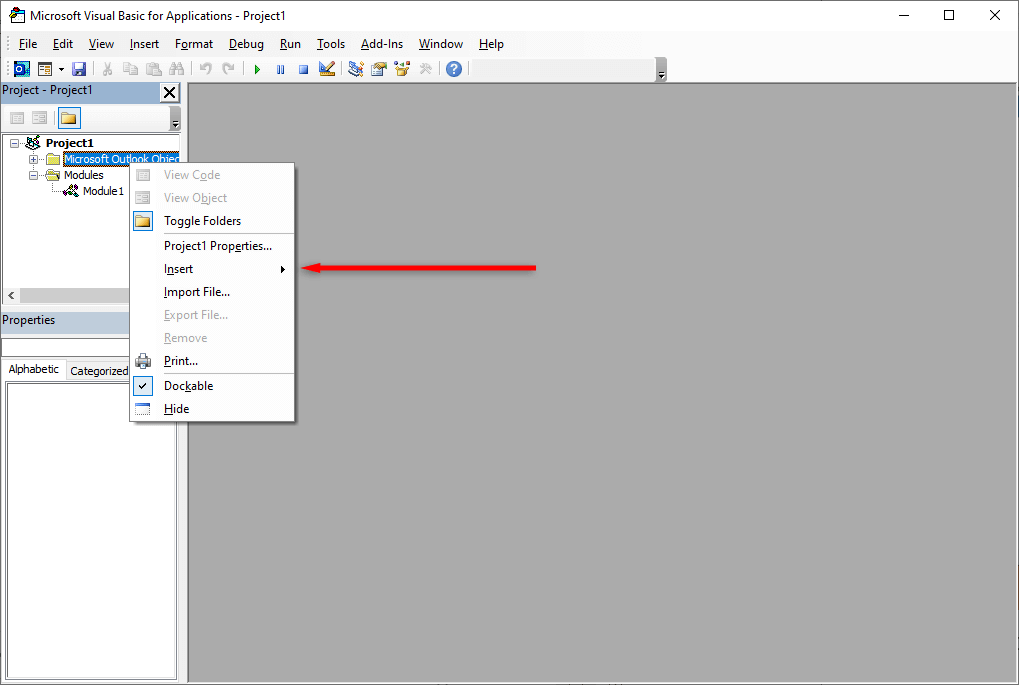
Redupkan GCount Sebagai Integer
Redupkan GFilepath Sebagai String
Sub Publik SaveAttachments()
'Pembaruan 20200821
Redupkan xMailItem Sebagai Outlook.MailItem
Redupkan xLampiran Sebagai Outlook.Lampiran
Redupkan xSelection Sebagai Outlook.Selection
Redupkan Selamanya
Redupkan xAttCount Selama
Redupkan xFilePath Sebagai String, xFolderPath Sebagai String, xSaveFiles Sebagai String
Jika Terjadi Kesalahan, Lanjutkan Berikutnya
xFolderPath = CreateObject(“WScript.Shell”).SpecialFolders(16)
Set xSelection = Outlook.Application.ActiveExplorer.Selection
xFolderPath = xFolderPath & “\Lampiran\”
Jika VBA.Dir(xFolderPath, vbDirectory) = vbNullString Lalu
VBA.MkDir xFolderPath
Berakhir Jika
Jalur GFile = “”
Untuk Setiap xMailItem di xSelection
Tetapkan xAttachments = xMailItem.Attachments
xAttCount = xAttachments.Hitungan
xSimpanFile = “”
Jika xAttCount >0 Maka
Untuk i = xAttCount Ke 1 Langkah -1
Jumlah = 0
xFilePath = xFolderPath & xAttachments.Item(i).NamaFile
GFilepath = xFilePath
xFilePath = Ganti Nama File(xFilePath)
Jika IsEmbeddedAttachment(xAttachments.Item(i)) = Salah Maka
xLampiran.Item(i).SaveAsFile xFilePath
Jika xMailItem.BodyFormat <>olFormatHTML Lalu
xSaveFiles = xSaveFiles & vbCrLf & “
Lainnya
xSaveFiles = xSaveFiles & “
” & “” & xFilePath & “ ”
Berakhir Jika
Berakhir Jika
Selanjutnya saya
Berakhir Jika
Selanjutnya
Setel xLampiran = Tidak Ada.
Setel xMailItem = Tidak Ada
Setel xSelection = Tidak Ada
Akhiri Sub
Fungsi FileRename(FilePath As String) Sebagai String
Redupkan xPath Sebagai String
Redupkan xFso Sebagai FileSystemObject
Jika Terjadi Kesalahan, Lanjutkan Berikutnya
Atur xFso = CreateObject(“Scripting.FileSystemObject”)
xPath = Jalur File
Penggantian Nama File = xPath
Jika xFso.FileExists(xPath) Lalu
GHitung = GHitung + 1
xPath = xFso.GetParentFolderName(GFilepath) & “\” & xFso.GetBaseName(GFilepath) & ” ” & GCount & “.” + xFso.GetExtensionName(GFilepath)
Ganti Nama File = Ganti Nama File(xPath)
Berakhir Jika
xFso = Tidak ada
Fungsi Akhir
Fungsi IsEmbeddedAttachment(Lampirkan Sebagai Lampiran)
Redupkan xItem Sebagai MailItem
Redupkan xCid Sebagai String
Redupkan xID Sebagai String
Redupkan xHtml Sebagai String
Jika Terjadi Kesalahan, Lanjutkan Berikutnya
IsEmbeddedAttachment = Salah
Set xItem = Lampirkan.Parent
Jika xItem.BodyFormat <>olFormatHTML Kemudian Keluar dari Fungsi
xCid = “”
xCid = Lampirkan.PropertyAccessor.GetProperty(“http://schemas.microsoft.com/mapi/proptag/0x3712001F”)
Jika xCid <>“” Lalu
xHtml = xItem.HTMLBody
xID = “cid:” & xCid
Jika InStr(xHtml, xID) >0 Lalu
IsEmbeddedAttachment = Benar
Berakhir Jika
Berakhir Jika
Fungsi Akhir
Catatan: Anda dapat menyalin kode asli di atas dari Extend Office dan menempelkannya ke editor.
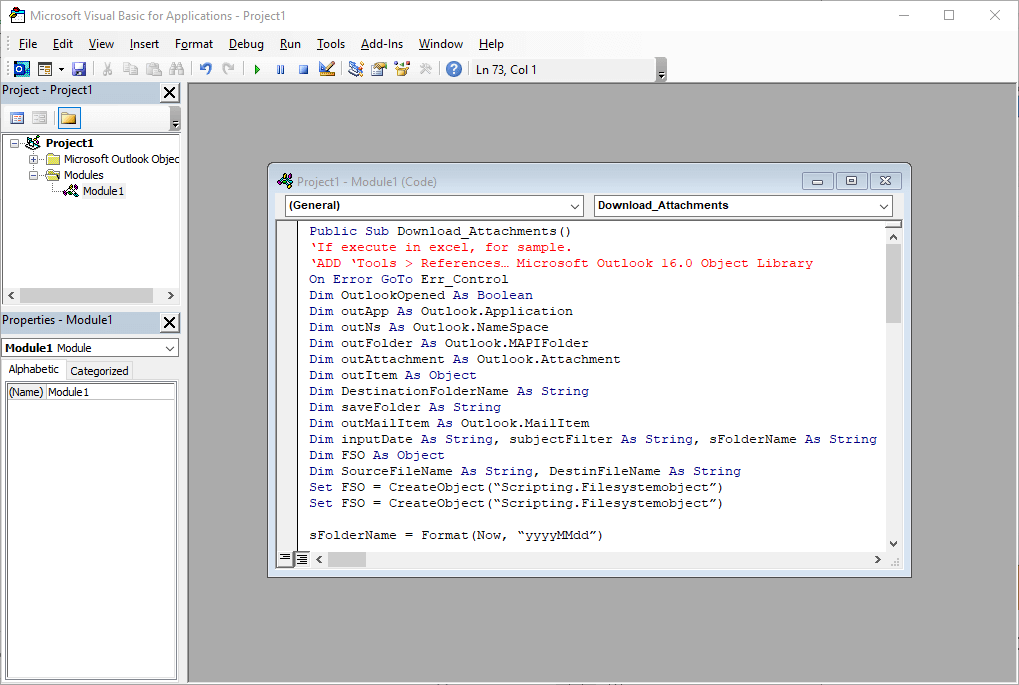
Menggunakan Alat Eksternal
Jika Anda menggunakan Outlook versi lain, ingin mengunduh jenis file selain PST, atau merasa metode VBA rumit, Anda dapat mengunduh alat yang dapat membantu Anda mengunduh beberapa lampiran Outlook sekaligus.
Aplikasi seperti Ekstraktor Lampiran Outlook memiliki fungsi untuk menyimpan lampiran tidak hanya dari file PST, tetapi juga dari format file lain seperti file OST, BAK, MSG, OLK, dan OLM. Anda juga dapat mengonfigurasi aplikasi untuk memfilter lampiran berdasarkan ukuran file, tanggal, atau pengirim.
Cara Mengunduh Semua Lampiran dari File yang Rusak
Jika Anda tidak dapat membuka, melihat, atau menyimpan lampiran file di Outlook, file PST Microsoft Outlook mungkin rusak atau rusak. Anda dapat memperbaiki file PST mengambil lampiran menggunakan alat seperti aplikasi SCANPST.exe..
Untuk menggunakan alat ini, tutup Outlook dan navigasikan ke salah satu lokasi berikut, bergantung pada versi Outlook Anda:
Kemudian, klik dua kali SCANPST.EXE.
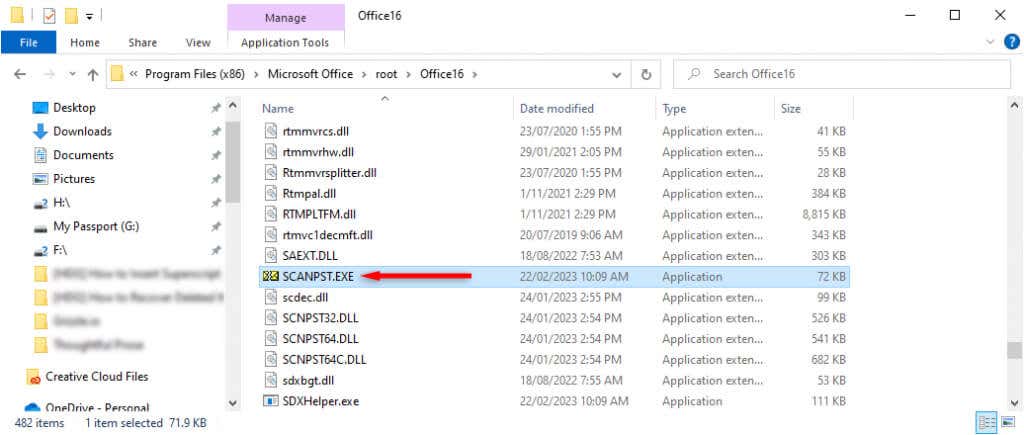
Pilih Jelajahi, cari file data Outlook yang ingin Anda pindai dan tekan Mulai.
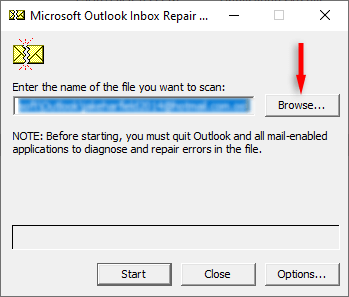
Jika alat menemukan kesalahan, pilih Perbaikanuntuk mencoba memperbaikinya. Setelah selesai, mulai ulang Outlook dan periksa apakah sekarang berfungsi.
Sederhanakan Aktivitas Email Anda
Mengunduh banyak file dari Outlook sangatlah mudah dan Anda bahkan dapat mengunduh banyak file dari beberapa email sekaligus. Jika Anda merasa metode bawaan di Outlook terlalu sulit, Anda dapat mengunduh alat seperti Ekstraktor Lampiran Outlook untuk membantu Anda.
.