Jika Anda menggunakan PC atau laptop Windows 10, setelan tertentu akan disetel untuk Anda secara otomatis. Misalnya, ketika Anda menghubungkan monitor baru ke PC Anda, Windows akan mencoba menentukan resolusi layar terbaik untuk mengeluarkan video ke monitor Anda dalam ukuran dan resolusi yang didukungnya.
Sayangnya, jika ada driver yang hilang atau jika layar Anda terlihat buram, Anda mungkin perlu mengubah resolusi layar. Ada beberapa cara Anda dapat mengubah resolusi di Windows 10, seperti melalui menu Pengaturan Windows atau dengan menggunakan perangkat lunak kontrol pihak ketiga. Untuk mengubah resolusi di Windows 10, inilah yang perlu Anda lakukan.
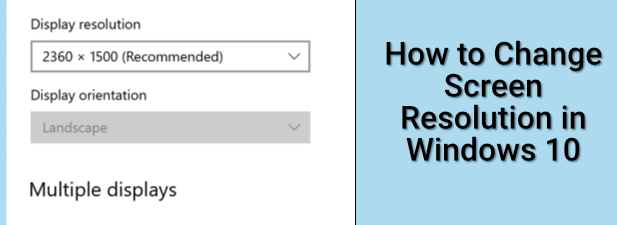
Mengubah Resolusi Layar di Pengaturan Windows
Sebagian besar pengguna akan menemukan bahwa cara terbaik untuk mengubah resolusi layar mereka adalah dengan menggunakan menu Pengaturan Windows. Menggunakan Pengaturan Windows, Anda dapat dengan cepat beralih di antara resolusi layar yang berbeda, serta mengubah pengaturan tampilan lainnya, seperti kecepatan penyegaran monitor Anda.
Namun, sebelum memulai, Anda harus menentukan resolusi tertinggi yang didukung oleh monitor dan kartu grafis (atau chipset grafis internal) Anda. Mencoba beralih ke resolusi yang lebih tinggi daripada yang didukung monitor akan menghasilkan layar kosong atau, jika keluaran muncul, ini bisa menyebabkan monitor Anda berkedip dan menjadi tidak dapat digunakan.
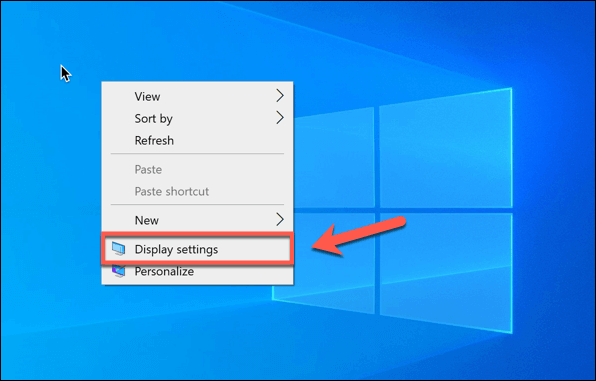
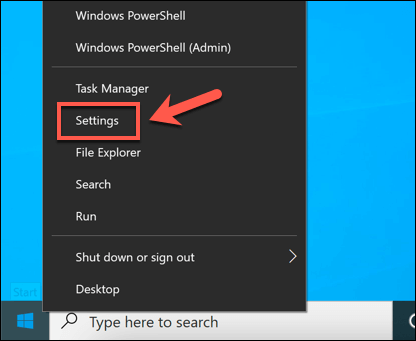
Namun, jika Anda tidak puas dengan resolusi ini, Anda harus memilih alternatif dengan memilih resolusi yang berbeda dari menu tarik-turun.
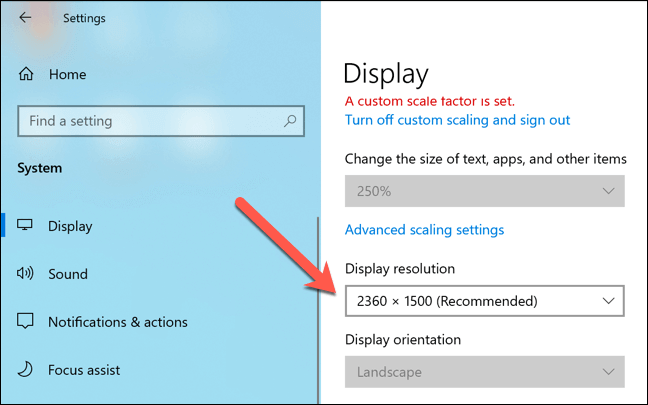
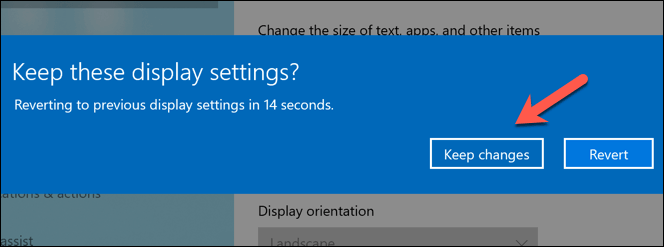
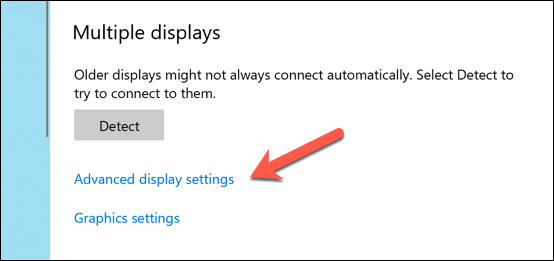
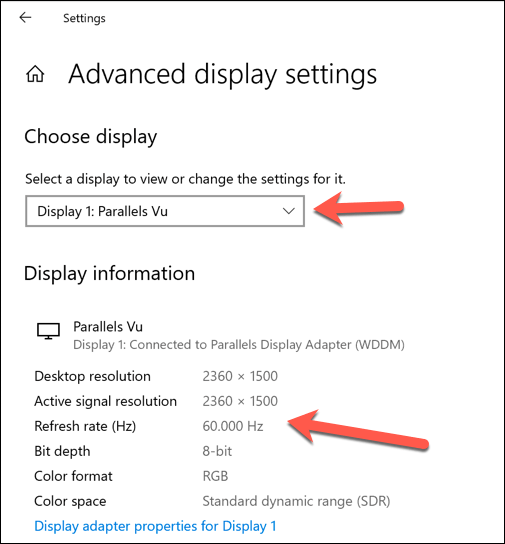
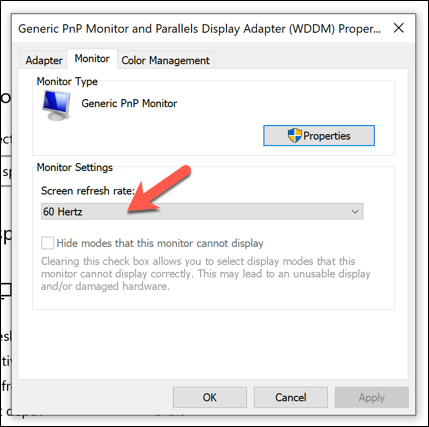
Menggunakan Aplikasi Kontrol Grafis Produsen
Pengaturan Windows adalah cara terbaik untuk mengubah resolusi dengan cepat di Windows 10 dan meningkatkan kualitas tampilan, tetapi jika Anda menggunakan kartu grafis bermerek, Anda mungkin menemukan bahwa menggunakan aplikasi kontrol grafis yang disediakan pabrikan memberikan pengaturan tambahan untuk konfigurasi yang lebih baik.
Ini termasuk resolusi layar khusus, pengaturan warna, dan banyak lagi. Jika Anda memiliki chipset grafis Intel, Anda mungkin sudah menginstal Panel Kontrol Grafis Intel. Demikian pula, pengguna kartu grafis NVIDIA akan memiliki Panel Kontrol NVIDIA, sementara pengguna AMD akan memiliki Perangkat Lunak AMD Radeon yang tersedia.
In_content_1 all: [300x250] / dfp: [640x360]->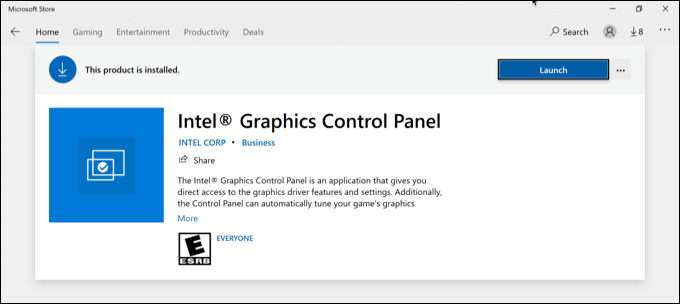
Jika Anda belum memasang kartu grafis atau chipset, Anda harus mengunjungi situs web pabrikan (atau Microsoft Store, untuk NVIDIA dan Intel) untuk menginstalnya. Setelah terinstal, cari dan buka aplikasi di menu Start Windows. Beberapa aplikasi, seperti Panel Kontrol Grafis Intel, dapat diakses melalui baki sistem di bilah tugas.
Antarmuka untuk aplikasi ini berbeda-beda, jadi Anda harus memeriksa setiap aplikasi dengan cermat untuk menemukan pengaturan yang Anda inginkan. ingin. Misalnya, pengguna Intel Graphics Control Panel akan menemukan opsi drop-down resolusi layar dan kecepatan refresh di tab General Settingsutama.
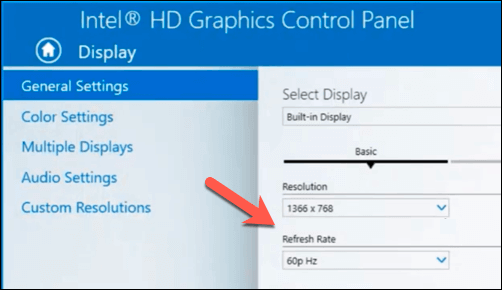
Jika Anda mengalami masalah, Anda dapat kembali menggunakan Pengaturan Windows untuk mengubah resolusi tanpa memengaruhi kualitas tampilan Anda.
Menguji Kualitas Tampilan Menggunakan Perangkat Lunak Pihak Ketiga
Windows 10 tidak benar-benar membutuhkan perangkat lunak pihak ketiga untuk mengubah resolusi layar (selain yang ditawarkan oleh produsen kartu grafis atau chipset). Pengecualian untuk ini, bagaimanapun, adalah jika Anda ingin meningkatkan kualitas keluaran video untuk situasi seperti bermain game atau pengeditan video.
Beberapa aplikasi pihak ketiga, seperti Kalibrasi, memungkinkan Anda untuk kalibrasi monitor Anda menyesuaikan pengaturan terbaik untuk keluaran tampilan Anda. Ini membantu memastikan bahwa PC Anda memiliki resolusi layar, kecepatan refresh, dan pengaturan warna terbaik yang diterapkan.
Namun, aplikasi seperti Calibrize berfokus pada kualitas warna secara khusus, dan mungkin tidak cocok untuk mengubah resolusi layar.
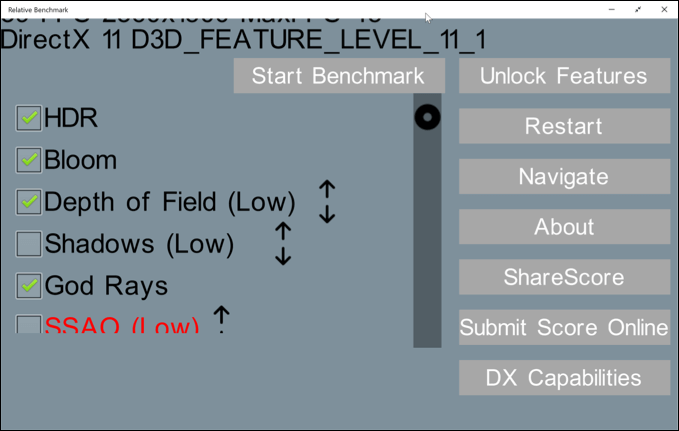
Beberapa aplikasi pihak ketiga terbaik untuk diubah resolusi layar di Windows 10 tersedia untuk diunduh dari Microsoft Store. Misalnya, jika Anda ingin menemukan resolusi tertinggi yang dapat Anda gunakan untuk game tertentu, aplikasi Tolok Ukur Relatif akan berguna, mengidentifikasi resolusi terbaik dan pengaturan grafis yang akan digunakan.
Jika Anda ingin melangkah lebih jauh, Anda dapat menjalankan perangkat lunak benchmark sistem lengkap, seperti Novabench, untuk menguji PC atau laptop Anda dan mengidentifikasi resolusi terbaik dan pengaturan tampilan.
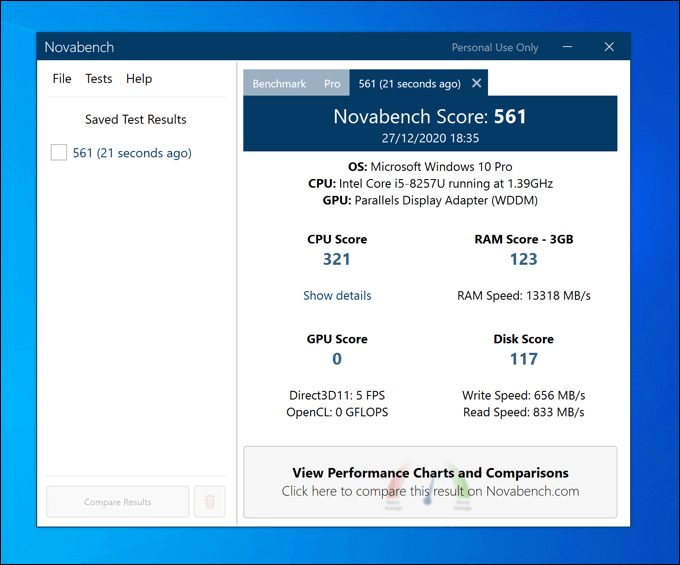
Jika kartu grafis atau chipset grafis internal Anda mampu mendukung resolusi layar yang lebih tinggi, perangkat lunak benchmark seperti Novabench akan memberi Anda rincian lebih lanjut tentang seberapa jauh Anda dapat meningkatkannya tanpa memengaruhi kinerja sistem Anda secara keseluruhan.
Anda hanya dapat memaksakan resolusi sistem Anda sejauh perangkat keras mendukungnya. Jika kartu grafis atau chipset grafis internal Anda bermasalah, Anda harus memikirkan tentang meningkatkan kartu grafis Anda, serta mempertimbangkan monitor berkualitas lebih tinggi yang mendukung resolusi dan kecepatan refresh yang lebih tinggi.
Meningkatkan Kualitas Monitor Windows 10
Jika Anda mengubah resolusi di Windows 10, Anda dapat memanfaatkan monitor berkualitas lebih tinggi, kecepatan refresh layar lebih tinggi, dan kepadatan piksel yang lebih baik. Anda hanya perlu monitor yang tepat agar sesuai, dengan perbedaan kualitas yang sangat besar antara Monitor 60Hz dan 240Hz, bahkan dengan monitor game anggaran dibandingkan dengan model kantor dasar.
Mengubah resolusi layar hanyalah salah satu cara untuk meningkatkan kualitas keluaran tampilan Windows Anda. Anda juga dapat memanfaatkan teknologi tampilan seperti NVIDIA G-Sync, memperlancar pemutaran video dan game dan mencegah layar robek dalam prosesnya, serta menyelesaikan pantau masalah "tidak ada sinyal".