Menjaga Windows 10 diperbarui itu penting. Meskipun Anda tidak tertarik dengan fitur baru, pembaruan keamanan terus-menerus menjaga sistem Anda aman dari gangguan luar. Microsoft sangat meyakini hal ini, dan oleh karena itu menantang untuk menghindari pembaruan otomatis Windows 10.
Sayangnya, sejumlah besar pengguna telah melaporkan menerima pesan kesalahan yang mencegah pembaruan Windows berhasil. Ini adalah posisi yang menakutkan dan membuat frustrasi, tetapi cukup mudah untuk memperbaikinya. Berikut adalah enam cara untuk memperbaiki kesalahan “Windows tidak dapat mengonfigurasi satu atau lebih komponen sistem”.

Apa Itu Kesalahan "Windows Tidak Dapat Mengonfigurasi Satu Atau Lebih Komponen Sistem"?
Mengenai pesan kesalahan, “Windows tidak dapat mengonfigurasi satu atau lebih komponen sistem. Untuk menginstal windows, restart komputer dan restart instalasi. ”panjang dan kabur.
Anda mungkin hanya melihatnya saat memperbarui komputer Anda, dan karena Windows 10 memperbarui otomatis setiap saat, tidak ada cara mudah untuk menghindari kesalahan ini di beberapa titik. Lebih buruk lagi, memulai ulang jarang bisa memperbaiki masalah.
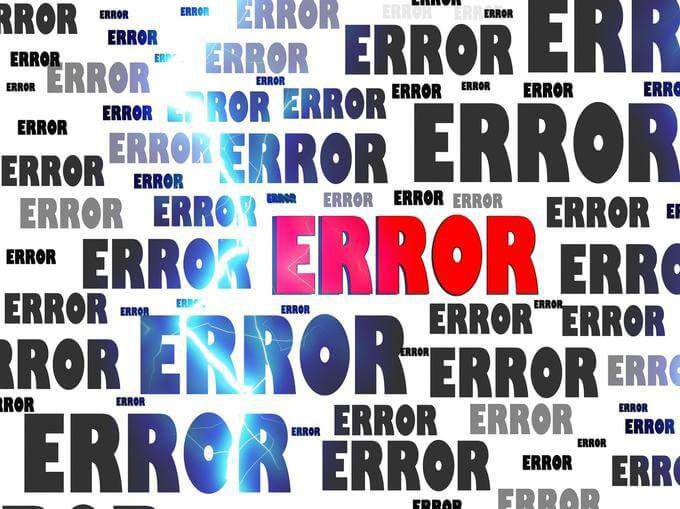
Ada beberapa kemungkinan penyebab kesalahan ini terjadi. Mirip seperti memulihkan video yang rusak, tidak ada satu cara untuk memperbaiki kesalahan ini, dan Anda mungkin perlu mencoba beberapa metode yang ditunjukkan dalam artikel ini. Jika Anda tidak dapat mem-boot komputer Anda secara normal, boot ke mode aman.
Untuk kenyamanan, saya akan merujuk ke "Windows tidak dapat mengonfigurasi satu atau lebih komponen sistem" sebagai Kesalahan Komponen Sistemdi seluruh artikel ini.
In_content_1 all: [300x250] / dfp: [640x360]->Hapus Layanan Informasi Internet
Windows 10 dilengkapi dengan fitur-fitur yang sesuai untuk semua orang. Baik Anda pengguna biasa, atau teknisi jaringan berpengalaman bekerja dengan Server Windows dan aplikasi .NET, Anda dapat menginstal sistem operasi yang sama dan mendapatkan fungsionalitas yang sama langsung dari kotaknya.
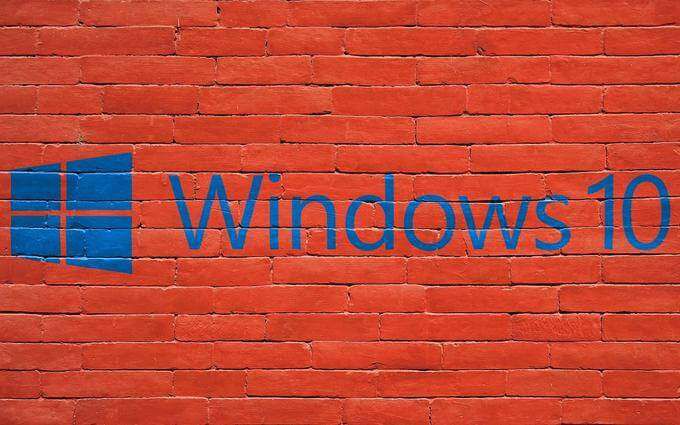
Sayangnya, perangkat lunak server web yang disebut Layanan Informasi Internet (IIS) bertanggung jawab atas Kesalahan Komponen Sistem. Ikuti setiap bagian untuk menonaktifkan dan menyingkirkan IIS sebagai penyebabnya.
Nonaktifkan Layanan Informasi Internet
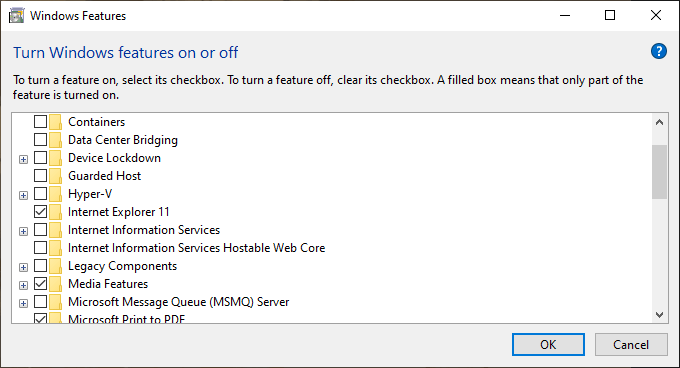
Hapus Kunci Mesin IIS
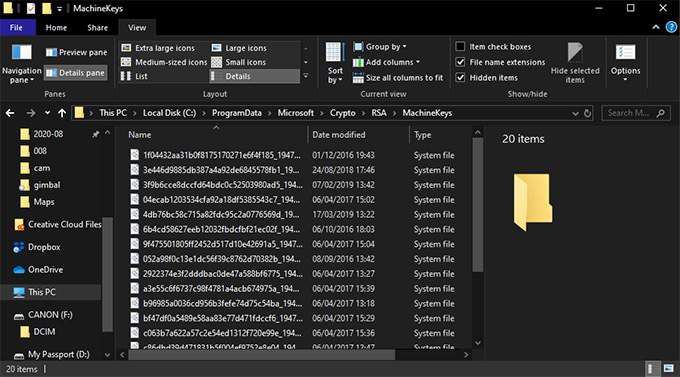
Satu kemungkinan penyebab Kesalahan Komponen Sistem adalah kunci mesin yang digunakan oleh IIS untuk mencirikan dan mengenkripsi informasi . Selama pembaruan, penginstal menemukan kunci ini dan gagal. Ini mungkin fitur keamanan yang gagal. Cara mudah mengatasinya adalah dengan menghapus kunci mesin lama Anda.
Dengan hilangnya file-file ini, pembaru dapat membuat yang baru sebagai gantinya. Solusi ini dilaporkan berfungsi untuk banyak pengguna. Jika pembaruan masih gagal, coba langkah berikutnya.
Cadangkan & Hapus Folder Tergantung IIS
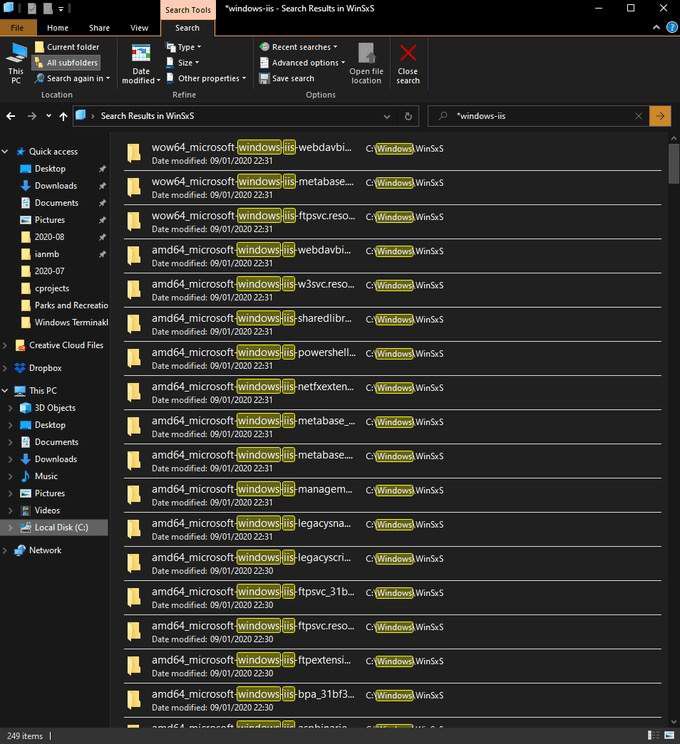
Saat menghapus IIS harus menghapus semua file terkait dengannya, jarang terjadi. Meskipun Anda tidak pernah mengaktifkan fitur IIS, masih ada beberapa tempat di mana Anda akan menemukan file yang digunakannya di hard drive Anda. Memindahkan file-file ini adalah solusi potensial untuk Kesalahan Komponen Sistem.
Meskipun jauh lebih jarang daripada masalah Kunci Mesin, beberapa pengguna melaporkan pembaruan yang berhasil setelah langkah-langkah ini. Setelah pembaruan selesai, Anda dapat memindahkan folder Cadangan IIS dari Desktop ke Recycle Bin.
Menghapus & Memperbarui Driver
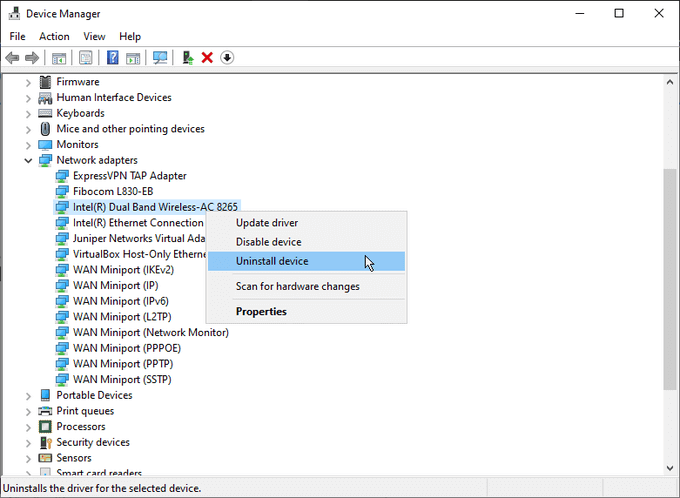
Alasan lain yang mungkin untuk tautan Kesalahan Komponen Sistem ke driver jaringan sistem. Solusi umum adalah mencopot pemasangan driver Wi-Fi sistem Anda dan memperbarui semua driver jaringan lainnya. Perhatikan bahwa Anda harus menyiapkan kabel ethernet untuk tetap terhubung ke internet selama langkah-langkah ini.
Dalam beberapa kasus, langkah-langkah ini telah memungkinkan pembaruan berhasil diselesaikan. Setelah pembaruan, memasang ulang adaptor Wi-Fi seharusnya tidak menimbulkan masalah, dan Anda dapat terus menggunakan komputer seperti biasa.
Gunakan Alat Pembuatan Media Windows
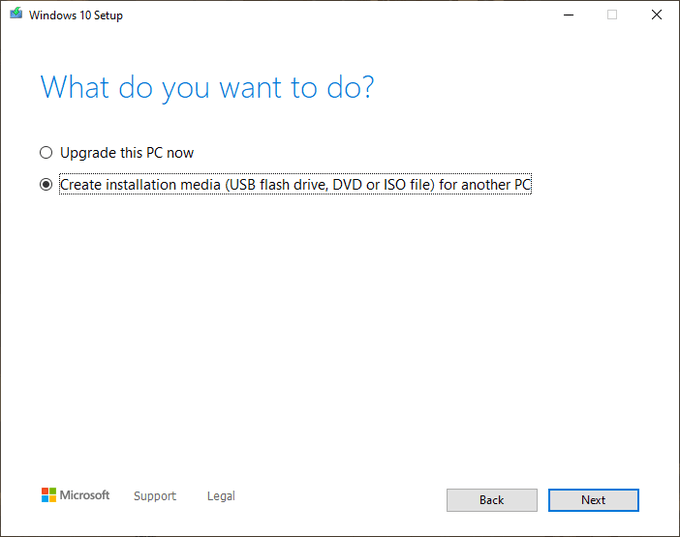
Mengingat bahwa Kesalahan Komponen Sistem biasanya terjadi selama pembaruan, tidak mengherankan jika fitur pembaruan Alat Pembuatan Media dikutip sebagai kemungkinan perbaikan. Ini tersedia dari situs web Microsoft dan tidak memerlukan instalasi untuk digunakan.
Setelah download selesai:
Tidak jelas mengapa metode ini dapat bekerja ketika yang lain gagal, tetapi menurut beberapa pengguna, itulah solusinya.
Lepaskan Pembaca Kartu SD Anda

Ketika semuanya gagal, terkadang ada solusi yang tampaknya tidak masuk akal tetapi telah terbukti berhasil untuk orang lain. Aneh dan tidak pada tempatnya dengan opsi lain kedengarannya, cukup melepas kartu SD Anda dari pembaca telah dikenal sebagai satu-satunya solusi bagi sebagian pengguna.
Untuk kejelasan, ini tampaknya berlaku untuk keduanya Pembaca kartu SD eksternal dan built-in, melepas kartu SD sebelum mencoba kembali pembaruan dilaporkan menghasilkan pembaruan yang lancar.
Komedi Kesalahan
Windows memiliki reputasi sebagai rawan kesalahan. Hal ini tentunya layak untuk Anda hadapi mendapatkan cara menangani kesalahan yang paling umum.
Meskipun banyak yang menganggap pembaruan paksa Microsoft invasif, mereka mungkin masih merupakan solusi terbaik untuk menjaga sebagian besar pengguna tetap aman, tetapi itu tidak benar. t akan menghentikan beberapa orang melakukan lompatan ke sistem operasi Linux yang dapat mereka kendalikan sepenuhnya.
Apakah Anda mengalami masalah saat mencoba memperbaiki "Windows tidak dapat mengkonfigurasi satu atau lebih komponen sistem" kesalahan? Beri tahu kami tentang mereka di bagian komentar di bawah.