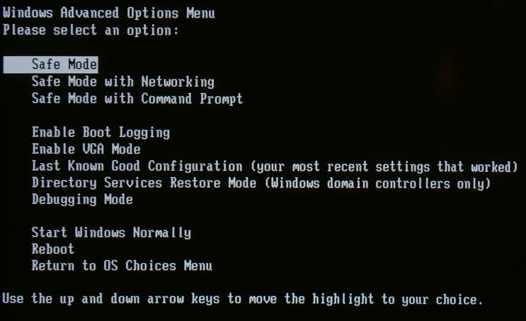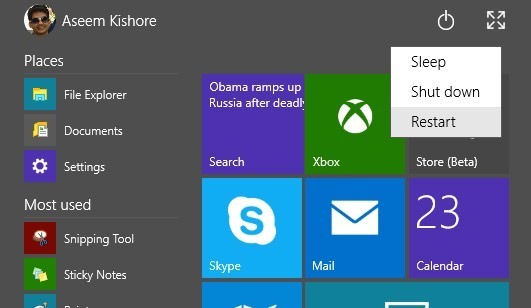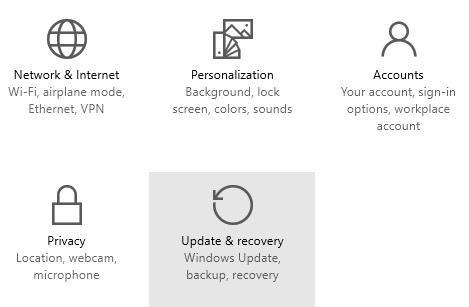Perlu masuk ke Safe Mode pada PC Windows Anda? Jika Anda tidak dapat mem-boot komputer Anda secara normal, Anda dapat mencoba masuk ke mode aman, mode diagnostik untuk Windows yang memungkinkan Anda memecahkan masalah yang mencegah boot normal.
Pada Mode Aman, Windows hanya memuat sebagian besar layanan dan driver penting agar dapat dijalankan. Semua pengaturan Windows normal lainnya dan program start-up dinonaktifkan untuk memungkinkan pengguna memperbaiki masalah dengan komputer mereka.
Dalam panduan ini, saya akan melakukan langkah-langkah untuk masuk ke Mode Aman di Windows XP, Vista, 7, 8.1 dan Windows 10.
Perhatikan bahwa jika Anda menginstal driver atau baru saja membuat perubahan konfigurasi ke komputer Anda, Anda mungkin ingin mencoba "Last Known Good Konfigurasi”sebelum masuk ke mode aman di Windows 7, Vista, dan XP.
Konfigurasi Baik Yang Terakhir Dikenal memuat versi terakhir Windows yang berfungsi. Namun, itu diganti setiap kali Anda masuk ke komputer, jadi jika masalah telah terjadi, pastikan untuk mencoba opsi ini SEBELUM login ke komputer lagi.
Di Windows 8 dan Windows 10, yang terakhir diketahui opsi tidak lagi disertakan. Sebaliknya, mereka memiliki pilihan lain seperti Refresh, Reset (Instal ulang), Kembalikan, dll. Saya akan membahas lebih rinci di bawah ini di bagian Windows 8/10.
Juga perhatikan bahwa ada tiga jenis Safe Mode, jadi baca uraian di bawah untuk mencari tahu mana yang terbaik untuk Anda.
Mode Aman- Opsi dasar yang memuat Windows dengan antarmuka GUI dan biasanya apa yang kebanyakan orang harus memilih ketika memecahkan masalah komputer mereka.
Mode Aman dengan Jaringan- Jika Anda memerlukan akses ke Internet atau jaringan saat berada dalam mode Aman, maka ini adalah opsi yang harus dipilih. Mode ini berguna ketika Anda perlu memperbaiki masalah yang membutuhkan koneksi Internet sehingga Anda dapat mengunduh pembaruan, driver, atau file lain untuk membantu memperbaiki masalah Anda.
Mode Aman dengan Command Prompt - Mode ini akan memuat hanya dengan prompt baris perintah MS DOS. Ini berguna jika Anda perlu menjalankan perintah DOS seperti fixboot atau chkdsk.
Mode Aman di Windows XP / Vista / 7
Untuk masuk ke Mode Aman di Windows XP, Vista atau 7, boot ulang komputer dan kemudian tekan dan tahan tombol "F8 Key" yang kemudian akan memunculkan "Menu Opsi Lanjutan Windows“ Gulir ke bawah ke “Mode Aman” menggunakan tombol panah dan tekan Enter.
Perhatikan bahwa kadang-kadang jika Anda menekan dan menahan tombol F8, beberapa komputer akan mulai berbunyi menjengkelkan, sehingga dalam kasus itu, cukup tahan tombol F8 terus menerus selama periode boot.
Jika Anda masih tidak Mampu masuk ke Safe Mode, Anda dapat mencoba mematikan daya di komputer untuk mematikannya lalu menyalakannya kembali. Jika Windows mati tiba-tiba, biasanya akan memunculkan menu Advanced Boot Options secara otomatis. Jika itu tidak berhasil, Anda dapat membaca posting saya sebelumnya di masuk ke Mode Aman jika F8 tidak berfungsi. Namun, metode ini mengharuskan Anda untuk dapat masuk ke Windows untuk memberitahukannya agar boot ke mode aman pada restart berikutnya.
Mode Aman di Windows 8/10
Di Windows 8 dan Windows 10, proses masuk ke mode aman benar-benar berbeda. Tombol F8 tidak lagi berfungsi karena proses boot terlalu cepat.
Satu-satunya cara untuk masuk ke mode aman adalah boot ke Opsi Pemulihan Sistem, yang mana Anda dapat melakukan berbagai tugas pemecahan masalah termasuk memulai dalam mode aman.
Saya sudah menulis tentang cara boot ke layar Windows 8 System Recovery Options, tetapi prosesnya sedikit berbeda untuk Windows 10, jadi saya akan menyebutkannya di sini . Di Windows 10, ada dua cara untuk masuk ke layar opsi pemulihan. Pertama, Anda dapat mengklik tombol Start baru, yang kembali lagi dalam bentuk yang berbeda, dan kemudian tahan tombol SHIFT dan klik tombol power.
Sambil menahan tombol SHIFT, klik pada Mulai ulang. Cara lain sama dengan Windows 8, tetapi hanya terlihat sedikit berbeda. Klik pada tombol Start dan kemudian klik pada Pengaturanseperti yang ditunjukkan di atas.
Ini akan memunculkan dialog Pengaturanbaru yang pada dasarnya menggantikan dialog Pengaturan PC di Windows 8. Di sini Anda akan mengklik Perbarui & amp; recovery.
Sekarang Anda akan melihat opsi untuk me-refresh PC Anda, menginstal ulang semuanya atau memulai ulang dalam mode startup lanjutan. / p>
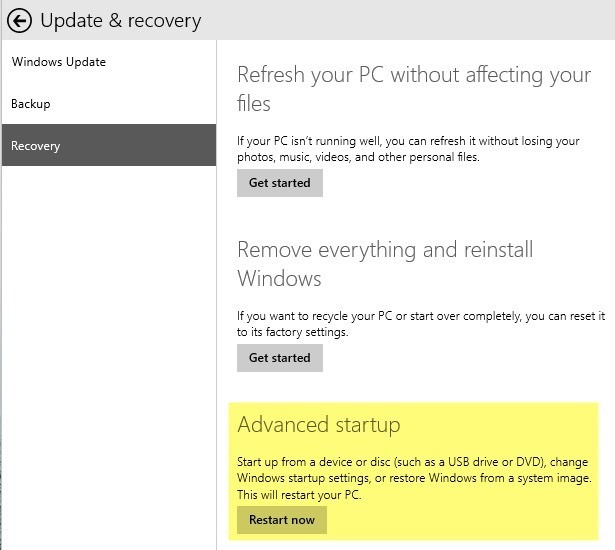
Pada titik ini, proses untuk masuk ke Safe Mode di Windows 8 atau Windows 10 adalah sama. Sekarang Anda akan melihat tiga opsi: Lanjutkan, Pemecahan masalahdan Matikan PC Anda.
6
Sekarang ikuti saja instruksi pada artikel saya di boot ke safe mode di Windows 8. Anda pada dasarnya klik pada Troubleshoot dan pergi dari sana. Windows 8 dan Windows 10 juga jauh lebih pintar daripada versi sebelumnya dan biasanya akan memunculkan opsi pemulihan secara otomatis jika masalah terdeteksi saat boot.
Jika Anda memiliki pertanyaan tentang masuk ke mode aman pada versi apa pun Windows, jangan ragu untuk mengirim komentar. Selamat menikmati!