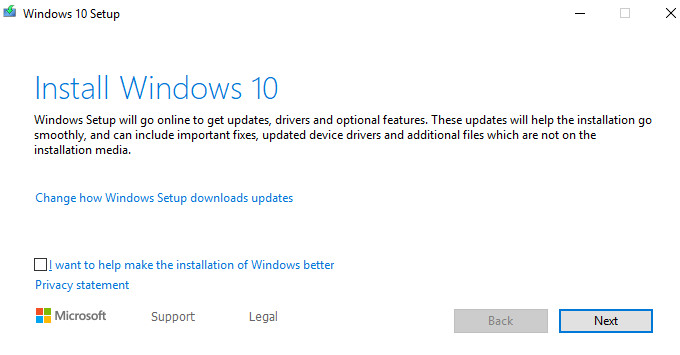Kembali pada bulan Maret, saya menulis tentang membuat penginstal MacOS pada stik USB. Tetapi Anda mungkin tidak menyadari bahwa sangat mungkin untuk melakukan hal yang sama dengan Windows 10 (atau apa pun versi Windows saat ini).
Windows telah diinstal sebelumnya dengan setiap PC tetapi ada kalanya suatu Versi USB menjadi sangat berharga. Salah satunya adalah ketika Anda mengalami kesulitan menginstal pembaruan sistem operasi dengan cara normal (yang terjadi pada saya tahun lalu). Yang kedua adalah jika Anda mencari nafkah dengan menyeka dan merenovasi komputer bekas. Memiliki Versi USB dari versi Windows terbaru membuat menginstal ulang sistem dengan mudah bukan kepalang.
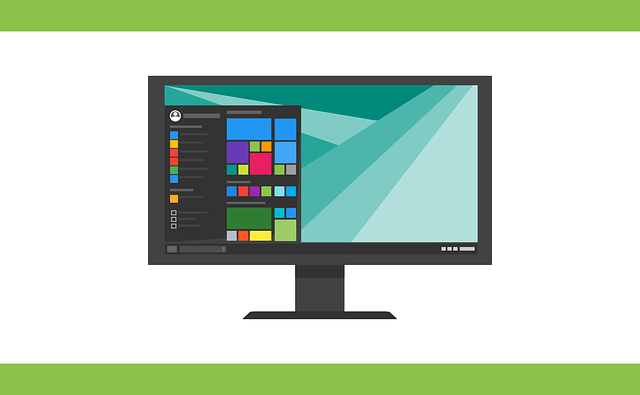
Jelas Windows tidak gratis, jadi bersama dengan penginstal USB, Anda juga akan memerlukan tombol lisensi legal yang valid. Jelas kami tidak dapat membantu Anda dengan itu. Tapi instalasinya? Tidak masalah. Baca.
Membuat Instalasi USB USB Stick
Sebelum kita mulai, perlu ditunjukkan bahwa versi Windows apa pun yang Anda letakkan di USB stick Anda akan menjadi versi saat ini yang ditawarkan Microsoft. Ini berarti bahwa setiap tambalan dan pembaruan berikutnya tidak akan disertakan karena stik USB tidak akan secara otomatis memperbarui.

Jadi begitu Anda menginstal Windows menggunakan metode USB, Anda perlu memeriksa secara teratur untuk melihat apakah Windows telah diperbarui. Jika demikian, Anda harus menghapus versi pada thestick dan menggantinya dengan versi baru. Seluruh proses yang akan saya jelaskan tidak membutuhkan waktu lama sehingga ini bukan masalah besar.
Usap USB Stick
Langkah pertama adalah memastikan bahwa stik USB benar-benar kosong. Jika Anda baru saja membelinya, itu akan kosong. Tetapi jika itu adalah stik bekas, Anda perlu memformatnya. Doingso juga akan menghapus semua konten. Stik ini membutuhkan setidaknya 8GB ruang agar installer dapat dibangun dengan benar.
In_content_1 all: [300x250] / dfp: [640x360]->Untuk memformat tongkat, klik kanan padanya di Windows Explorer dan klik "Format".
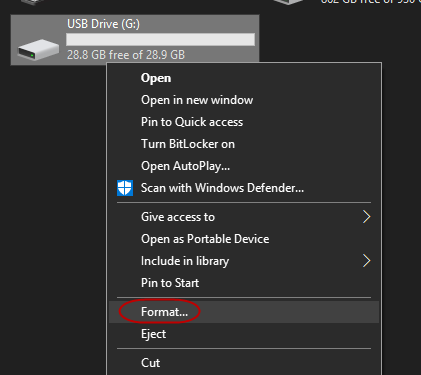
Di kotak yang muncul, klik" Mulai "untuk memulai proses pemformatan.
Berapa lama waktu yang dibutuhkan bergantung pada seberapa digunakan tongkat itu dan berapa banyak data yang sudah ada di sana.
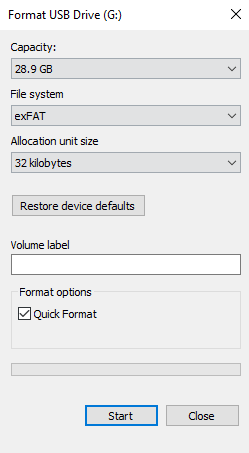
Unduh" Alat Pembuatan Media "Dari Microsoft

Selanjutnya, buka situs web Microsoft dan unduh "Alat Pembuatan Media". Ini adalah aplikasi portabel sehingga tidak diperlukan instalasi. Cukup unduh file kemudian klik dua kali untuk memulai.
Pilih Format Installer Anda
Setelah memindai komputer Anda untuk melihat apa yang dibutuhkan dan meminta Anda untuk berpura-pura telah membaca Ketentuan& Ketentuan, penginstal sekarang akan menanyakan apa yang ingin Anda lakukan.
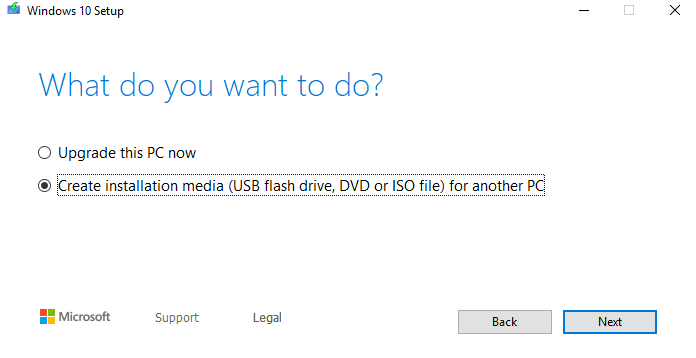
Telah melihat bahwa Ihaven belum menginstal tambalan terbaru sehingga ia menawarkannya kepada saya. Tapi saya ingin membuat installer USB jadi opsi kedua adalah yang saya inginkan. Anda juga dapat menempatkan Windows 10 pada file DVD atau ISO, dan saya akan membahas file ISO di artikel berikutnya. Mengenai DVD, saya melihatnya tidak praktis dan mahal untuk hal seperti ini.
Selanjutnya ia akan meminta Anda untuk memilih bahasa, edisi Windows dan apakah itu 32 bit atau 64 bit yang Anda butuhkan. Ini akan menempatkannya pada apa yang dianggapnya sebagai "opsi yang disarankan" tetapi jika Anda tidak setuju dengan salah satu dari mereka, buka saja kotaknya dan pilih apa yang Anda inginkan.
Tapi kecuali Anda memiliki alasan yang sangat bagus dan Anda tahu apa Anda lakukan, yang terbaik adalah tetap dengan opsi yang direkomendasikan.
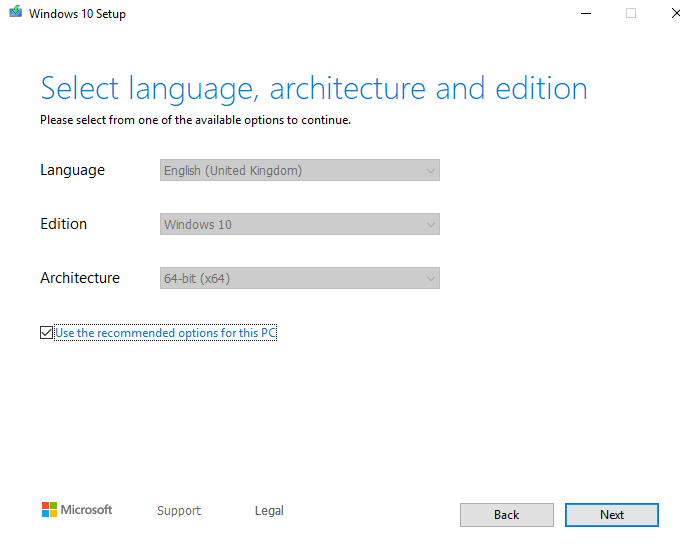
Ingat, jangan pilih versi Windows yang Anda tidak memiliki kunci lisensi yang valid untuk!
Sekarang konfirmasikan bahwa Anda menginginkan opsi USB dan bukan file ISO.
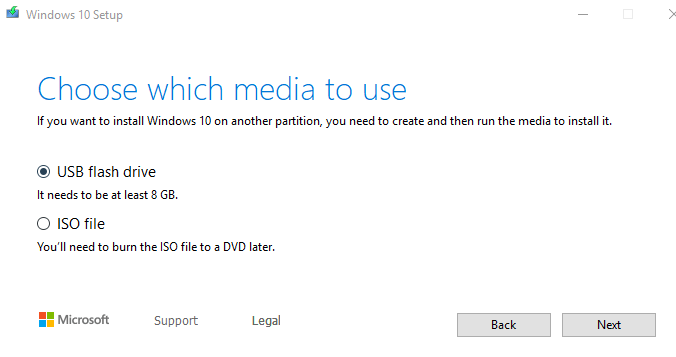
Klik pada stik USB yang Anda inginkan untuk menginstalnya. Jika Anda tidak melihatnya di daftar, klik tautan “daftar refreshdrive”.
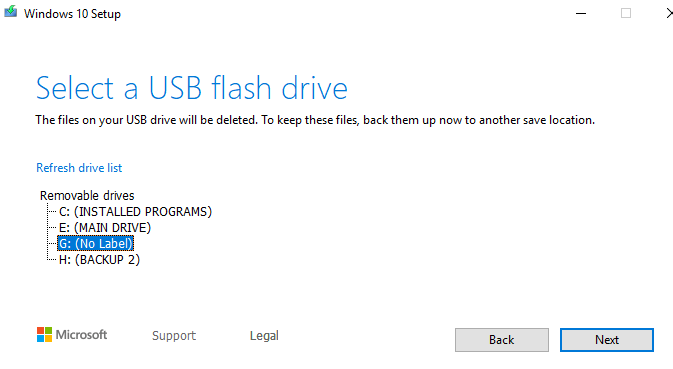
Berhati-hatilah agar Anda memilih perangkat USB yang tepat. Saya hampir memilih hard disk portabel cadangan saya yang akan menjadi malapetaka.
Sekarang Duduk & Tunggu ....
Program penginstal Anda sekarang akan mulai ditransfer ke stik USB. Karena layar progres akan berkata, Anda dapat terus menggunakan PC Anda sambil menunggu. Tetapi pengalaman saya adalah bahwa PC sedikit melambat saat membuat installer.

Either way, butuh sekitar 15 menit untuk menyelesaikannya.
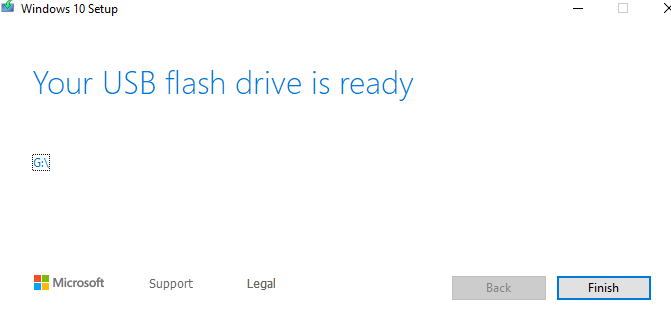
Seperti Apa Tongkat USB Sekarang
Sekarang ketika Anda mengklik stik USB di WindowsExplorer, inilah yang akan Anda lihat.

Satu-satunya file yang perlu Anda perhatikan diri Anda dengan file "setup.exe". Ketika Anda mengklik itu, itu akan membuka jendela instalasi Windows, setelah itu Anda akan diminta untuk kunci lisensi Anda.